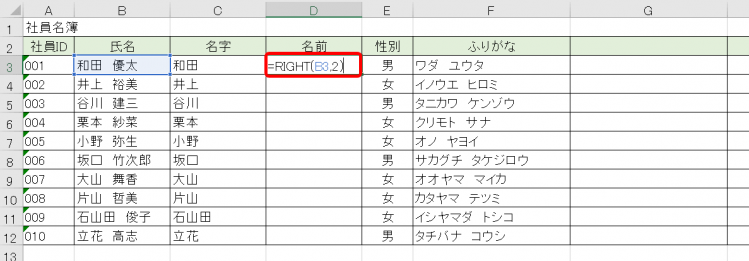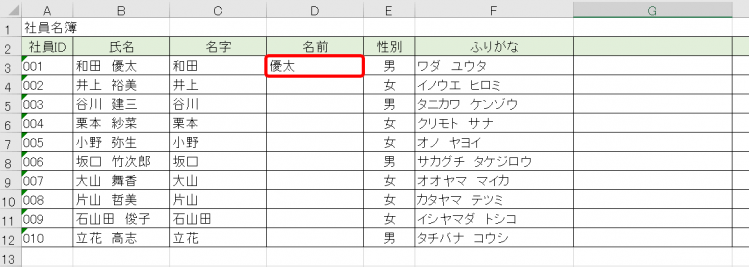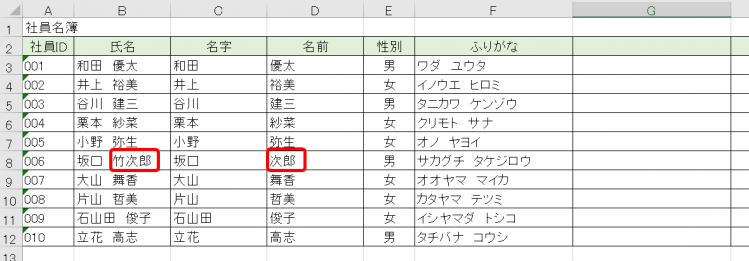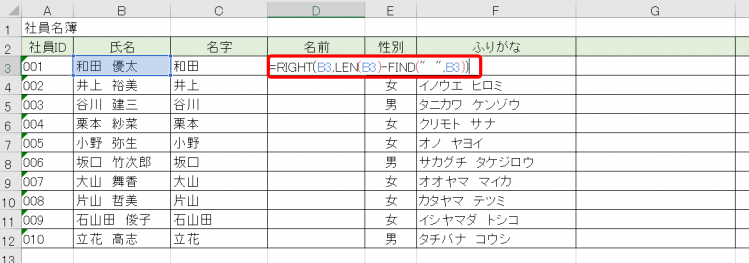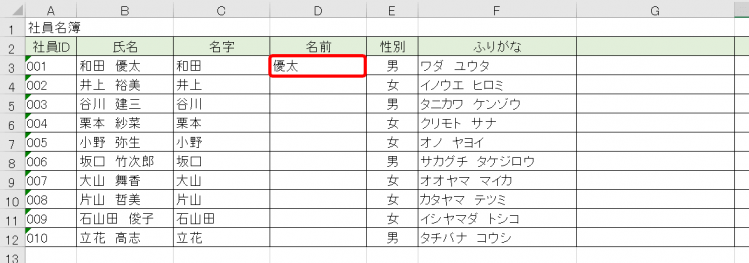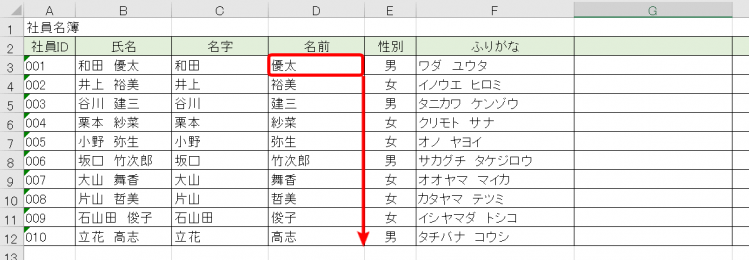エクセル初心者
エクセルのRIGHT関数で文字列を取り出す方法があるって聞いたよ!くわしく知りたいな。
RIGHT関数を使って、指定した文字数分の文字列を抽出してみよう!

Dr.オフィス
文字列を抽出する関数はとても簡単で、RIGHT関数以外にも下記のような種類があります。
- 文字列の左側から文字を抽出する【LEFT(レフト)関数】
- 文字列の右側から文字を抽出する【RIGHT(ライト)関数】
- 文字列の指定された位置から文字を抽出する【MID(ミッド)関数】
今回は【RIGHT(ライト)関数】について、くわしく解説します。
ぜひ活用してくださいね。
LEFT関数、RIGHT関数、MID関数は『エクセル関数のレベルアップ』におすすめです。
ほかにも脱初心者が知っとくべき関数を43個紹介した記事があるので、ぜひチェックしてみてください。
※本記事は『OS:Windows10』画像は『Excelのバージョン:2019』を使用しています。
目次
エクセルのRIGHT関数の使い方
RIGHT関数の使い方はとても簡単なので、文字を取り出す方法をマスターしましょう。
- まず文字を抽出するポイントの把握!右側から文字を抽出するならRIGHT関数!
- RIGHT関数は「元データ」と「指定した文字数」が必要!
RIGHT関数は、元データから指定した文字数分だけ文字を抽出できる便利な関数です。
本文では『社員名簿』を参考にしながら『文字を抽出する関数』詳しく解説しますね。
エクセル【RIGHT関数】で文字を抽出する
RIGHT関数を使い、名前を抽出してみましょう。
RIGHT(ライト)関数とは
=RIGHT(文字列,文字数)
意味:文字列の末尾から指定された文字数分の文字列を表示します。
↑D3セルに「和田」さんの名前を抽出し表示させます。
D3セルに、
=RIGHT(B3,2)
を入力しEnterを押します。
↑名前の「優太」が表示されました。
しかし、この引数では、2文字以外の名前の人には意味がありません。
↑D3をオートフィルでコピーすると、D8セルには「竹次郎」さんの2文字分「次郎」しか抽出されていません。
LEFT関数の時のように、引数にひと手間加えてあげます。
↑D列のRIGHT関数は削除します。
D3セルに、
=RIGHT(B3,LEN(B3)-FIND(" ",B3))
を入力しEnterを押しましょう。
LEN関数は、指定した文字列の文字数を数える関数だよ!

Dr.オフィス
LEN関数についてはこちら≫【エクセル】LEN関数は簡単に文字の数を表示できる優れもの!!で詳しく解説しています。
参考にしてみてくださいね。
↑LEN関数でB3の文字数を数えて、FIND関数で空白セルの位置を数えた分を引きました。
そして、RIGHT関数で末尾から、その数の文字列を表示しています。
「空白セル」から後ろの文字列を表示することが出来ました。
↑オートフィルでコピーしましょう。
とても簡単に名前だけを抽出することが出来ました。
RIGHT関数のまとめ
文字列を抽出することが出来るRIGHT関数を紹介しました。
文字の抽出ができる関数は、ほかにもあります。
| 【LEFT(レフト)関数】 | ➡文字列の左側から文字を抽出 |
|---|---|
| 【RIGHT(ライト)関数】 | ➡文字列の右側から文字を抽出 |
| 【MID(ミッド)関数】 | ➡文字列の指定された位置から文字を抽出 |
さまざまな文字列の抽出ができる3個の関数です。
エクセルで、文字列の抽出をする際にはぜひ使ってみてください。
さまざまな文字列の抽出ができる3つの関数については、それぞれくわしく解説した記事がこちら≫エクセルで文字列を抽出する関数を紹介!3つの関数をマスターしよう!にあるので参考にしてください。