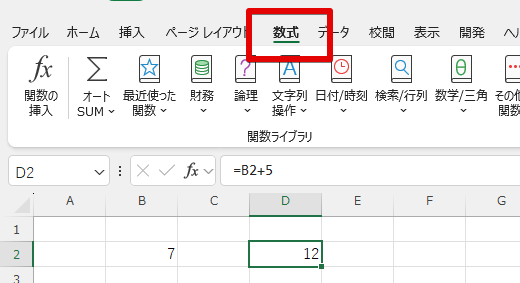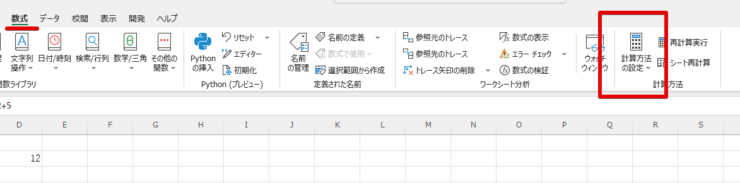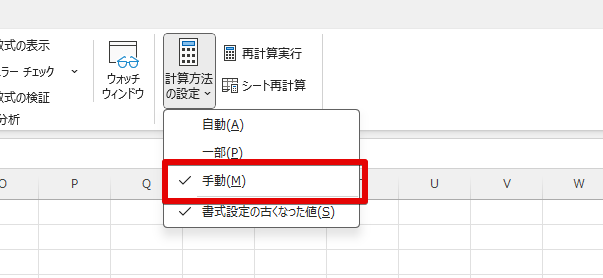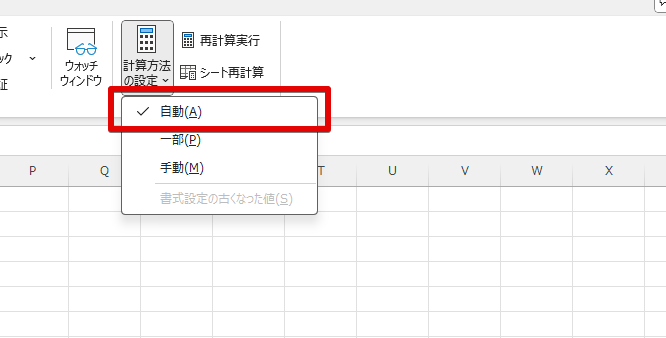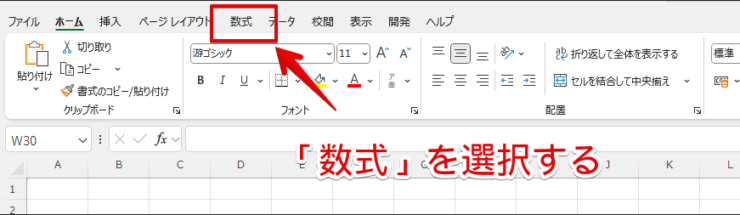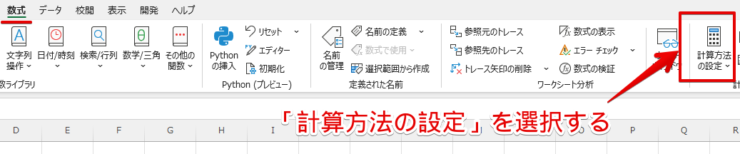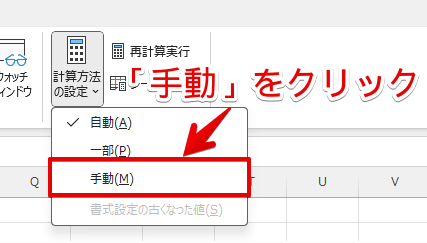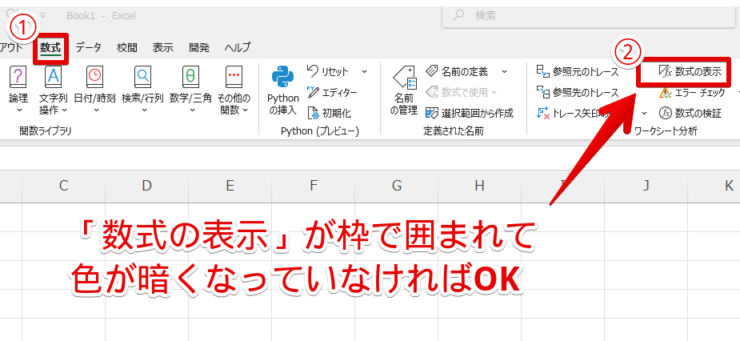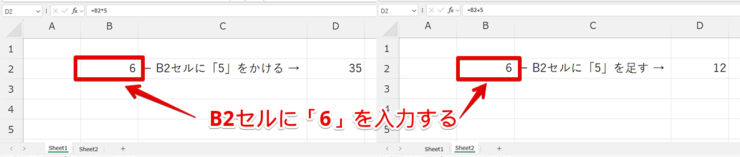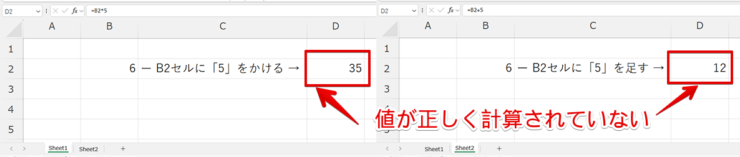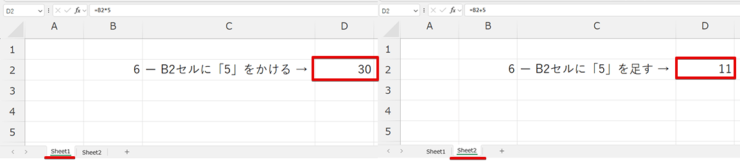エクセル初心者
エクセルで再計算ができたら便利なのに。セルの値を変えたときに、計算結果が正しく更新されているかチェックするのは少し面倒だな。
エクセルの「再計算」機能を使えば、値を変更したときに自動で計算結果まで更新してくれるんだ!今回は「再計算の使い方」について解説するよ!

Dr.オフィス
エクセルを使っていると、セルの値を変更することがよくあります。
セルの値を変更したときに、結果が自動で再計算され、更新できたら便利ですよね。
今回は、「エクセルの再計算機能とは何なのか」や「エクセルの再計算を自動で行う方法」を紹介します。
エクセル初心者の方でも簡単に理解できるように画像を使い、丁寧に解説しますので、安心してください。
- 「数式」をクリックする
- 「計算方法の設定」を選択する
- 「自動」にチェックを入れる
15年間、エクセルに関する仕事に携わってきた私が、再計算の使い方について解説していくよ!

Dr.オフィス
本記事では再計算が上手くいかない場合の原因や対処法についても解説します。
さらに、≫再計算をする「Shift+F9」では、ショートカットキーを使って再計算を行う方法を解説しています。
ショートカットキーを使って、普段の業務を時短したい方はぜひ参考にしてくださいね。
※本記事は『OS:Windows11』画像は『Excelのバージョン:Microsoft365』を使用しています。
目次
エクセルの再計算を使えば自動で結果が更新される
エクセルの「再計算」とは、あるセルの値を変えた時に、そのセルを参照しているセルの値が自動で計算し直される機能のことです。
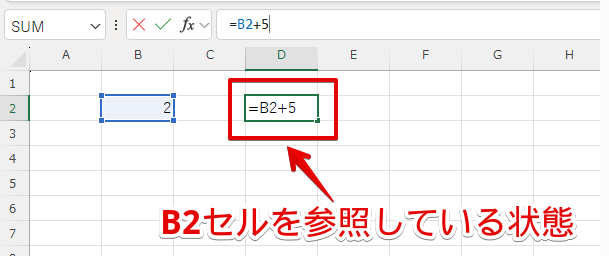
上の画像のように、D2セルには「=B2+5」と入力されています。
D2セルはB2セルを参照している状態だね。

Dr.オフィス
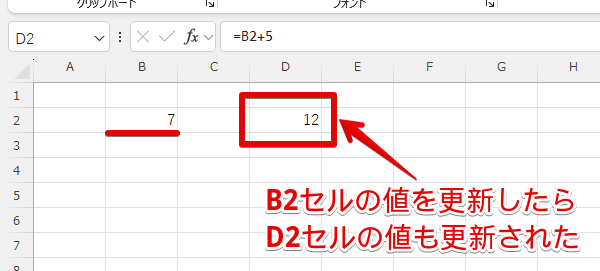
ここでB2セルの値を、「7」に変更すると自動的にD2セルの値が再計算されて、「12」に変更されました。
再計算機能を使えば、値を変更した際に自分で計算し直す必要がなく、常に最新の計算結果が表示できます。
数式メニューから再計算を自動で行う手順を解説!
ほとんどのエクセルで、再計算は「自動」であることが多いですが、まれに「手動」になっています。
再計算が「手動」になっていると、自分で計算し直さない限り、計算結果は更新されません。
まずは、再計算の設定が「自動」か「手動」かチェックして、「手動」の場合は「自動」に切り替えよう!

Dr.オフィス
- STEP
メニューから「数式」をクリックする
メニューから「数式」を選択する エクセルの上部メニューから「数式」を選択します。
- STEP
「計算方法の設定」を選択する
「計算方法の設定」をクリックする 右側にある「計算方法」から「計算方法の設定」をクリックしてください。
- STEP
自動か手動を確認する
「手動」になっている STEP2で「計算方法の設定」をクリックすると、「自動」「一部」「手動」のいずれかにチェックが入っています。
今回は再計算が「手動」になっていました。
- STEP
「自動」にチェックを入れる
「自動」を選択する STEP3で表示された「自動」「一部」「手動」3つの設定から、「自動」にチェックを入れれば完了です。
これで再計算が自動で行われるようになりました。
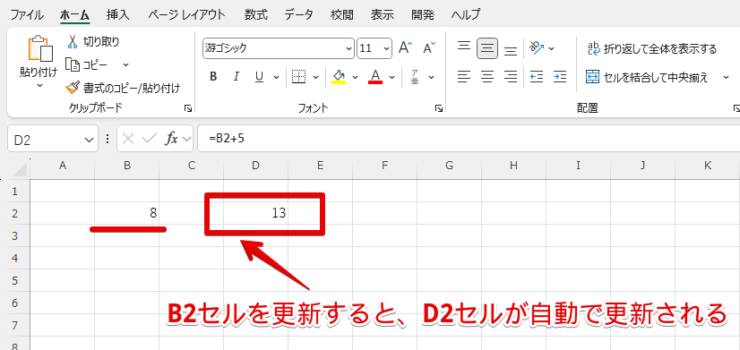
実際に、計算式を変えると自動で再計算が行われ、正しい結果が表示されているのが分かります。
エクセルの再計算を止める!動作が重いときにサクサク作業する方法を紹介!
下記3つの場合は、自動で再計算を止めるのがおすすめです。
- 長い計算式が入力されている
- 古いバージョンのエクセルを使っている
- PCのメモリが少ない
次の手順で、自動再計算を「手動」へ切り替えましょう。
- STEP
メニューにある「数式」をクリックする
メニューの中から「数式」を選択する エクセルの上部にあるメニューの中から「数式」を選択します。
- STEP
「計算方法の設定」を選択する
「計算方法の設定」をクリックする 「数式」メニューの右側にある「計算方法の設定」をクリックして開きます。
- STEP
「手動」をクリックする
「手動」を選ぶ チェックが入れば、「手動」への切り替えは完了です。
自動計算を止めた方が良い理由や、途中で再計算を止める方法については、≫エクセルの再計算を止める!動作が重いときにサクサク作業する方法を紹介!で解説しています。
ぜひチェックしてみてください。
エクセルで再計算されないのはなぜ?5つの原因と対処法をマスターして解決しよう
エクセルの再計算が行われないのは、以下5つの原因が考えられます。
- 計算方法の設定が手動
- 入力されている計算式が間違っている
- 表示形式が数値ではなく「文字列」
- 間違ったセルを参照している
- 「数式の表示」がON
再計算を自動で切り替えるには、≫数式メニューから再計算を自動で行う手順を解説!で紹介している手順を参考にしてください。
また、「数式の表示」がONになっている場合は、下記手順でOFFにしましょう。
- STEP
「数式の表示」をクリックする
「数式の表示」をオフにする - メニューから「数式」を選択する
- 「ワークシート分析」内の「数式の表示」をクリックする
詳しい内容は、≫エクセルで再計算されないのはなぜ?5つの原因と対処法をマスターして解決しようで解説していますので、チェックしてみてください。
【時短】エクセルの再計算でショートカットを使ってみよう
エクセルの再計算は、以下ショートカットキーを使って行うことができます。
| ショートカットキー | 再計算の範囲 |
|---|---|
| Shift+F9 | 選択しているシート |
| F9 | ブック内すべてのシート |
Shift+F9を使って、現在使用しているシートの再計算を行う手順については、再計算をする「Shift+F9」で解説していますので、参考にしてください。
F9を使ってエクセルブック内すべてのシートを再計算してみよう。

Dr.オフィス
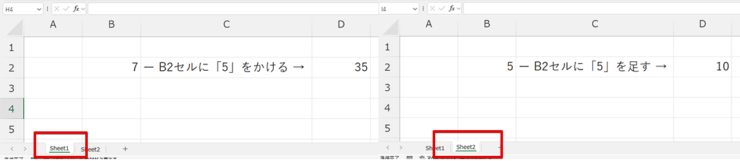
- STEP
値を変更する
B2セルを6に変更する 全シートのB2セルの値を「6」に変更します。
再計算されない ここでは再計算を「手動」に設定しているため、値が更新されません。
本来であれば、シート1のD2セルは「30」、シート2のD2セルは「11」になるはずです。
- STEP
F9を押す
2つのシートを一気に再計算できた すべてのシートの再計算が行われて、正しい計算結果が反映されました。
シートごとにShift+F9を押して再計算するのではなく、F9を押せば1回で全シートの再計算を完了できます。
再計算が遅いのはなぜ?原因を紹介!
再計算が遅いのは以下5つの原因が考えられます。
サクサク動かない場合はチェックしてみよう!

Dr.オフィス
- 計算に時間がかかる関数が入力されている
- セルの範囲指定が広すぎる
- データが多すぎる
- 必要ないデータが入力されている
- PCに余計な負荷がかかっている
上の5つを改善するために、下記7つのポイントをチェックしてみましょう。
- 再計算を手動に切り替える
- データの整理を行う
- エクセルのフォーマットを変える
- データを複数のシートに分ける
- 自動保存の時間を見直す
- 「アカウント」からエクセルアプリのバージョンを確認する
- 使用していないアプリを閉じてメモリを増やす
1再計算を手動に切り替えるは、エクセル内にある「計算方法の設定」から変更できます。
- STEP
「数式の表示」をクリックする
「計算方法の設定」から手動へ切り替える - 「数式」を選択する
- 「計算方法の設定」をクリックする
- 「手動」にチェックを入れる
≫エクセルの再計算を止める!動作が重いときにサクサク作業する方法を紹介!では、さらに詳しい手順を画像付きで解説していますので、是非確認してみてください。
また、エクセルのバージョンを確認する方法については、≫エクセルのバージョンを簡単に確認したい!方法は?で紹介している方法を参考にしてくださいね。
エクセルの再計算に関するQ&A
Q
エクセルの自動再計算はどうやって設定すればいい?
A
「数式」メニューから「計算方法の設定」を選択します。「自動」「一部」「手動」の中から「自動」にチェックを入れれば、再計算を自動で行う設定は完了です。具体的な手順は≫数式メニューから再計算を自動で行う手順を解説!で解説しています。
Q
エクセルの再計算を早くするにはどうしたらいい?
A
シート内にある不要なデータを削除するなど、エクセルにかかる負担を減らすことで改善されます。他にもエクセルの再計算が重い場合の対処法は、≫再計算が遅いのはなぜ?原因を紹介!で紹介していますので、参考にしてください。
Q
エクセルで全シートを再計算する方法は?
A
1つのエクセルファイルにあるシート全ての値を再計算するには、F9(またはFn+F9)キーを押します。詳しくは≫【時短】エクセルの再計算でショートカットを使ってみようで解説しますのでぜひチェックしてみてください。
数式メニューの再計算を使ってデータを楽に更新しよう!
今回は、セルの値を変更しても常にデータを最新に保てる、エクセルの「再計算」機能について解説しました。
「数式」メニュー内にある「計算方法の設定」から「自動」を選択することで、再計算が自動で行われます。
再計算機能を使えば、セルの値を書き換えた時に、他セルの値が更新されていなかったというミスも防ぐことが可能です。
自動で再計算を行うように設定する方法を簡単におさらいします。
- 「数式」をクリックする
- 「計算方法の設定」を選択する
- 「自動」にチェックを入れる
再計算を自動で行うよう設定して、スムーズにデータを更新していきましょう。
また、≫再計算をする「Shift+F9」では、ショートカットキーで現在のブックの再計算を行う方法・エクセルブック全てのシートの再計算を行う方法を紹介しています。
時短を目指したい方はぜひチェックしてみてください。