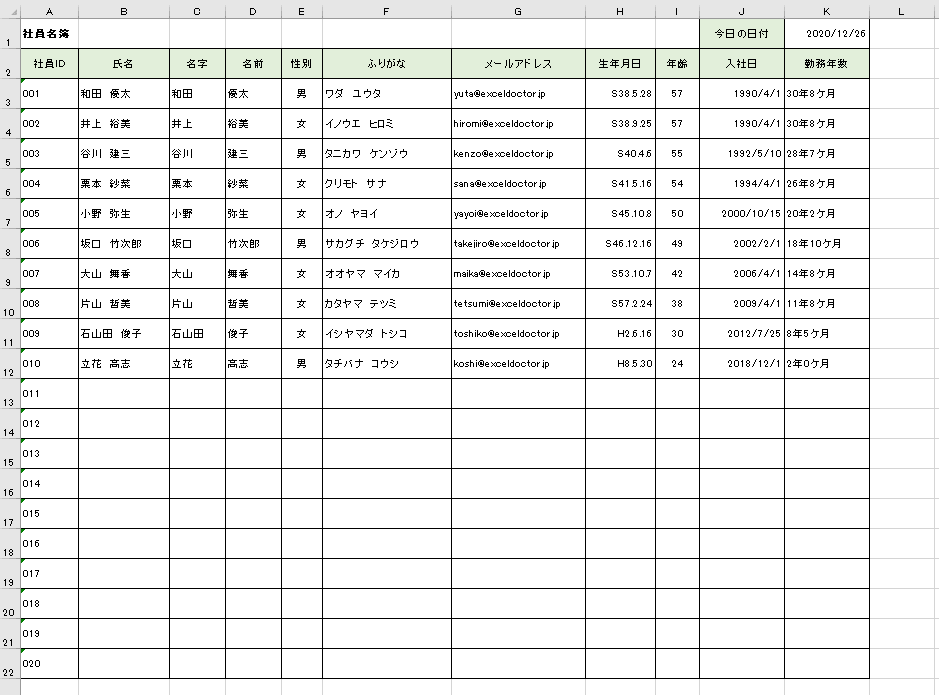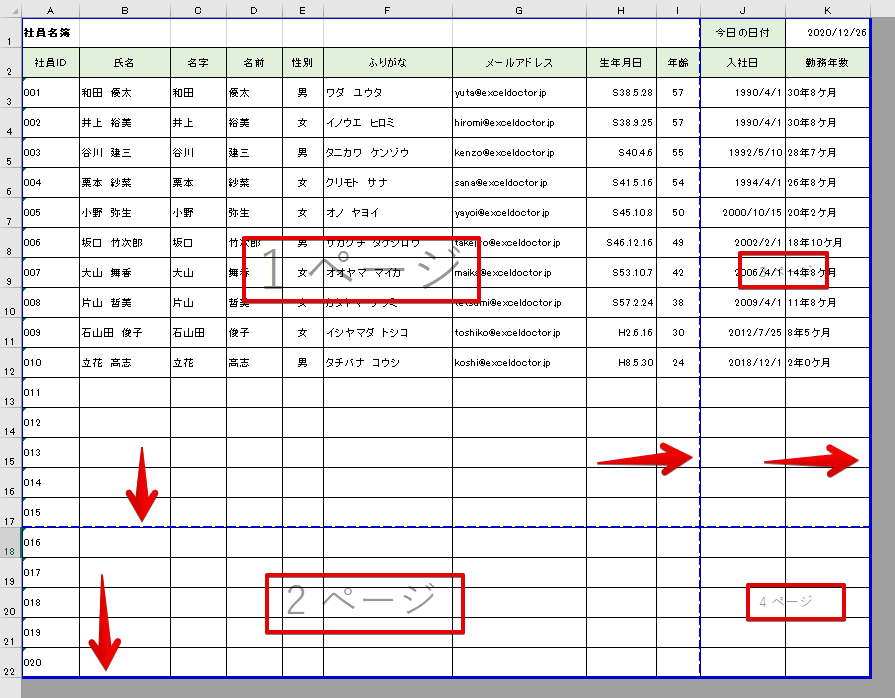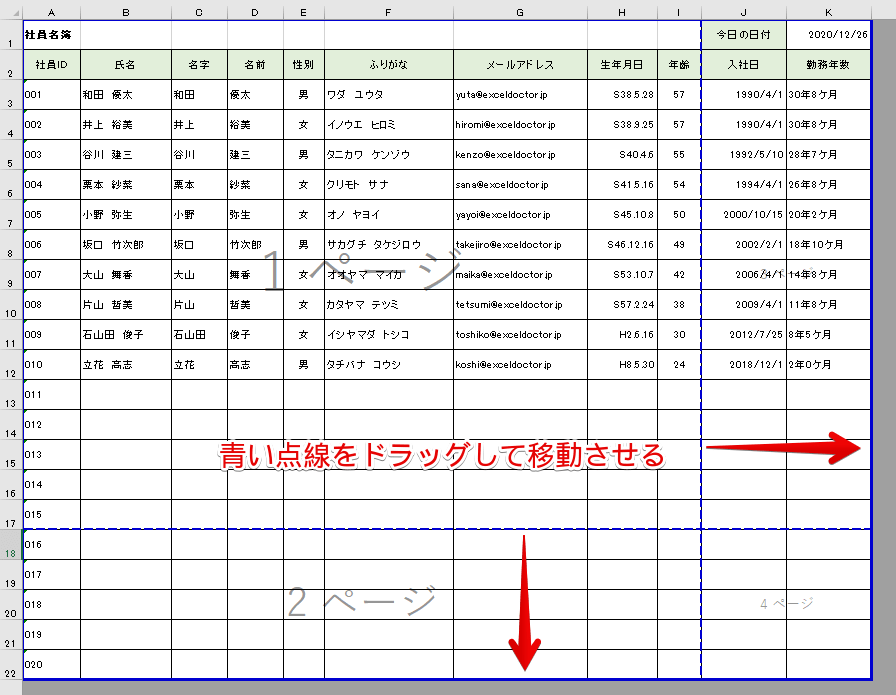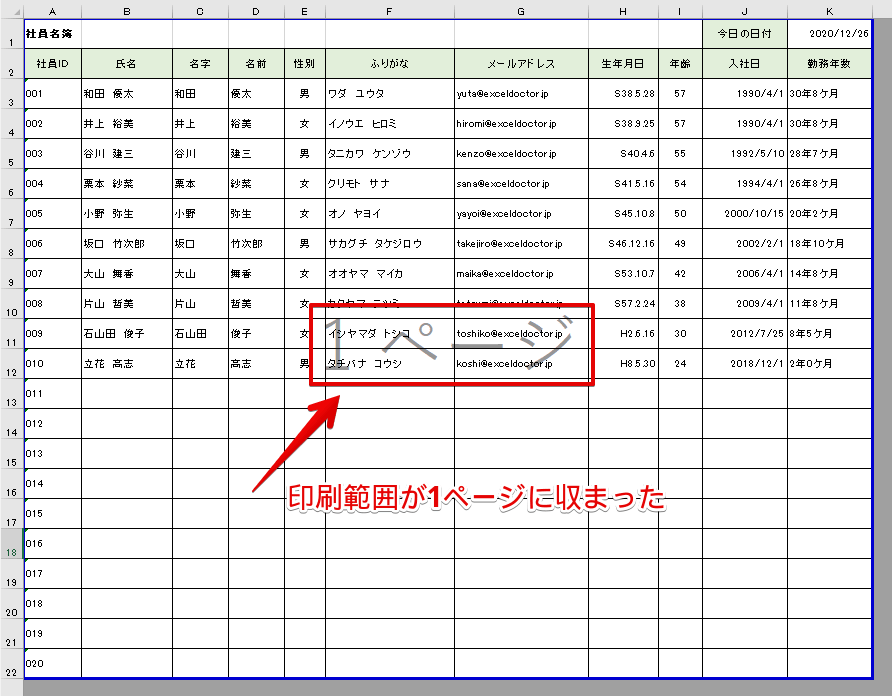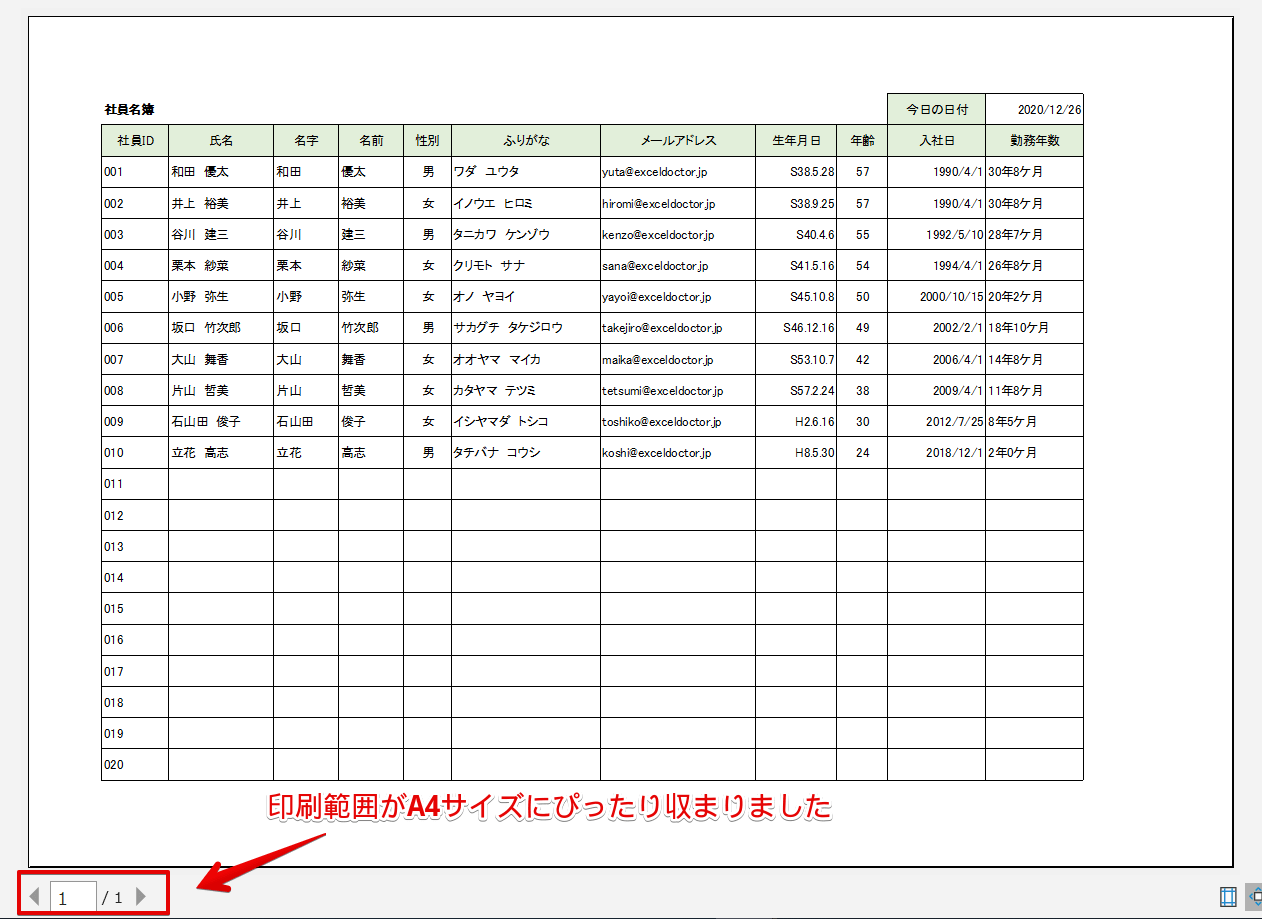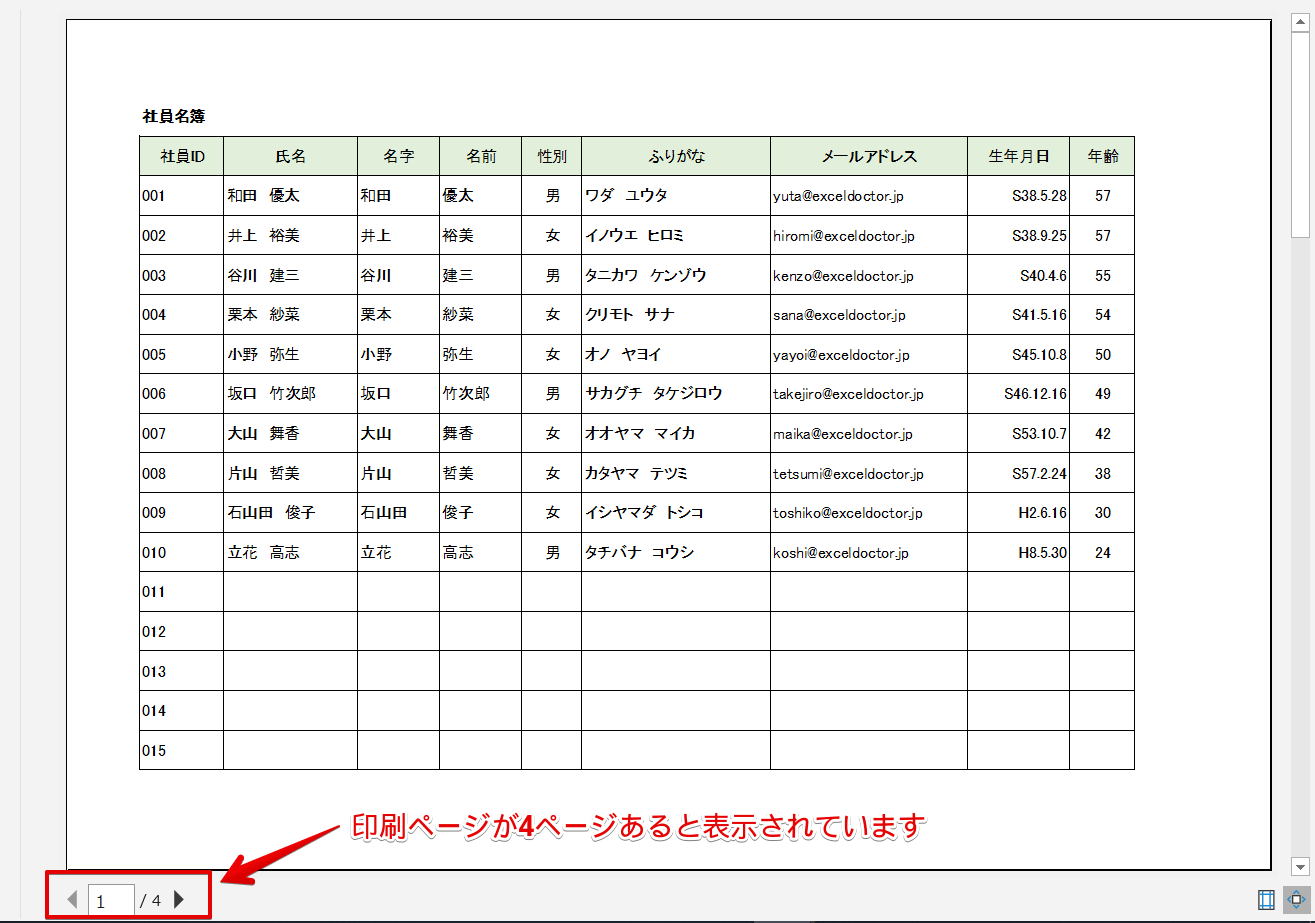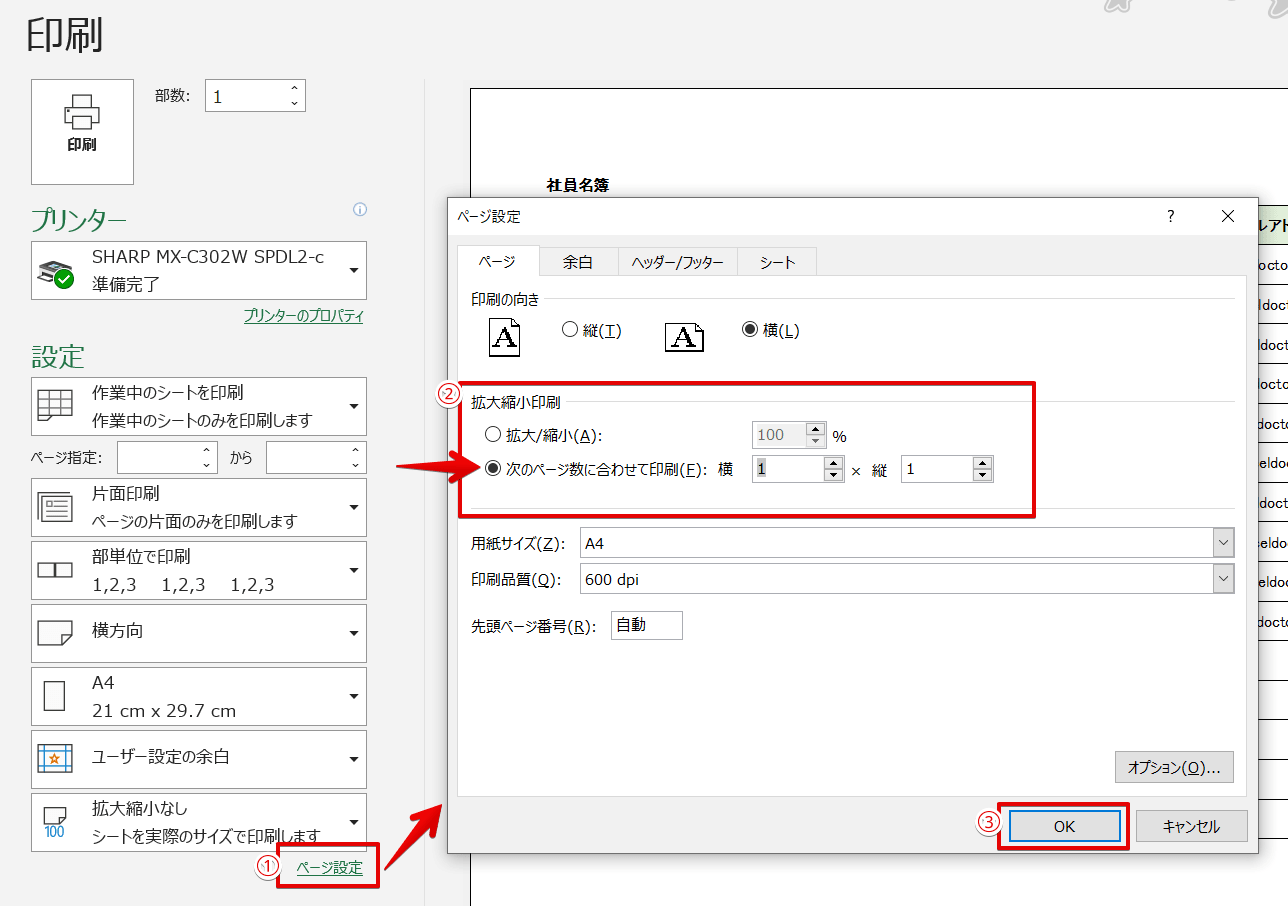エクセル初心者
エクセルのデータをA4サイズぴったりに印刷する方法が知りたいな!
A4サイズぴったりに印刷範囲を設定する方法をくわしく解説するね!ぜひ参考にしてみてね!

Dr.オフィス
今回は、エクセルのデータをA4サイズぴったりに印刷範囲を設定する方法について解説します。
- 改ページプレビューを使うと視覚的にも分かりやすい!
- ページ設定から拡大縮小印刷の設定を変更する!
今回は改ページプレビューの機能や、印刷のページ設定を変更して『A4サイズぴったりに印刷する』方法を2通り紹介します。
さらに、エクセルの印刷範囲の設定について基本から応用まで解説した記事は、こちら≫【エクセル】印刷範囲の設定について基本から応用まで徹底解説!になります。
ぜひ参考にしてみてください。
※本記事は『OS:Windows10』画像は『Excelのバージョン:Microsoft365』を使用しています。
本文では画像を使ってくわしく解説しているので、ぜひ参考にしてみてください。
目次
エクセルの印刷範囲をA4サイズぴったりにする手順
エクセルデータの印刷範囲をA4サイズぴったりにする方法をくわしく解説します。
今回は『社員名簿』を使って、A4サイズぴったりに印刷します。
下記の手順で試してみましょう。
改ページプレビューで印刷範囲の確認
まずは、改ページプレビューで印刷範囲の確認をしましょう。
右下の『改ページプレビュー』をクリックします。
青い線で印刷範囲が表示されました。
この社員名簿は『4ページ』に分けられて印刷される状態になっていますね。
青い線をドラッグして移動
I列とJ列の間の青い線をドラッグしてK列とL列に間に移動させます。
19行と20行の間の青い線は、22行と23行の間にドラッグして移動しましょう。
これで、印刷範囲は『1ページ』になりました。
印刷プレビュー画面から確認
印刷プレビュー画面からも、どのように印刷されるのかチェックしてみましょう。
ショートカットキー『Ctrl+P』で簡単に印刷プレビュー画面を開けます。
A4サイズぴったりに印刷することができるようになりました。
拡大縮小印刷でA4サイズぴったりにしよう
1ページに収まりきらないエクセルデータを印刷プレビュー画面で確認します。
4ページに分かれてしまっています。
設定の『ページ設定』をクリックしましょう。
拡大縮小印刷の『次のページ数に合わせて印刷』をチェックします。
横1✖縦1で、1ページに収める設定になります。
OKを押してページ設定ダイアログボックスを閉じます。
社員名簿がA4サイズぴったりの印刷範囲になりました。
Aぴったりに印刷範囲を設定して見栄えよくしよう
今回は『A4サイズぴったりに印刷範囲を設定する』方法を紹介しました。
印刷範囲をA4サイズぴったりにする手順をおさらいしてみましょう。
- 改ページプレビューを使うと視覚的にも分かりやすい!
- ページ設定から拡大縮小印刷の設定を変更する!
上記の2通りを紹介しています。
使いやすい方法をぜひ活用してみてください。
さらに、エクセルの印刷範囲の設定について基本から応用まで解説した記事は、こちら≫【エクセル】印刷範囲の設定について基本から応用まで徹底解説!になります。
ぜひ参考にしてみてください。