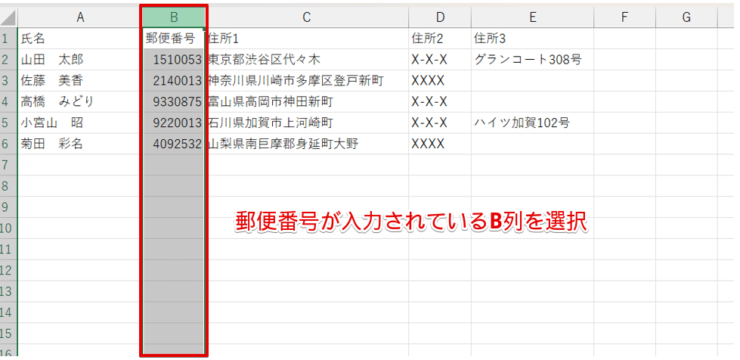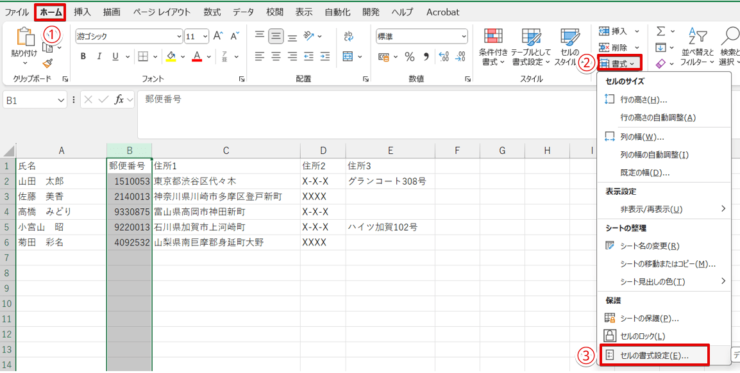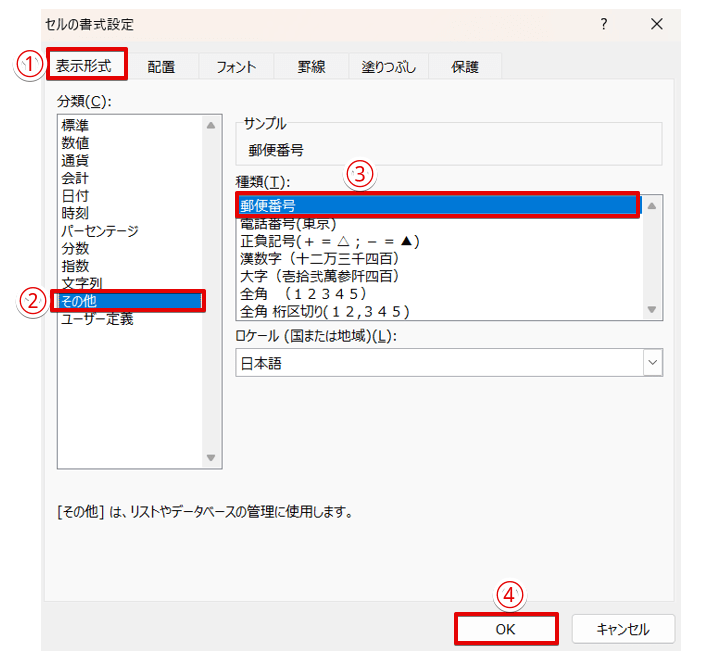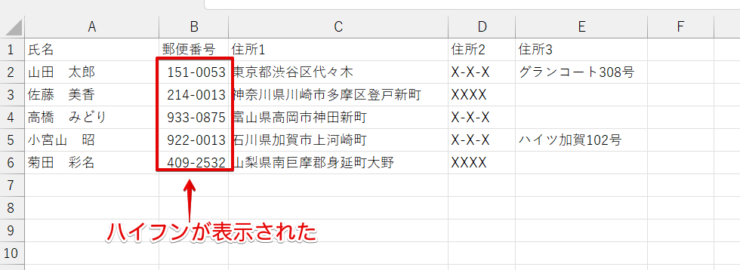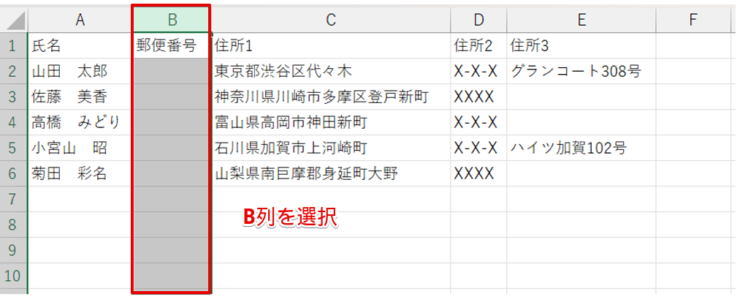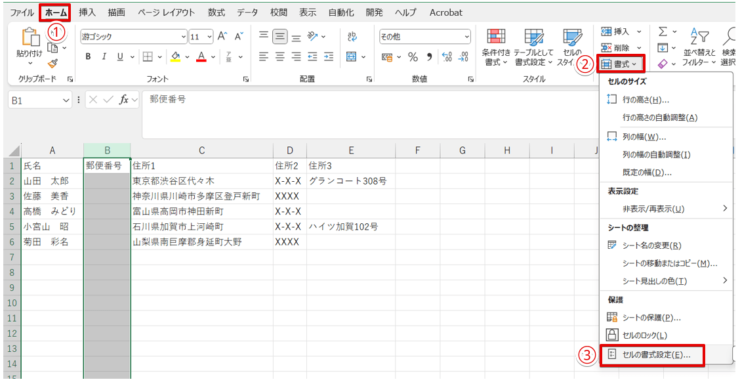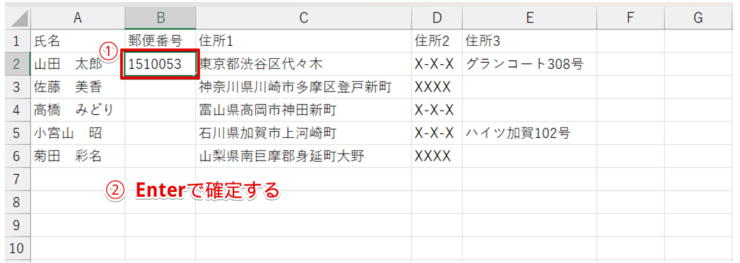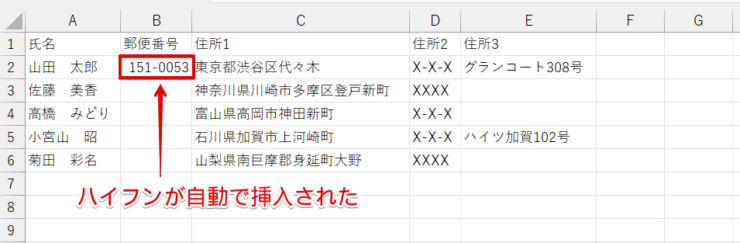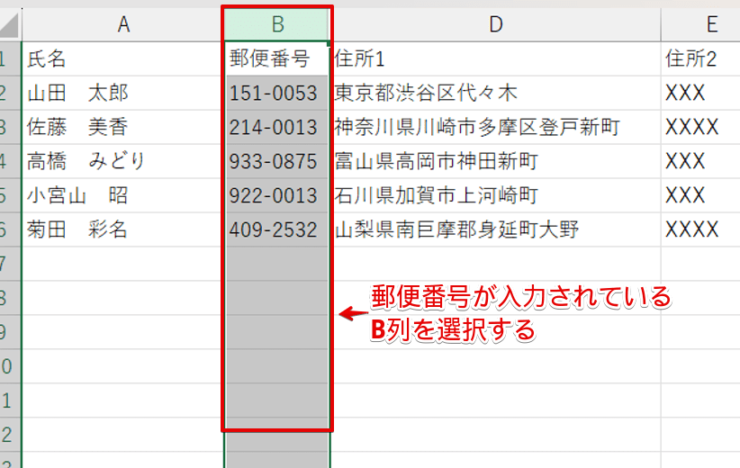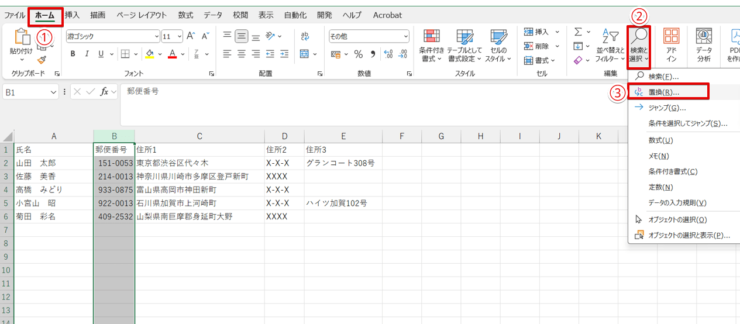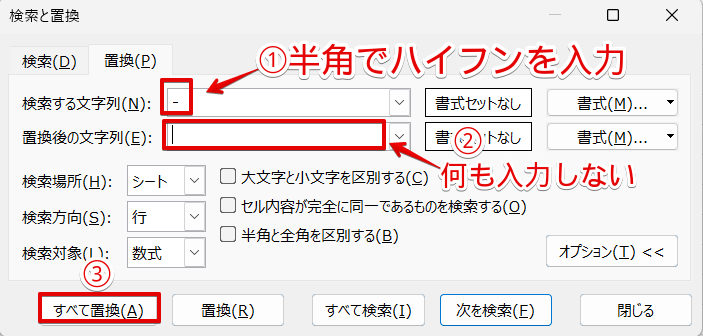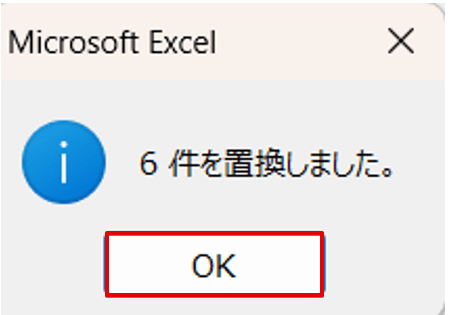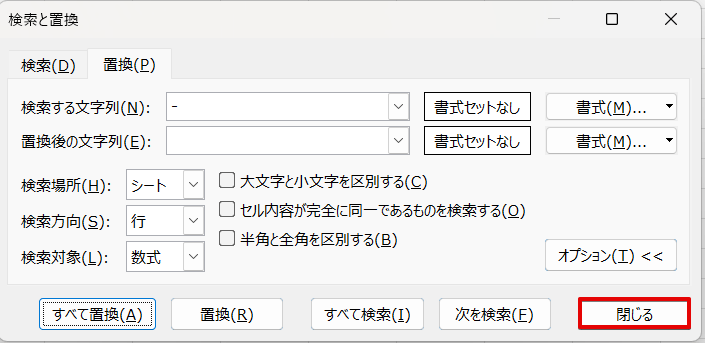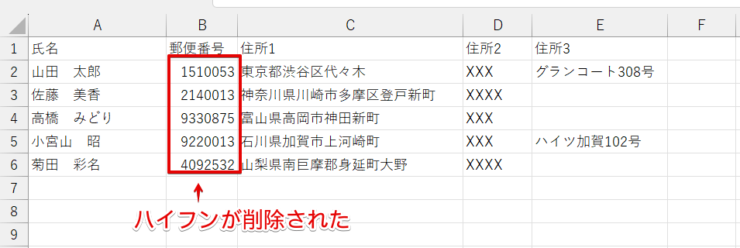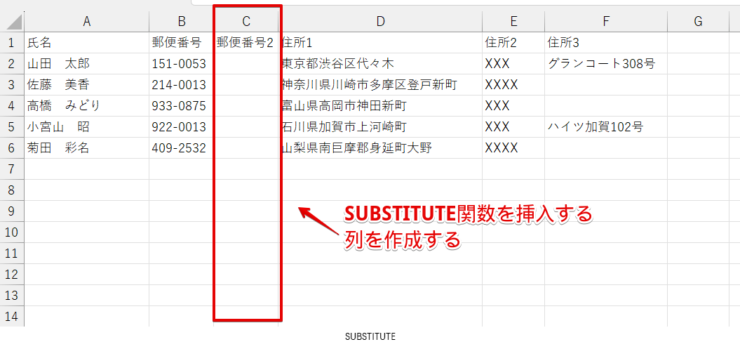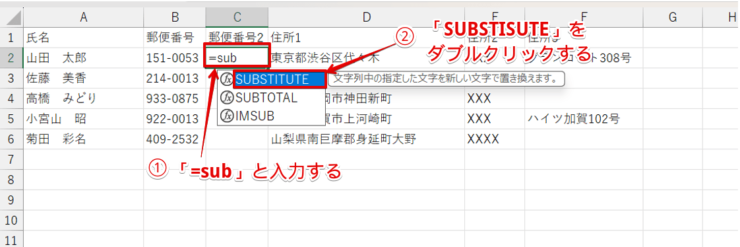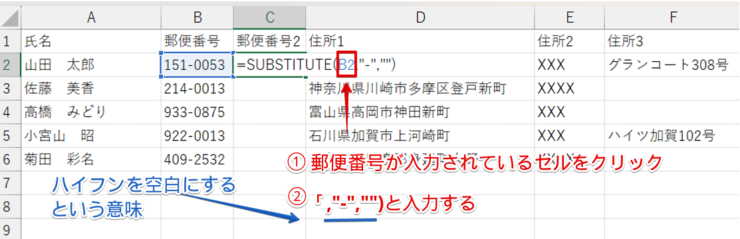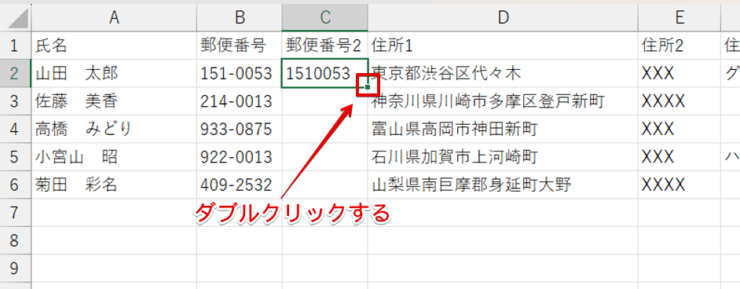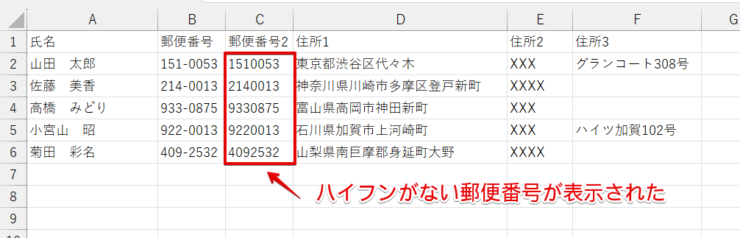エクセル初心者
エクセルで郵便番号のハイフンをまとめて入れる方法を教えて!
システムに入力したデータを使ってエクセルで顧客名簿を作っているんだけど、件数が多いから1つ1つハイフンを入れていて時間がかかっているんだよね。
郵便番号のハイフンを1つずつ修正していたら、時間がかかって大変だよね。ハイフンを一括で入れたり、消したりする方法を教えてあげるね。

Dr.オフィス
名簿や住所録を作成する場合、郵便番号にハイフンを挿入したいといったケースや反対にハイフンを削除したいといったケースがありますよね。
エクセルでは、まとめてハイフンを入れたり、削除したりすることができます。
- 郵便番号が入力されている列を選択
- セルの書式設定の画面を開く
- セルの書式設定のダイアログボックスから「その他」を選択
- 「郵便番号」をクリックする
パソコン教室インストラクター歴10年の経験を持つ私が、エクセルで郵便番号のハイフンを一括で操作する方法を解説していくよ。

Dr.オフィス
名簿や住所録では大量のデータを扱うことが多いため、1つ1つ修正していると手間と時間がかかってしまいます。
ハイフンを一括で入れる、または消す方法をマスターして効率的に名簿や住所録の作成を行いましょう。
≫エクセルで郵便番号から住所を入力するには?名簿作成に役立つ時短技を紹介!では、郵便番号から住所を入力する方法や郵便局が提供しているデータを使って住所や郵便番号を素早く入力する方法を解説しています。
※本記事は『OS:Windows11』画像は『Excelのバージョン:Microsoft365』を使用しています。
目次
エクセルで入力済みの郵便番号にハイフンを一括で入れる方法
エクセルでは、CSV形式などで出力された外部データを取り込むことが可能です。
取り込んだ外部データの郵便番号にハイフンがなかった場合は、まとめてハイフンを入れることができます。
ハイフンが表示されていない郵便番号に、ハイフンを表示させてみましょう。
- STEP
郵便番号が入力されている列全体を選択
郵便番号が入力されている列を選択 郵便番号が入力されているB列を選択します。
- STEP
セルの書式設定を選択
- STEP
セルの書式設定のダイアログボックスから「郵便番号」を選択
「セルの書式設定」のダイアログボックス 「セルの書式設定」のダイアログボックスが表示されます。
- 「表示形式」タブをクリックする
- 分類から「その他」を選択
- 「郵便番号」を選択する
- OKをクリック
- STEP
ハイフンが表示された
すべての郵便番号にハイフンが表示された すべての郵便番号にハイフンを入れることができました。
数字を入力するだけでハイフンが自動で入力されるように設定する
外部データを挿入して名簿や住所録を作成する場合は、データ挿入後にセルの書式設定から「郵便番号」を選択するとハイフンを表示させることができます。
しかし、手入力で郵便番号を入力していく場合は、あらかじめ郵便番号の列にセルの書式設定からハイフンが表示されるように設定しておく方法がおすすめです。
設定を行う順番は異なりますが、やり方はハイフンを一括で入れる方法と同じです。
- STEP
郵便番号を入力する列を選択
郵便番号を入力する列を選択 郵便番号を入力する列を選択します。
- STEP
セルの書式設定を選択
「セルの書式設定」を選択 - 「ホーム」タブをクリック
- 「書式」を選択
- 「セルの書式設定」をクリックする
- STEP
表示形式を「郵便番号」に変更する
「セルの書式設定」のダイアログボックス - 「表示形式」タブをクリック
- 分類から「その他」を選択
- 「郵便番号」を選択する
- OKをクリックする
- STEP
ハイフンを入れずに郵便番号を入力
ハイフンを入れずに郵便番号を入力 - ハイフンを入れずに郵便番号を入力
- Enterで確定する
- STEP
ハイフンが自動で入力された
ハイフンが自動で入力された ハイフンを自動で挿入することができました。
エクセルで郵便番号からハイフンを一括で削除する手順

エクセル初心者
ハイフンを入れて入力した郵便番号からハイフンだけを消すことはできる?
ハイフンをまとめて消すこともできるよ!

Dr.オフィス
郵便番号のハイフンをまとめて消したいときは、「置換」が便利です。
「置換」を使って、ハイフンをまとめて削除してみましょう。
- STEP
郵便番号が入力されている列を選択
郵便番号を入力する列を選択 郵便番号が入力されているB列を選択します。
- STEP
「検索と選択」の中にある「置換」をクリックする
「置換」を選択 - 「ホーム」タブをクリック
- 「検索と選択」をクリックする
- 「置換」を選択
- STEP
置換する条件を入力
「検索と置換」のダイアログボックス 「検索と置換」のダイアログボックスが表示されるので、検索する文字列と置換後の文字列に条件を入力しましょう。
- 「検索する文字列」に半角で「-」を入力
- 「置換後の文字列」には何も入力しない
- 「すべて置換」をクリック
- STEP
置換件数の画面が表示されたらOKをクリックする
置換された文字の件数が表示される 置換された文字の件数が表示されるので、「OK」をクリックしてください。
- STEP
「検索と置換」のダイアログボックスを閉じる
「検索と置換」のダイアログボックスを閉じる 「閉じる」をクリックして、「検索と置換」のダイアログボックスを終了させましょう。
- STEP
ハイフンが削除された
ハイフンが削除された ハイフンをまとめて削除することができました。

エクセル初心者
置換を使ってハイフンを消そうと思ったら、置換件数は表示されたのにハイフンは残ったままになってしまっているんだよね。
こういうときは、どうすればいいの?
郵便番号が入力されている列に「セルの書式設定」の表示形式を「郵便番号」に設定してハイフンを表示させている場合は、置換を使ってもハイフンを削除することができません。
置換をしてもハイフンが消えないときは、セルの書式設定を確認してみましょう。
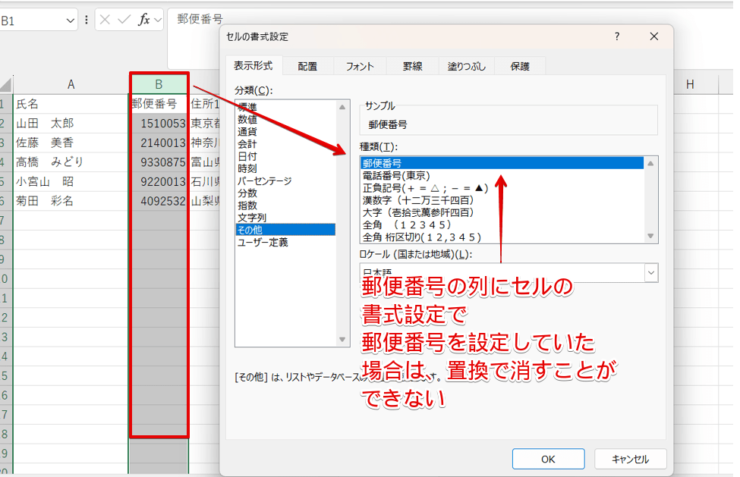
郵便番号が入力されている列を選択して、「セルの書式設定」のダイアログボックスを表示させます。
郵便番号が選択されていた場合は、以下の手順でセルの表示形式の変更を行い、ハイフンが削除されるか確認してみてください。
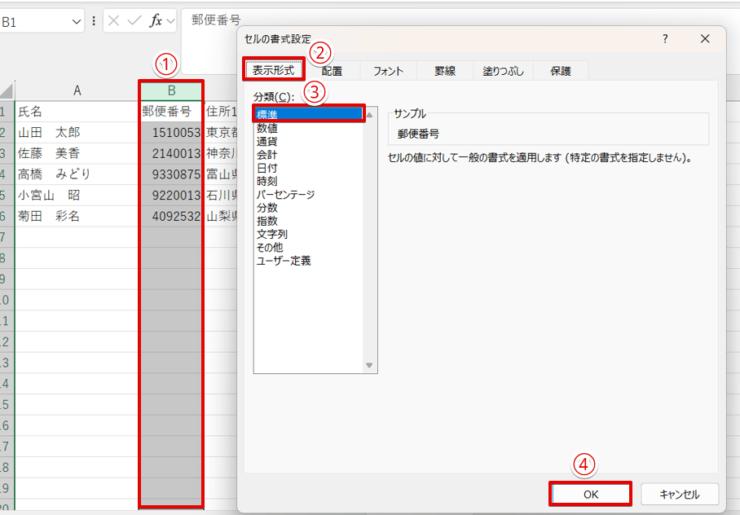
- 郵便番号が入力されている列を選択し、Ctrl+1を押してセルの書式設定のダイアログボックスを表示する
- 「表示形式」タブをクリック
- 「標準」を選択
- 「OK」をクリックする
SUBSTITUTE関数を使ってハイフンを削除する
ハイフンが挿入されている郵便番号とハイフンが挿入されていない郵便番号の両方を使う可能性がある場合は、SUBSTITUTE(サブスティチュート)関数を使って削除する方法がおすすめです。

エクセル初心者
SUBSTITUTE関数って何ができる関数なの?
SUBSTITUTE関数は、文字の置き換えができる関数なんだ。

Dr.オフィス
関数を使う場合は、ハイフンを削除した郵便番号を別の列に表示させます。
必要に応じて「ハイフンあり」または「ハイフンなし」の列を非表示にして使うことができるので、「ハイフンあり」と「ハイフンなし」の郵便番号を使い分けたいという場合はこちらの方法を試してみてください。
- STEP
SUBSTITUTE関数を挿入する列を作成する
SUBSTITUTE関数を挿入する列を挿入 SUBSTITUTE関数を挿入する列を作成します。
- STEP
SUBSTITUTE関数を検索
SUBSTITUTE関数を検索 SUBSTITUTE関数を挿入するために作成した列に関数を挿入していきます。
- C2をクリックして「=sub」と入力
- 「SUBSTITUTE」をダブルクリックする
- STEP
SUBSTITUTE関数の引数を入力
SUBSTITUTE関数の引数を入力 SUBSTITUTE関数の引数を入力します。
- 郵便番号が入力されている「B2」をクリック
- 「,"-","")」と入力
SUBSTITUTE関数に関する内容は、≫エクセルで置換できる関数は?SUBSTITUTE関数を使って特定の文字を別の文字に置き換えよう!で詳しく解説しています。
- STEP
SUBSTITUTE関数をコピーする
SUBSTITUTE関数をコピーする C2をクリックしなおして、赤枠で囲まれている部分をダブルクリックし、SUBSTITUTE関数をコピーしましょう。
- STEP
ハイフンが削除された郵便番号が表示された
ハイフンが削除された郵便番号が表示された C列にハイフンがない郵便番号を表示することができました。
必要に応じてB列またはC列を非表示にして使用してみてください。
エクセルで郵便番号のハイフンを入れる・削除する方法に関するQ&A
Q
エクセルで郵便番号のハイフンを入れるにはどうしたらいいですか?
A
郵便番号が入力されている列を選択して、セルの書式設定のダイアログボックスから表示形式を「郵便番号」に変更するとハイフンを表示することができます。
詳しい手順は、≫エクセルで入力済みの郵便番号にハイフンを一括で入れる方法をご覧ください。
Q
エクセルで自動的にハイフンを入れることはできますか?
A
郵便番号を手入力する場合は、郵便番号を入力する列のセルの表示形式を「標準」から「郵便番号」に変更しておくと、数字を入力するだけで自動的にハイフンを表示させることができます。
詳しくは、≫数字を入力するだけでハイフンが自動で入力されるように設定するには?で解説しています。
Q
エクセルで郵便番号のハイフンをなくす方法を教えてください。
A
エクセルでは、「置換」または「SUBSTITUTE関数」を使うと、ハイフンをなくすことが可能です。
詳しい手順は、≫エクセルで郵便番号からハイフンを一括で削除する手順または≫SUBSTITUTE関数を使ってハイフンを削除するを参考にしてみてください。
郵便番号のハイフンは一括で入れることも消すこともできる!
エクセルで名簿や住所録を作成する場合、郵便番号のハイフンを入れたいケースとハイフンなしで入力したいケースがあります。
エクセルでは外部データを挿入することができますが、挿入した外部データの郵便番号にハイフンをまとめて挿入することや削除することもできます。
ハイフンをまとめて操作する方法を覚えておくと修正時間を大幅に短縮できるので、ぜひ活用してみてください。
最後に、郵便番号にハイフンを入れる方法をおさらいしておきましょう。
- 郵便番号が入力されている列を選択
- セルの書式設定の画面を開く
- セルの書式設定のダイアログボックスから「その他」を選択
- 「郵便番号」をクリックする
郵便番号のハイフンは、簡単に挿入したり削除したりすることが可能です。
名簿や住所録を作成する際はぜひ活用してみてください。
≫エクセルで郵便番号から住所を入力するには?名簿作成に役立つ時短技を紹介!では、郵便番号から住所を入力する方法や郵便局が提供しているデータを使って住所や郵便番号を素早く入力する方法を解説していますので、こちらの記事も参考にしてみてください。