
エクセル初心者
ピボットテーブルの集計フィールドの集計方法は、変更できるのかな?
ピボットテーブルの集計フィールドの集計方法は、簡単に変更できるよ。他にも独自の集計用フィールドを追加できるから、これから解説するね。

Dr.オフィス
今回は、ピボットテーブルの集計フィールドについて解説します。
ピボットテーブルは、集計の初期値が『合計』のため、『値』エリアに金額や数量を配置すると『金額の合計』や『数量の合計』で集計フィールドに表示されます。
合計以外の集計値で集計フィールドに表示できないのかというと、そうではありません。
ピボットテーブルの集計方法は簡単に変更でき、平均値や最大値などを集計できます。
また、既存のフィールドの値を使って『消費税』や『手数料込合計』といった、独自の集計用のフィールドを追加することができますよ。
- 集計の初期値は『合計』である
- 集計フィールドの集計方法は変更できる
- 独自の集計用フィールドを追加できる
ピボットテーブルに、独自の集計用フィールドを追加してカスタマイズしましょう。
ピボットテーブルの集計については、こちら≫【エクセル】ピボットテーブルの集計方法を解説!今すぐ使える便利機能を紹介で詳しく解説しています。
次項より、ピボットテーブルの値フィールドの集計方法について、詳しく解説します。
※本記事は『OS:Windows10』画像は『Excelのバージョン:2016』を使用しています。
目次
ピボットテーブルの値フィールドの集計方法を変更
それでは、下記のピボットテーブルの集計方法を『平均』に変更しましょう。
↑下記の通りに設定します。
- ピボットテーブルの『値』エリアのいずれかの集計値の上で右クリックを選択
- [値フィールドの設定]を選択
↑[値フィールドの設定]ダイアログボックスが表示されたら、下記の通りに設定しましょう。
- [集計方法]-[平均]を選択
- [OK]を選択
↑商品の売上金額の平均が集計フィールドに表示されました。とても簡単ですね。
↑その他に下記の方法でも集計方法を『平均』に変更できます。
- ピボットテーブルの『値』エリアのいずれかの集計値の上で右クリックを選択
- [値の集計方法]を選択
- [平均]を選択
↑また、レイアウトセクションの『値』ボックスに表示されている『合計/金額』からも[値フィールドの設定]ダイアログボックスを開くことができます。
どの方法も簡単なので、覚えておきましょう。
次項では、ピボットテーブルに独自の集計フィールドを設定する方法について、詳しく解説します。
ピボットテーブルに独自の集計フィールドを設定
ピボットテーブルは、既存のフィールドの値を使って、独自の集計用のフィールドを追加することができます。
例えば、集計方法の一覧にない『消費税』や『手数料込合計』といった集計用のフィールドを作成し、フィールドの名前と数式の内容を設定します。
↑それでは、上記のピボットテーブルに、『手数料(=合計*0.10)』を含めた金額として、『手数料込合計』を集計するフィールドを設定しましょう。
- ピボットテーブルの任意のセルを選択
- [ピボットテーブル分析]を選択
- [フィールド/アイテム/セット]を選択
- [集計フィールド]を選択
↑[集計フィールドの挿入]ダイアログボックスが表示されたら、下記の通りに設定します。
- [手数料込合計]を入力
(任意のフィールド名を入力) - [金額]を選択
- [フィールドの挿入]を選択
- [=金額*1.10]を入力
- [OK]を選択
↑『合計/手数料込合計』フィールドが追加され、『合計/金額』に『手数料(=合計*0.10)』が加算された金額が表示されましたね。
↑もし、数式の内容を変更したい場合は、下記の通りに設定します。
- ▽をクリックして対象のフィールド名を選択
- 数式を入力
- [変更]を選択
- [OK]を選択
↑また、挿入した集計フィールドを削除する場合は、下記のとおりに設定しましょう。
- ▽をクリックして対象のフィールド名を選択
- [削除]を選択
- [OK]を選択
このように、集計用のフィールドを追加し、独自のフィールド名と数式の内容を簡単に設定することができます。
[集計方法]にない数式は、集計用フィールドに独自の数式を設定して追加できるから、便利だね。

Dr.オフィス
ピボットテーブルの集計フィールドは『合計』だけではない
ピボットテーブルを初めて作成した際は、『合計しか集計できないの?』と疑問に思われた方は多かったのではないでしょうか。
ピボットテーブルは、簡単に集計方法を変更できます。集計方法がどのような集計結果になるのか、それぞれ一度試してみるのも良さそうですね。
また、足りない情報は、既存のフィールドの値を使って、独自の集計用のフィールドを追加しましょう。
ピボットテーブルの集計については、こちら≫【エクセル】ピボットテーブルの集計方法を解説!今すぐ使える便利機能を紹介で詳しく解説しています。
さらに、ピボットテーブルの概要については、こちら≫【エクセル】ピボットテーブルとは?実は難しくない!?初心者でも集計と分析が簡単にできる、で詳しく解説しています。


![右クリック-[値フィールドの設定]を選択](https://excel-doctor.jp/wp-content/uploads/pivot-table-aggregate-field-1.png)
![[値フィールドの設定]ダイアログボックスより設定](https://excel-doctor.jp/wp-content/uploads/pivot-table-aggregate-field-2.png)
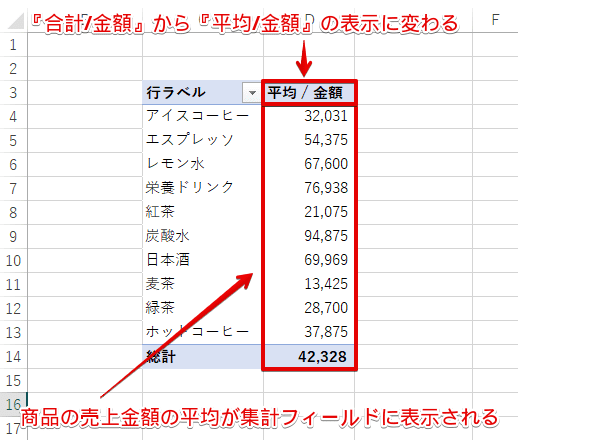
![右クリック-[値の集計方法]-[平均]を選択](https://excel-doctor.jp/wp-content/uploads/pivot-table-aggregate-field-4.png)
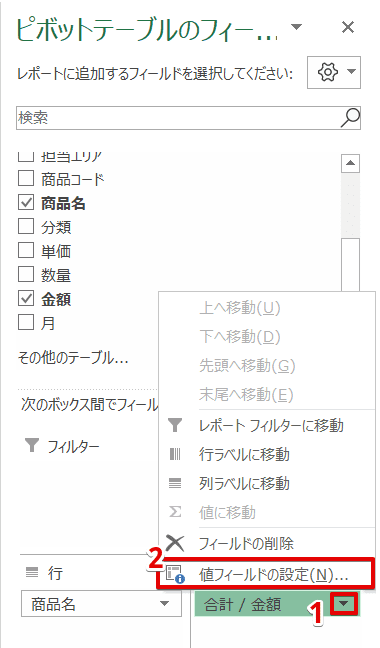
![[ピボットテーブル分析]-[フィールド/アイテム/セット]-[集計フィールド]を選択](https://excel-doctor.jp/wp-content/uploads/pivot-table-aggregate-field-6.png)
![[集計フィールドの挿入]ダイアログボックスより設定](https://excel-doctor.jp/wp-content/uploads/pivot-table-aggregate-field-7.png)
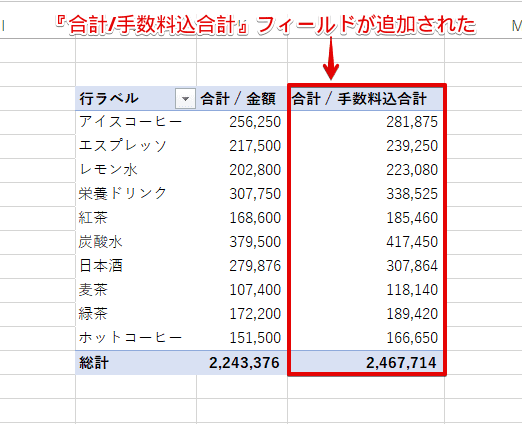
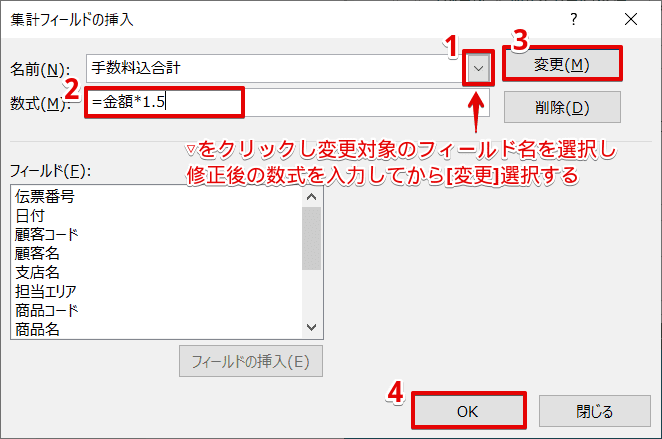
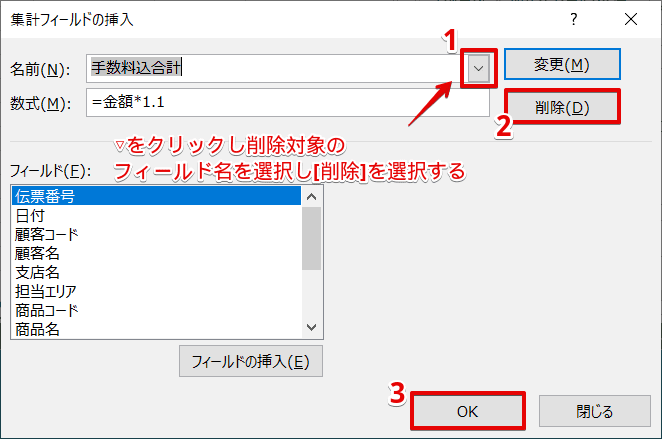

1 件のコメント