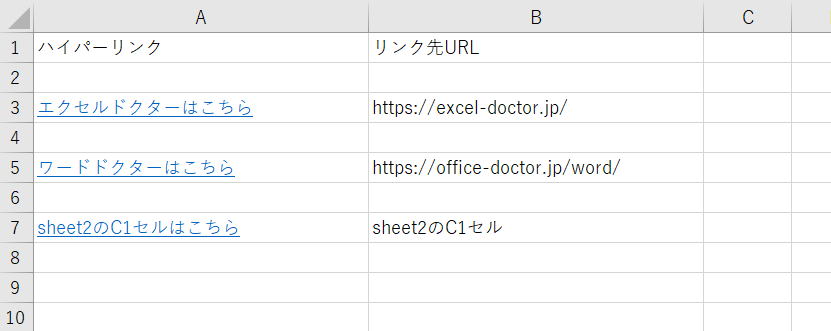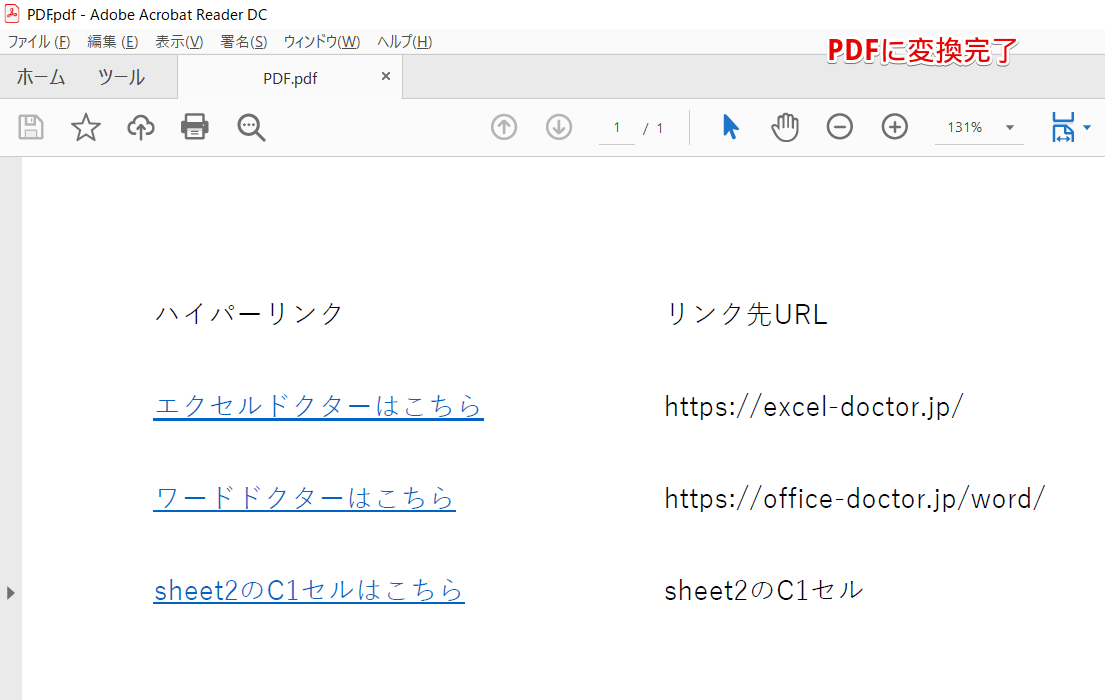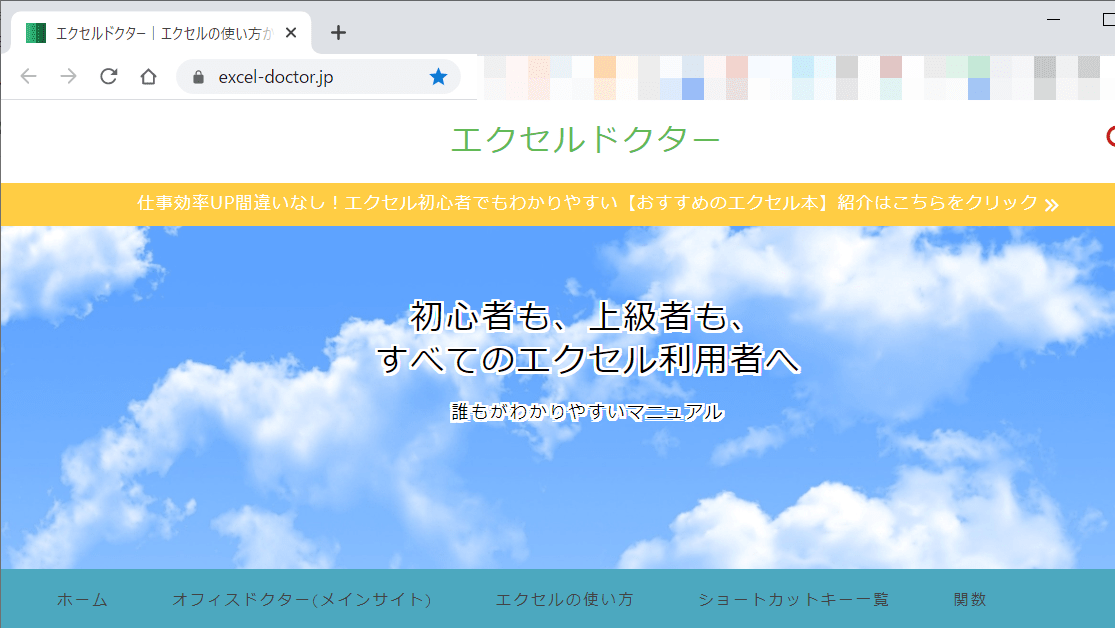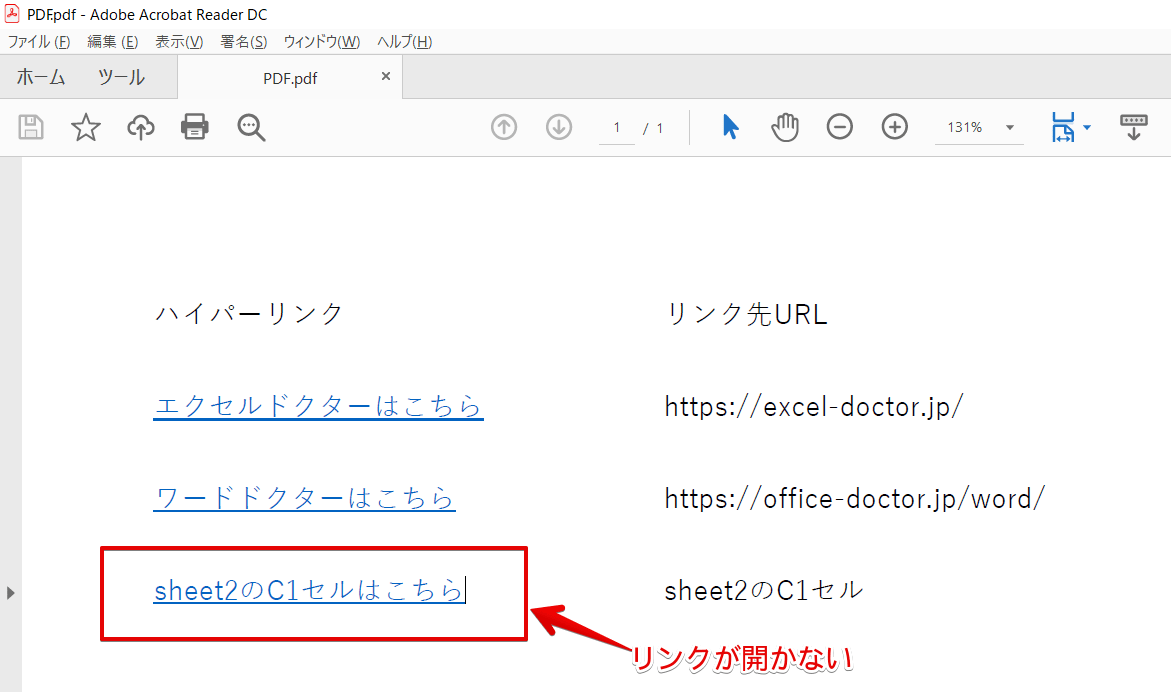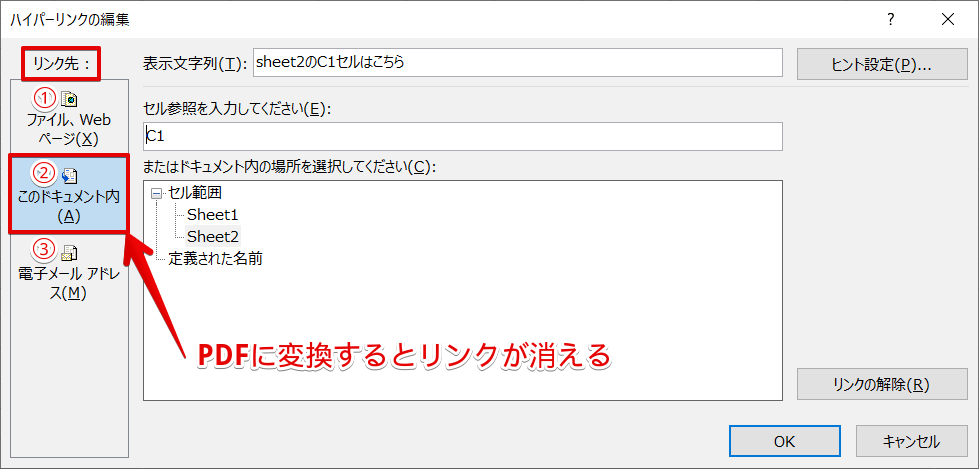エクセル初心者
PDFに変換するとき、ハイパーリンクってどうなるんだろう?
エクセルに設定したハイパーリンクはPDFに変換した後も、リンク先に飛ぶことができるよ!ハイパーリンクが消えてしまうパターンもあるのでくわしく紹介するね!

Dr.オフィス
今回は、エクセルのハイパーリンクをPDFにする方法について解説します。
- ハイパーリンクを設定
- PDFに変換する
これだけで、PDFに変換したハイパーリンクも機能します。
しかし、リンク先に飛べないパターンもあるので、くわしく解説します。
ほかにも『PDF変換』のさまざまな活用方法などを、こちら≫【PDF化保存版】エクセルをPDFに変換するなど便利技を一挙公開!で詳しく解説しています。
ぜひ参考にしてみてください。
こちらの記事は下記の動画でも解説しているので、ぜひ合わせてご覧ください。
※本記事は『OS:Windows10』画像は『Excelのバージョン:Microsoft365』を使用しています。
目次
エクセルに設定したハイパーリンクをPDFにする
エクセルにハイパーリンクを設定しましょう。
- エクセルドクターのサイトにリンクを飛ばす
- ワードドクターのサイトにリンクを飛ばす
- 同じブックの別シートのセルにリンクを飛ばす
以上の3つのハイパーリンクを設定します。
ハイパーリンクの設定方法は、こちら≫エクセルのハイパーリンクを設定する方法【時短の便利技】を参考にしてください。
↑それぞれにハイパーリンクを設定した状態です。
A3セルの『エクセルドクターはこちら』をクリックすると、エクセルドクターのサイトに飛びます。
A5セルの『ワードドクターはこちら』をクリックすると、姉妹サイトのワードドクターのサイトに飛びます。
A7セルの『sheet2のC1セルはこちら』をクリックすると、sheet2のC1セルに飛びます。
この状態で、PDFに変換しましょう。
PDFに変換する方法は、こちら≫【簡単PDF作成】エクセルをPDFにする方法を3つ紹介!を参考にしてください。
↑PDFに変換したデータになります。
ハイパーリンクも、エクセルデータと同じように表示されています。
一番上のエクセルドクターのサイトを開いてみましょう。
↑エクセルドクターのサイトのトップページが開きました。
ワードドクターのサイトもトップページが開くよ!

Dr.オフィス
↑最後の『sheet2のC1セル』のハイパーリンクは開きません。
なぜ開かないかは、次の項目で説明します。
このように、エクセルデータのハイパーリンクはPDFに変換したとき、ちゃんとリンク先に飛べるものと飛べないものがあるので注意しましょう。
エクセルのハイパーリンクについて、くわしく紹介した記事もあるので参考にしてみてください。
エクセルのハイパーリンクがPDFで開けない原因は?
『sheet2のC1セルはこちら』は、どうしてリンクが消えてしまったのか原因を解説します。
↑sheet2のC1セルにリンクする設定は、ハイパーリンクの編集ダイアログボックスを確認してみましょう。
リンク先の選択が3種類あります。
- ファイル、Webページ
- このドキュメント内
- 電子メールアドレス
以上の3パターンです。
この中で『このドキュメント内』のハイパーリンクは、PDFに変換するとリンクが消えてしまいます。
❶と❸は、ハイパーリンクを設定したままPDFに変換できるので、安心です。
同じブック内の別シートにリンクすることも、PDFに変換できるようになるといいよね!

Dr.オフィス
エクセルのハイパーリンクをPDFにすればスムーズで見やすい
エクセルデータをPDFに変換してメールなどで送ることも多くなってきました。
参考資料などをクリックするだけで見れるように、ハイパーリンクを設定すると誰でもスムーズに見れるのでとても便利です。
メールアドレスも宛先に入力された状態になるので、すぐ送れるようになります。
見る側の手間などが軽減できるからイイネ!

Dr.オフィス
- ハイパーリンクを設定
- PDFに変換する
以上の2ステップで、PDFに変換してもハイパーリンクを設定したままで使えます。
『ドキュメント内』のハイパーリンクは消えてしまうので、気を付けてください。
ほかにも『PDF変換』のさまざまな活用方法などを、こちら≫【PDF化保存版】エクセルをPDFに変換するなど便利技を一挙公開!で詳しく解説しています。
ぜひ参考にしてみてください。