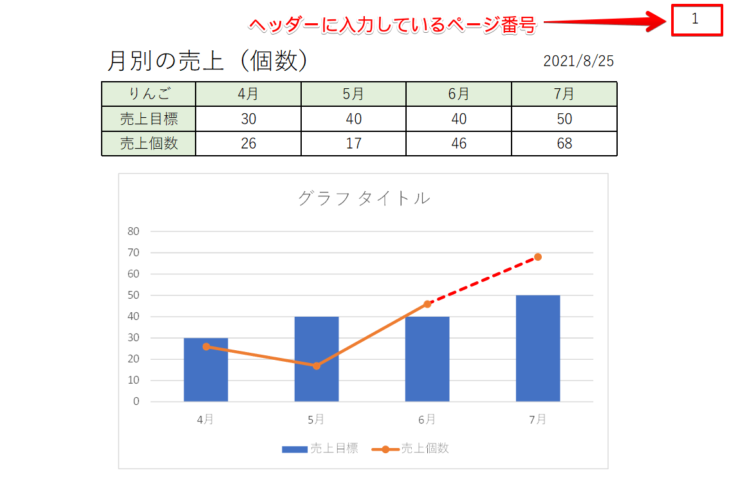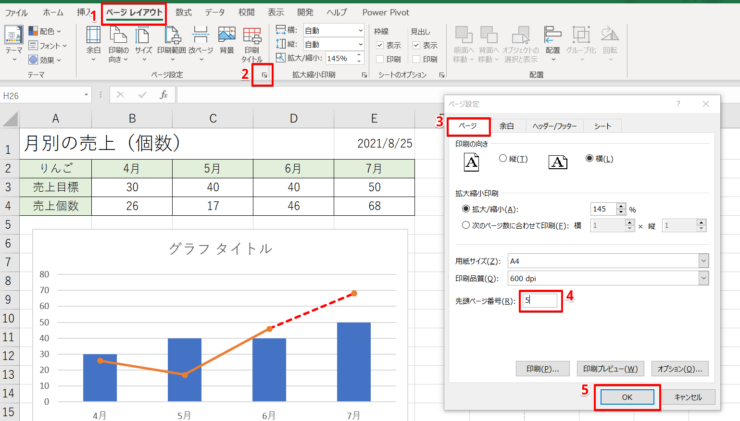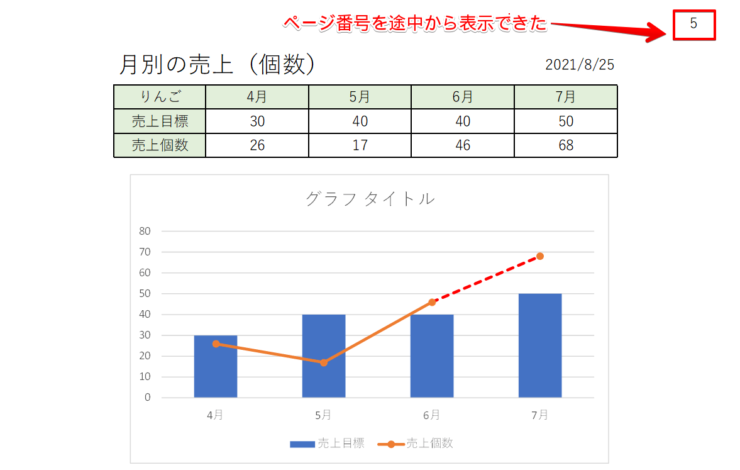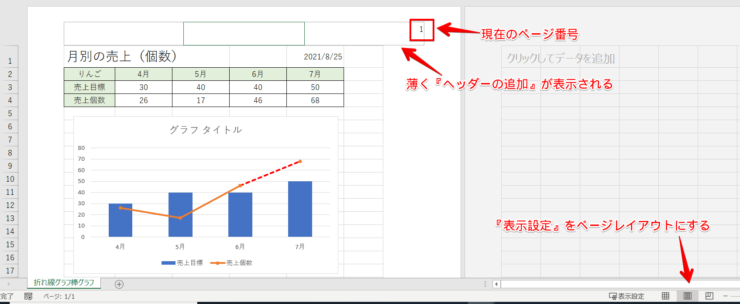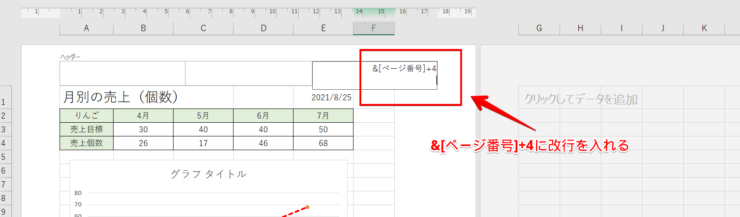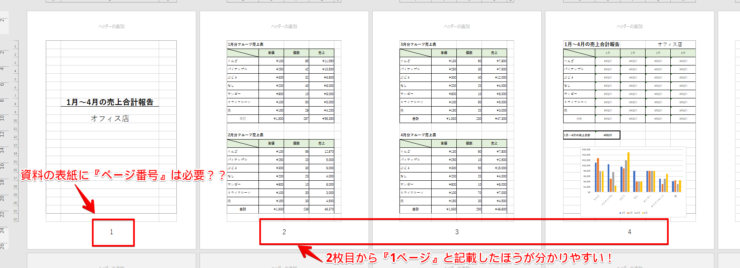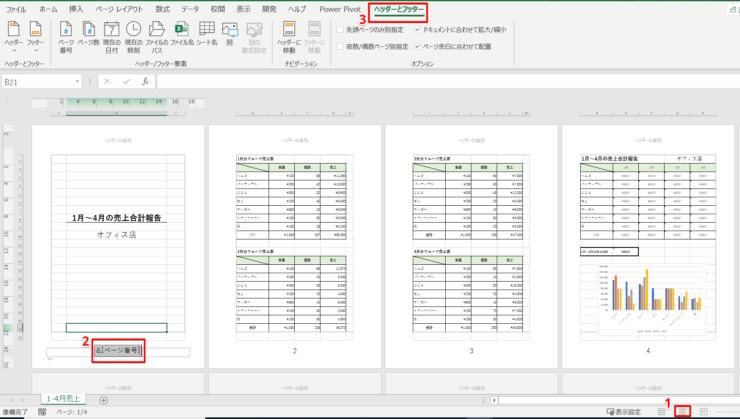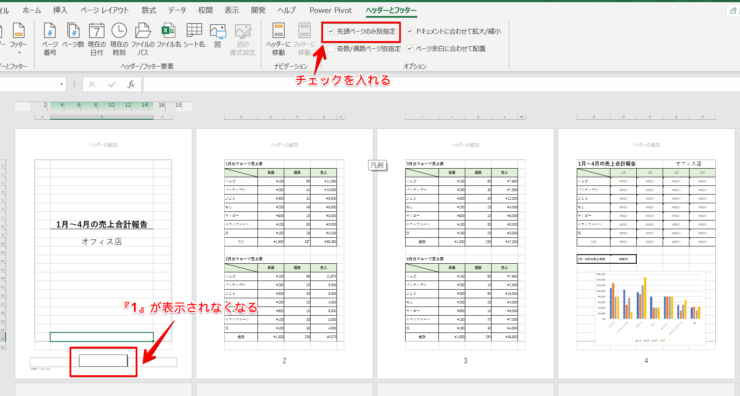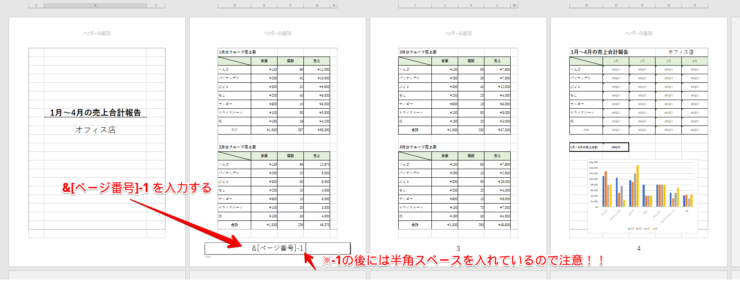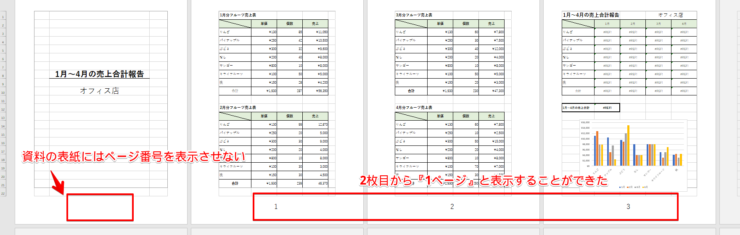エクセル初心者
Wordでつくった資料と合わせて、エクセルの資料を印刷したいんだけど、エクセル資料のページ番号を「1」からじゃなくて、別の数字で表示できないかな?
エクセル資料のページ番号は、「1」からではなくて、指定した番号から表示できるよ。指定する方法をくわしく解説していくね!

Dr.オフィス
エクセル資料のページ番号は、任意の値に指定することができます。
今回は、ヘッダーやフッターで印刷する値を設定する方法について、くわしく解説していきます。
- ページ設定ダイアログボックスを開く
- 『先頭ページ番号』に表示させたいページ番号を入力する
10年以上の事務経験がある私も、実際に使っている技だよ!ページ番号を途中から表示する方法をくわしく解説するね!

Dr.オフィス
エクセルのヘッダーやフッターに設定したページ番号を途中から表示する方法は、ほかの文書で作成した資料と合わせるなどしやすくなります。
マスターして仕事効率アップを目指しましょう。
さらに、ヘッダーやフッターについてくわしく解説した記事が、こちら≫【エクセル便利技】ヘッダー&フッターの活用法!ページ番号の表示や印刷・削除など分かりやすく解説!になります。
ぜひ参考にしてみてください。
※本記事は『OS:Windows10』画像は『Excelのバージョン:Microsoft365』を使用しています。
目次
ページ番号を途中から設定する2つの方法
ページ番号を途中から設定する方法は、主に2つあります。
- ページレイアウトタブから設定する
- 表示形式をページレイアウトにする
上記2つの方法を使って、エクセルで作成したデータのヘッダーの右側に『5ページ』と表示するように設定します。
どちらの方法もとても簡単なので、使いやすい方で試してみてください。
まずページ番号を設定した状態から解説するので、ページ番号を設定する方法が分からない方は、こちら≫ヘッダーやフッターに『ページ番号』を表示する手順を参考にしてみてください。
『ページレイアウト』タブからページ番号を設定する
まず『5ページ』と表示したいエクセルデータを開きましょう。
現在の状態はページ番号が『1ページ』から始まっています。
『5ページ』から表示させるために『ページ設定』ダイアログボックスを開きましょう。
- 『ページレイアウト』タブをクリック
- 『ページ設定』ダイアログボックスを開く
- 『ページタブ』を開く
- 先頭ページ番号を『5』に設定
- OKを押す
印刷プレビュー画面を開いてページ番号を確認してみましょう。
ショートカットキーCtrl+Pで印刷プレビュー画面を素早く開くことができます。
ページ番号を『5ページ』という途中から表示することができました。
『表示設定』をページレイアウトにしてページ番号を設定する
印刷した状態をイメージしながらつくりたいときは、ページレイアウト表示からページ番号を設定することも可能です。
簡単な数式を使ってページ番号を途中から表示してみましょう。
表示設定を『ページレイアウト』にします。
ページレイアウト表示に切り替わり、薄く『ヘッダーの追加』が表示されました。
今はページ番号が『1』と表示されています。
ページ番号が入っているヘッダーをクリックすると『&[ページ番号]』が表示されます。
『&[ページ番号]』をクリックして、『+4』と入力し改行しましょう。
ヘッダーのページ番号設定が『&[ページ番号]+4』になったら、最後に『半角スペース』を入れるか『改行』してね!
じゃないとページ番号の表示がうまくいかないよ!

Dr.オフィス
ヘッダー以外の場所をクリックすると、ページ番号が表示されます。
ページ番号を『5』と表示することができました。
【応用編】2ページ目からページ番号を表示する方法
エクセルだけで資料データを作成して表紙もセットで準備した場合、表紙にページ番号は必要でしょうか?
できれば2枚目から『1ページ』と表示したいですよね。
そんなときは、これから紹介する方法を使ってみましょう。
①表示設定を『ページレイアウト』にして、②ページ番号が入力されているフッターをクリックします。
③リボンに『ヘッダーとフッター』タブが表示されるので、開きましょう。
まずオプションの『先頭ページのみ別指定』にチェックを入れます。
すると、1枚目の『1ページ』が消えました。
次に、2枚目のフッターを編集しましょう。
『&[ページ番号]-1 』を入力してください。
『-1』のあとに半角スペースを入れているよ!

Dr.オフィス
これで2枚目から『1ページ』と表示されるようになりました。
先頭ページを非表示にすることができるので、ぜひ使ってみてくださいね。
ページ番号を途中から表示させて見やすい資料を作成しよう!
ページ番号は途中からでも、任意の値に指定することができました。
ページ番号を途中から表示する簡単ステップをおさらいしましょう。
- ページ設定ダイアログボックスを開く
- 『先頭ページ番号』に表示させたいページ番号を入力する
今回は、主に2つの方法を紹介しました。
- 『ページ設定』から指定する方法
- ページ番号に数式を付け加える方法
上記の方法は、どちらもとても簡単な手順でした。
先頭ページだけページ番号を表示させない方法も紹介しているので、ぜひ仕事効率アップに活用してみてください。
さらに、ヘッダーやフッターについてくわしく解説した記事が、こちら≫【エクセル便利技】ヘッダー&フッターの活用法!ページ番号の表示や印刷・削除など分かりやすく解説!になります。
こちらも、参考にしてみてください。