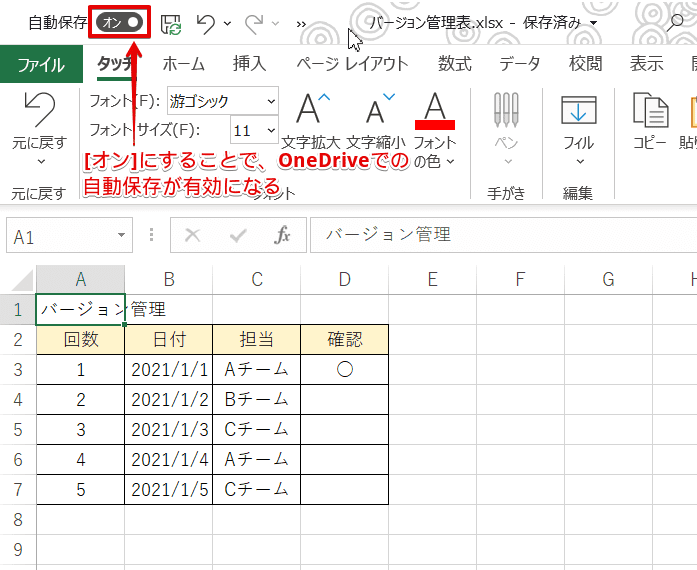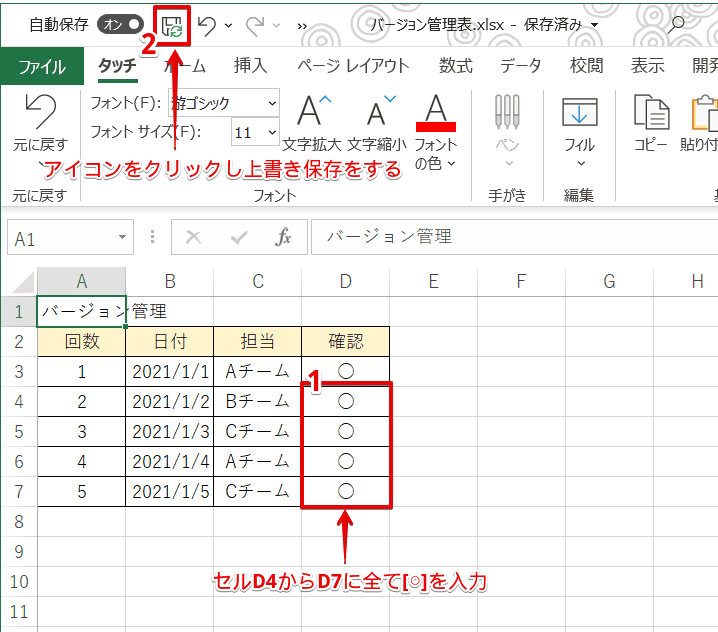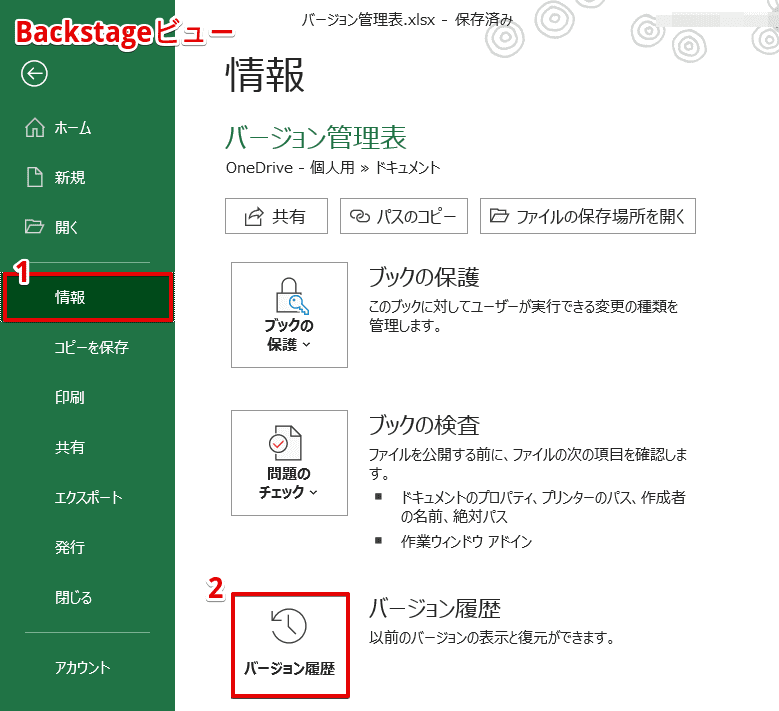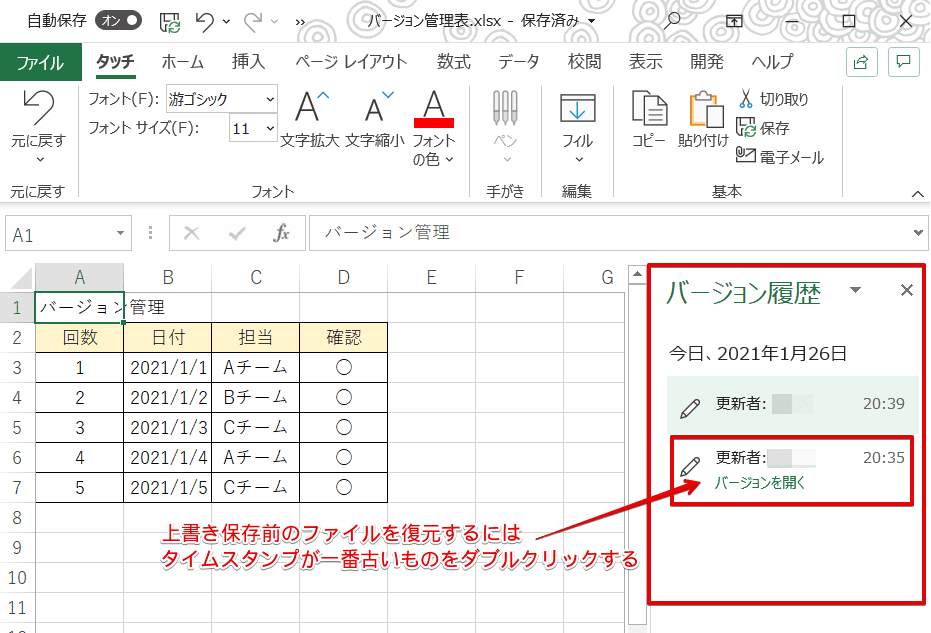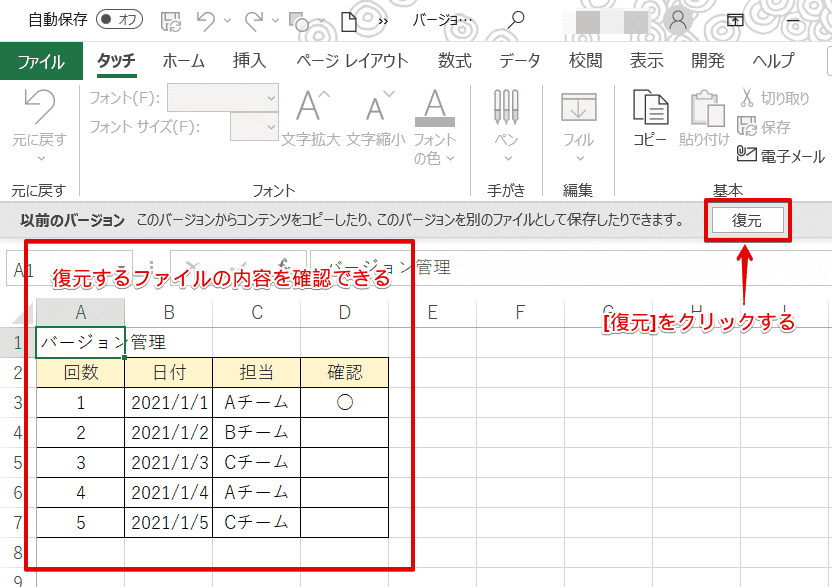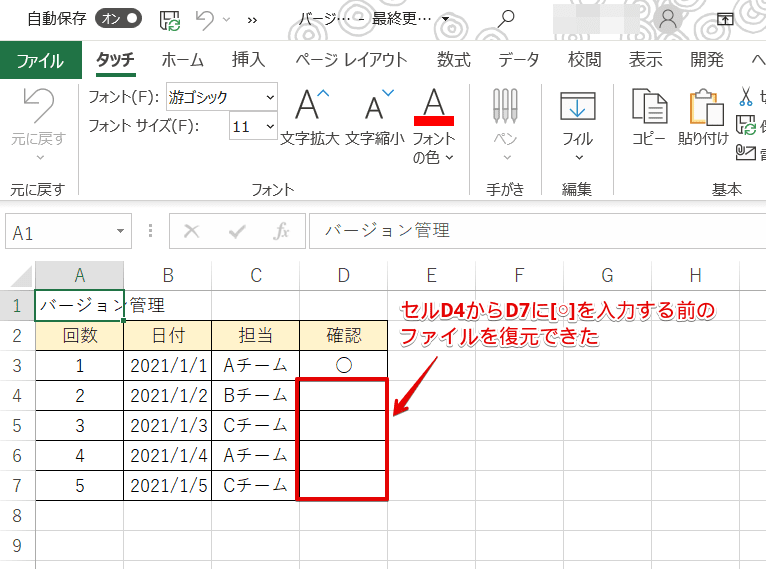エクセル初心者
エクセルの上書き保存後に、元ファイルの復元ってできるのかな?
一定の条件を満たしていれば、保存前のファイルを復元するのは簡単だよ。これから解説するね。

Dr.オフィス
今回は、エクセルの上書き保存後に、諸事情で保存前のファイルが必要になった際の復元方法を解説します。
エクセルで作業中に上書き保存をしてしまったが、実は保存前のファイルも必要だったということはありませんか。
上書き保存後にファイルを閉じていなければ、[元に戻す]を繰り返して、ある程度は保存前の状態に戻せますが、完全に元に戻らない場合があります。
エクセルでは、データを誤って上書き保存をした場合でも、簡単に保存前のファイルに復元する方法がありますので、みていきましょう。
- インターネットに接続
- OneDriveが使用できる
以上の条件を満たしていれば、簡単にファイルの復元ができます。
エクセルの色々な上書き保存の方法については、こちら≫【エクセル】上書き保存は使い方次第で便利になる!?失敗しない使い方を徹底解説!!の記事を参考にしてみてください。
次項より、エクセルの上書き保存前のファイルに復元する方法について、詳しく解説します。
※本記事は『OS:Windows10』画像は『Excelのバージョン:Office365』を使用しています。
目次
エクセルの上書き保存前のファイルに復元してみよう
エクセルのファイルを復元するには、自動保存やバージョン履歴などの機能を有効にする必要があります。
まずは、ローカルに保存しているエクセルの既存ファイルを開きましょう。
ファイルを開いたら、画面左上に表示されている自動保存[オフ]のアイコンをクリックし、[オン]に切り替えます。
上記の画像が表示されたら、[OneDrive-個人用]をクリックします。
[オン]にすることで、OneDriveでの自動保存が有効になります。
これで設定は完了です。
ここから先はOneDriveにアップロードされたファイルでの操作になるので、先ほど開いたファイルはローカルにそのまま残り編集対象にはなりません。
それでは、OneDriveにアップロードされたファイルの、セルD4からD7に全て[○]を入力し、上書き保存をしましょう。
先ほど自動保存を有効にしたので、以前のバージョンの表示と復元ができるようになっています。
[ファイル]タブを選択し、Backstageビューを表示させましょう。
Backstageビューが表示されたら、下記の通りに設定し、バージョン履歴を表示させます。
- [情報]を選択
- [バージョン履歴]を選択
このようにバージョン履歴がタイムスタンプで表示されます。
上書き保存前のファイルを復元するには、表示されているバージョン履歴の一覧からタイムスタンプが一番古いものをダブルクリックします。
新たにウィンドウが開き、読み取り専用で対象のファイルが表示されるので、[復元]をクリックします。
上書き保存前のファイルを復元できました。
このようにエクセルのデータを誤って上書きした場合でも、バージョン履歴を元に一つ前に戻すなど、ファイルを復元できる方法があれば、無駄な時間を費やすことはないですね。
また、復元後のファイルを保存する場合は上書き保存ではなく、保存先を変更するか別名で名前を付けて保存をしましょう。
作業を始める時には、インターネットに接続できているかを確認し、自動保存を有効にするのを忘れないようにしよう!!

Dr.オフィス
誤って上書きしてもバージョン別に復元できる!!
エクセルの上書き保存前のファイルに復元する方法は、とても簡単でしたね。
誤って上書きしてしまい復元が必要な場合や、追加資料の作成時に以前のバージョンのファイルが必要で復元する場合もあります。
復元が必要なファイルをバージョン履歴のタイムスタンプで判断できるので、とても便利ですね。
また、複数人で上書きが頻繁に実施されるファイルの共有時などには、バージョン履歴機能の設定がおすすめです。
何度も上書きが繰り返されたファイルでも、バージョン履歴別に復元ができるので、ぜひ参考にしてみてください。
エクセルの色々な上書き保存の方法については、こちら≫【エクセル】上書き保存は使い方次第で便利になる!?失敗しない使い方を徹底解説!!の記事を参考にしてみてください。


![自動保存を[オフ]から[オン]にする](https://excel-doctor.jp/wp-content/uploads/overwritestorage-restore-1.png)
![保存先になる[OneDrive-個人用]をクリック](https://excel-doctor.jp/wp-content/uploads/overwritestorage-restore-2.png)