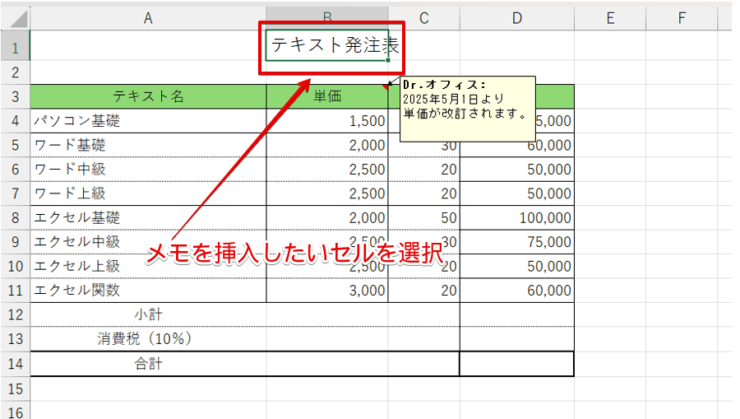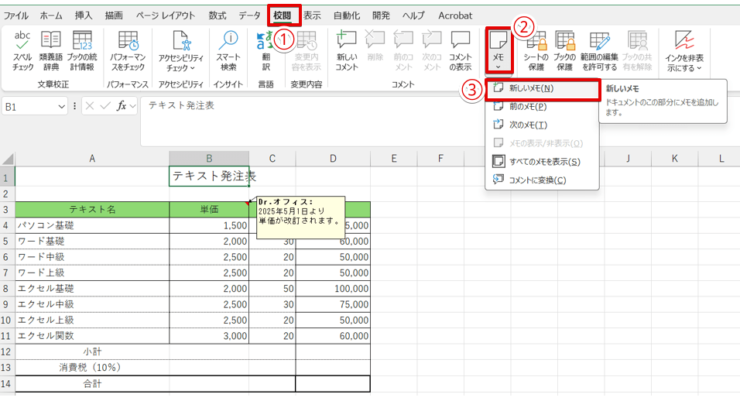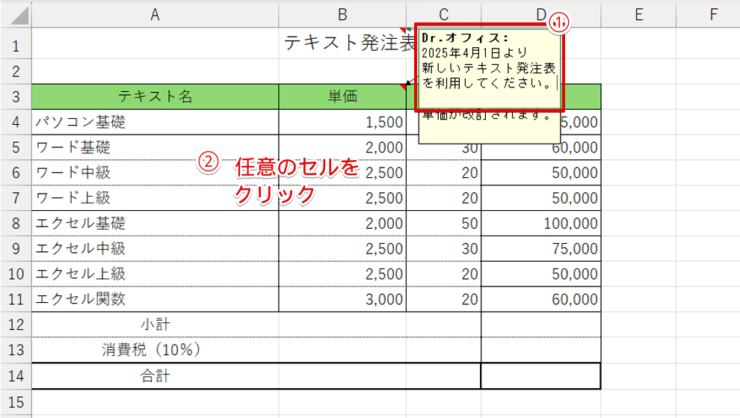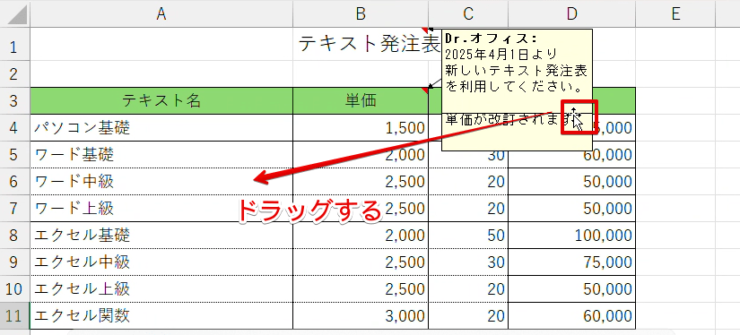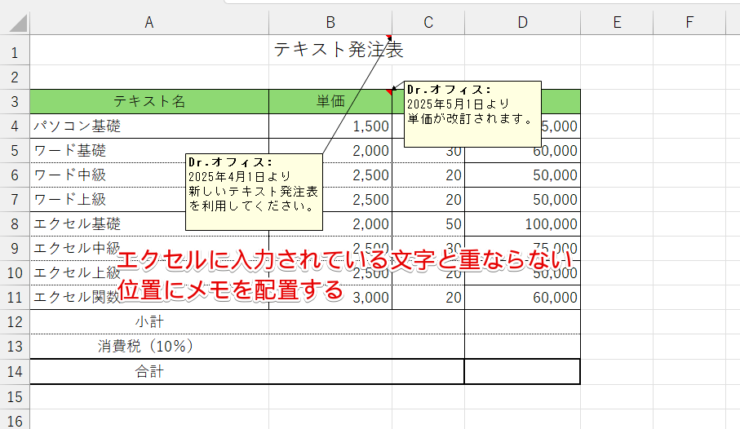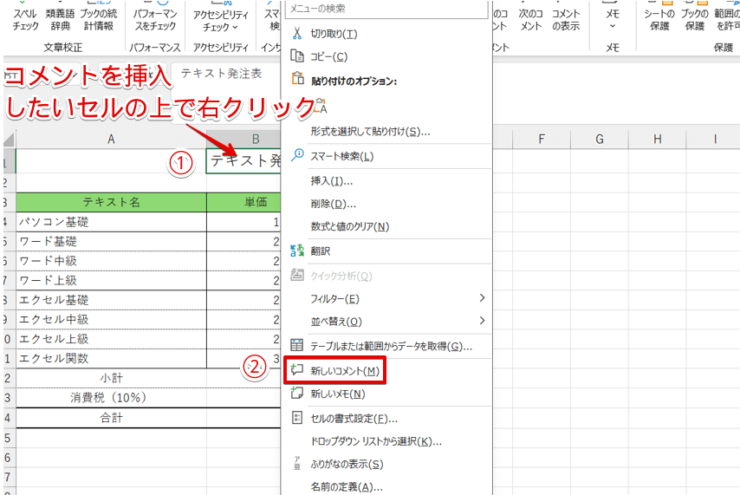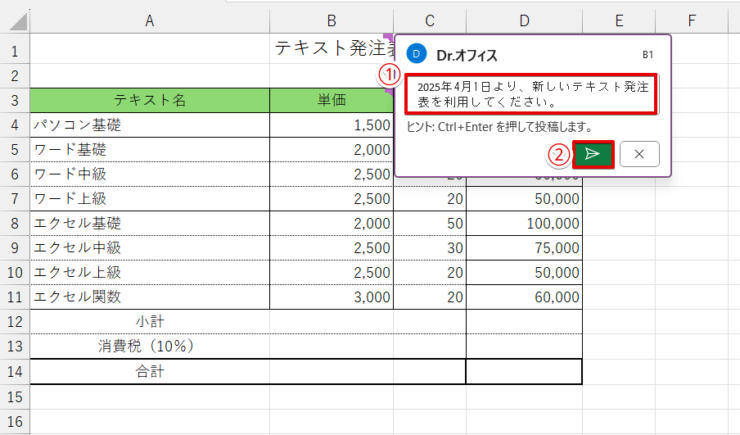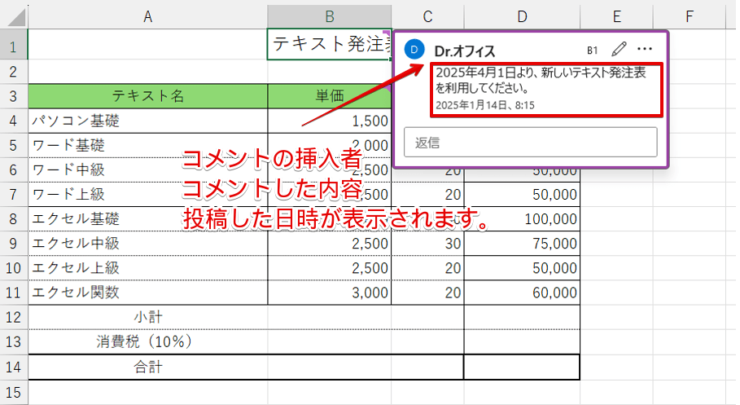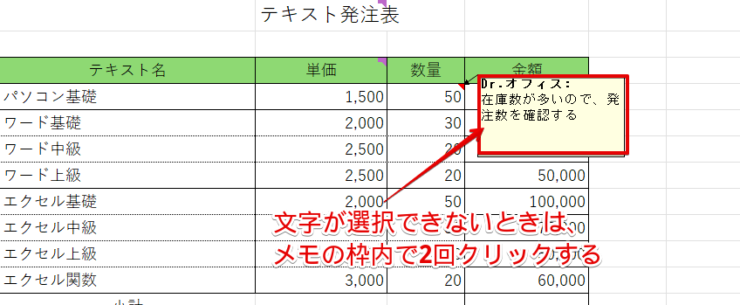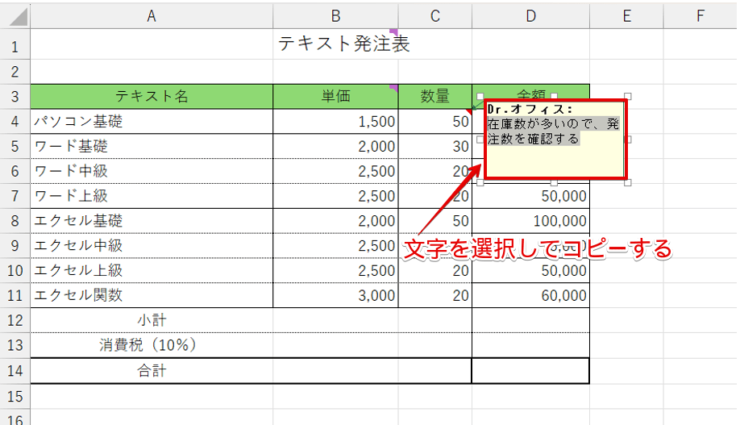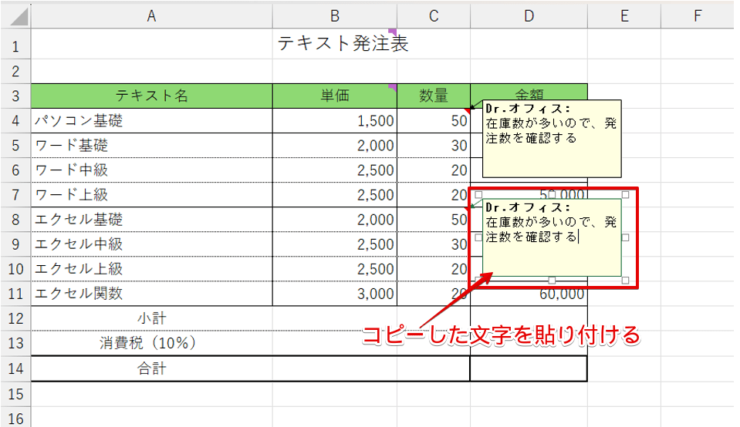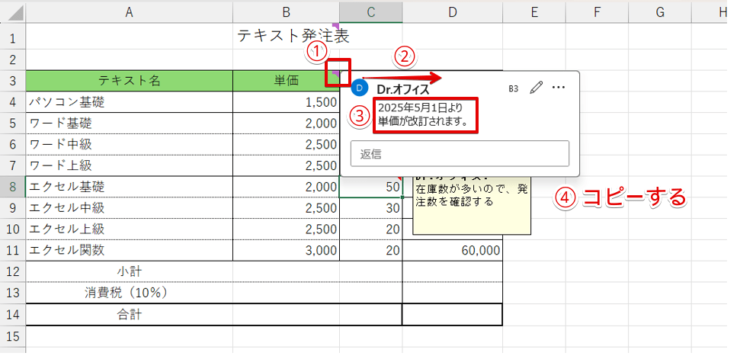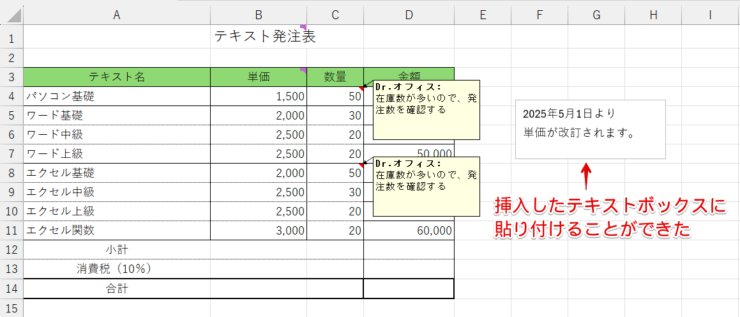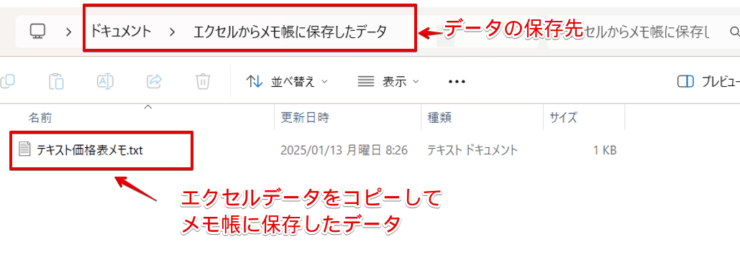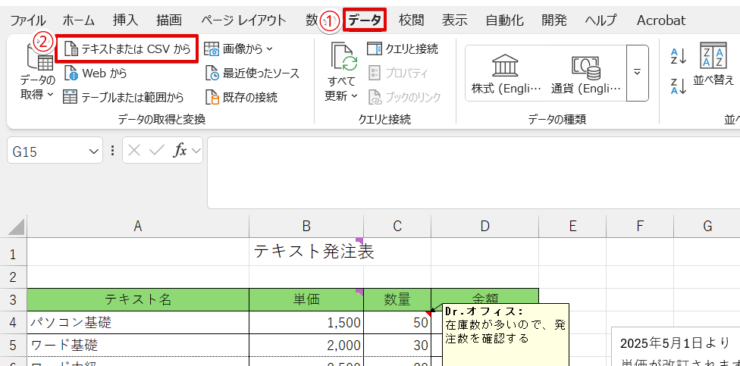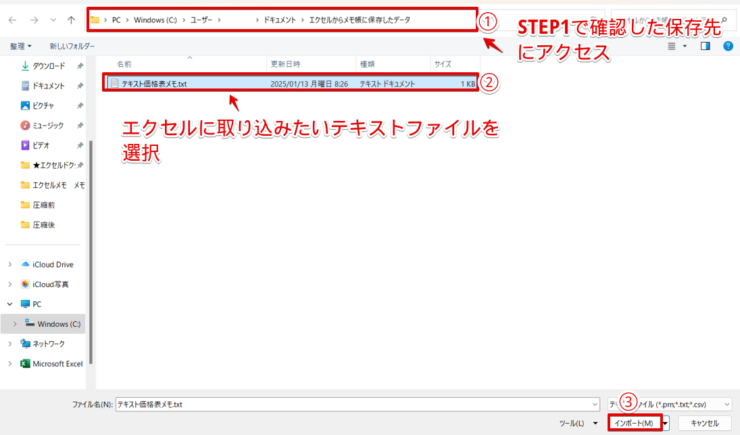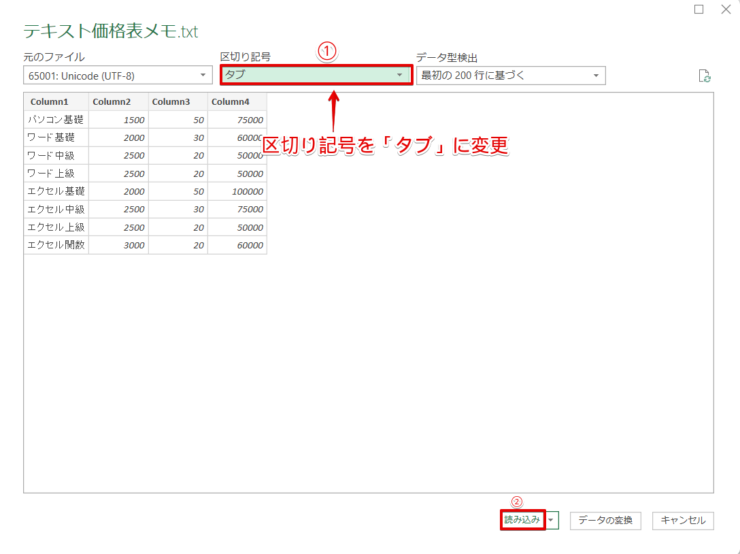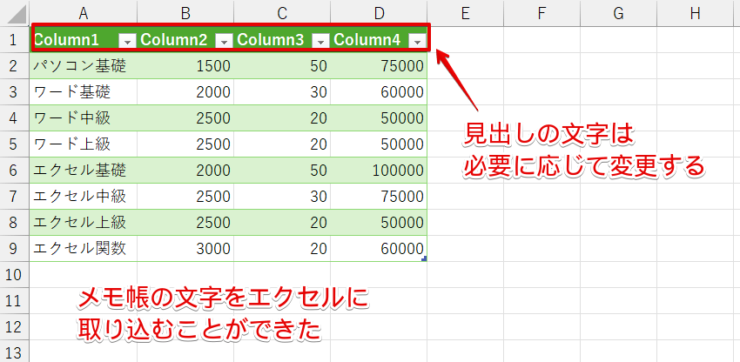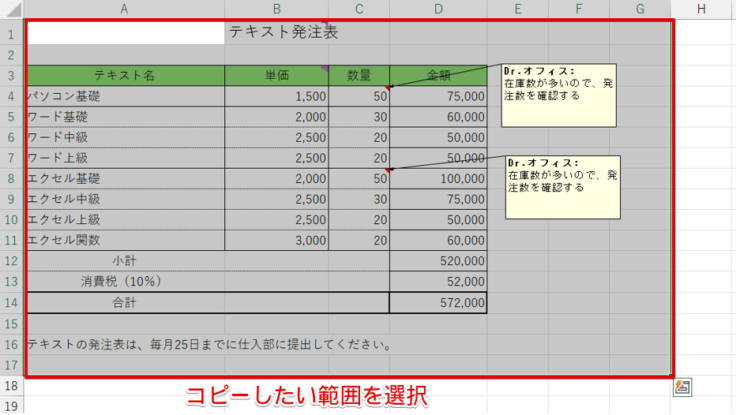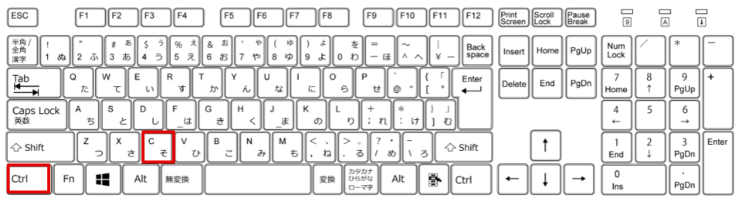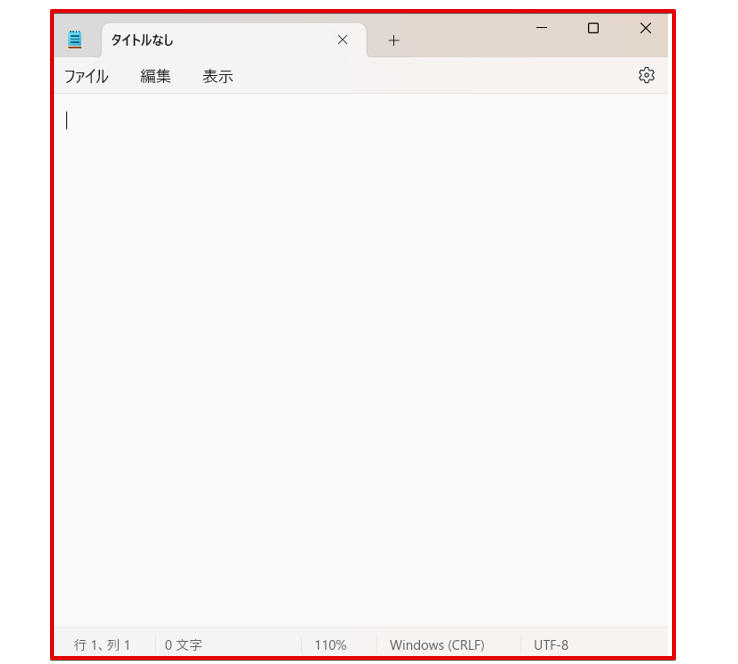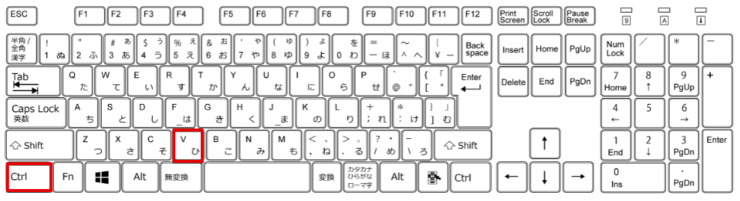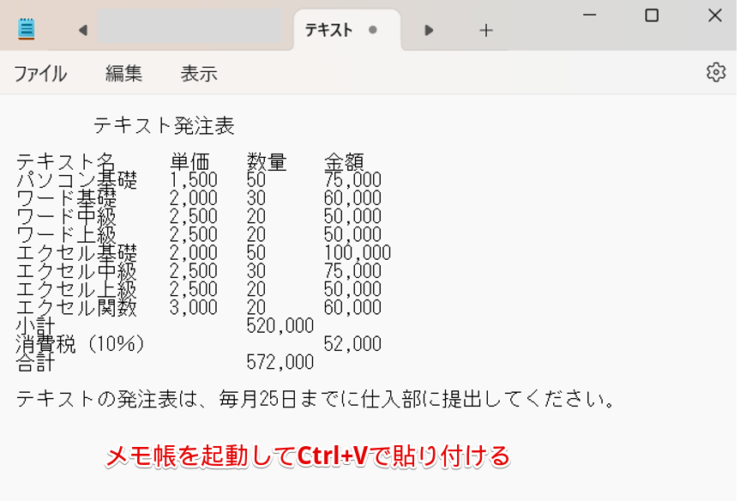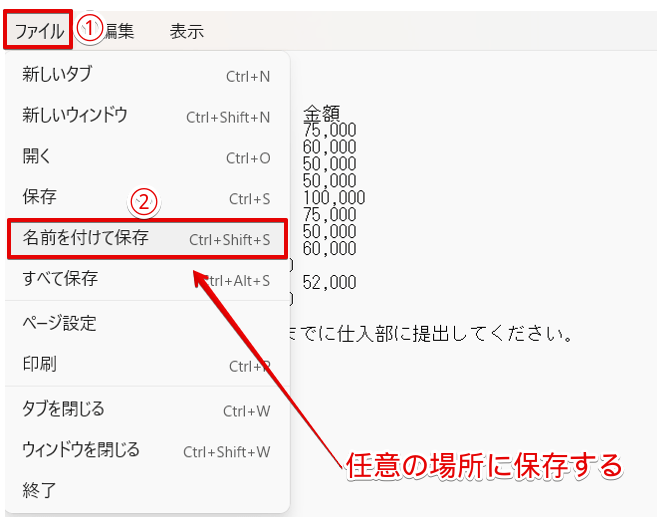エクセル初心者
エクセルをメモ帳代わりに使うことはできる?ほとんどエクセルしか使わないから、メモ帳代わりに使えると便利だなと思ったんだけど。
エクセルを使う頻度が高い場合、エクセルで簡単にメモが取れたら便利だよね。エクセルをメモ帳代わりに使う方法やWindowsのメモ帳との違いを教えてあげるね。

Dr.オフィス
エクセルをメモ帳代わりにしたいときは、用途に合わせていくつかの方法から選択することができます。
- 「メモ」を使う
- 「コメント」を使う
- エクセルでメモを作成する
マイクロソフトオフィススペシャリストマスターの資格を持つ私が、エクセルをメモ帳代わりに使う方法を教えてあげるね。

Dr.オフィス
本記事では、エクセルの「メモ」の使い方やWindowsの「メモ帳」との違いや活用方法を紹介していますので、参考にしてみてください。
≫エクセルの「メモ」を使いこなそう!コメント・メモ帳との違いや便利な使い方を解説では、コメントやメモの活用方法をわかりやすく解説していますので、こちらも参考にしてみてください。
※本記事は『OS:Windows11』画像は『Excelのバージョン:Microsoft365』を使用しています。
目次
エクセルをメモ帳代わりに使う3つの方法
エクセルをメモ帳代わりに使う方法はいくつかありますが、以下の3つの方法がおすすめです。
- 「メモ」機能を使う
- 「コメント」機能を使う
- エクセルでメモを作成する
それぞれの方法について詳しく解説していきます。
「メモ」機能を使う
エクセルの画面に付箋紙のように常に文字を表示させておきたいときは、エクセルの「メモ」が便利です。
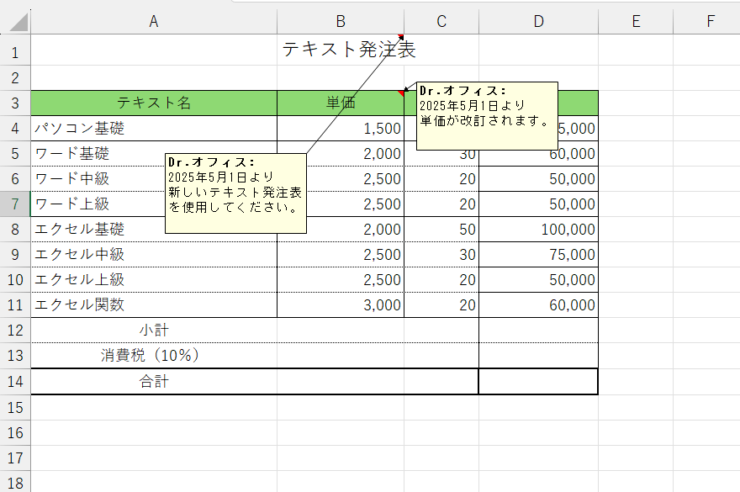
こちらの画像のように、データの作成者がデータを共有している人全員に向けてメッセージを投稿することもできますが、自分だけの覚書としてメモを使うことも可能です。

エクセル初心者
これって「コメント」とは違うものなの?
エクセル2019以前ではこの画像と同じものに「コメント」という名称がついていたんだけど、office365からコメントの機能がアップデートされて従来のコメントは「メモ」という名称に変わったんだ。コメントには返信機能が追加されているよ。

Dr.オフィス
エクセルの画面にメモを挿入して、文字を入力してみましょう。
- STEP
メモを挿入したいセルを選択
「メモ」を挿入したいセルを選択 メモを挿入したいセルを選択します。
- STEP
「新しいメモ」をクリックする
「新しいメモ」を選択 - 「校閲」タブをクリック
- 「メモ」を選択
- 「新しいメモ」をクリックする
「メモ」を挿入したいセルを右クリックして、ショートカットメニューから「新しいメモ」を選択してもOKだよ。
Dr.オフィス
- STEP
文字を入力して任意のセルをクリックする
文字を入力して任意のセルをクリックして確定する - 表示されたメモの枠内に文字を入力
- 任意のセルをクリックして確定
- STEP
メモを移動させる
挿入したメモを移動する 他のメモやエクセルに挿入されている文字と重なってしまっていた場合は、見やすくなるようにメモを移動させておきましょう。
メモは、図形や画像を移動するときと同じように自由に移動できるよ。
Dr.オフィス
メモの枠内にマウスポインタを移動させ、マウスポインタの形状が白抜きの矢印と十字の矢印に変わったらマウスの左ボタンを押しながらドラッグしてください。
- STEP
ほかのメモや文字と重ならない場所に移動したら完成
セルの文字や他のメモと重ならない位置に配置できた 挿入したメモが、セルの文字や他のメモとか重ならない位置に配置できたら完成です。
エクセルのメモはデジタル付箋紙のように使用することができ、必要がなくなったときは簡単に削除できます。
メモついては、≫エクセルのメモ機能の使い方でも解説していますので、こちらの記事も参考にしてみてください。
「コメント」機能を使う
office365からコメントの機能がアップデートされ、コメントに返信機能が搭載されました。
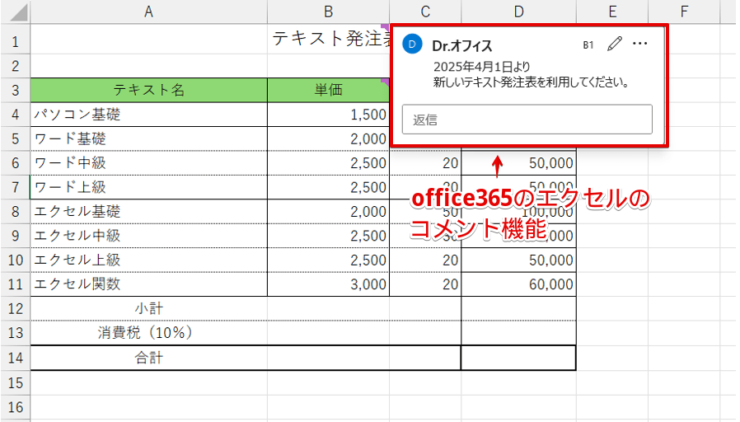
これは、office365のエクセルのコメントの画像です。
「メモ」との違いは、挿入されているコメントに対して返信ができることです。
挿入されているコメントをスレッドで表示できるから、「疑問」や「質問」など返信がほしい内容をメモしておきたいときはコメントを利用すると便利だよ。

Dr.オフィス
エクセルにコメントを挿入してみましょう。
- STEP
コメントを挿入したいセルを右クリックする
セルの上で右クリックする - コメントを挿入したいセルの上で右クリックをする
- 「新しいコメント」を選択
- STEP
文字を入力して投稿する
文字を入力して投稿する - 文字を入力する
- 緑の紙飛行機マークの「投稿ボタン」をクリック
- STEP
投稿者・内容・投稿日時が表示される
投稿者・内容・投稿日時が表示される 投稿ボタンを押すと、コメントを挿入した人の名前・コメントの内容、投稿した日時が表示されます。
ただし、別のセルをクリックしてしまうと、紫のマークだけが表示されて挿入したコメントの文字は見えなくなってしまいます。
コメントの内容を確認したいときは、以下のいずれかの方法で表示させてください。
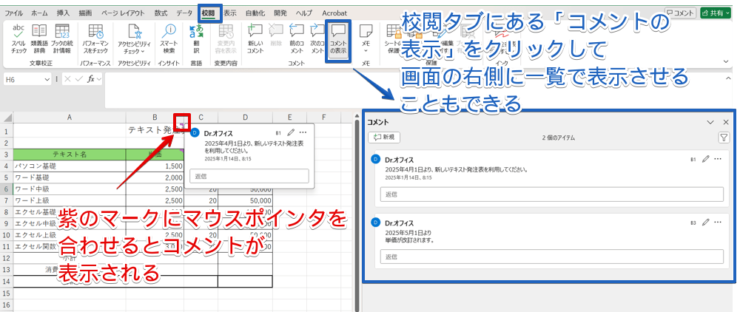
- 紫のマークにマウスポインタを合わせる
- 「校閲」タブにある「コメントの表示」をクリックして、画面の右側に一覧で表示させる
使いやすいほうを選んでみてね。

Dr.オフィス
コメントの使い方は≫コメント機能の使い方でも解説していますので、こちらの記事も参考にしてみてください。
エクセルでメモを作成する
エクセルの画面上にメモをするのではなく覚書として別の場所にメモをしておきたいときは、エクセルでメモ帳を作成することもできます。
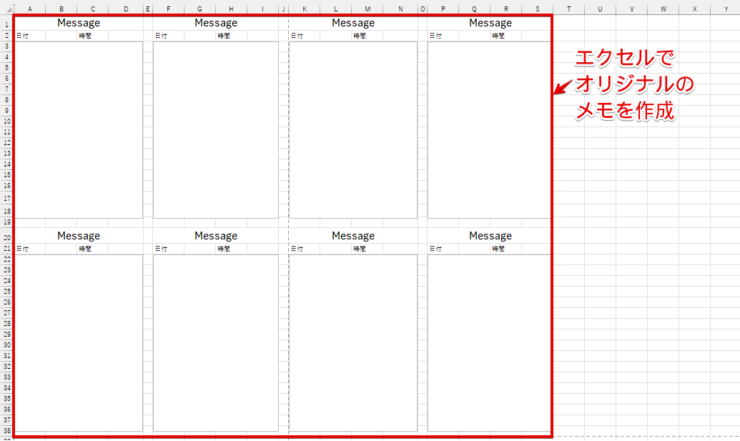
これは、エクセルで作成したメモ帳の一例です。
メモをした日付と時間はエクセルの「セル」をそのまま活用し、文字を入力する部分には横書きのテキストボックスを挿入しています。
文字を入力する部分はテキストボックスを挿入しておくと、セルを気にせずに入力できるから便利だよ。

Dr.オフィス
エクセルでメモを作成しておけば時系列で内容が確認できますし、誤ってメモを失くしてしまうといった心配もありません。
入力する部分がなくなったときは、コピーをして増やすこともできます。
同じブック内にメモのシートを作成しておくと、すぐに使えるので試してみてください。
エクセルのメモをコピーする手順
エクセルに挿入されているメモやコメントの文字は、コピーして使うことができます。
メモをコピーする
メモに挿入されている文字をそのままドラッグすると、文字が選択できない場合があります。
文字がうまく選択できないときは、以下の方法を試してみてください。
- STEP
メモの枠内を2回クリックする
メモの枠内を2回クリックする メモの枠内で2回クリックします。
- STEP
文字を選択する
文字を選択 文字を選択し、Ctrl+Cを使ってコピーしましょう。
- STEP
必要な場所に貼り付ける
文字を貼り付ける 文字を挿入したい場所を選択して、Ctrl+Vを使ってコピーした文字を貼り付けます。
コメントをコピーする
コメントは、挿入されている文字を直接ドラッグで選択してコピーすることができます。
- STEP
コメントを表示して文字をコピーする
コメントを表示してコピーする - 紫のマークにマウスポインタを合わせてコメントを表示する
- コメントの画面に向かってマウスをスライドさせる
- 文字を選択
- 選択した文字をCtrl+Cを使ってコピーする
- STEP
必要な場所に貼り付ける
必要な場所に貼り付ける 挿入したテキストボックス内でCtrl+Vを押すと、テキストボックスに文字を貼り付けることができました。
エクセルの「メモ」とWindowsの「メモ帳」の違い

エクセル初心者
エクセルにメモ帳っていう機能はある?「メモ」と「メモ帳」という似たような言葉があるみたいなんだけど、この2つが違うものなのかがよくわからないの。
通常、エクセルの「メモ」はセルに挿入する付箋紙のような形状のものを指します。
「メモ」は英語ではノートと呼ぶことがあるため、「ノート」と表現されることもあります。
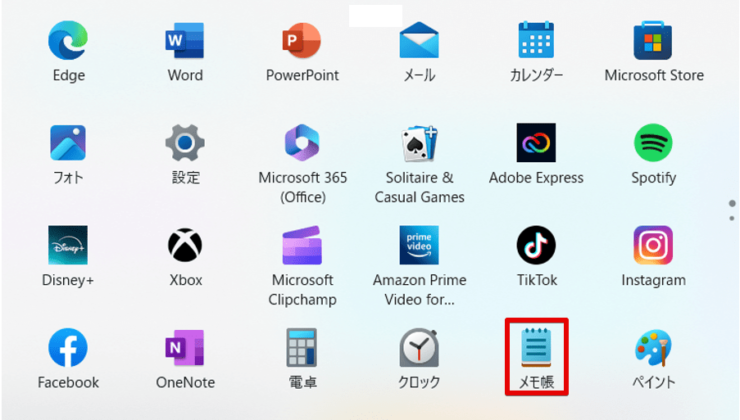
一般的にメモ帳というと、Windowsに標準で搭載されている「メモ帳」を指すことが多いです。
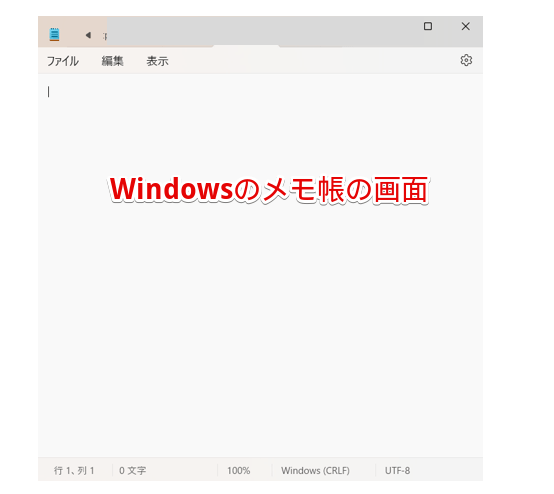
これは、Windowsのメモ帳の画面です。
Windowsのメモ帳はエクセルとは異なり、文字の大きさや色などの書式を設定することができません。
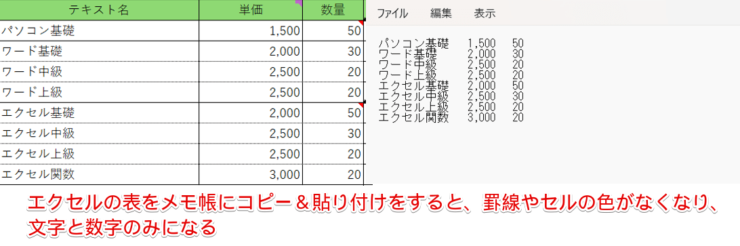
そのため、左側のエクセルの表をコピーしてメモ帳に貼り付けると、右側の画面のように罫線やセルの色がなくなり、文字と数字のみが表示されます。
書式なしの状態でエクセルデータをメモしておきたい場合は、Windowsのメモ帳を活用してみてください。
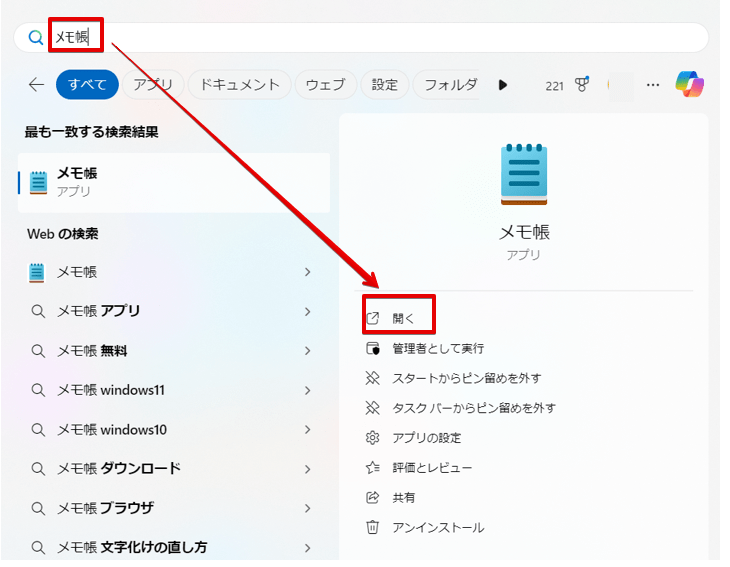
スタートボタンにメモ帳をピン留めしている人は、スタートボタンからメモ帳を起動することができます。
スタートボタンを押してもメモ帳が表示されない場合は、画面上部の検索ボックスに「メモ帳」と入力してみてください。
画面右側にメモ帳が表示されたら「開く」をクリックすると、メモ帳を起動させることができます。
エクセルのデータをメモ帳で保存する方法は、≫エクセルのデータをWindowsのメモ帳に貼り付けて保存する手順で解説するね。

Dr.オフィス
Windowsのメモ帳のデータはエクセルに取り込むことができる
エクセルの「メモ」とWindowsの「メモ帳」はそれぞれ別のアプリですが、Windowsのメモ帳で保存したデータはエクセルに取り込むことができます。

エクセル初心者
例えば、エクセルのデータをメモ帳に貼り付けて保存しておいたファイルを、もう一度エクセルに取り込むことができるってこと?
でも、メモ帳には書式は保存されていないんだよね?
メモ帳のデータに書式を設定することはできないけど、エクセルに取り込むと罫線やセルの色を表示させることができるんだ。

Dr.オフィス
メモ帳のデータをエクセルに取り込んでみましょう。
- STEP
取り込みたいメモ帳の保存先を確認
取り込みたいメモの保存先を確認 エクセルに取り込みたいメモ帳のデータの保存先を確認しておきます。
- STEP
「データ」タブをクリックして「テキストまたはCSVから」を選択
「テキストまたはCSVから」を選択 - 「データ」タブをクリック
- 「テキストまたはCSVから」を選択
- STEP
STEP1で確認した保存先にアクセスする
STEP1で確認した保存先にアクセス - STEP1で確認した保存先にアクセス
- エクセルに取り込みたいテキストファイルを選択
- 「インポート」をクリックする
- STEP
テキストファイルを読み込む
テキストファイルを読み込む - 区切り記号を「タブ」に変更する
- 「読み込み」をクリック
- STEP
テキストファイルをエクセルに読み込むことができた
テキストファイルをエクセルに読み込むことができた 文字と数字のみのテキストファイルを色のついた表の形でエクセルに読み込むことができました。
ただし、見出しの部分は英語で「カラム」と表示されてしまうので必要に応じて修正してください。
エクセルのメモとWindowsのメモ帳は違うものだけど、エクセルと連動させて使うこともできるからうまく使い分けてみてね。

Dr.オフィス
エクセルのデータをWindowsのメモ帳に貼り付けて保存する手順

エクセル初心者
Windowsのメモ帳のデータをエクセルで読み込むことができるのはわかったんだけど、エクセルのデータはどうやってメモ帳に保存すればいいの?
エクセルのデータは、通常のコピー&貼り付けの手順でWindowsのメモ帳に貼り付けて保存することができます。
ただし、エクセル内に挿入されているメモやコメントはコピーできないので注意してください。
- STEP
保存したい範囲を選択
保存したい範囲を選択 保存しておきたい範囲を選択します。
- STEP
選択した範囲をコピーする
Ctrl+Cを押す Ctrl+Cでコピーしましょう。
- STEP
メモ帳を起動する
- STEP
Ctrl+Vを押す
Ctrl+V メモ帳の画面をクリックして、Ctrl+Vを押しましょう。
- STEP
メモ帳に文字がコピーされた
メモ帳に文字がコピーされた メモ帳に文字をコピーすることができました。
- STEP
名前を付けて任意の場所に保存
任意の場所に保存する - 「ファイル」をクリック
- 「名前を付けて保存」を選択
保存のダイアログボックスが表示されるので、任意の場所にファイルを保存してください。
エクセルをメモ帳代わりに使う方法に関するQ&A
Q
エクセルのメモ帳の出し方を教えてください。
A
エクセルのメモ機能は、「メモ帳」ではなく「メモ」という名称がついています。
エクセルの「メモ」は校閲タブになかにある「メモ」を選択するか、またはメモを挿入したいセルを右クリックして「新しいメモ」から出すことができます。
詳しい手順は、≫エクセルの「メモ」を使うで解説していますので、参考にしてみてください。
Q
メモ帳のファイルをエクセルで開く方法を教えて!
A
Windowsのメモ帳のデータは、エクセルのデータタブの中にある「テキストまたはCSVから」を使うと開くことができます。
詳しくは、≫Windowsのメモ帳のデータはエクセルに取り込むことができるで解説しています。
Q
エクセルのメモ機能の使い方を教えてください。
A
エクセルのメモ機能は、デジタル付箋紙のような使い方ができます。
本文内の≫エクセルの「メモ」を使うや、別の記事の≫メモ機能の使い方で具体的な使い方を紹介していますので参考にしてみてください。
エクセルのメモとWindowsのメモ帳の違いを理解して使い分けてみよう!
エクセルの「メモ」とはセル内に挿入して付箋紙のような使い方ができる機能のことで、データを共有している人にメッセージを入れたり、自分用の覚書として文字を入力したりすることができます。
Windowsに標準で搭載されている「メモ帳」とは異なるものなので間違えないように注意しましょう。
エクセルの「メモ」とWindowsの「メモ帳」は同じ機能ではありませんが、エクセルのデータをメモ帳に保存したり、メモ帳のデータをエクセルに取り込んだりすることができるので、「メモ」と「メモ帳」の違いを理解してうまく使い分けてみてください。
最後にエクセルをメモ帳代わりに使う3つの方法をおさらいしておきましょう。
- エクセルの「メモ」を使う
- エクセルの「コメント」を使う
- エクセルでメモを作成する
エクセルをメモ代わりにする方法はいくつかありますが、それぞれ使い方や表示方法が異なります。
用途に合わせて、自分が使いやすい方法を選んでみてください。
≫エクセルの「メモ」を使いこなそう!コメント・メモ帳との違いや便利な使い方を解説では、エクセルのメモの詳しい使い方やメモを印刷する方法などを紹介しているこちらの記事もおすすめです。