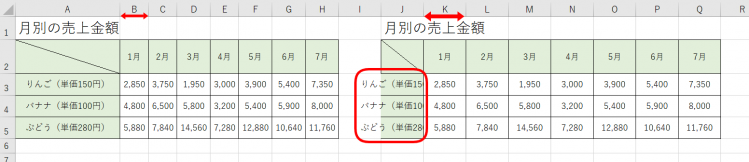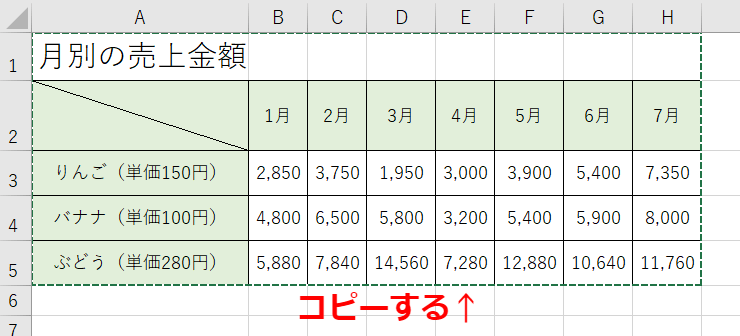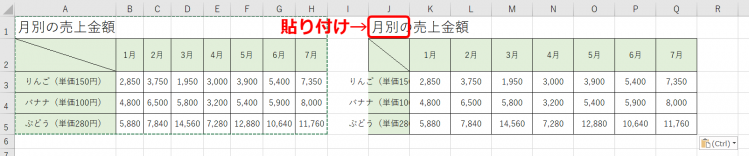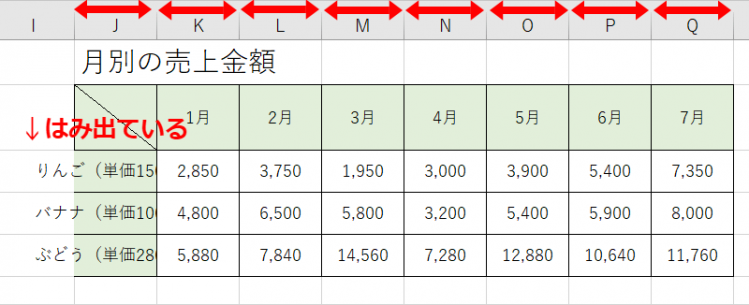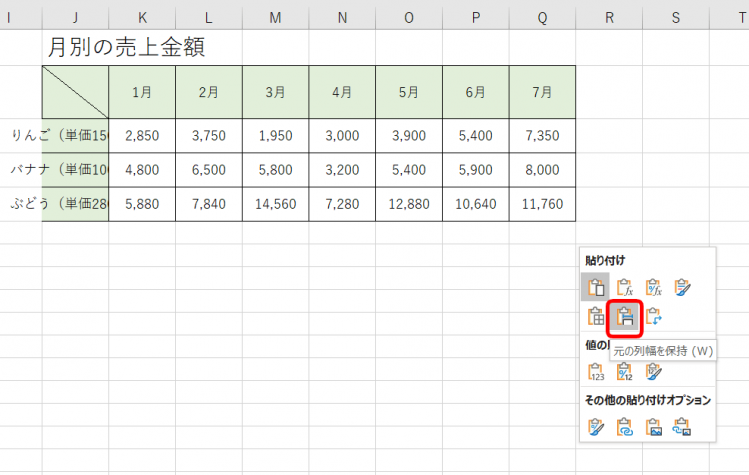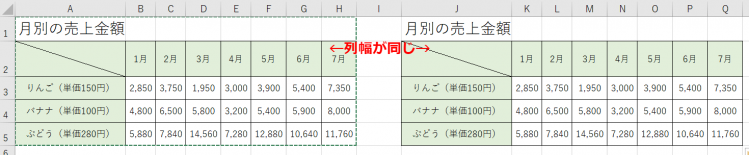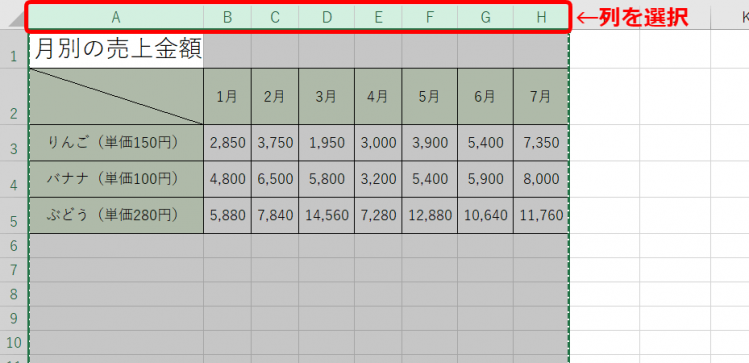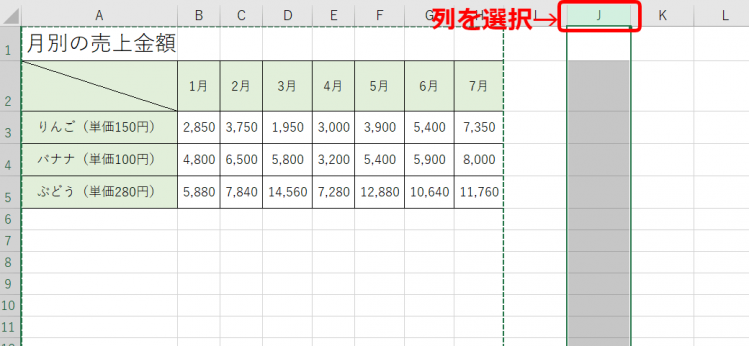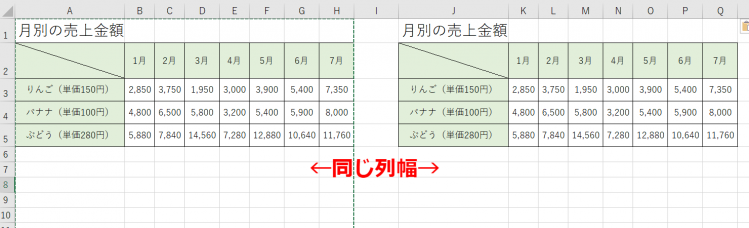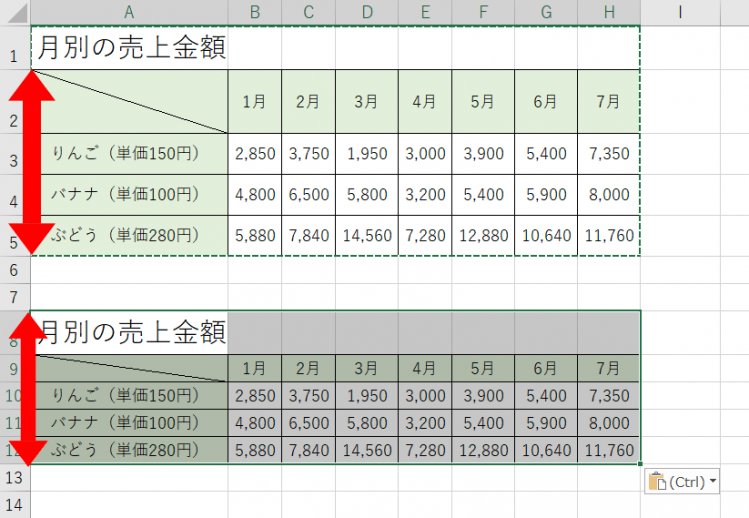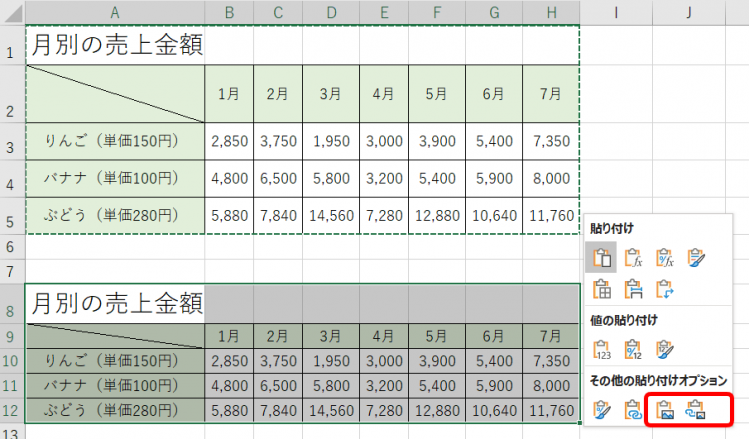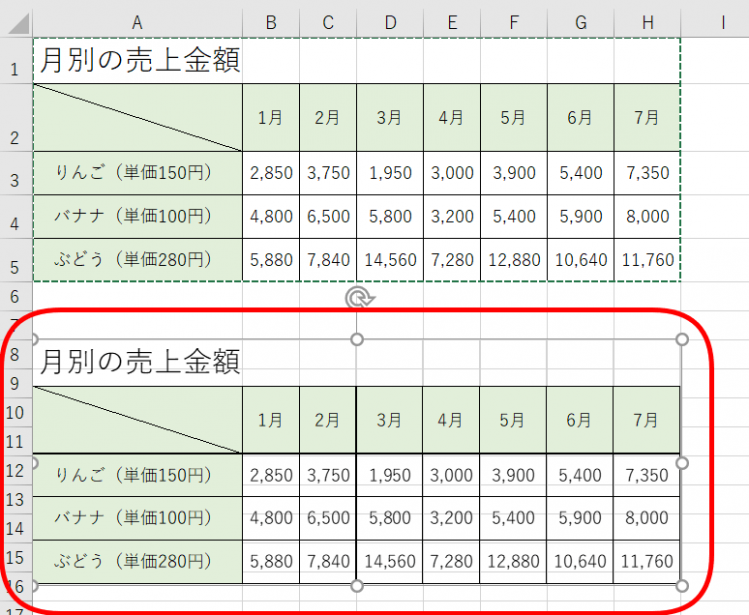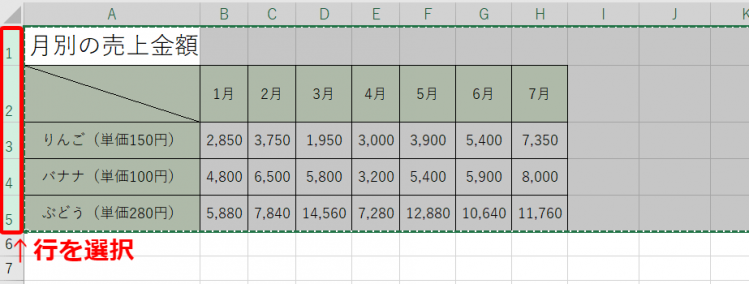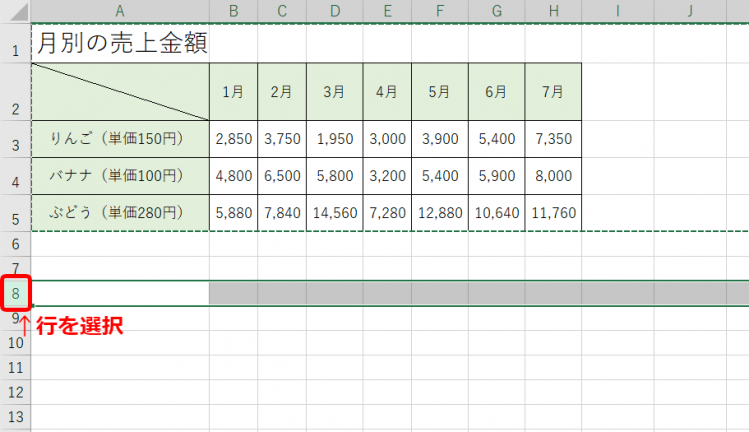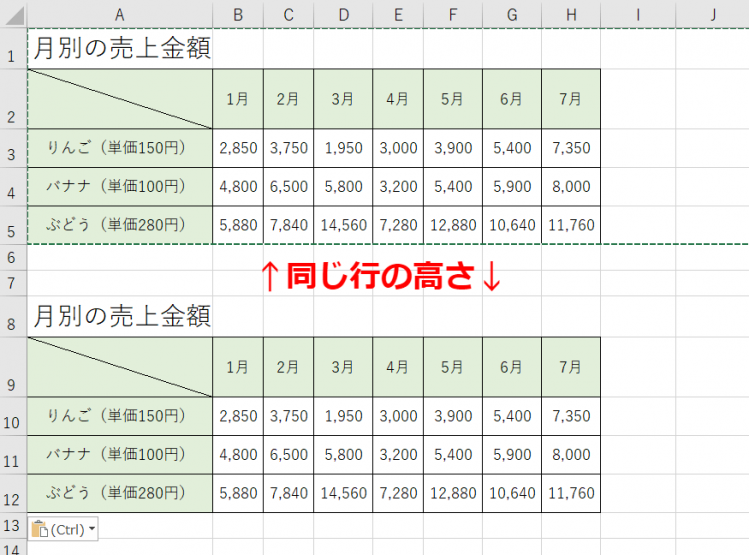エクセル初心者
エクセルでデータをコピーして貼り付けたら、元データと違うサイズのデータが貼り付けられてしまったよ・・・。列幅を変えずにコピーしたいんだけど出来るかな?

エクセル初心者
行の高さも変えずにコピペできるのかなぁ??
エクセルは、列の幅や、行の高さを変えずにコピーして貼り付けることができるよ!とても簡単だから、ぜひ覚えて使ってね!

Dr.オフィス
エクセルの列幅や行の高さを変えずにコピーして貼り付ける方法を解説します。
- コピーしたいデータを選択する
- コピーし、貼り付ける
- 貼り付けのオプションから『元の列幅を保持』を選択
- 列幅を変えずにコピペが完了
上記の流れで、列幅を変えずにコピペすることができます。
本文でデータを使いながら詳しく解説します。
※本記事は『OS:Windows10』画像は『Excelのバージョン:Office365』を使用しています。
目次
エクセルで列や行の幅や高さをコピーする方法
エクセルで列の幅や行の高さを変えずにコピーして貼り付けたいのに、出来なかったことはないですか?
↑このように、左の元データを右に貼り付けましたが、データの幅が変わっていません。
文字がはみ出したりしています。
↑これは、上の元データを下に貼り付けました。
しかし、行の高さは狭いままです。
この貼り付けを『列の幅が変わらないように』と『行の高さが変わらないように』とそれぞれに注意して、貼り付けてみましょう。
列の幅を変更せずにコピーする
↑A1:H5までを選択しコピーします。
↑J1に貼り付けてみましょう。
コピー&ペースト(貼り付け)のショートカットキーも便利なので使ってみてね!

Dr.オフィス
↑貼り付けたデータの幅は、もともとのセルの幅のままです。
なので、元データと比べると『フルーツ名がはみ出ている』ことや、『月別の幅が広い』ことが分かります。
ここでひと手間加えましょう!
↑貼り付けオプションを開き、『元の列幅を保持』を押します。
↑元データと同じ列幅を貼り付けることができました。
列ごとコピーする方法
列ごとコピーして、列幅ごと貼り付けてしまう方法もあります。
↑A列からH列までをコピーします。
↑J列を選択し、貼り付けましょう。
↑簡単に、列幅も貼り付けることができました。
列ごと全部をコピペしているので、表の下にも入力していることがあれば、その部分も全部貼り付けられるので注意してね!

Dr.オフィス
行の高さを変更せずにコピーする
↑A1:H5までを選択しコピーします。
↑A8に貼り付けてみましょう。
行の高さが標準のままの高さになっています。
↑貼り付けのオプションから『行の高さを変えない』ようにするには
- 図
- リンクされた図
のどちらかを選択します。
↑今回は『図』を選択しました。
『図』なので、選択すると接続ドットが表示され、大きさも調整できます。
しかし、これは『図』でありセルには入力されていません。
行ごとコピーする方法
列幅と同じように、行ごとコピーして行の高さごと貼り付けてしまう方法もあります。
↑1行から5行までを選択しコピーします。
↑8行目に貼り付けます。
↑行の高さも同じ状態で貼り付けができました。
こちらも、行ごとコピーしているので表と同じ行に入力している文字などがあれば、それもコピペされます。