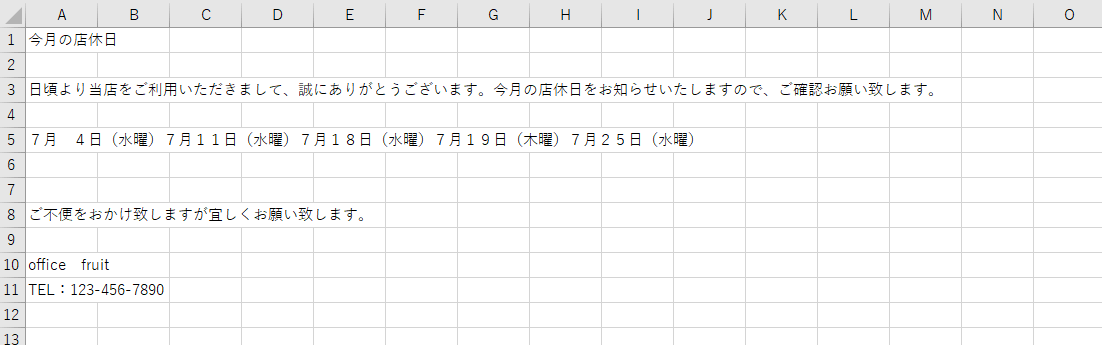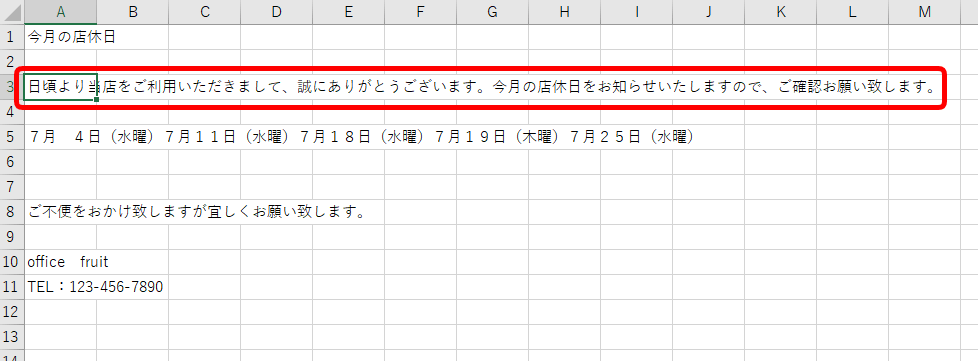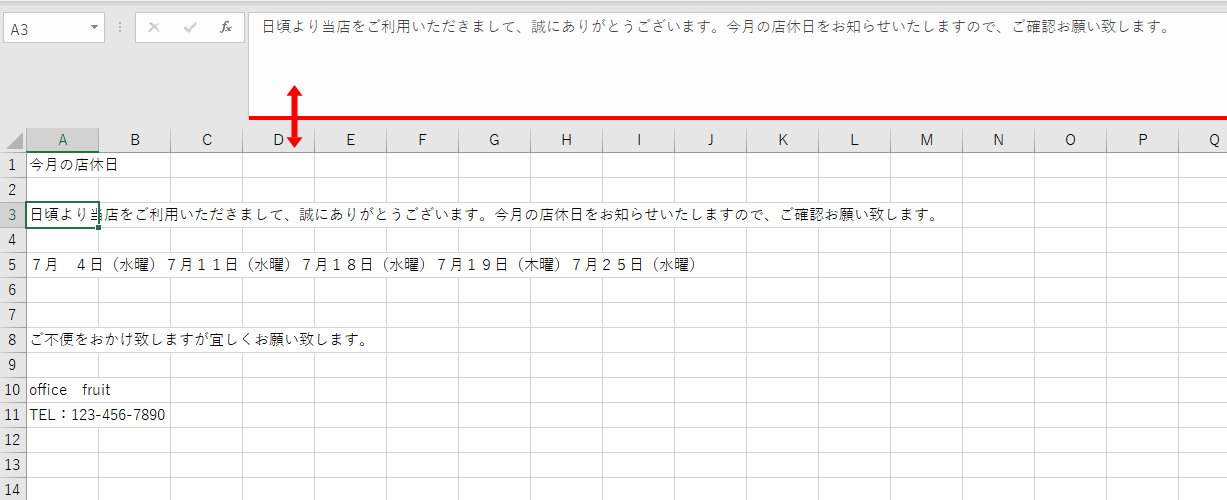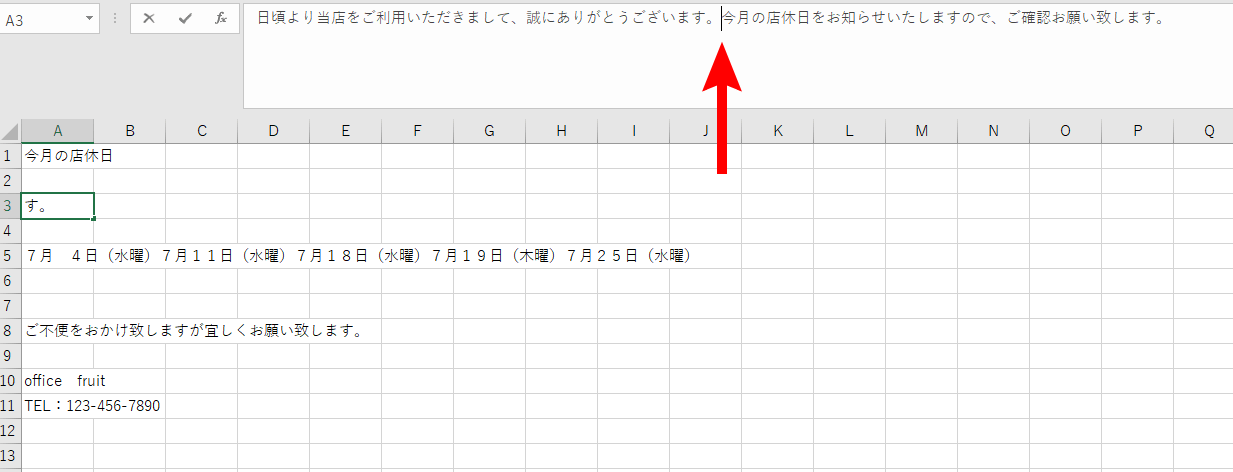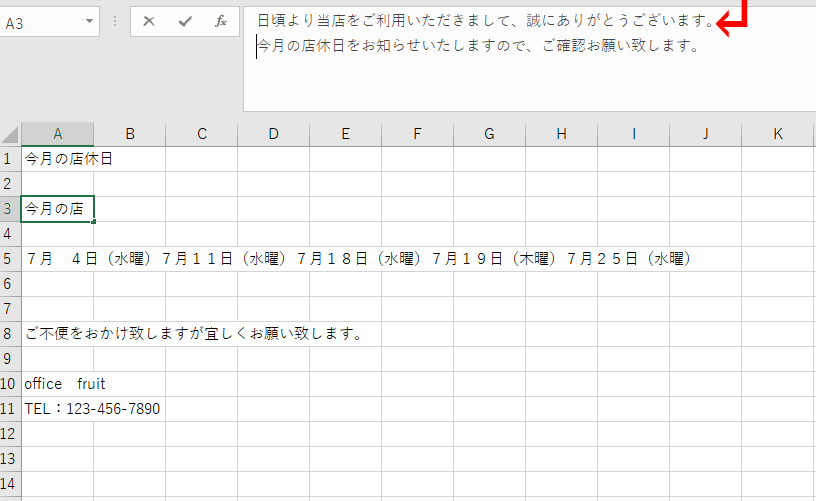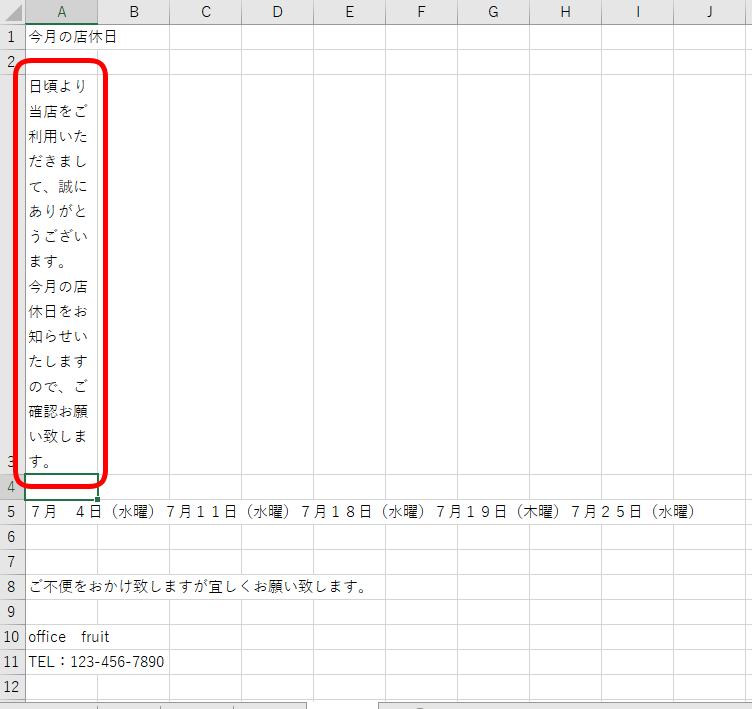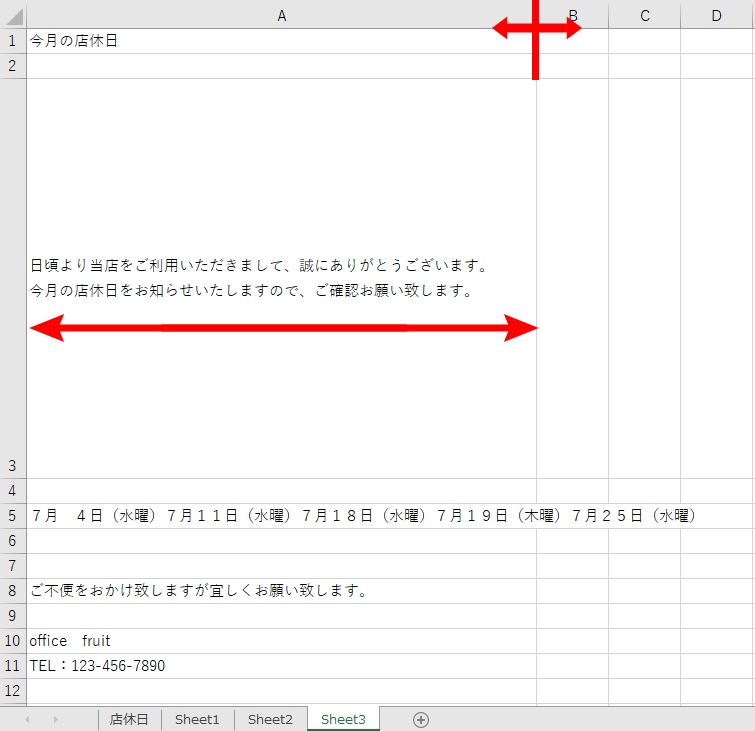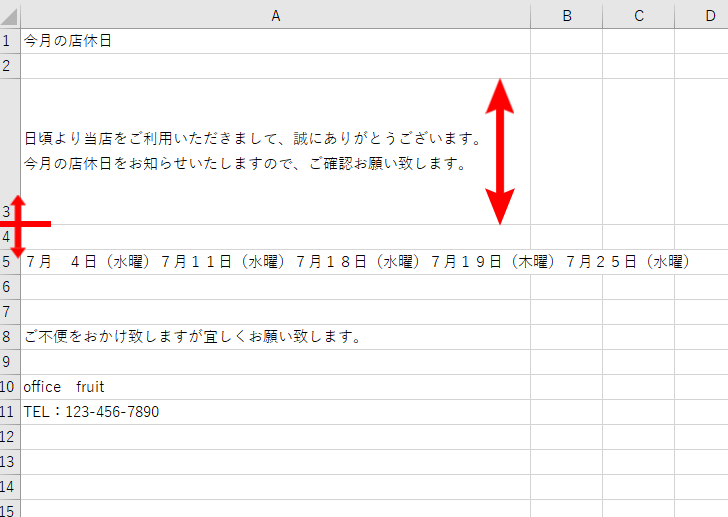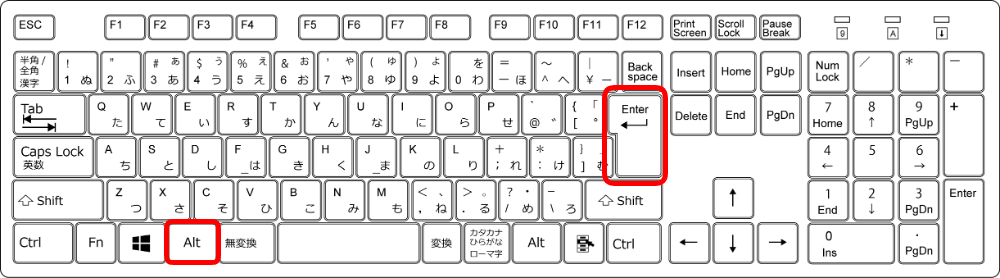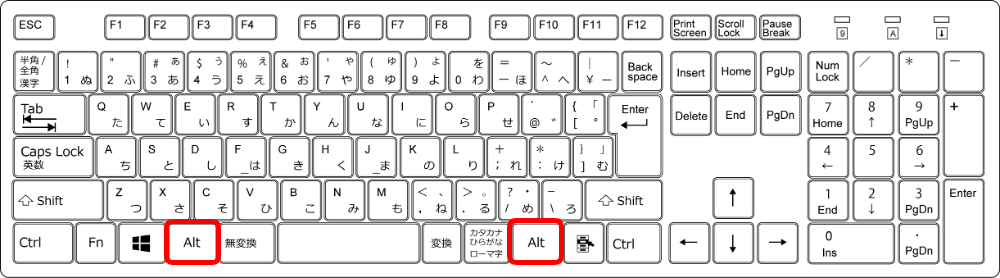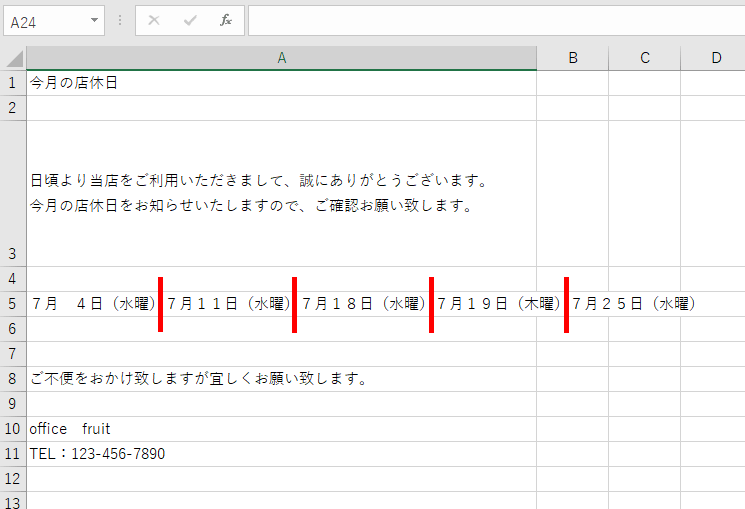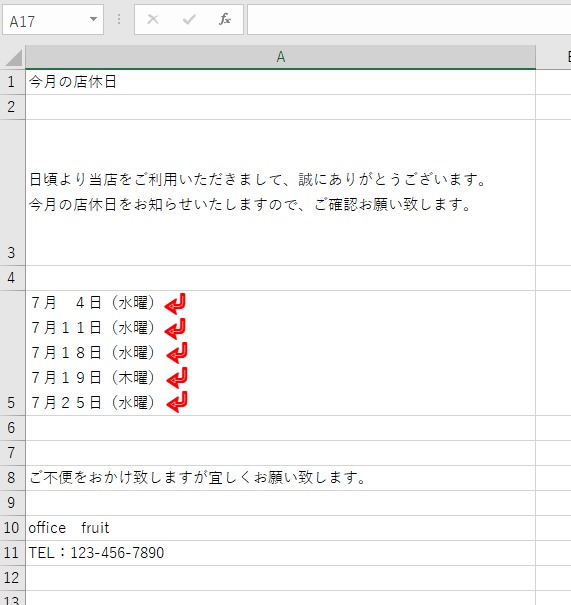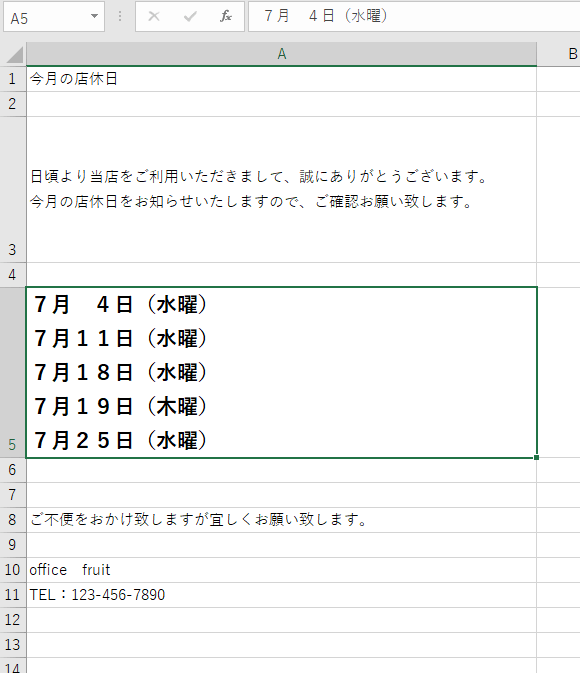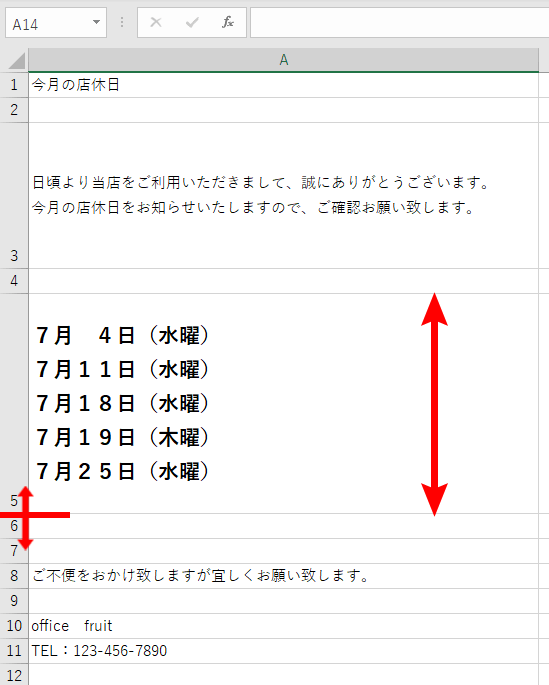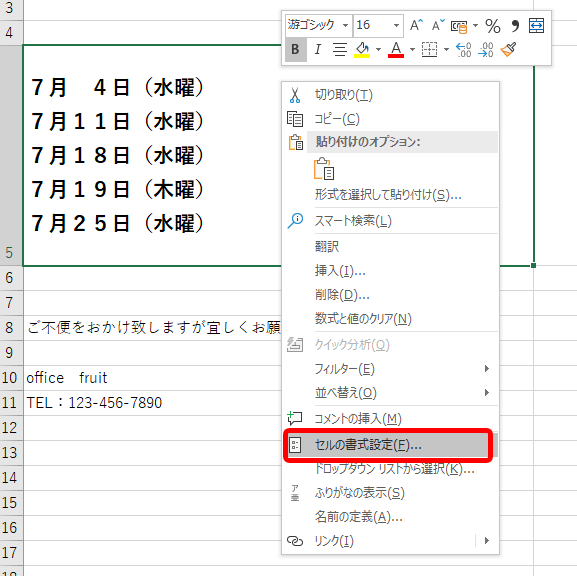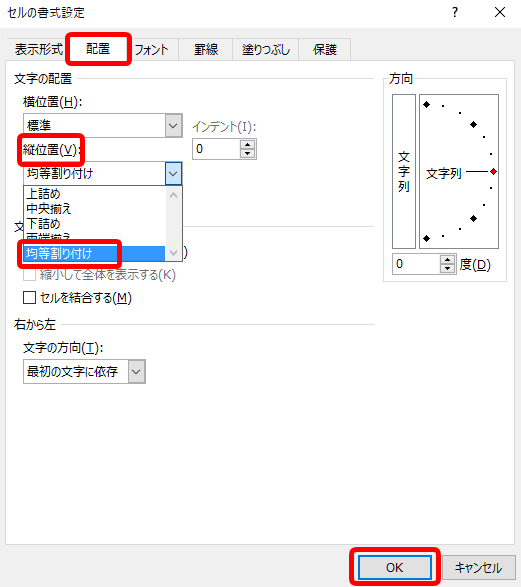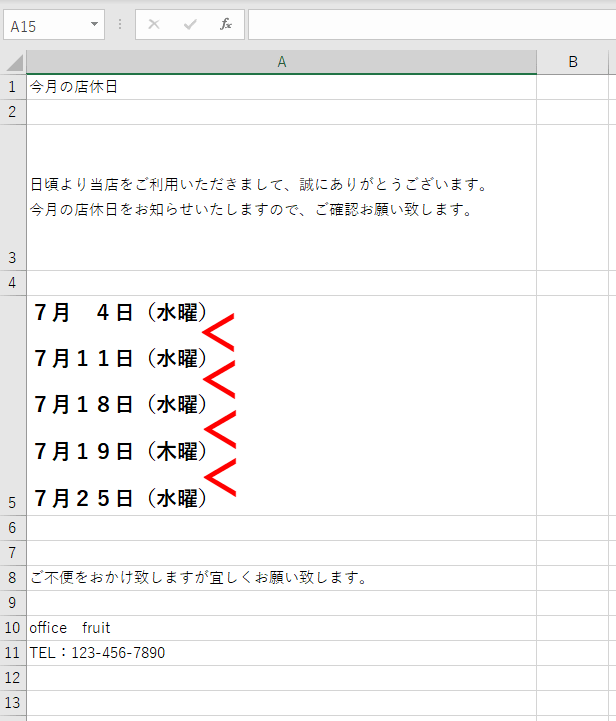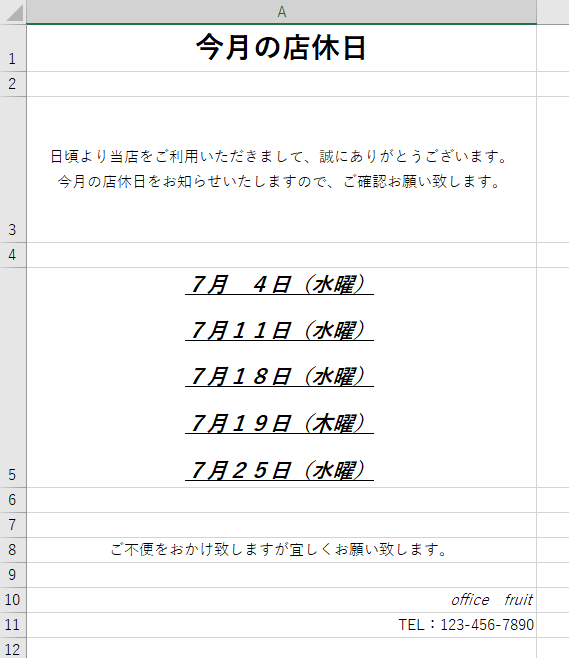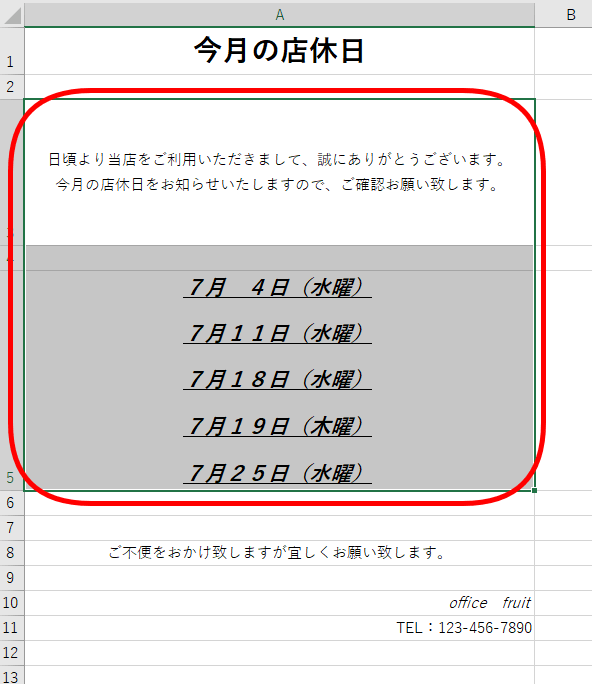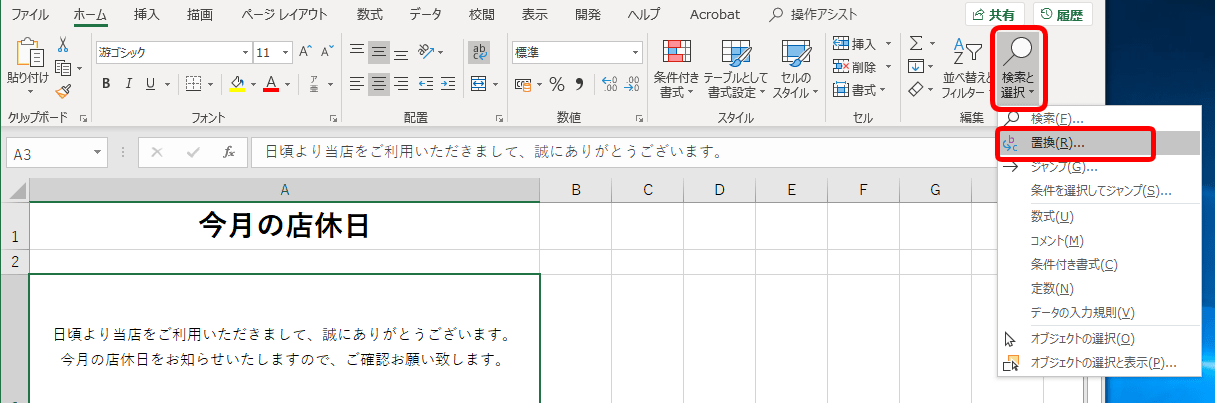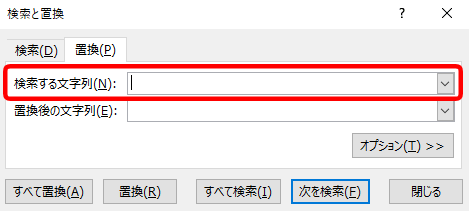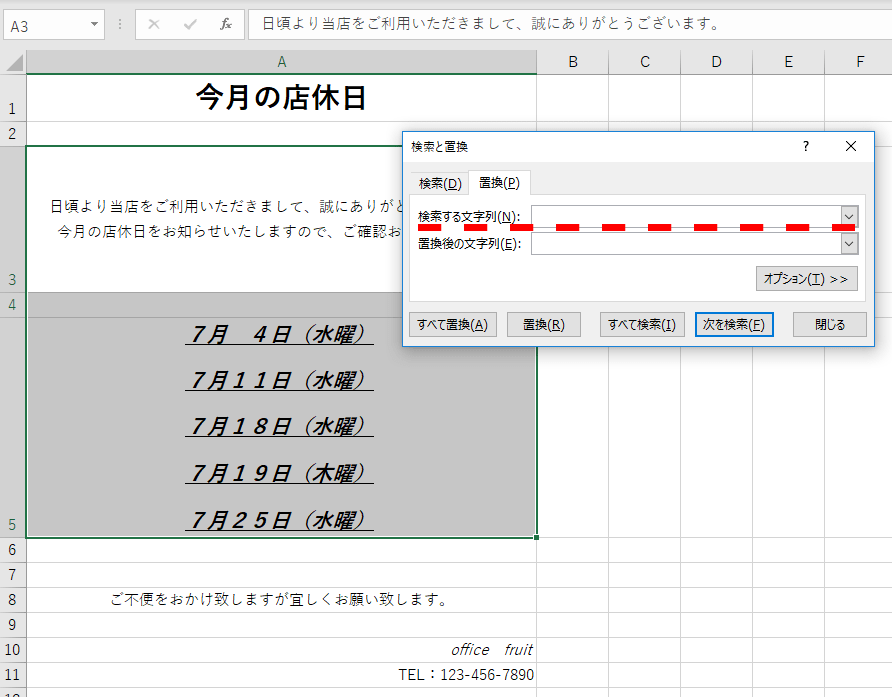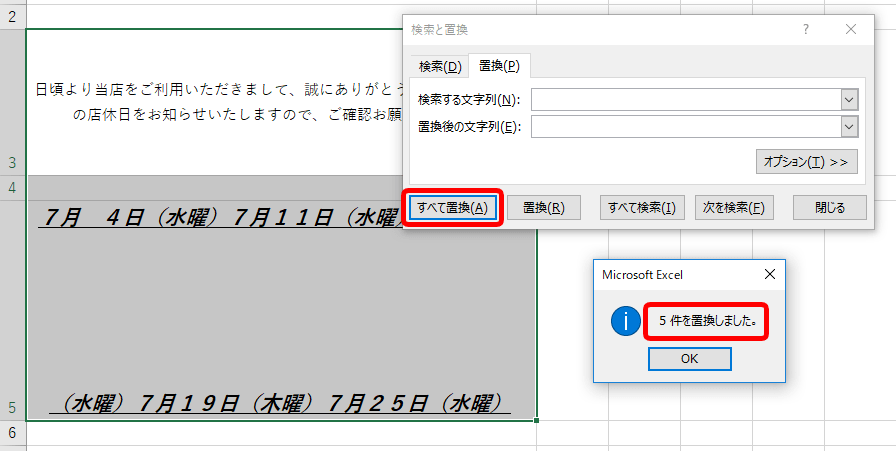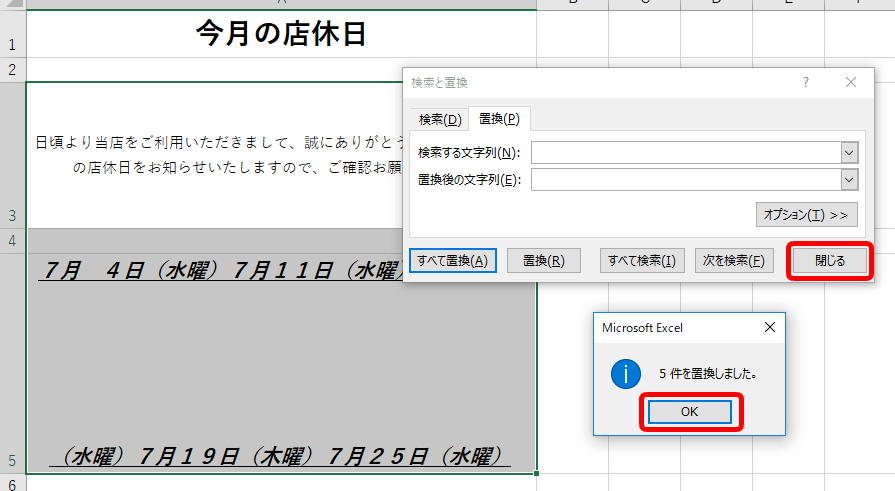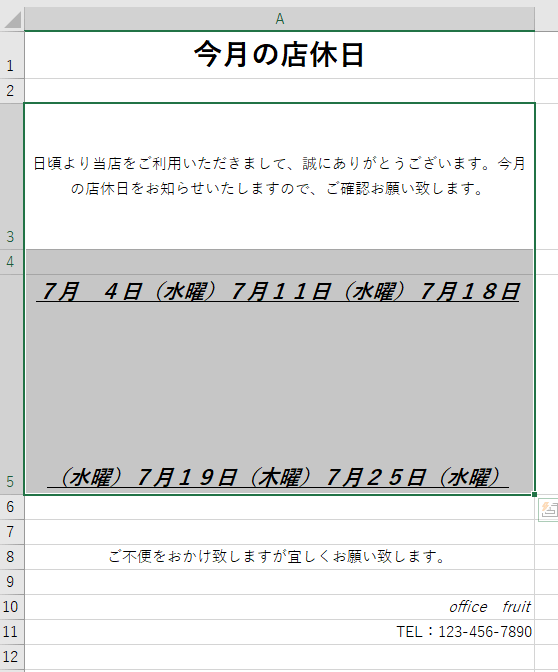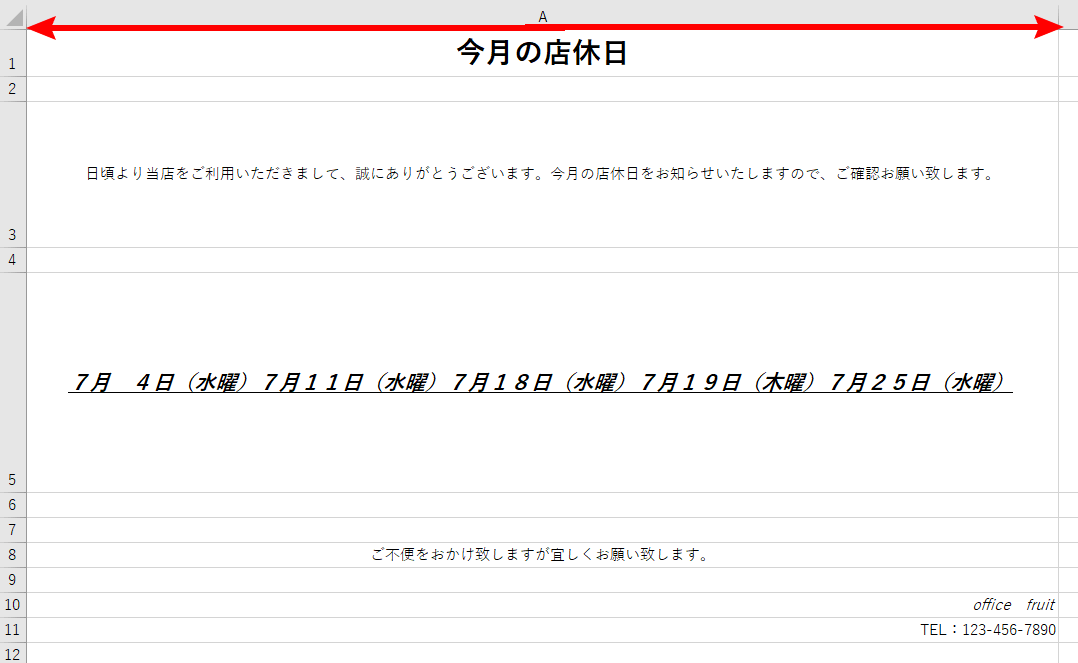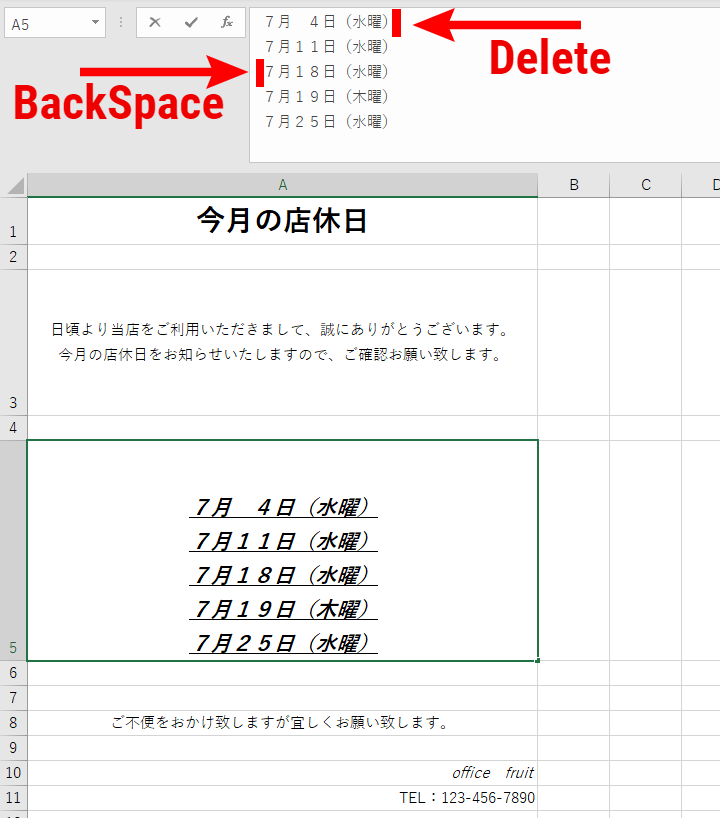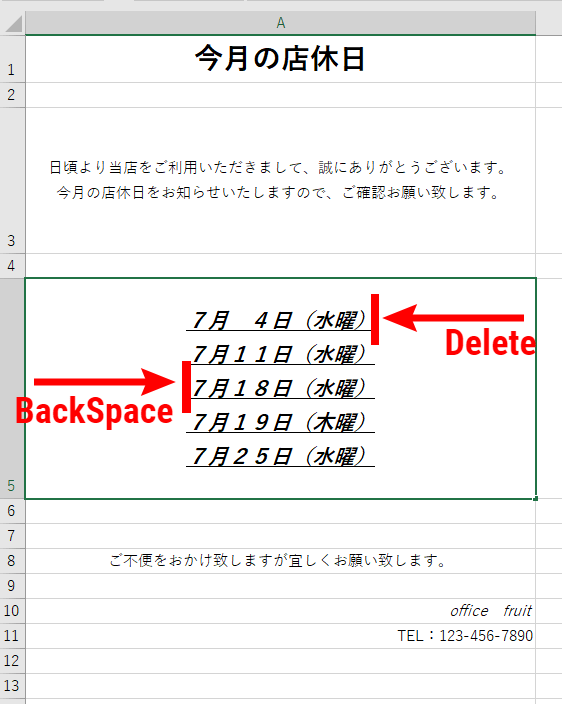エクセルで表やデータを作成中に、セル内で改行したいと思ったことはありませんか?
実は、エクセルはセル内で改行することが出来ます。
一つのセルに長い文章を入れてしまうと、そこのセルだけが横長になってしまいますよね。
セル内で改行してあげることで、見た目もすっきりとした表を作成することが出来ます。
便利なセル内改行を解説します。
◇記事内のエクセル用語◇
| 数式バー | エクセル表の中央上部にある入力するバーのこと。 |
|---|
※本記事は『OS:Windows10』『Excelのバージョン:2016』を使用しています。
目次
エクセルのセル内の改行はショートカットキーで簡単にできる!
↑今回は『今月の店休日』を使い説明します。
見て分かるように、3行目や5行目の文章がとても長いですね。
長すぎてバランスが悪いのでセル内改行し、見やすい表を作成しましょう。
↑A3を選択します。A3に入っている全ての文字が、作業の対象になります。
↑数式バーの幅を広げましょう。
数式バーの下枠にカーソルを持って行くと上下の矢印(⇕)に変わります。
ドラッグして数式バーの幅を広くします。
↑改行したい場所にカーソルを持って行きます。
↑ショートカットキー【Alt】+【Enter】を押しましょう。
簡単にセル内で改行することが出来ました。
↑確定のEnterを押すと、A3のセルが縦に伸びてしまいます。
もともとのAの幅内に文章を収めている状態なので、横幅を変えてみましょう。
↑【A】と【B】の間にカーソルを持って行くと、左右の矢印(↔)が出てくるので【A】の幅を広げます。
↑3行目の高さをバランスよくしましょう。
【3】と【4】の間にカーソルを持って行くと、上下の矢印(⇕)が出てくるので高さを調整します。
簡単に、3行目をセル内で改行することが出来ました。
セル内改行のショートカットキーの場所は?
↑セル内改行をする時のショートカットキーは、赤で囲んだ【Alt】と【Enter】を一緒に押します。
同時ではなく、【Alt】を押してから【Enter】を押しましょう。
【Alt】は2個あるので、どちらか押しやすい方を使うと良いよ!

Dr.オフィス
セル内改行と行間を調整して見やすい表作成
5行目をセル内改行します。
↑先述したように、改行したい場所にカーソルを持って行き【Alt】+【Enter】を押します。
数式バーでなくても出来るので、今度はセル内で改行してみましょう。
赤いラインが改行する場所になります。
↑日付を全て改行し、【Enter】で確定しましょう。
↑店休日のお知らせなので、お休みの日を目立つように【太字】【フォントサイズ16】に変更してみます。
↑高さを調整します。やや詰まっているので、日付の行を調整してみましょう。
↑日付のセルを選択し、右クリックします。
セルの書式設定を選択します。
↑配置タブから、縦位置を【均等割り付け】に変更し、OKを押しましょう。
↑縦を均等割り付けに設定したので、高さを変えると均等の幅も変わります。
バランスを見ながら、調整してみてください。
↑他の場所も見やすいように調整してみましょう。
表のバランスを整えて見やすくする方法は≫エクセルの文字に【下線・太字】等を簡単装飾!ミニツールバーも便利も参考にしてみてください。
エクセルのセル内改行を一括削除する方法
セル内の改行を全て削除してみましょう。
↑セル内改行を設定しているセルを選択します。
今回は、3行目から5行目までを選択します。
↑ホームタブの右端に【検索と置換】があるので開き【置換】を押しましょう。
↑検索と置換のダイアログボックスが出てきました。
検索する文字列に【Ctrl】+【J】を入力します。
↑何も見えないですし、変わったようにも見えません。
しかし、改行を選択することが出来ています。
↑【すべて置換】を押します。
【5件を置換しました。】と表示されました。
↑OKを押し、閉じるを押し、全てのダイアログボックスを閉じましょう。
↑これで簡単にセル内改行は一括で削除できています。
しかし、先述で表バランスを整えた際に【折り返して全体を表示する】設定になっているため、確認しづらいですね。
【A】の幅を広げてみましょう。
↑セル内の改行が削除できていることが確認できました。
↑今回の5件の置換は、赤い改行場所でした。
【Ctrl】+【J】は、しっかり全てのセル内改行を拾ってくれています。
このように、セル内改行も一括で簡単に削除できます。
まとめ
エクセルは、セル内で改行することがとても簡単にできます。
そして、一括削除もとても簡単でしたね。
エクセルは、表計算ソフトでありますが、時には長い文章を入力することもあります。
そんな時には、セル内改行を使い、バランスよくデータを作成することもできます。
見た目もすっきりとしたデータを作成し、効率よく作業しましょう。