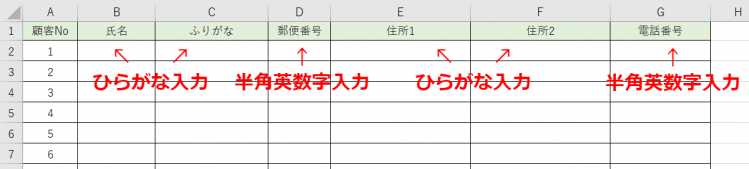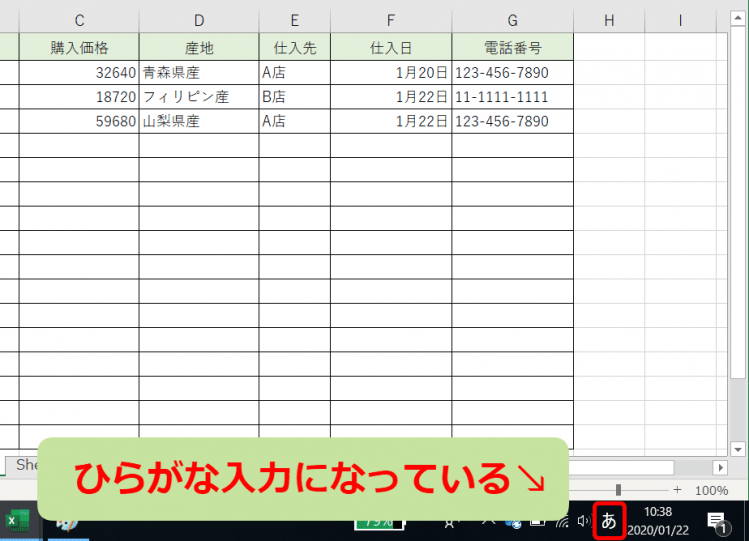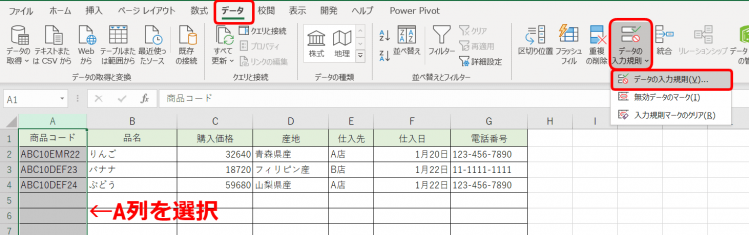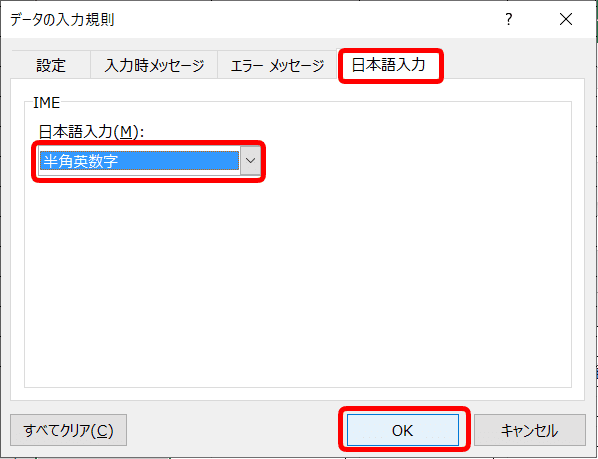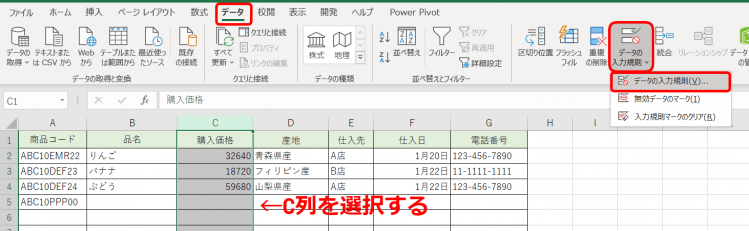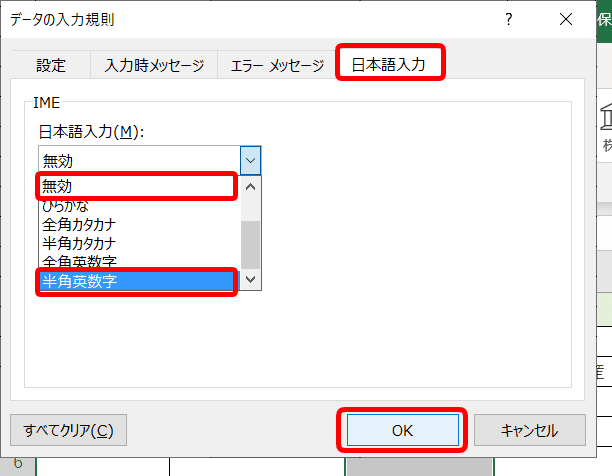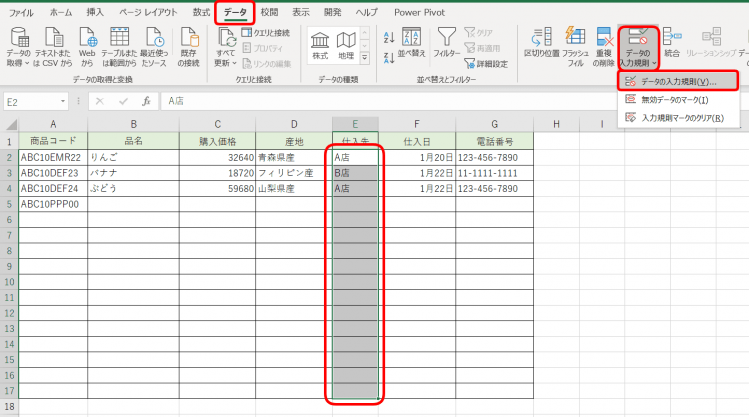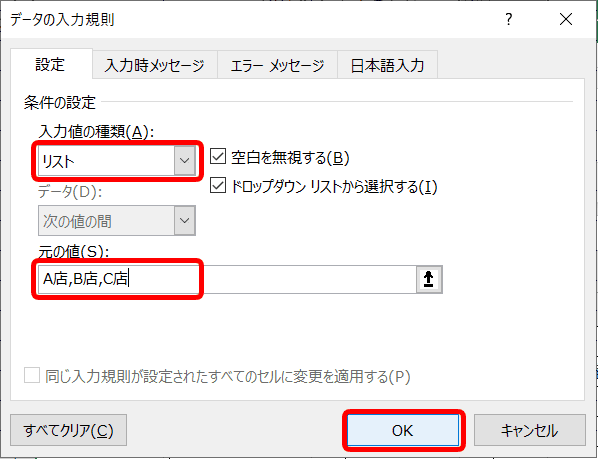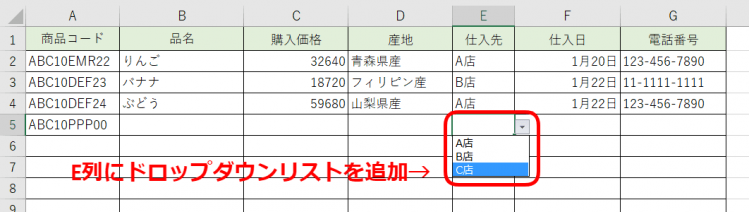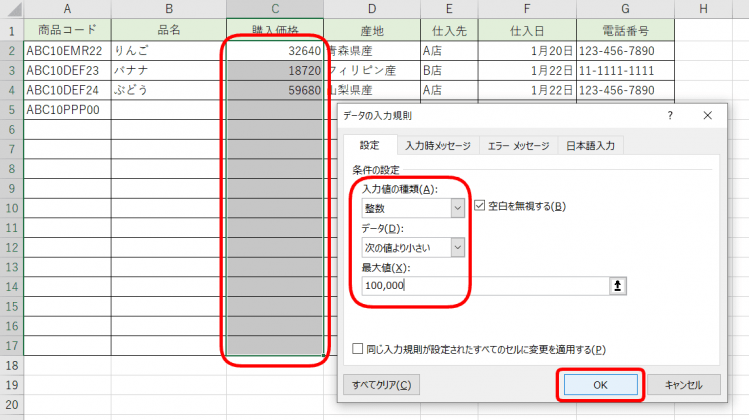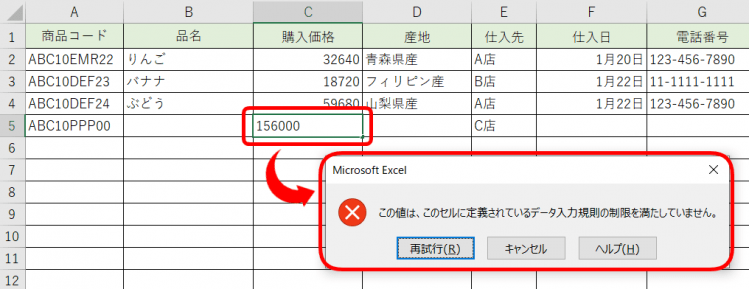エクセル初心者
顧客名簿で入力していると、『ひらがな入力』『半角英数入力』とかによく変更するんだ。この切り替えがちょっと面倒だなぁ…。

エクセル初心者
私も商品管理表とかデータ入力しているときに、入力モードの切り替えが面倒だなって思ったことあるよ!いい方法はないかなぁ?
ひらがな入力や、半角英数字の入力など、『入力モード』が決まっているなら『入力モードを設定して固定』してしまえば楽になるんじゃないかな! 入力モードを切り替えの設定ができるので便利だよ!

Dr.オフィス
今回は、入力モードを自動で切り替えて固定する方法を解説します。
入力モードの固定を最初にすることで、ちょっとした煩わしさがなくなり仕事効率アップにつながります。
『入力モードの固定』のほかに、データ入力の際に便利な機能も紹介します。
※本記事は『OS:Windows10』画像は『Excelのバージョン:Office365』を使用しています。
目次
エクセルの入力モードとは
入力モードは、データを入力するときに『ひらがな』や『英数字』など切り替えることができます。
大量のデータ入力であれば、列ごとに入力する入力モードが決まっています。
↑氏名の列は『ひらがな入力』、郵便番号の列は『英数字入力』など。
このように、入力モードが決まっているのであれば、最初に入力モードを設定しましょう。
列ごとに最適な入力モードを設定することで、入力時の手間が省くことができます。
入力するデータごとに『入力モード』を固定する
商品データに入力モードを設定して固定しましょう。
↑表全体は『ひらなが入力』になっています。
↑A列の商品コードを『半角英数字』で入力できるように設定します。
A列を選択し、データタブから『データの入力規則』をクリックします。
↑データの入力規則ダイアログボックスが表示されました。
日本語入力タブから、半角英数字を選択しOKを押しましょう。
↑A列を適当に選択してみると、『半角英数字』になっています。
入力も『半角英数字』になっています。
↑C列を選択し、同じようにデータの入力規則ダイアログボックスを開きましょう。
↑『無効』または『半角英数字』を選択しOKを押します。
↑A列を選択すると『半角英数字』、TabキーでB列に移動すると『ひらがな』、TabきーでC列に移動すると『無効』と自動で入力モードが切り替わります。
このように、入力モードを先に設定し固定することで、『入力モードの切り替え』を行う手間が省けます。
ぜひ活用されてみてください。
入力モードと便利な機能
前述で、入力する際に便利な入力モードの固定を紹介しました。
入力モードの固定も便利ですが、さらに便利な機能も追加して、より仕事効率アップにつなげましょう。
リストから入力するデータを選択
E列の仕入れ先をリスト化します。
↑E2:E17を選択し、データタブのデータの入力規則を開きます。
↑データの入力規則ダイアログボックスが開きます。
設定タブから入力値の種類は『リスト』にします。
元の値には『A店,B店,C店』と入力し、OKを押しましょう。
↑ドロップダウンリストの出来上がりです。
ドロップダウンリストについて詳しくはこちら≫エクセルで便利な【ドロップダウンリスト】を作成や編集しようを参考にされてみてください。
入力できるデータの制限
C列の購入価格は、常に『10万円未満』と規定があるとします。
10万円以上の金額が入力されてしまった場合にエラーメッセージで表示させましょう。
↑C2:C17を選択し、データの入力規則ダイアログボックスを開きます。
入力値の種類は『整数』、データは『次の値より小さい』、最大値は『100,000』と入力しOKを押します。
↑『156000』と入力すると、エラーメッセージが表示されました。
10万円以上は稟議書が必要!って会社もあるよね! 入力できる金額が決まっていれば、誤入力もなくなるね!

Dr.オフィス
エラーメッセージは、オリジナルのものも作成することができます。
興味のある方は、こちら≫エクセルの入力規則から【エラーメッセージ】を作成しようも参考にされてみてください。
入力モードを自動で切り替えるように固定することで、大量のデータ入力も小さな手間が省けて仕事効率アップになります。
ほかにも便利な機能を追加したりすることで、さらに効率よくなるのではないでしょうか。
ぜひ活用されてみてくださいね。