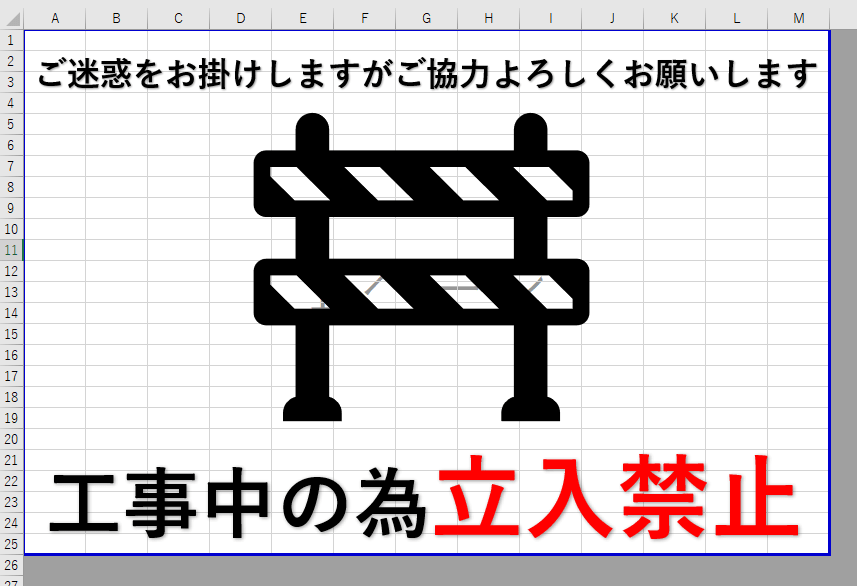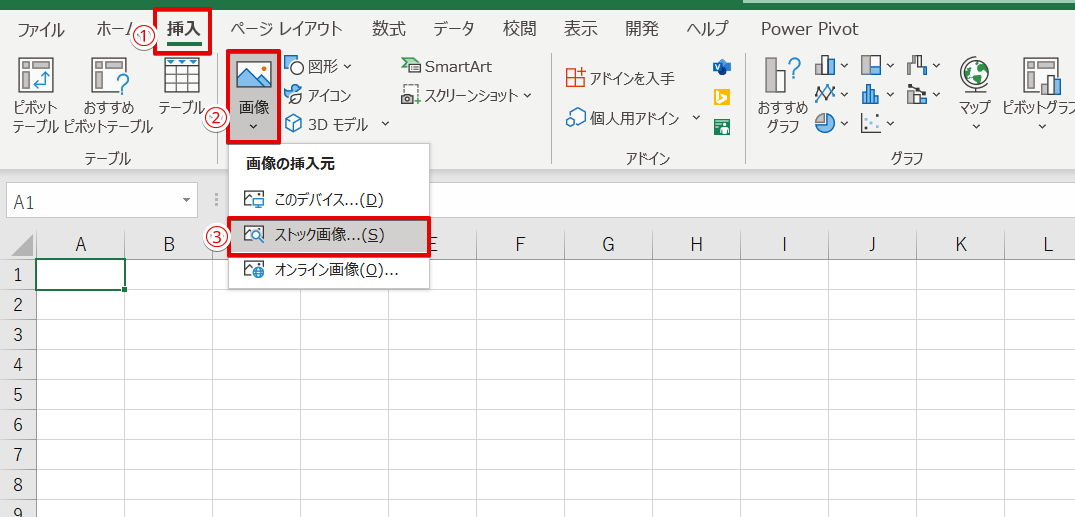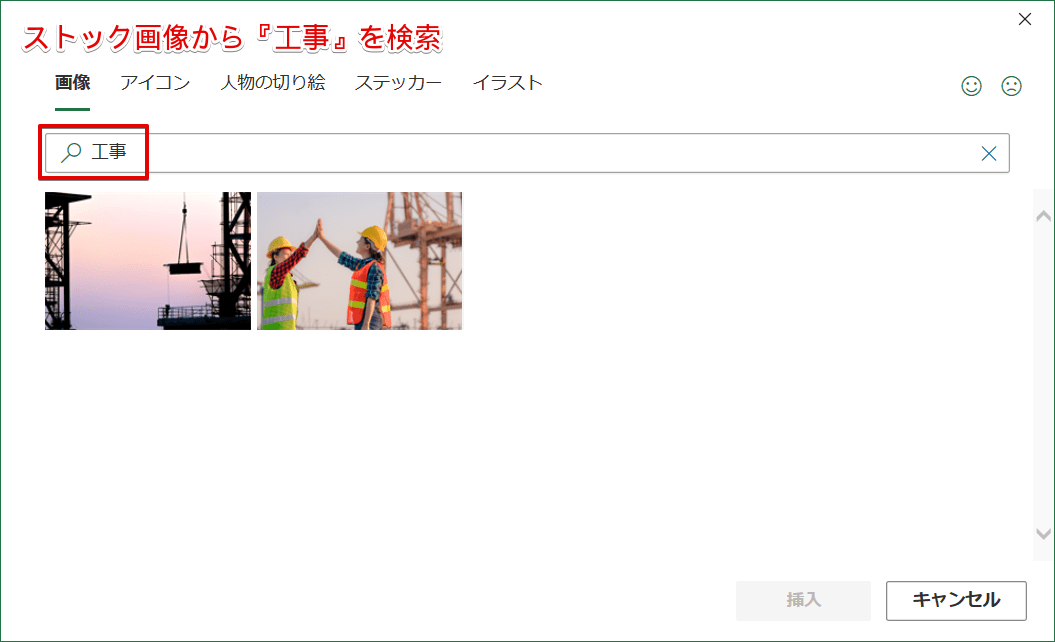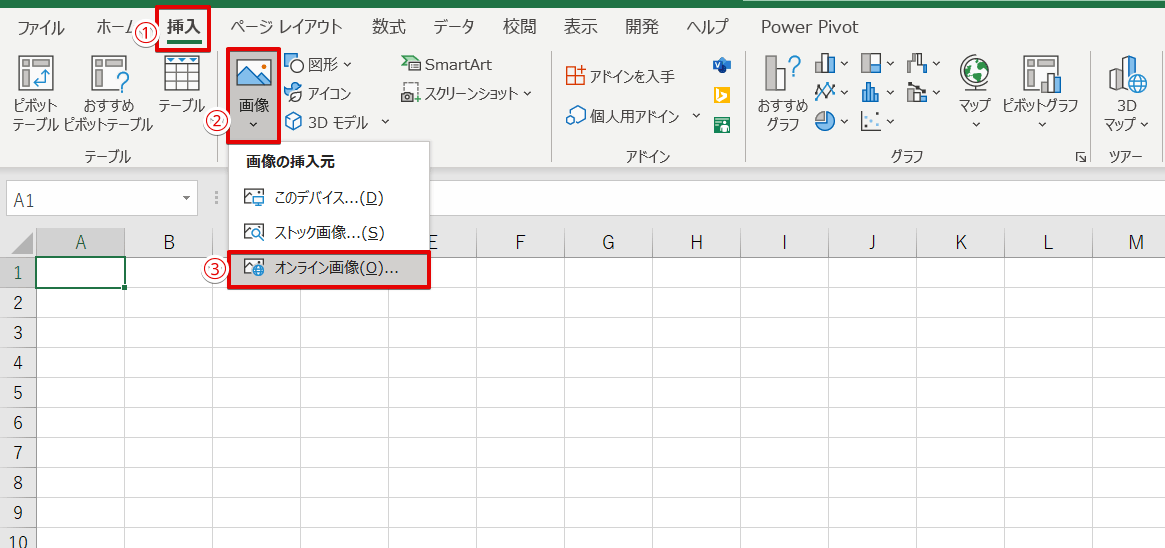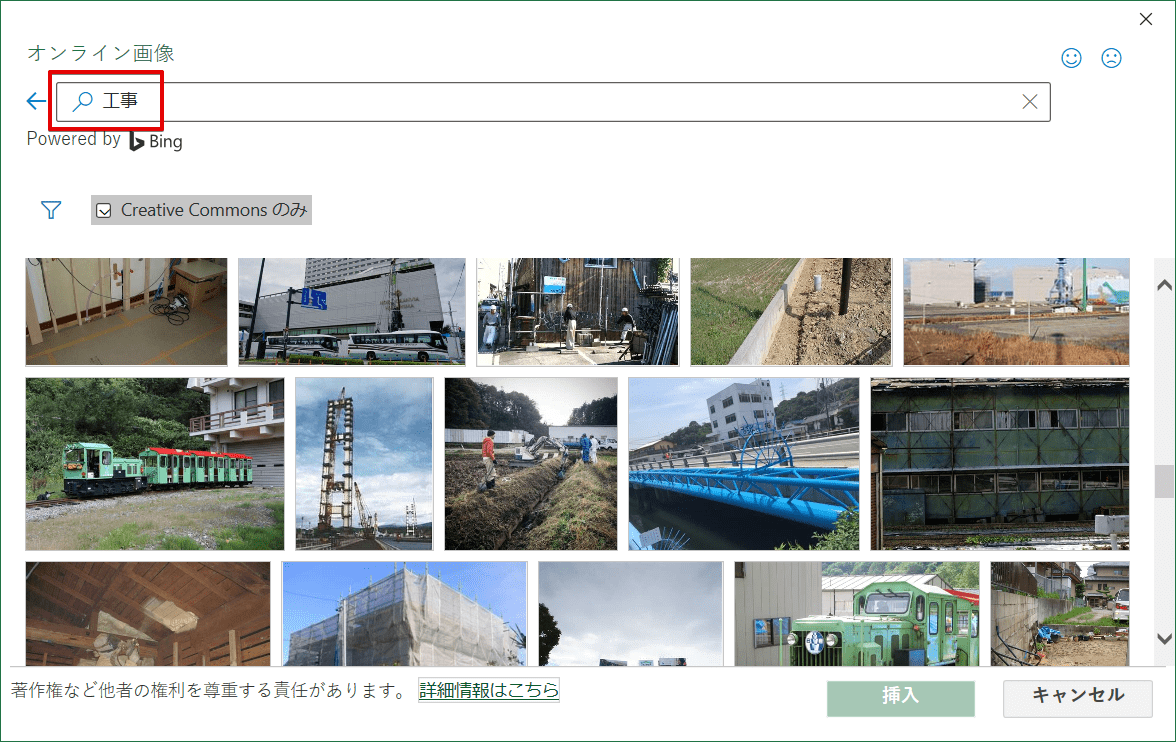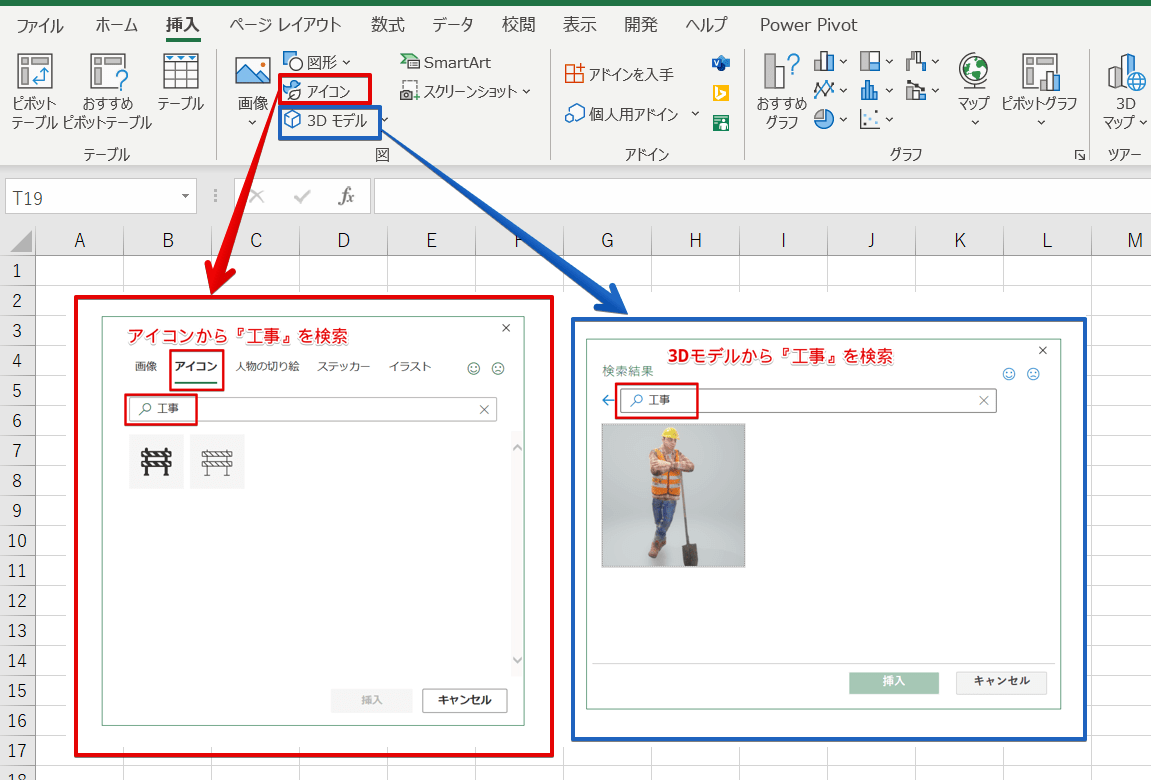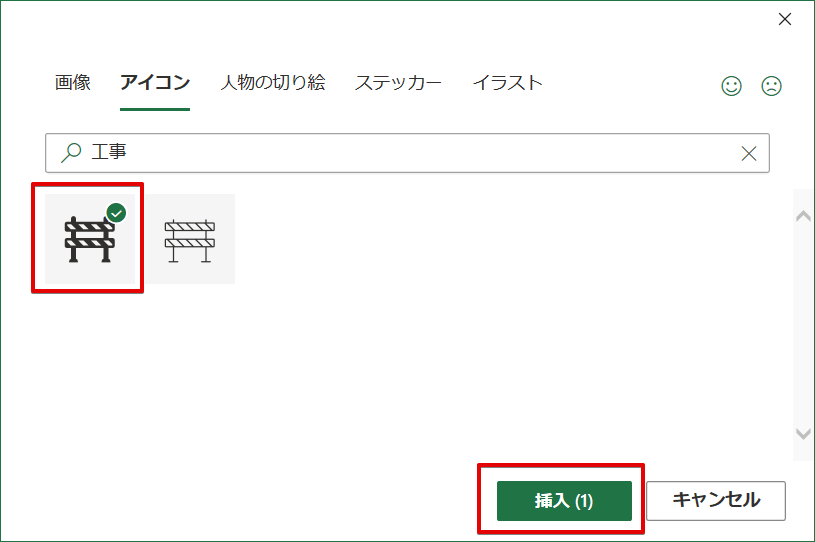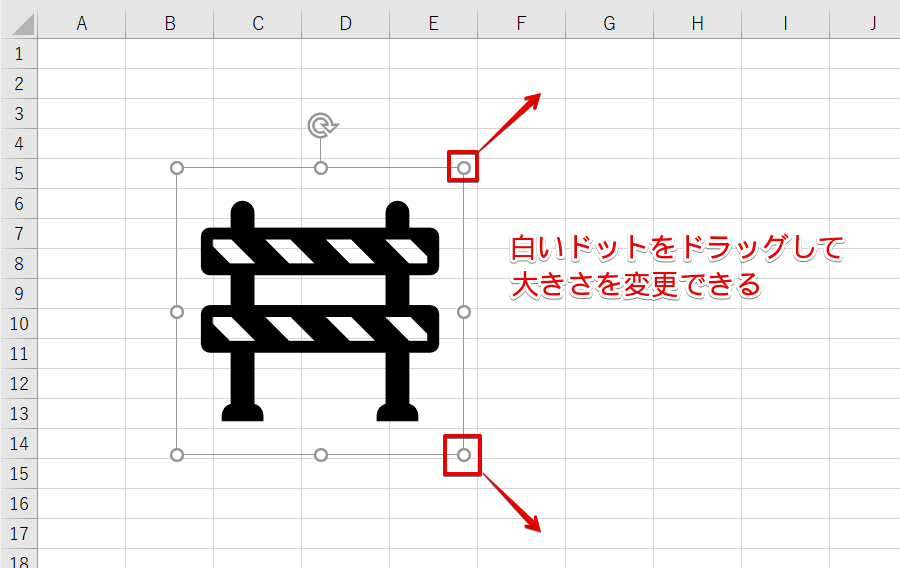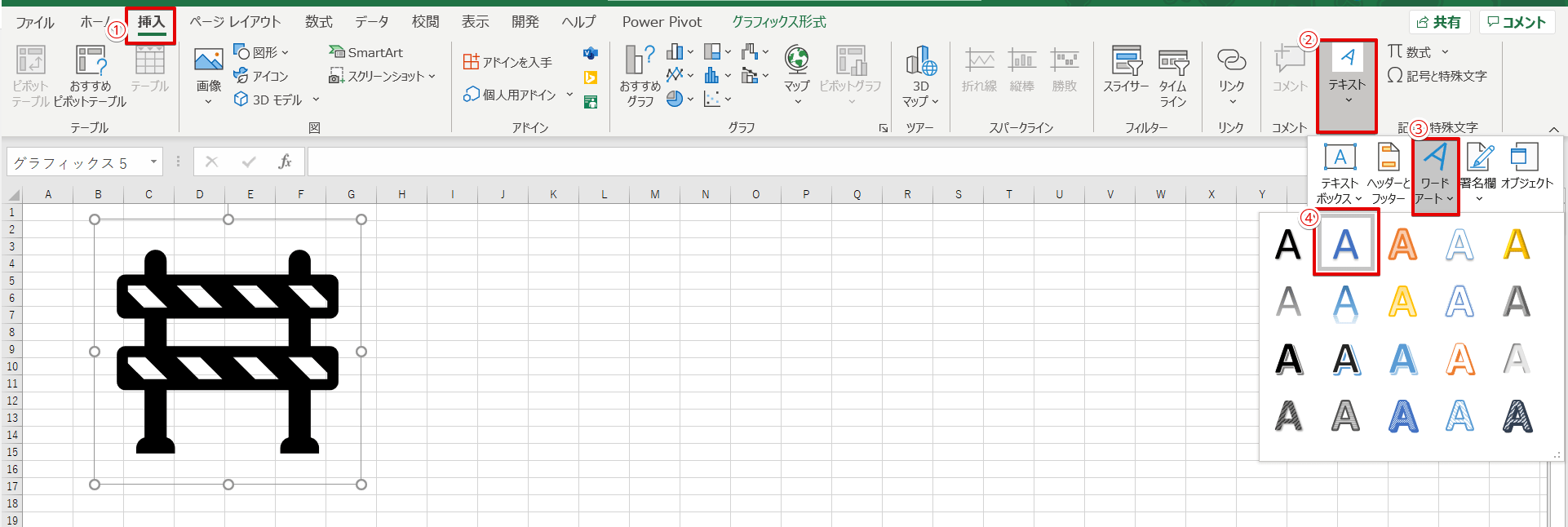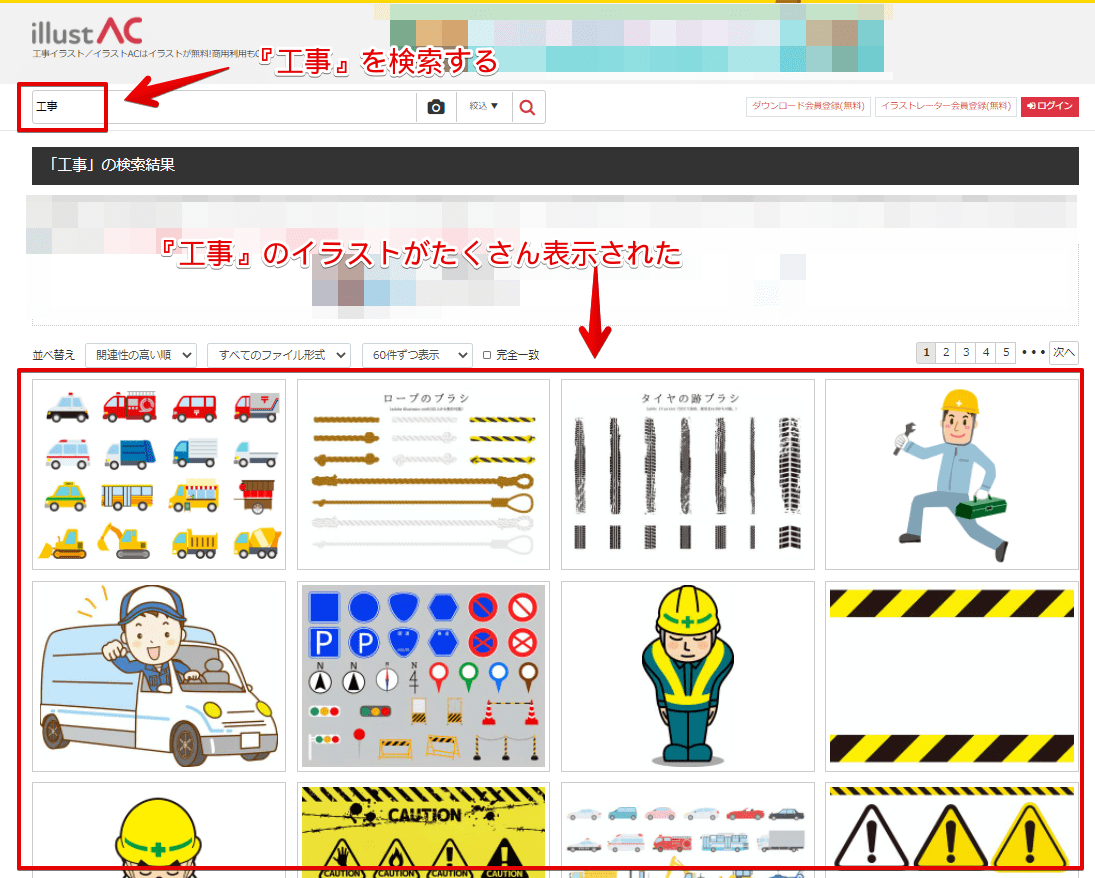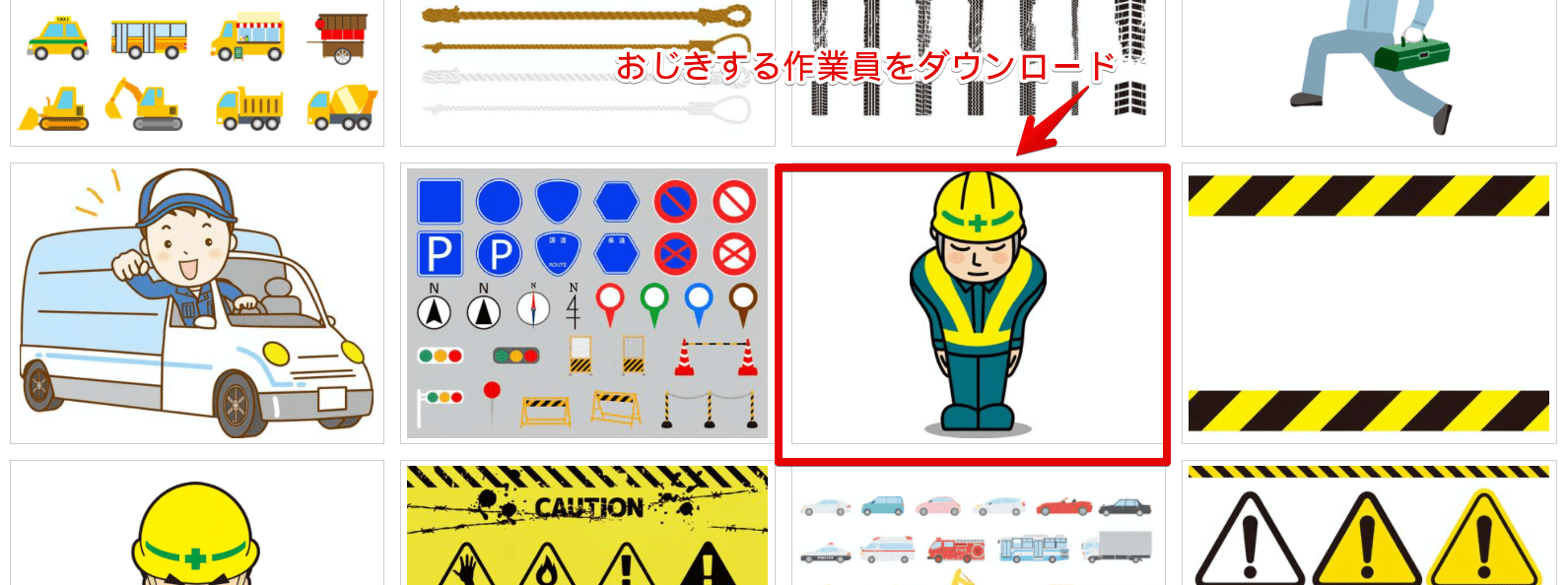エクセル初心者
無料の画像やイラストを使って、工事の看板をエクセルで作りたいんだけど、できるかな?
エクセルに用意されている画像や、無料で画像をダウンロードできるサイトを使って工事の看板を作ってみよう!

Dr.オフィス
今回は、無料の画像やイラストを使い、エクセルで工事の看板を作成します。
工事看板に使う画像は持っていますか?
画像を持っていない場合は、下記のポイントを確認しましょう。
- エクセルに用意されている画像を使う
- 無料の画像をダウンロードする
事務職歴10年以上の私が、エクセルで看板やパンフレットを作成するときに使うサイトなども紹介するね!

Dr.オフィス
工事看板にピッタリな画像を見つけて、エクセルで作成してみましょう。
画像を使った操作をくわしくまとめた記事もあります。
こちら≫エクセルの画像を使った操作を徹底解説!基礎から応用まで!を参考にしてみてください。
※本記事は『OS:Windows10』画像は『Excelのバージョン:Microsoft365』を使用しています。
目次
工事看板を無料のイラストや画像を使って作成する方法
工事の看板をエクセルで作成します。
こちらは、エクセルで用意された画像を使って作った看板です。
こちらは、無料の画像をダウンロードして作った看板です。
それぞれの作成方法をくわしく紹介するので、下記を参考にしてみてください。
エクセルの画像を使って工事看板を作成
工事の画像をエクセルから探してみましょう。
手持ちの画像を使う場合の挿入方法は、こちら≫エクセルに画像を挿入できない方必見!簡単挿入方法!を参考にしてみてください。
まずは挿入タブの『ストック画像』から『工事』で検索してみます。
ストック画像の検索窓に『工事』を入れた結果の画像です。
『オンライン画像』から『工事』も検索してみましょう。
オンライン画像の検索窓に『工事』を入れた結果の画像になります。
『アイコン』や『3Dモデル』からも検索してみました。
使いたい画像があればチェックを入れて、挿入ボタンを押します。
大きさは白いドットをドラッグで自由に変更できます。
テキストと画像を合わせて工事の看板を作成しましょう。
今回は、ワードアートを使っています。
ワードアートを使ってテキストを挿入する方法については、こちら≫エクセルで印鑑の作成!エクセルのデータに押せるのでとても便利!を参考にしてみてくださいね。
印刷してラミネート加工すれば、看板に貼り付けて使うことができるので、ぜひ活用してみてください。
イラストACの画像を使って工事看板を作成
エクセルの画像では物足りない場合、イラストACで画像を探してみましょう。
著作権フリーの画像やイラスト、写真などを無料でダウンロードするなら【イラストAC】がおすすめです。
【イラストAC】は、たくさんの画像やイラストをダウンロードできるので、とりあえず無料登録をしておくといざというときに便利です。
イラストACで『工事』を検索すると、たくさんの画像が表示されるので欲しいデザインを探してください。
今回は、おじぎをしている作業員の画像をダウンロードしました。
ダウンロードした画像をエクセルに挿入し、テキストを合わせます。
そして、印刷してラミネート加工すれば完成です。
【イラストAC】なら、著作権フリーの画像やイラスト、写真などを無料でダウンロードすることができるので、ぜひ無料登録をして活用してみてください。
エクセルで工事看板に使える画像を作成しよう!
エクセルで工事の看板を作成するためには、まず画像をそろえる必要があります。
エクセルの画像でもOKですし、無料でダウンロードできる【イラストAC】などで画像を用意する方法もあります。
- エクセルに用意されている画像を使う
- 無料の画像をダウンロードする
画像があれば、あとは挿入して印刷、そしてラミネート加工で完成します。
ぜひ活用してみてください。
画像を使った操作をくわしくまとめた記事もあります。
こちら≫エクセルの画像を使った操作を徹底解説!基礎から応用まで!を参考にしてみてください。