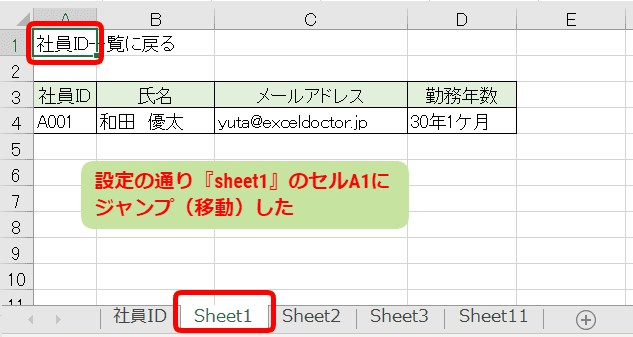エクセル初心者
ハイパーリンクのリンク先を別シートに指定することってできるのかな?シート間をハイパーリンクで素早く移動できれば見やすいデータになると思ってるんだけど。どうかな?
もちろんできるよ!シート間を移動できるデータは見やすくなるよね!
ハイパーリンクを別シートに飛ばす方法についてくわしく解説するから参考にしてみてね!

Dr.オフィス
今回は、ハイパーリンクのリンク先を別シートに指定する方法について解説します。
- ハイパーリンクの挿入ダイアログボックスから設定する!
とても簡単にハイパーリンクのリンク先を別シートに指定することができます。
さらにハイパーリンクの基礎からくわしく解説した記事がこちら≫エクセルでハイパーリンクを設定しよう!初心者でも簡単にマスターできる!基礎から便利技まで紹介!になります。
ぜひ参考にしてみてください。
※本記事は『OS:Windows10』画像は『Excelのバージョン:2016』を使用しています。
目次
ハイパーリンクを別シートにリンクする手順
ハイパーリンクのリンク先を別シートにする手順を紹介します。
今回は『挿入タブ』からハイパーリンクを設定します。
URLやメールアドレスを入力して自動でハイパーリンクを設定する方法は、こちら≫エクセルでハイパーリンクを設定しよう!初心者でも簡単にマスターできる!基礎から便利技まで紹介!で紹介しているので参考にしてください。
挿入タブからハイパーリンクを設定する手順は
- リンクボタンをクリック
- ハイパーリンクの挿入ダイアログボックスからシートを指定
以上の手順です。
次項より、画像を使ってくわしく解説するのでぜひ参考にしてみてください。
挿入タブのリンクボタンからハイパーリンクを挿入する
ハイパーリンクを設定画面から挿入する方法を見ていきましょう。
下記の社員ID一覧のセルA4をクリックするとsheet1のセルA1にジャンプ(移動)する設定をします。
[ハイパーリンクの挿入]ダイアログボックスを下記のどちらかの方法で開きましょう。
- セルA4を選択
- [挿入タブ]を選択
- [リンクボタン]を選択
- [リンクを挿入]を選択
または、ショートカットキーを使って開くこともできます。
- セルA4を選択
- ショートカットキー「Ctrl+K」を押す
ショートカットは、時短で作業ができるのでぜひチェックしてみてください。
この手順でハイパーリンクの挿入ダイアログボックスを開くことができます。
ハイパーリンクの挿入ダイアログボックスでシートを指定
ハイパーリンクの挿入ダイアログボックスが表示されたら、リンク先のシートを指定します。
- [リンク先]-[このドキュメント内]を選択
- [表示文字列]-[A001]を入力
- [セル参照を入力してください]-[A1]を入力
- [またはドキュメント内の場所を選択してください]-[Sheet1]を選択
- [OK]を選択
ハイパーリンクの挿入ダイアログボックスを閉じると、社員ID一覧に先ほど入力したデータが反映されます。
このようにセルA4の『A001」』が下線付きの青い文字列で表示されました。
これで、リンク先を別シートに指定したハイパーリンクの設定は完了です。
セルA4の『A001」』をクリックしてみましょう。
設定の通り、sheet1のセルA1にジャンプ(移動)できました。
sheet1のセルA1に社員ID一覧に戻るハイパーリンクを設定しておくと、シート間の移動が楽になるね!

Dr.オフィス
別シートを指定したハイパーリンクもOK!
今回は、ハイパーリンクのリンク先を別シートに指定する方法を紹介しました。
ハイパーリンクの挿入ダイアログボックスからシートを指定する!
リンク先を同じシート内にしないといけない。なんてことはありません。
別シートにリンクして、さらに使いやすいエクセルデータを作成しましょう。
さらにハイパーリンクの基礎からくわしく解説した記事がこちら≫エクセルでハイパーリンクを設定しよう!初心者でも簡単にマスターできる!基礎から便利技まで紹介!になります。
ぜひ参考にしてみてください。


![[挿入]-[リンク]-[リンクを挿入]を選択](https://excel-doctor.jp/wp-content/uploads/hyperlink-6.png)
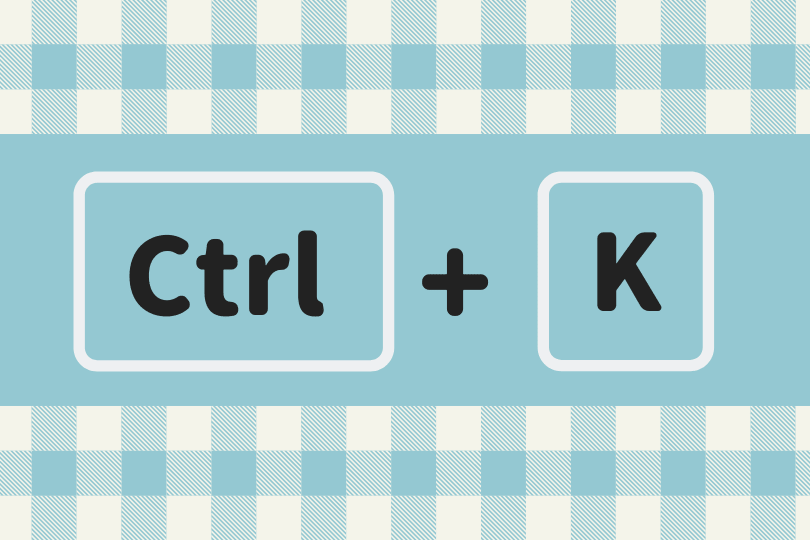
![[ハイパーリンクの挿入]ダイアログボックスダイアログボックスより設定](https://excel-doctor.jp/wp-content/uploads/hyperlink-7.png)