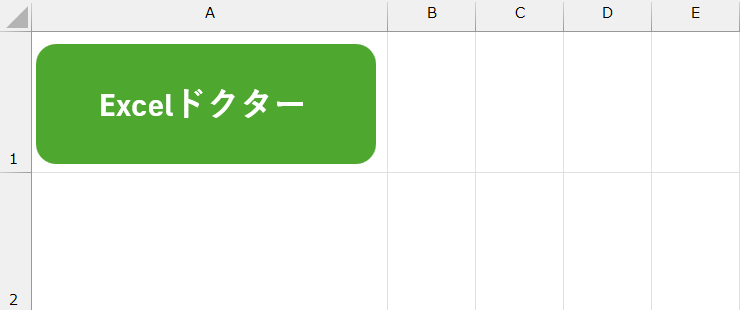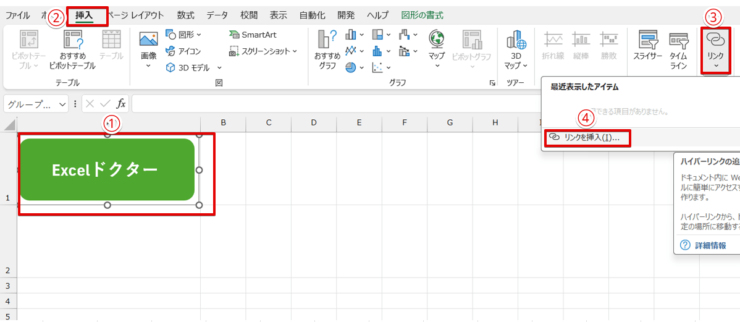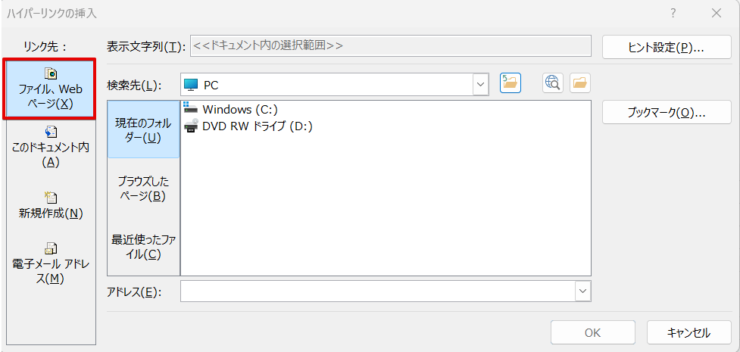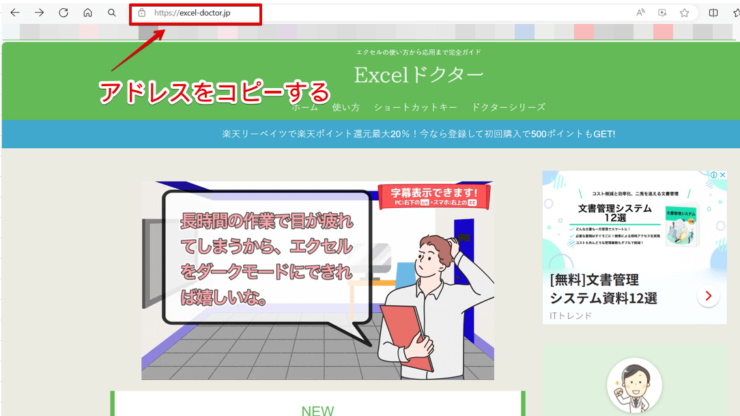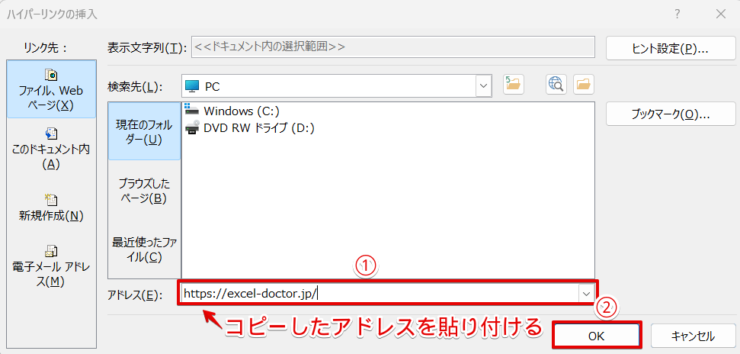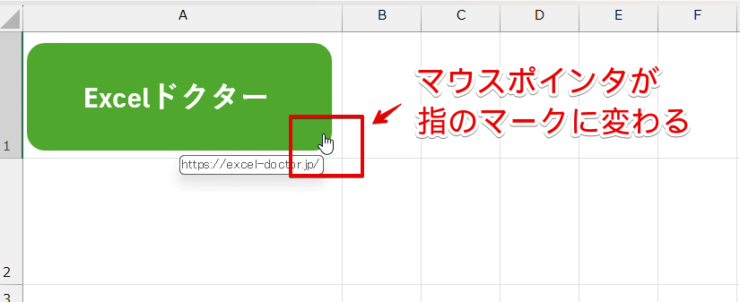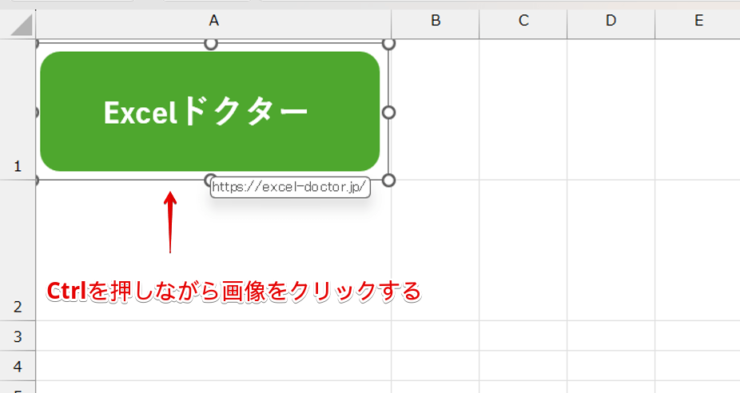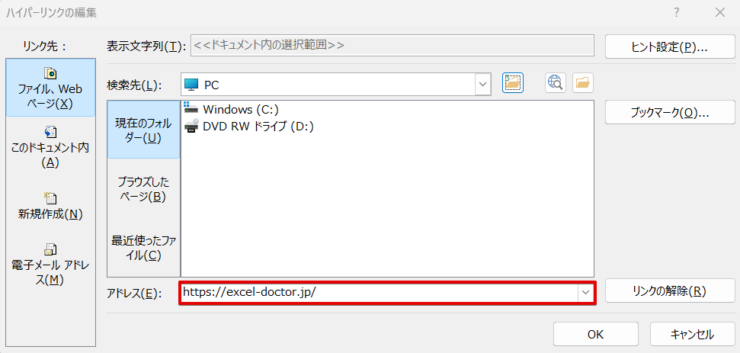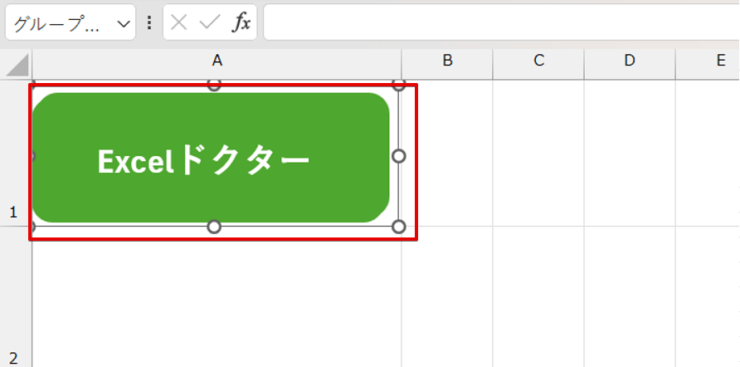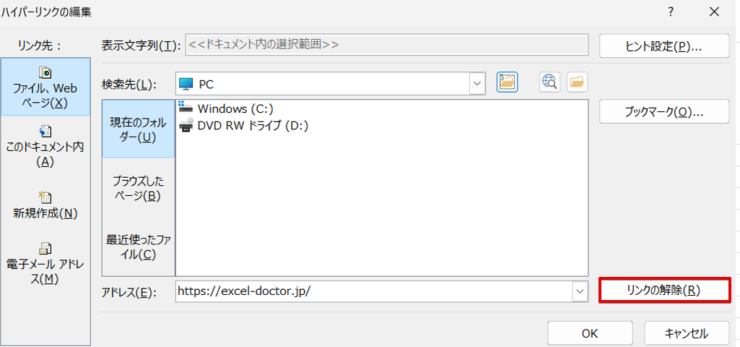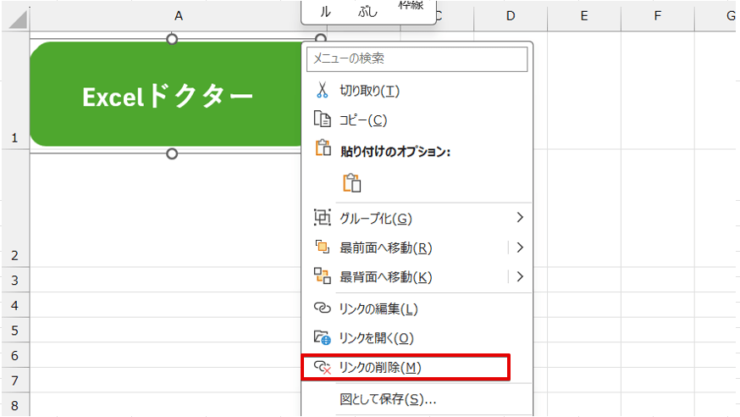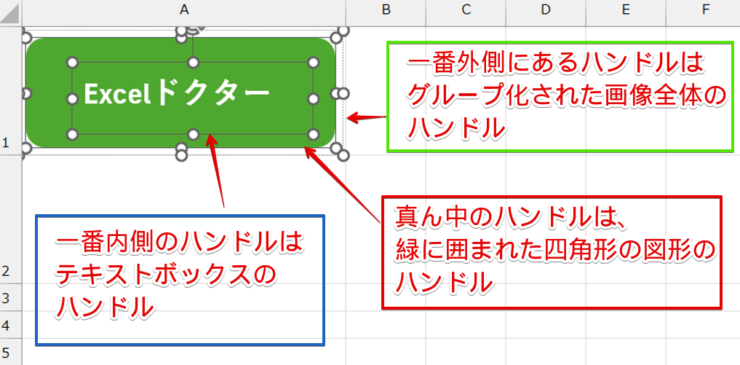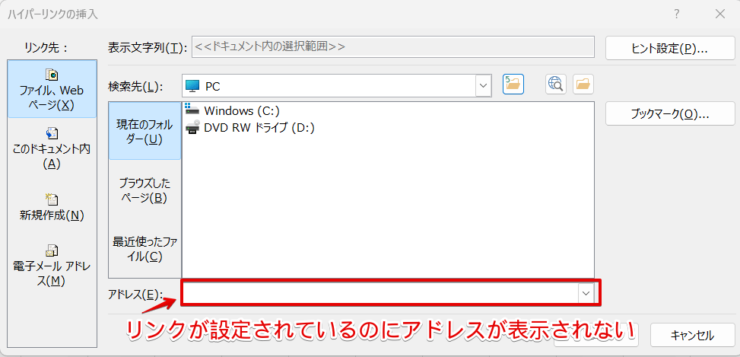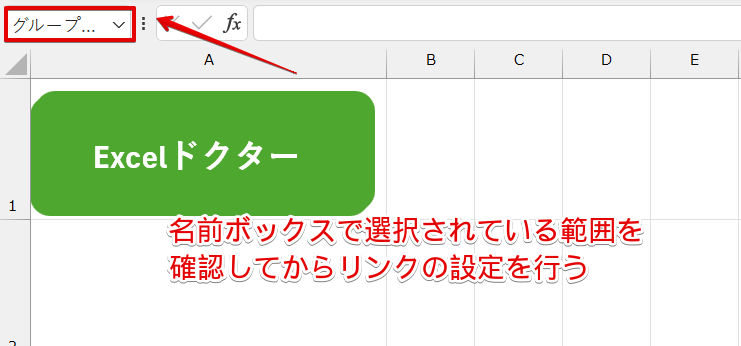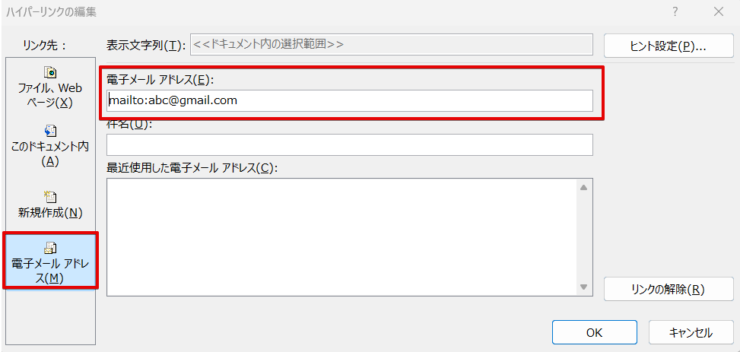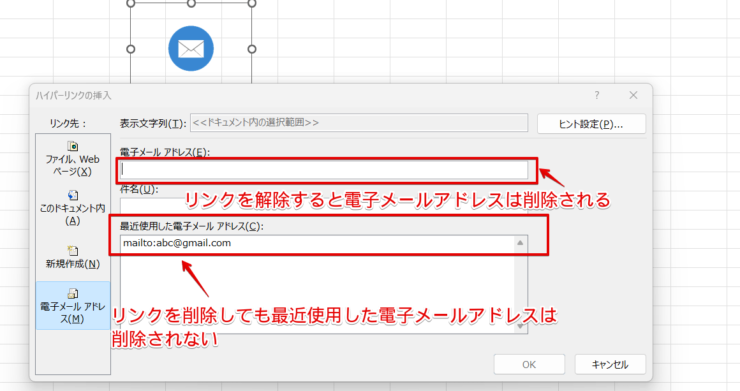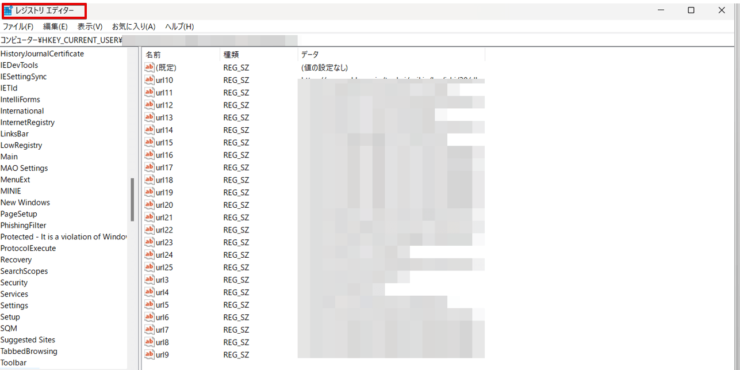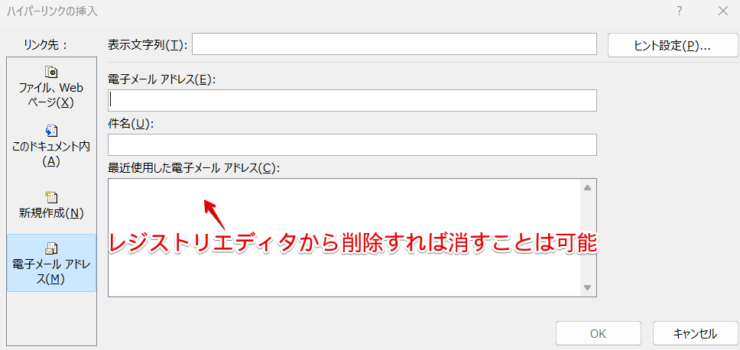エクセル初心者
エクセルでハイパーリンクを設定したいんだけど、文字じゃなくて画像や図形にもリンクを挿入することってできる?
画像や図形にも簡単にハイパーリンクが設定できるよ。

Dr.オフィス
イベント開催や社員旅行のお知らせなどを作成するときに、イベントの公式サイトや宿泊先や立ち寄り先のホームページのリンクを挿入しておくと簡単にホームページを見ることができるので便利ですよね。
ハイパーリンクを設定する方法は、とても簡単です。
- 画像を選択する
- 挿入タブから「リンク」を選択
- リンク先に「ファイル、webページ」を指定
- アドレスを入力
パソコン教室でインストラクター歴10年の経験を持つ私が、画像にハイパーリンクを設定する手順をわかりやすく解説していくよ。

Dr.オフィス
ハイパーリンクは画像に埋め込む手順はそれほど難しいものではありませんが、電子メールアドレスをリンクするときは少し注意が必要です。
この記事を読むと、画像にハイパーリンクを設定する方法とハイパーリンクを設定するときの注意点が理解できます。
エクセルの画像に関する内容は、≫エクセルの画像を使った操作を基礎から応用まで徹底解説!でも解説していますのでこちらの記事もぜひご覧ください。
※本記事は『OS:Windows11』画像は『Excelのバージョン:Microsoft365』を使用しています。
目次
エクセルの画像や図形にハイパーリンクを埋め込む
画像や図形にハイパーリンクを埋め込みたいときは、埋め込みたい画像を選択してから操作をするのがポイントです。
画像や図形にハイパーリンクを設定する
- STEP
ハイパーリンクを埋め込む画像を挿入する
- STEP
画像を選択してリンクを選択
- STEP
ハイパーリンクの挿入のダイアログボックスが表示される
- STEP
リンク先のホームページを開いてアドレスをコピーする
- STEP
ハイパーリンクの挿入のダイアログボックスのアドレス部分に貼り付ける
- STEP
ハイパーリンクが設定されるとマウスポインタの形状が指マークに変わる
写真やイラストにハイパーリンクを設定するときは特に問題はありませんが、グループ化した図形にハイパーリンクを設定するときは少し注意が必要です。
詳しくは、≫ハイパーリンクを設定する際の注意点で解説します。
設定したハイパーリンクを確認する
エクセルの画像に設定したハイパーリンクを表示する方法は2通りあります。
- 指マークになった状態でクリックする
- ハイパーリンクの挿入のダイアログボックスを表示させてアドレスで確認する
ハイパーリンクが正しく設定されているか確認する一番簡単な方法は、マウスポインタが指マークになった状態でクリックしてみることです。
設定したホームページが正常に表示されたら、正しく設定されているってことだよ!

Dr.オフィス
もう1つは、ハイパーリンクのダイアログボックスを表示させて確認する方法です。
- STEP
Ctrlを押しながら画像を選択する
- STEP
リンクをクリックしてダイアログボックスを表示する
リンク切れしたときの対処法

エクセル初心者
リンク切れっていう言葉は聞くけど、どういう状態のことをリンク切れっていうの?
ハイパーリンクが設定されているのに、クリックしてもリンク先のページが表示できなくなっている状態のことだよ。

Dr.オフィス
リンク切れの主な原因には、以下の2つがあります。
- ハイパーリンクを設定したときにアドレスを間違えて入力してしまった
- 設定したホームページのアドレスが変わった・または削除されている
アドレスを間違えて入力すると、そのアドレスのページは存在していないのでリンク切れの状態になります。
リンクをクリックしてもページが表示されない場合は、正しいアドレスが入力しているか確認してみよう。

Dr.オフィス
webサイト(ホームページ)は管理者側の都合でサイトが閉鎖されたり、アドレスが変更されることがあります。
サイトが閉鎖されていたり、アドレスが変わっているとリンク切れの状態になります。
サイトのアドレスを確認した直後にハイパーリンクの設定をすればリンク切れになる可能性はほとんどありませんが、少し前にリンクを設定した書類を修正して再利用した場合はリンク切れになっている可能性があります。
少し前にリンクを設定した書類を再利用するときは、ホームページが存在しているか確認しておこう。

Dr.オフィス
エクセルで画像や図形に設定したハイパーリンクを解除する
エクセルで画像や図形に設定したハイパーリンクの解除方法には、「ダイアログボックスから解除」する方法と「ショートカットメニューから解除する」方法があります。
それぞれの方法を解説していきます。
ダイアログボックスから解除する
- STEP
ハイパーリンクを設定した画像を選択する
- STEP
ダイアログボックスを表示して「リンクの解除」を選択
ショートカットメニューから解除する
画像の上で右クリックをしてショートカットメニューを表示させ、「リンクの解除」を選択します。
ハイパーリンクを設定した画像や図形を選択する方法

エクセル初心者
ハイパーリンクを設定したら、クリックするとリンク先が表示されるようになって画像を選択できなくなっちゃったんだけど、どうすればいいの?
ハイパーリンクを設定した画像をそのままクリックしようとすると、リンク先が表示されてしまい、画像をうまく選択できなくなってしまうことがあります。
画像にハイパーリンクを設定したときは、Ctrlを押しながら画像をクリックすると選択できるようになります。
エクセルで画像にハイパーリンクを設定する際の注意点
エクセルで画像にハイパーリンクを設定する際に注意しておきたい点が2つあります。
- グループ化した図形にハイパーリンクを設定するとき
- メールアイコンにメールアドレスのリンクを設定するとき
それぞれの注意点について詳しく解説していきます。
グループ化した図形にハイパーリンクを設定するときの注意点
図形を組み合わせてグループ化した画像にハイパーリンクを設定するときは、画像を選択する場所に注意する必要があります。

エクセル初心者
複数の図形を挿入したときはよくグループ化するんだけど、何に注意しなくちゃいけないの?
図形をグループ化しても、別々に画像を選択することもできるからだよ。

Dr.オフィス
画像をグループ化しても、Ctrlを押しながら画像をクリックするとこのようにそれぞれの画像を1つずつ選択することができますね。
そのため、画像を挿入するときにクリックした位置によっては、グループ化された図形全体ではなく、図形やテキストボックスが選択されている状態でリンクが設定されてしまうことがあります。
例えば、グループ化した図形全体ではなく図形にリンクが挿入されてしまっていると、グループ化したハンドルを選択してリンクを確認してもアドレスは表示されません。
リンクを挿入する前に、「名前ボックス」で画像のどこが選択されているのかを確認してからリンクを挿入するとこのような状態を回避することができます。

エクセル初心者
どこにリンクされているか確認せずにリンクを設定してしまって、アドレスが表示されないときはどうやってリンクの修正や解除をすればいいの?
画像にマウスポインタを合わせると指マークになるのに、ハイパーリンクのダイアログボックスを表示させてもアドレスが表示されない場合は、Ctrlキーで図形を1つずつ選択してハイパーリンクが挿入されている画像を見つけてみてください。
電子メールのアイコンに電子メールアドレスをリンクするときの注意点
ハイパーリンクは、ホームページのアドレス以外にも電子メールアドレスを設定することもできます。
メールのハイパーリンクは、メールアドレスのリンクを設定したあとに起動するメーラーを設定しておくと、リンクをクリックするだけで自動的にメールソフトが立ち上がり、リンク先のアドレスにメールが送信できる便利な機能です。
ただし、メールアドレスのリンクには、リンクを解除しても「最近使用した電子メール」に表示されているメールアドレスが削除されないという特徴があります。
レジストリエディタを起動して、この画像の画面から「最近使用した電子メールアドレス」に表示されているアドレスを探して削除すればハイパーリンクのダイアログボックスから履歴を削除することができます。
しかし、レジストリエディタにはパソコンを正常に動かすための重要なデータが保存されているため、誤ってパソコンの動作に必要なデータを削除してしまうと、パソコンの動作が不安定になるだけではなく最悪の場合はパソコンが起動しなくなってしまうことがあります。
このような理由から、パソコンの操作にあまり自信がないという方はレジストリエディタの操作はおすすめできません。
電子メールのハイパーリンクはとても便利な機能ですが、このような特徴もあるということを覚えておきましょう。
こちらの≫【エクセル】ハイパーリンクでメールソフトを便利に起動するスゴ技!記事では、電子メールアドレスをハイパーリンクする方法を詳しく解説しています。
電子メールアドレスのリンクの設定方法は、こちらの記事を参考にしてみてください。
会社のパソコンで練習のために個人使用のアドレスを入力してしまうと最近使用したメールアドレスに入力したアドレスが残ってしまい、簡単に削除できなくなるから注意しよう。

Dr.オフィス
エクセルで画像にハイパーリンクを埋め込む方法に関するQ&A
Q
エクセルの図形にリンクを貼る方法は?
A
図形を選択してリンクを挿入し、リンク先のアドレスを入力します。
詳しい手順は、≫画像や図形にハイパーリンクを設定するをご覧ください。
グループ化した図形にリンクを挿入する場合は、≫グループ化した図形にハイパーリンクを設定するときの注意点を確認してから操作してみてください。
Q
エクセルでハイパーリンクを修正したいときは?
A
ハイパーリンクを設定した後にリンクを修正したいときは、ハイパーリンクの編集の画面を表示させてリンク先の修正を行います。
ハイパーリンクの編集の画面の表示方法は、≫ダイアログボックスから解除するの手順と同じです。
修正するときはリンクの解除は選択せずに、正しいリンク先を入力してください。
Q
エクセルでハイパーリンクがおかしいのはなぜ?
A
ハイパーリンクを設定したのにリンク先が開けないときは、「入力したアドレスに誤りがある」か、「挿入したリンク先のホームページのアドレスが変更された・または閉鎖された」可能性があります。
ハイパーリンクの編集画面を開き、アドレスに入力間違いがないか確認してみましょう。
アドレスが正しい場合は、挿入したリンク先のホームページのアドレスが現時点でも存在しているか確認してみてください。
ハイパーリンクの設定は慎重に行うようにしよう!
エクセルの画像にハイパーリンクを埋め込むと、画像をクリックするだけでホームページが閲覧できたり、メールソフトを起動させたりすることができます。
便利な機能である反面、アドレスに入力ミスがあったり、リンク先のホームページが存在していなかった場合は、リンク切れの状態になり、データを使用する人に迷惑が掛かってしまう可能性があるため注意も必要です。
最後に、画像にハイパーリンクを埋め込む手順をおさらいしておきましょう。
- 画像を選択
- 挿入タブからリンクを選択
- 「ファイル、Webページ」を選択して、リンク先のアドレスを入力する
画像にハイパーリンクを挿入しておくとリンク先の情報が簡単に閲覧できるようになるので、作成した資料の情報量を増やすことができます。
ハイパーリンクを埋め込む方法をマスターして、わかりやすい資料を作成してみましょう。
エクセルの画像に関する内容は、≫エクセルの画像を使った操作を基礎から応用まで徹底解説!でも解説していますのでこちらの記事もぜひご覧ください。