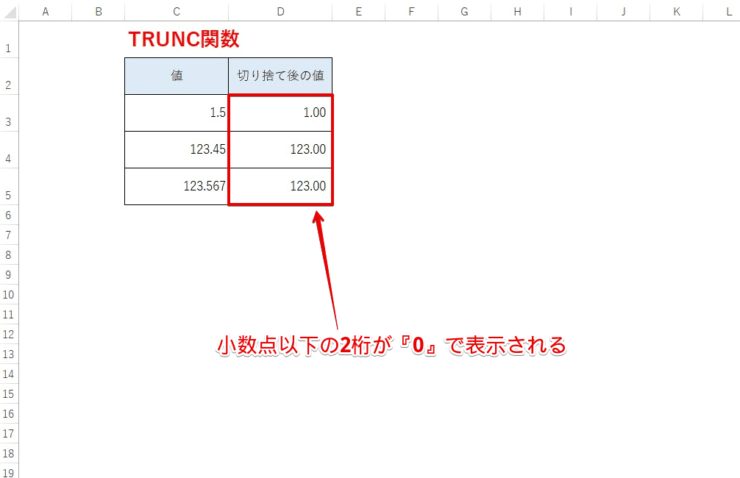エクセル初心者
エクセルで小数点以下を『0』で表示したり、非表示にしたりする方法はあるのかな?
小数点以下の数字を『0』で表示する方法は簡単だよ。これから詳しく解説するね。

Dr.オフィス
今回は、エクセルで小数点以下の数字を『0』で表示する方法について、解説します。
数式で求めた値が実数(小数点を含んだ値)の場合、見栄えが悪いと感じたことはありませんか。
小数点以下の数字が、値として大きな影響を与えない場合は、『0』で表示すると見やすくなります。
この記事を読むと、関数と書式設定を使って小数点以下の値を見やすくする方法について、理解することができますよ。
- 小数点以下を切り捨てる関数を設定
・TRUNC関数
・INT関数
・ROUNDDOWN関数 - 数式を入力したセルを右クリックして[セルの書式設定]を選択
- [表示形式]-[数値]を選択
- [小数点以下の桁数]を任意の数に設定
PCサポート歴10年以上の私が、エクセルで実数の小数点以下を『0』で表示する方法について、詳しく解説するよ。

Dr.オフィス
数式の値が実数(小数点を含んだ値)の場合、小数点以下の桁数を任意に指定して『0』を表示することができます。
小数点以下の数字を『0』表示にして、見やすくしてみましょう。
エクセルで『0(ゼロ)を表示しない』概要については、こちら≫【エクセル】0(ゼロ)を表示しない方法を解説!書式設定や関数でラクラク非表示!で詳しく解説しています。
※本記事は『OS:Windows10』画像は『Excelのバージョン:Microsoft365』を使用しています。
目次
【エクセル】小数点以下の数字を『0』で表示する方法
ここでは、実数(小数点を含んだ値)の小数点以下を切り捨てたあとに、小数点以下の『0』表示をする方法について、解説します。
小数点以下を切り捨てる関数
小数点以下を切り捨てる3つの関数を紹介します。
TRUNC関数
TRUNC関数を使って、小数点以下を切り捨てましょう。
TRUNC(トランク)関数とは?
=TRUNC(数値,桁数)
意味:指定した数値を指定した桁数で切り捨て、結果を求めます。
それでは、C列の値を使って、D列に切り捨てた値を表示します。
- セルD5を選択
- 数式バーに[=TRUNC()]を入力
- 『関数の挿入』ボタンを選択
『関数の引数』画面が表示されたら、下記の通りに設定します。
- [数値] → [C5]
- [桁数] → [0]
- [OK]を選択
小数点以下を切り捨てた値が表示されましたね。
また、TRUNC関数は、桁数の指定を省略することができます。
桁数を省略した場合は、桁数に[0]を入力した状態と同様の結果が表示されます。
INT関数
INT関数を使って、小数点以下を切り捨てましょう。
INT(イント)関数とは?
=INT(数値)
意味:数値の小数点以下を切り捨てます。そして、数値以下の最も近い整数を求めます。
C列の値を使って、D列に切り捨てた値を表示します。
- セルD5を選択
- 数式バーに[=INT()]を入力
- 『関数の挿入』ボタンを選択
『関数の引数』画面が表示されたら、下記の通りに設定しましょう。
- [数値] → [C5]
- [OK]を選択
小数点以下を切り捨てた値が表示されました。
単純に小数点以下を切り捨てる場合は、桁の指定が不要なINT関数が最適だね。

Dr.オフィス
ROUNDDOWN関数
ROUNDDOWN関数を使って、小数点以下を切り捨てましょう。
ROUNDDOWN(ラウンドダウン)関数とは?
=ROUNDDOWN(数値,桁数)
意味:指定した数値を指定した桁数で切り捨て、結果を求めます。
C列の値を使って、D列に切り捨てた値を表示します。
- セルD5を選択
- 数式バーに[=ROUNDDOWN()]を入力
- 『関数の挿入』ボタンを選択
『関数の引数』画面が表示されたら、下記の通りに設定しましょう。
- [数値] → [C5]
- [桁数] → [0]
- [OK]を選択
小数点以下を切り捨てた値が表示されましたね。
ROUNDDOWN関数は、TRUNC関数と違って、桁数の指定を省略するとエラーが表示されます。
桁数の指定を忘れないようにしましょう。
INT関数とROUNDDOWN関数の使い方については、こちら≫エクセルの掛け算【切り捨て】を解説!不要な小数点は表示させない関数で詳しく解説しています。
小数点以下の数字を『0』で表示する方法
小数点以下の数字を『0』で表示するには、セルに書式設定を設定します。
ここでは、TRUNC関数で切り捨てた値に設定しますが、INT関数、ROUNDDOWN関数で切り捨てた値に設定しても、同じ結果が表示されます。
- 切り捨て後の値のセルを右クリック
- [セルの書式設定]を選択
- [表示形式]タブを選択
- [数値]を選択
- [小数点以下の桁数]を任意の桁数に設定
(ここでは、[2]に指定) - [OK]を選択
小数点以下の2桁が『0』で表示されましたね。
このように、小数点以下の数字を『0』で表示することができます。
もともと値が整数の場合でも、桁数を指定することで、小数点以下の数字を『0』で表示することができるよ。

Dr.オフィス
数式と書式設定を組合わせて小数点以下を『0』表示にしよう!
今回は、エクセルで小数点以下の数字を『0』で表示する方法について、解説しました。
小数点以下の数字の『0』表示は、書式設定で『小数点以下の桁数』を指定するだけで、簡単に表示したり、非表示にしたりすることができましたね。
また、TRUNC関数、INT関数、ROUNDDOWN関数は、どれも小数点以下を切り捨てることができます。
それぞれの関数の違いを理解し、1番適切な結果を求められる関数を設定しましょう。
最後にエクセルで小数点以下の数字を『0』で表示する方法について、おさらいします。
- 小数点以下を切り捨てる関数を設定
・TRUNC関数
・INT関数
・ROUNDDOWN関数 - 数式を入力したセルを右クリックして[セルの書式設定]を選択
- [表示形式]-[数値]を選択
- [小数点以下の桁数]を任意の数に設定
数式で求めた値が実数(小数点を含んだ値)の場合は、表示が必要な桁数を確認して、見やすく設定しましょう。
エクセルで『0(ゼロ)を表示しない』概要については、こちら≫【エクセル】0(ゼロ)を表示しない方法を解説!書式設定や関数でラクラク非表示!で詳しく解説しています。


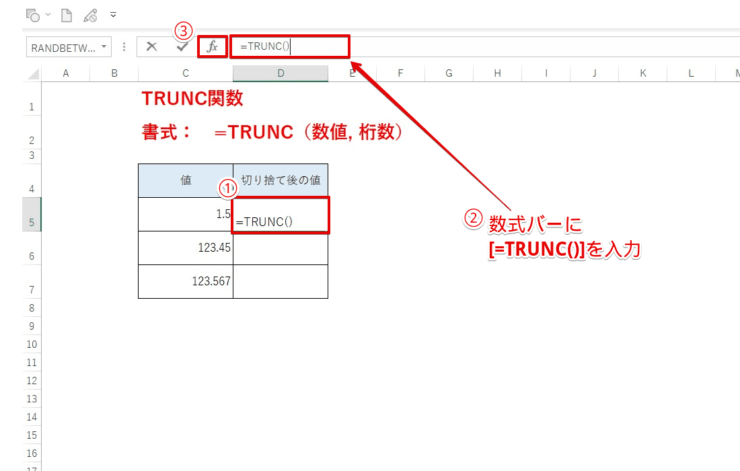
![[数値]と[桁数]を入力](https://excel-doctor.jp/wp-content/uploads/2022/08/hidezero-truncate-decimalplaces2-740x363.png)
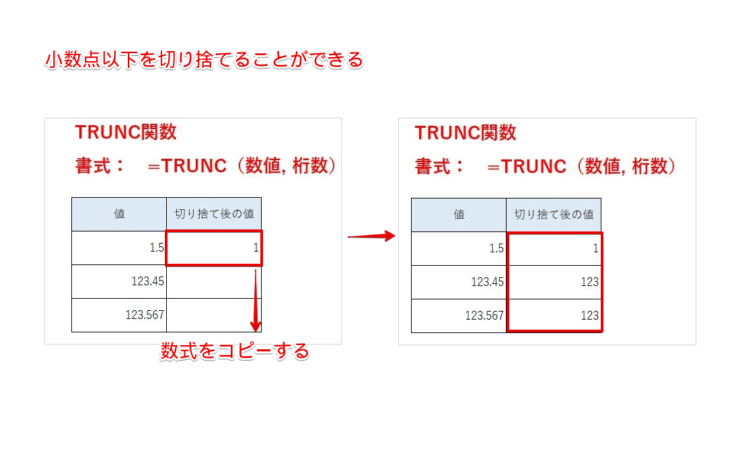
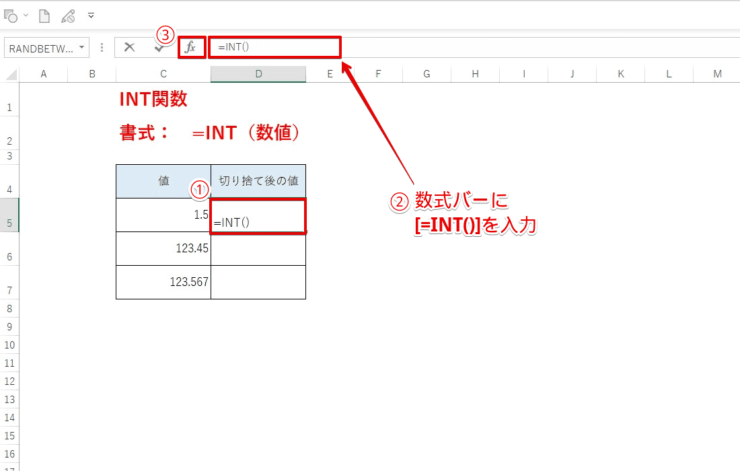
![[数値]を入力](https://excel-doctor.jp/wp-content/uploads/2022/08/hidezero-truncate-decimalplaces5.png)
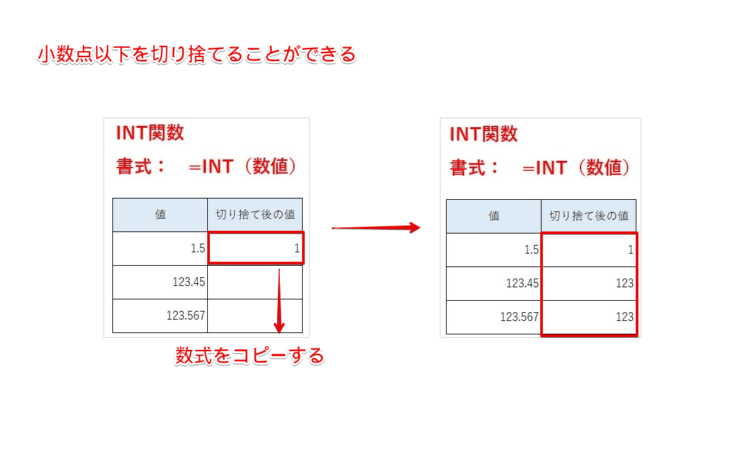
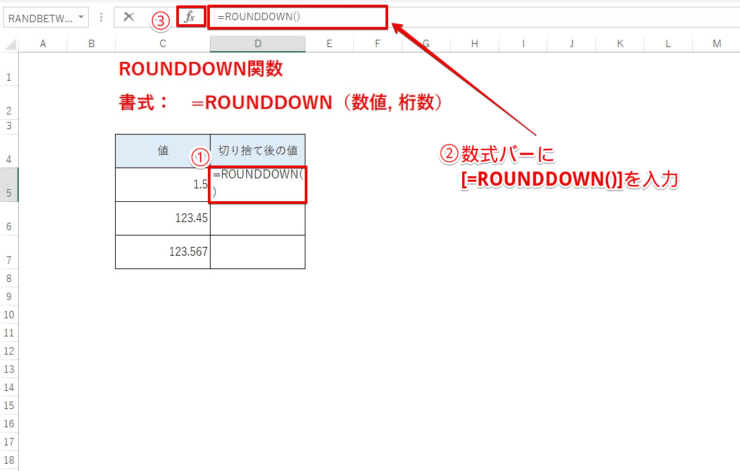
![[数値]と[桁数]を入力](https://excel-doctor.jp/wp-content/uploads/2022/08/hidezero-truncate-decimalplaces8-740x325.png)
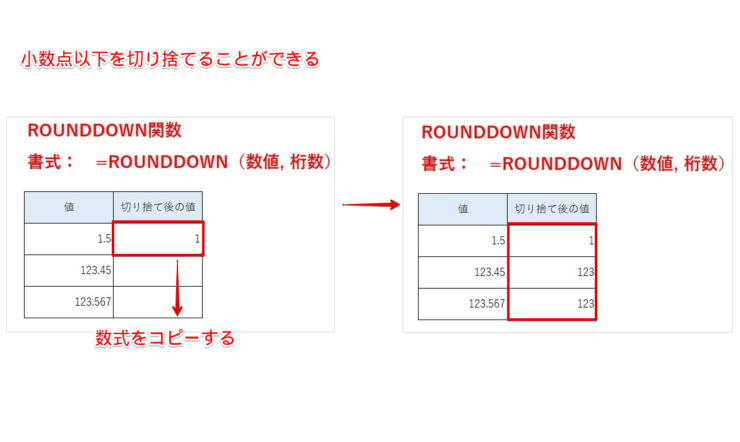
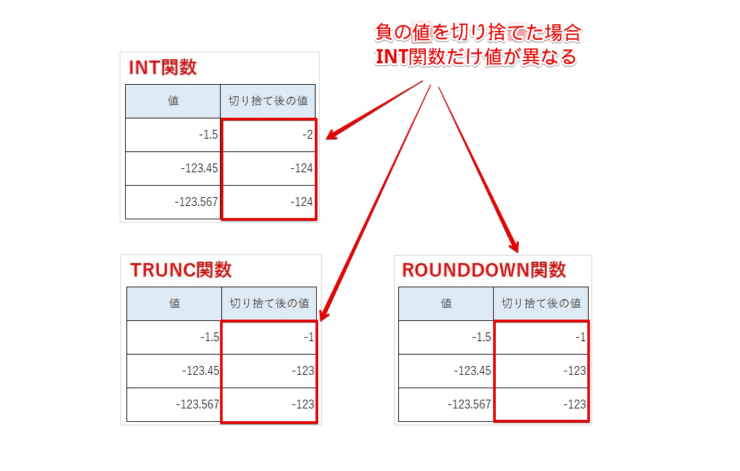

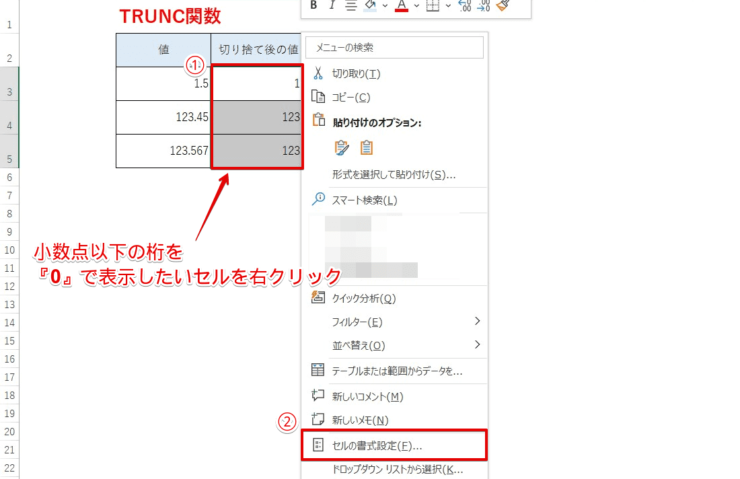
![[小数点以下の桁数]を[2]に指定](https://excel-doctor.jp/wp-content/uploads/2022/08/hidezero-truncate-decimalplaces12.png)