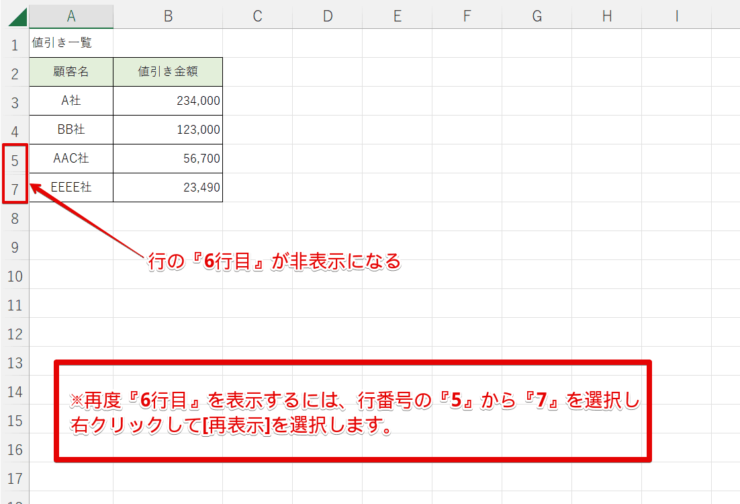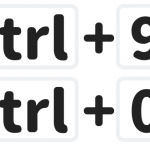エクセル初心者
エクセルで文字を非表示にするのに、一部分だけを非表示にすることはできるのかな?見せたくないセルを簡単に隠せると便利なんだけど。
もちろんできるよ。一部の入力文字を隠して表計算を作成したいときもあるよね。これから詳しく解説するね。

Dr.オフィス
今回は、エクセルの文字を非表示にする方法について、解説します。
資料の作成時には必要なデータでも、公開時には隠したい文字を部分的に非表示にできたら便利ですよね。
手間をかけずに隠したい文字を非表示にする方法について、くわしく解説します。
- 文字を非表示にしたいセルを選択し、右クリック
- [セルの書式設定]-[表示形式]-[ユーザー定義]を選択
- [種類]に『;;;』を入力し、[OK]を選択
PCサポート歴10年以上の私が、文字を非表示にする方法について、詳しく解説するよ。

Dr.オフィス
文字を非表示にする場合、入力済みの文字を削除することなく非表示にすることができます。
非表示にした後も簡単にもとの表示に戻せるため、一時的に内容を隠したい場合などにとても便利ですよ。
また、特定のセルに『0』を表示したり、非表示にしたりする方法については、こちら≫【エクセル】0(ゼロ)を表示しない方法を解説!書式設定や関数でラクラク非表示!で詳しく解説しているので、ぜひ参考にしてみてください。
※本記事は『OS:Windows11』画像は『Excelのバージョン:Microsoft365』を使用しています。
目次
【エクセル】文字を非表示にする3つの方法
エクセルで文字を非表示にする方法はいくつかありますが、ここでは3つの方法を解説します。
1.文字を非表示にするユーザー定義
文字を非表示するには、ユーザー定義に『;(セミコロン)』を設定します。
それでは、文字を非表示にするユーザー定義を設定してみましょう。
非表示の設定
- STEP
文字を非表示にするセルを選択
- STEP
ユーザー定義を設定
- STEP
文字が非表示になる
非表示にした入力済みの文字は、削除されるわけではないから、安心してね。

Dr.オフィス
非表示の解除
一時的に文字を非表示にした後でも、すぐに非表示を解除できるので、とても便利です。
- STEP
値が表示されているセルを選択
- STEP
書式をコピーする
- STEP
文字の非表示が解除される
また、『;(セミコロン)』を区切り文字として使用することで、1つの表示形式で4つの書式を設定することができます。
『;(セミコロン)』を区切り文字として使用する方法については、こちら≫【エクセル】特定のセルに『0』を表示・非表示する方法!ユーザー定義は初心者必見の記事の『区切り文字で『0』表示と非表示を設定する方法』を参考にしてみてください。
2.文字色を変更して非表示にする
文字色を『白』にすると、見た目を非表示にすることができます。
簡単なことですが、『言われてみればそうだな』と納得できますね。
- STEP
非表示するセルを選択
- STEP
文字色を『白』に設定
- STEP
文字が非表示になる
3.関数で文字を非表示にする
文字を非表示にする関数には、条件に合わせて不要な値やエラー値の場合のみ文字を非表示にする、IF関数やIFERROR関数などがあります。
IF関数とは
=IF(論理式,真の場合,偽の場合)
意味:論理式に当てはまれば真の場合、当てはまらないならば偽の場合を表示します。
IFERROR関数とは
=IFERROR(値,エラーの場合の値)
意味:値がエラーの場合に指定した値を表示します。
IF関数とIFERROR関数の詳細については、こちら≫エクセルの【IF関数】を使い「#N/A」や「0」などを表示させず空白セルにする!で詳しく解説しているので、参考にしてみてください。
文字単位ではなく大まかな範囲を非表示にする
文字単位やセル単位ではなく、もっと大まかな範囲で非表示にしたい場合は、行や列単位で非表示にしてみましょう。
- STEP
非表示にしたい行または、列を選択(複数でも可)
- STEP
選択した範囲が非表示になる
大まかな範囲で、文字を非表示にしたい場合は、ぜひ参考にしてみてくださいね。
行や列を非表示にするショートカットもあるよ!

Dr.オフィス
行や列を非表示にする方法の詳細については、こちら≫行と列を表示や非表示の切り替えをする「Ctrl+9」「Ctrl+0」で解説しています。
【エクセルで文字を非表示設定】に関するQ&A
Q
エクセルのセルを非表示にする関数はあるのかな?
A
セルに表示されている文字を、条件に合わせて非表示にする関数があります。
詳しい方法については、エクセルの【IF関数】を使い「#N/A」や「0」などを表示させず空白セルにする!を参考にしてみてください。
Q
エクセルのセルを見えなくする方法は?
A
ユーザー定義に『;;;』(セミコロン3つ)を設定すると、セルの文字を非表示にすることができます。
また、行や列単位で非表示にする場合は、対象の行、列を選択し、[右クリック]-[非表示]の順番で設定できます。
Q
エクセルの0の場合は何も表示しないの?
A
エクセルの『0』は、設定によって表示したり、非表示にしたりすることができます。
詳しい方法については、【エクセル】0(ゼロ)を表示しない方法を解説!書式設定や関数でラクラク非表示!を参考にしてみてください。
隠したい文字は簡単に非表示にできる!
今回は、エクセルの文字を非表示にする方法について、解説しました。
文字を非表示にする方法は、ユーザー定義に『;;;』を設定するだけでしたね。
入力済みの文字を削除することなく、非表示にしたり、表示したりすることができます。
一時的にセルの文字を隠したい場合は、関数を設定するよりも簡単に非表示にできるので、とても便利ですよ。
最後に、エクセルで文字を非表示にする簡単ステップについて、おさらいします。
- 文字を非表示にしたいセルを選択し、右クリック
- [セルの書式設定]-[表示形式]-[ユーザー定義]を選択
- 種類に『;;;』を入力し、[OK]を選択
エクセルで文字を非表示にする方法はいくつかありますが、手間のかからない方法として、ユーザー定義に『;;;』を設定することを覚えておきましょう。
また、特定のセルに『0』を表示したり、非表示にしたりする方法については、こちら≫【エクセル】0(ゼロ)を表示しない方法を解説!書式設定や関数でラクラク非表示!で詳しく解説しているので、ぜひ参考にしてみてください。

![文字を非表示にするセルを選択して[セルの書式設定]を選択](https://excel-doctor.jp/wp-content/uploads/2023/02/hidecharacters1-1-740x505.png)
![[ユーザー定義]-[種類]に『;;;』(セミコロンを3つ)を入力](https://excel-doctor.jp/wp-content/uploads/2023/02/hidecharacters2-740x755.png)
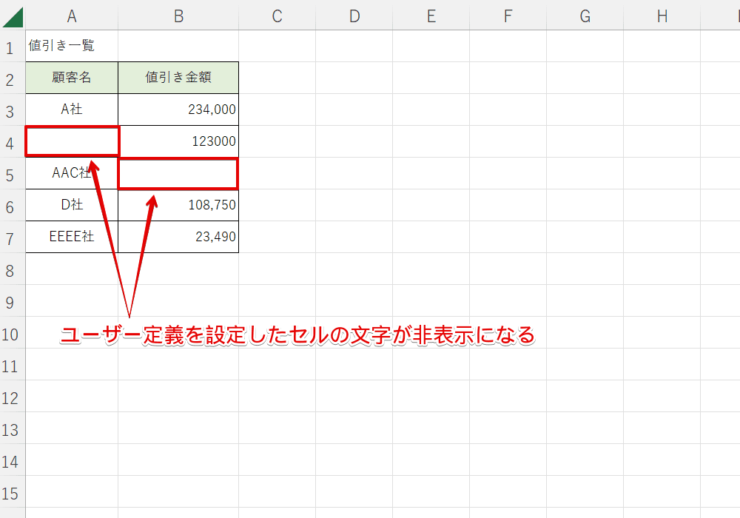
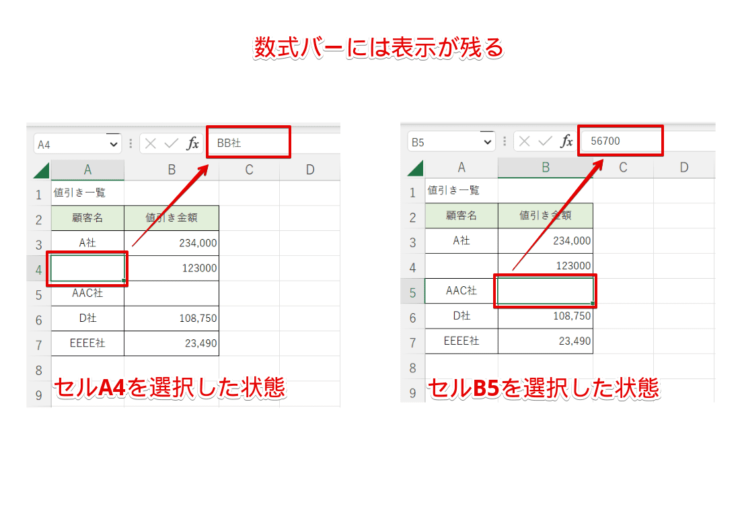
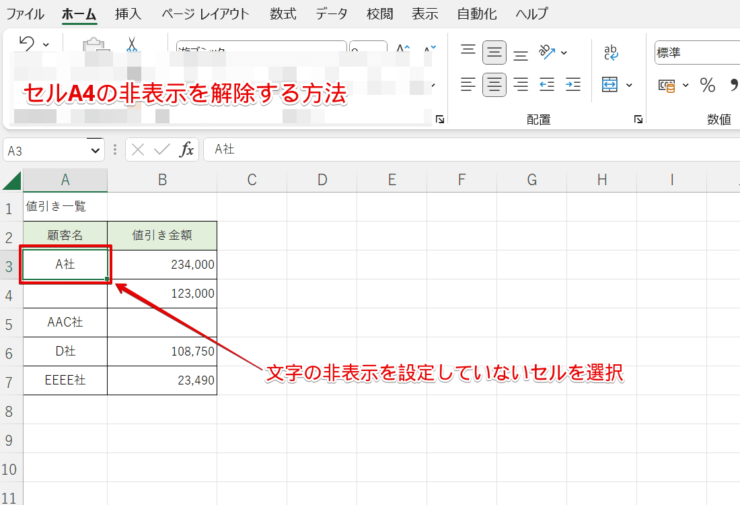
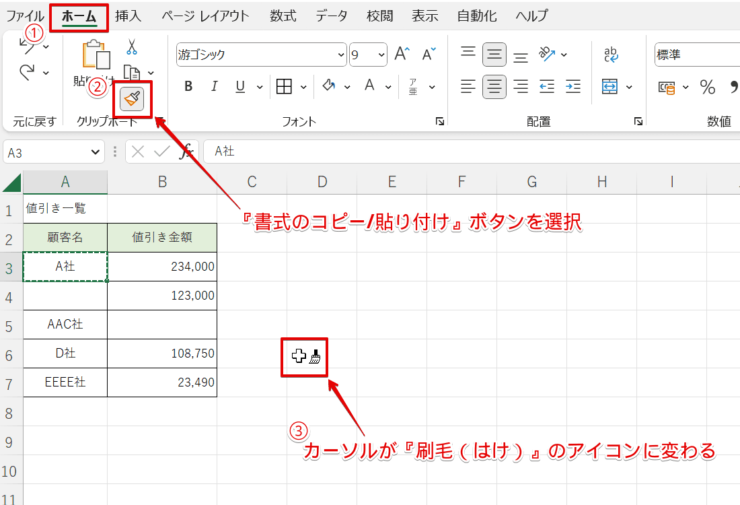

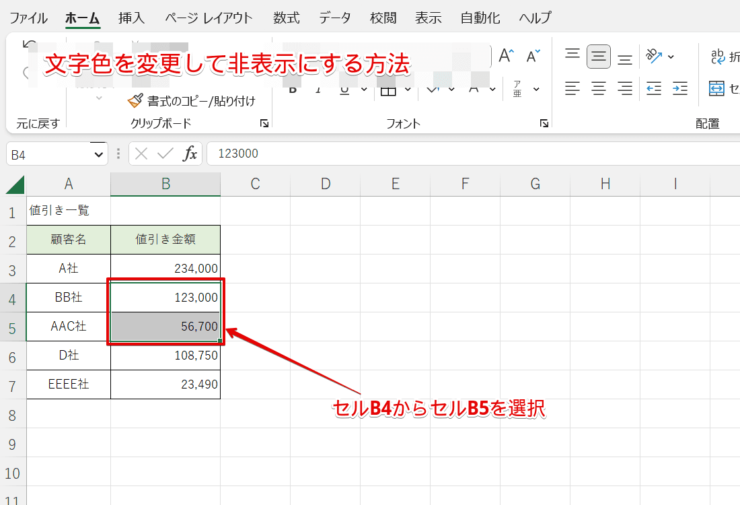
![『フォントの色』から[白、1背景]を選択](https://excel-doctor.jp/wp-content/uploads/2023/02/hidecharacters9-740x505.png)
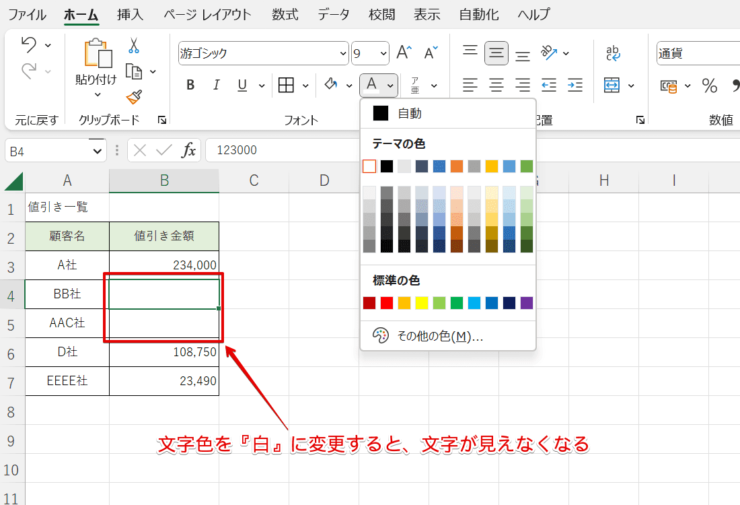

![非表示にする行番号を選択して[右クリック]-[非表示]を選択](https://excel-doctor.jp/wp-content/uploads/2023/02/hidecharacters11-740x478.png)