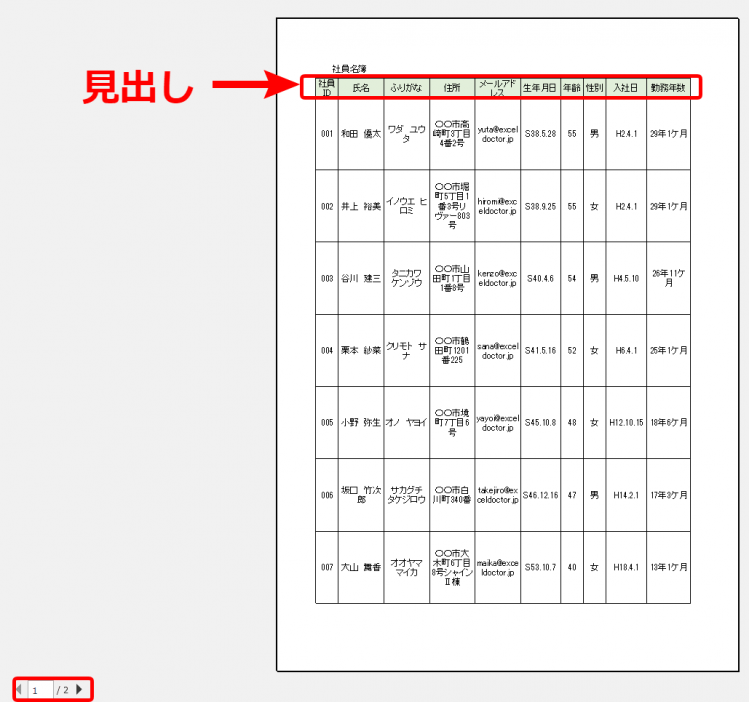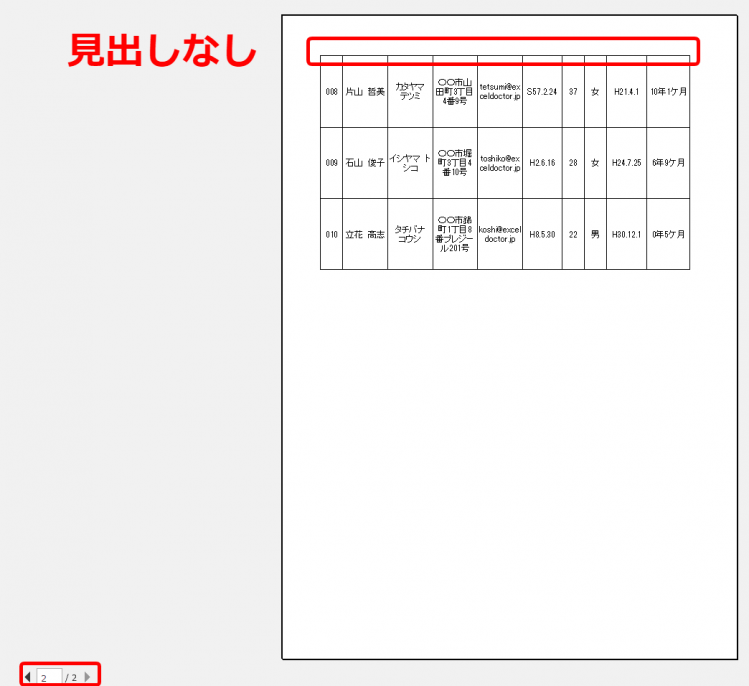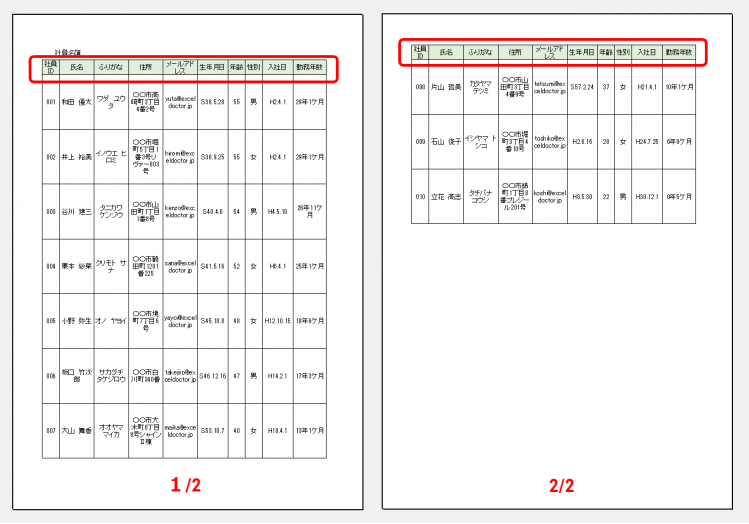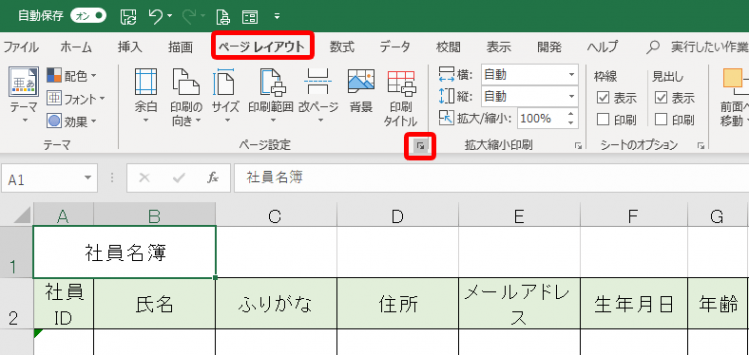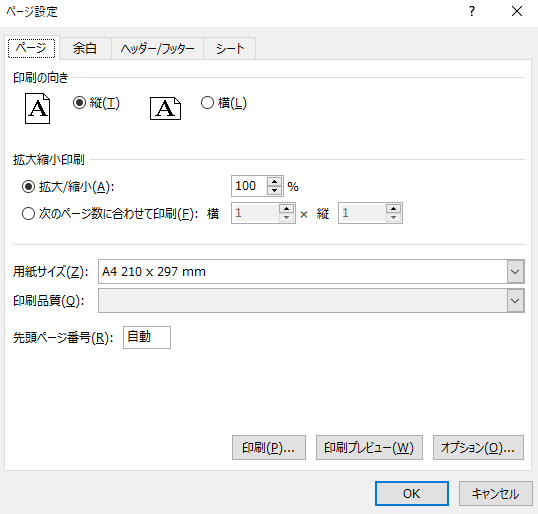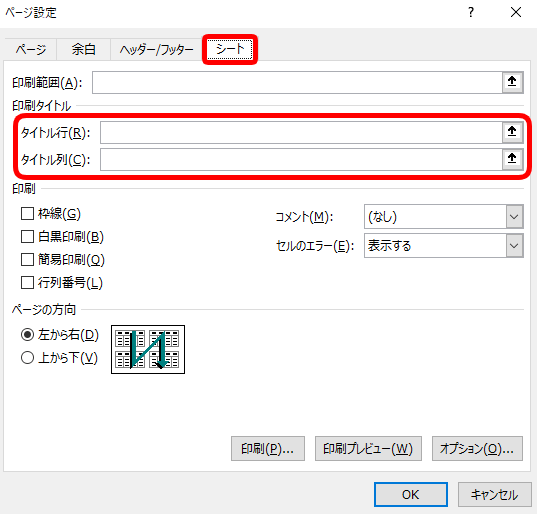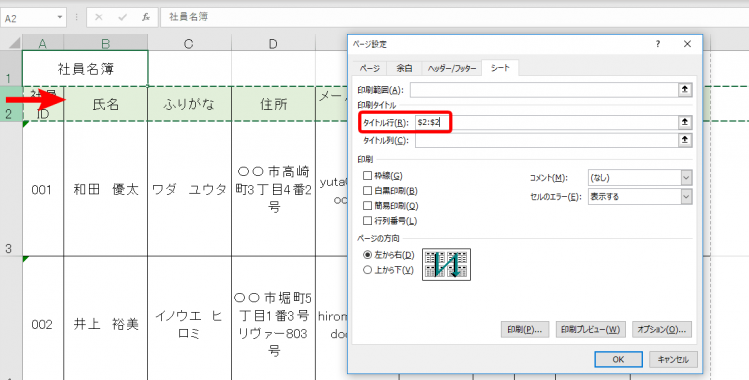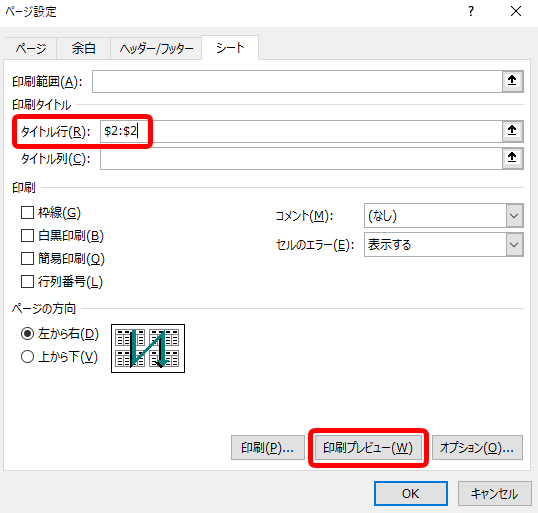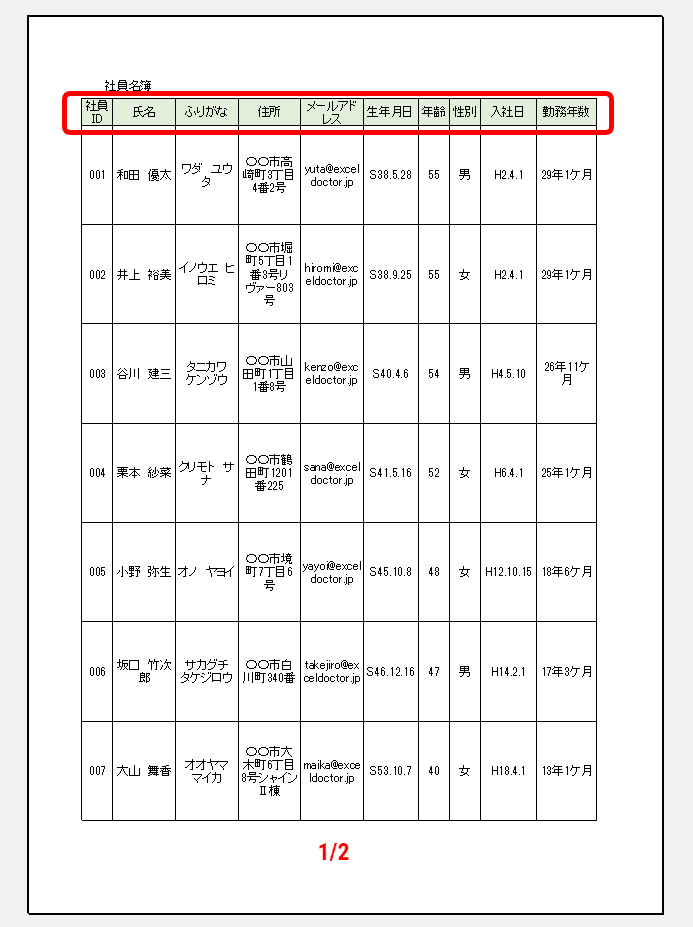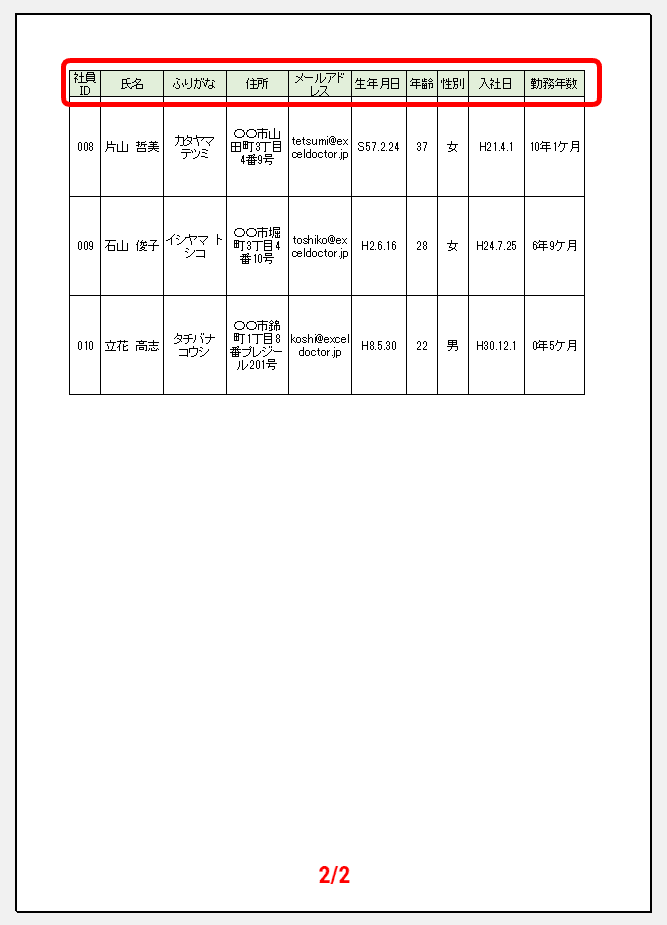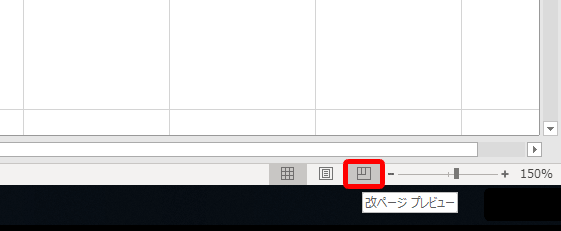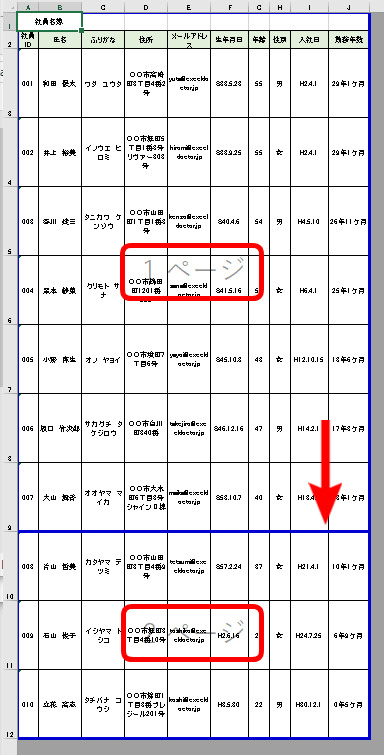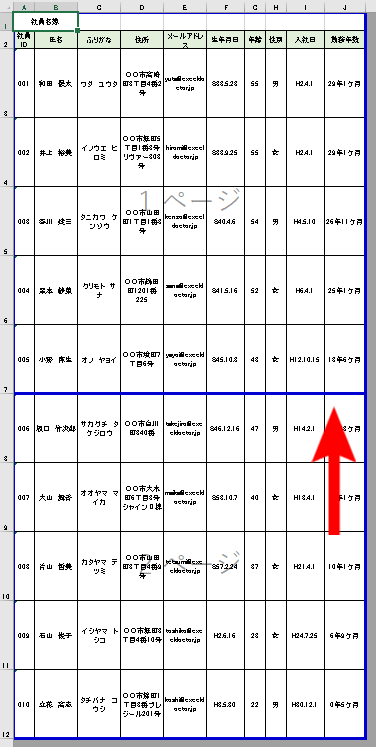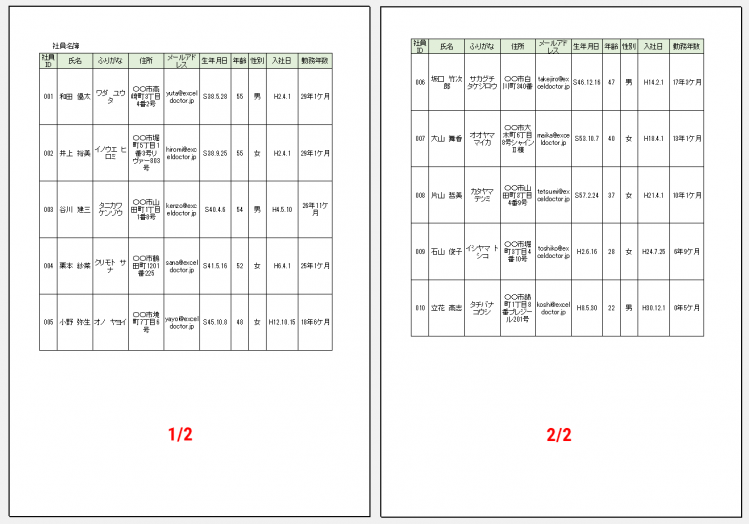エクセル初心者
縦に長いデータを印刷すると5枚になるんだけど、2枚目以降にはデータの見出しが表示されてないから分かりにくいなぁ。。。
横に長いデータも同じ状態になるから困ったなぁ。
そんな時は、見出しを固定して印刷すれば解決だよ!データの見出しを全てのページの先頭に表示できるから、大量のデータも見やすくなるよ!見出しを固定して印刷する方法を解説するね!

Dr.オフィス
エクセルのデータを印刷するときも見やすくなるように工夫すれば、見る人も分かりやすくなります。
今回は『見出しを固定して全てのページに印刷する方法』です。
- ページ設定ダイアログボックスを表示し、シートを選択しよう!
- 見出しにしたいタイトルの行や列を選択して完了
エクセルで作成したデータの印刷時、見出しを固定したい!は、よく聞かれる質問です。
データが、縦長であっても、横長であっても、見出しを固定して印刷できます。
自分だけが見てわかるデータでは、仕事面ではつかえません。
見出しの固定印刷は、エクセルを印刷する上で覚えておくと大変便利な方法です。
誰もが見やすいデータを印刷して効率よくしましょう。
ほかにも初心者の方向けに印刷の基礎5個を紹介した記事があるので、参考にしてみてくださいね。
※本記事は『OS:Windows10』画像は『Excelのバージョン:2019』を使用しています。
目次
エクセルで全ページの先頭に見出しを固定し印刷する
印刷する固定したい見出しを確認してみましょう。
まず、印刷するデータが2枚以上の大作になりました。
印刷プレビューを確認すると、印刷枚数をチェックできます。
今回は『社員名簿』を使い解説します。
社員名簿のプレビュー画面を見てみましょう。
枚数は2枚になっています。
2枚目は、見出しがない状態です。
2枚目にも『社員ID』や『氏名』や『ふりがな』などの見出しを付けて印刷します。
固定したい見出しが行の場合(縦長のデータ)
縦長のデータの全ページに見出しを付けて印刷すると
このようになります。
2枚目にも見出しが入って、とても分かりやすいですね。
固定したい見出しが列の場合(横長のデータ)
横長のデータの全ページに見出しを付けて印刷すると
このようになります。
こちらも2枚目、3枚目に見出しがついて、分かりやすいです。
見出しを固定して印刷する方法
見出しが、横向きでも縦向きでも固定する方法は同じです。
さっそく『社員名簿』を使って解説します。
『ページ設定』ダイアログボックスから見出しを設定
まず、ページ設定のダイアログボックスを表示します。
『ページレイアウト』タブを選択し、ページ設定の➘矢印キーを押します。
ページ設定のダイアログボックスが表示されました。
ショートカットキーの場合『Alt+P+S+P』を押すとページ設定が開くよ!

Dr.オフィス
ページ設定の『シート』タブを開きます。
タイトル行とタイトル列があります。
ここに見出しを指定します。
タイトル行をクリックすると、カーソルが横向き➡に変わります。
見出しとなる『2行目』を選択しましょう。
縦向きデータも横向きデータも、ここで見出しの位置を指定するよ!

Dr.オフィス
タイトル行が固定されました。
OKで閉じてしまう前に『印刷プレビュー』で確認してみましょう。
プレビュー画面で見出しの固定を確認し印刷
1枚目の印刷プレビュー画面が開きました。
先ほど同様、1枚目には見出しがあります。
2枚目は、どうでしょうか??
2枚目にも見出しが固定できています。
とても簡単に見出しを固定し印刷することが出来ます。
印刷プレビュー画面で確認ができたら、印刷をしましょう。
2枚目だけを見た人も、どういうデータか分かりやすいね!

Dr.オフィス
決まった間隔で見出しを固定するため印刷範囲を指定
見出しを全ページに固定することが出来ました。
しかし印刷のバランスが悪いので、印刷範囲を指定してみましょう。
右下の『改ページプレビュー』を押します。
1ページ目と2ページ目の印刷範囲が表示されています。
青い線をドラッグで移動させて、印刷範囲を指定してあげましょう。
社員ID『005』と『006』の間に線を移動させました。
プレビュー画面で確認しましょう。
印刷の範囲指定もとても簡単です。
詳しくはこちら≫エクセルの【改ページプレビュー】を利用して印刷範囲を設定する方法で解説しています。
参考にしてみてくださいね。
まとめ
縦に長いデータも横に長いデータも、印刷時に全ページに見出しを固定することで、とても見やすくなります。
見出しの固定方法もとても簡単でした。
見出しを固定し印刷する簡単ステップをおさらいしてみましょう。
- ページ設定ダイアログボックスを表示し、シートを選択しよう!
- 見出しにしたいタイトルの行や列を選択して完了
エクセルのデータを印刷するときは、見やすくなるように工夫することも必要ですね。
誰が見ても分かりやすいデータ作成を心がけましょう。
見出しの固定印刷は、エクセルを印刷する上で、覚えておくと大変便利な方法です。
ほかにも初心者の方向けに印刷の基礎5個を紹介した記事があるので、ぜひチェックしてみてくださいね。