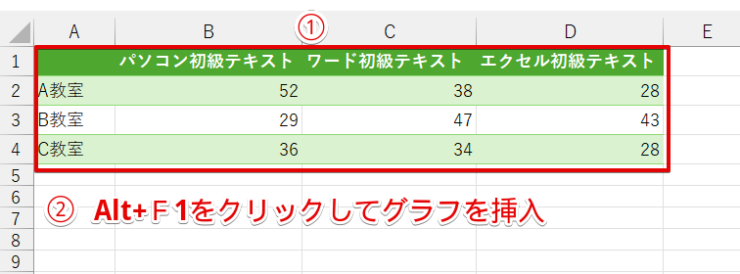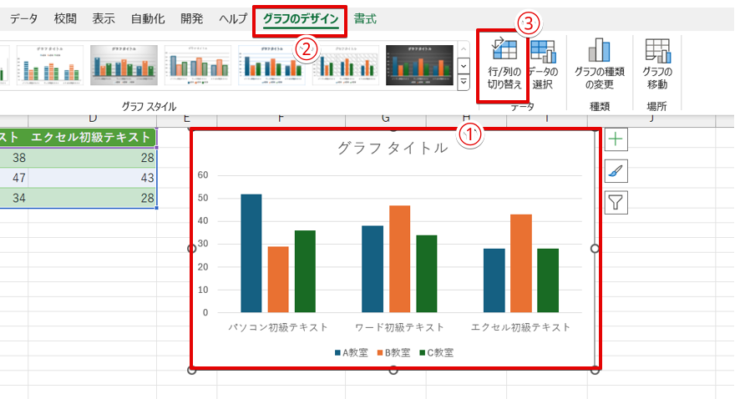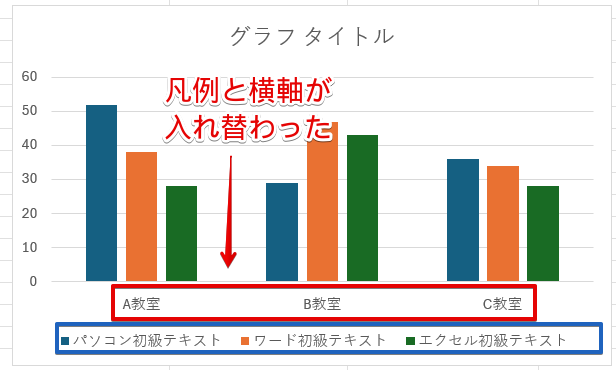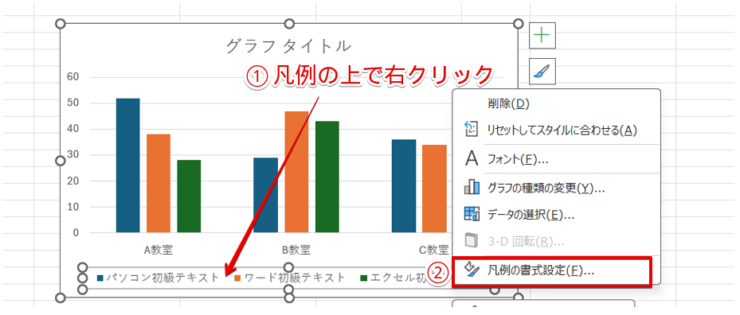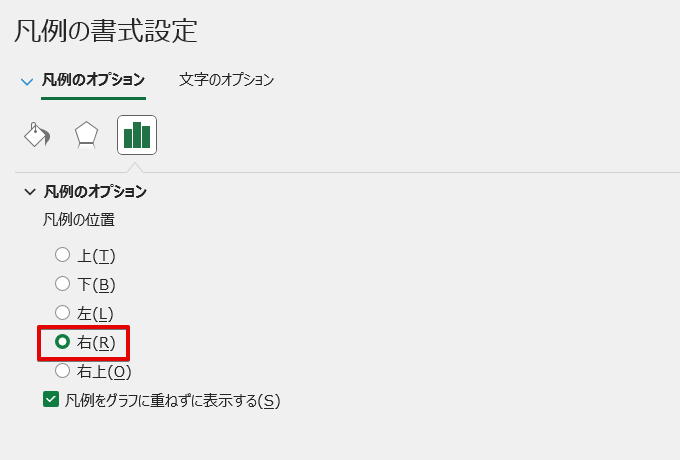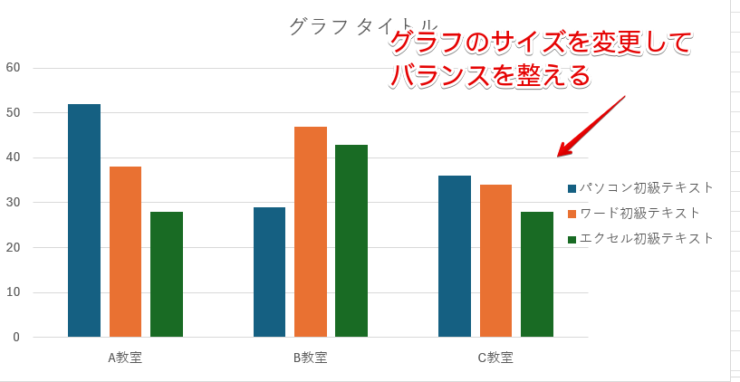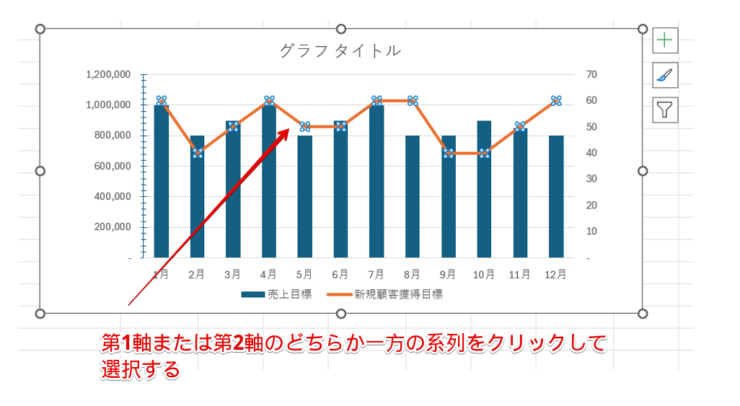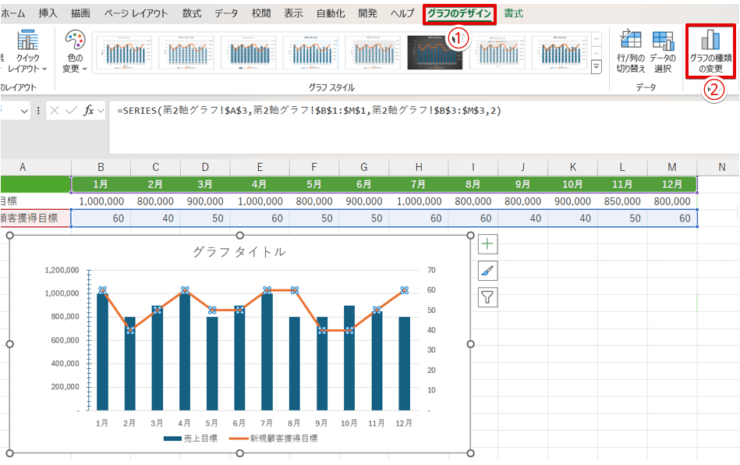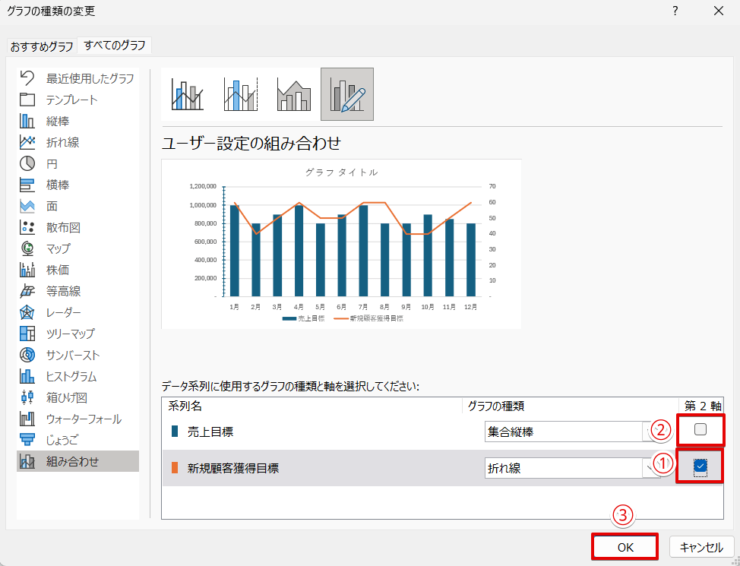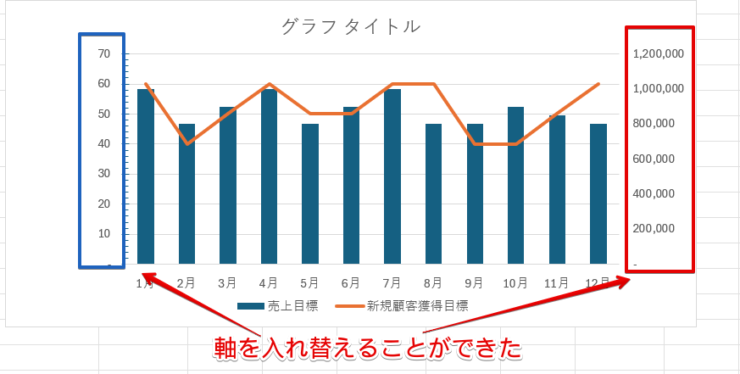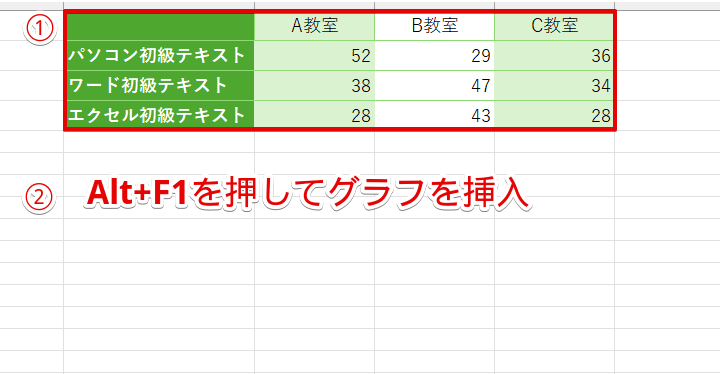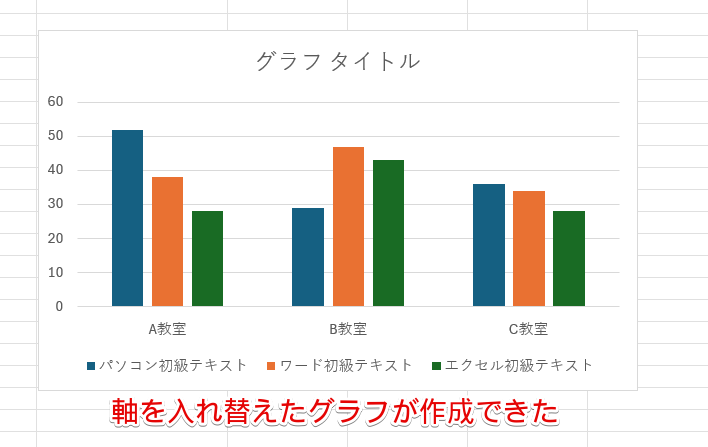エクセル初心者
エクセルの縦軸と横軸を入れ替えたいんだけど、やり方がわからないのよね。
縦軸の系列の名称が表示されている部分は、「凡例」という名前がついているんだ。凡例と横軸を入れ替える方法や第1軸と第2軸を入れ替える方法を覚えておくと、グラフの修正が簡単にできるようになるよ。

Dr.オフィス
表に入力されている数値をもとに、エクセルが自動で判断して縦軸や横軸がを挿入します。
しかし、グラフの内容によっては軸を入れ替えたほうが見やすくなるケースもありますよね。
軸の入れ替えの手順をマスターして、軸を自由に編集してみましょう。
- 表を選択してグラフを挿入
- 挿入したグラフを選択
- 「グラフのデザイン」タブの中にある「行/列の入れ替え」をクリックする
マイクロソフトオフィススペシャリストマスターの資格を持つ私が、グラフの軸を入れ替える方法を解説していくよ。

Dr.オフィス
グラフは、表データを視覚的に判断できるようになる便利なツールですが、軸の位置によっては強調したい内容がうまく伝わらないことがあります。
伝えたい内容が正確に伝わるグラフを作成するために、軸を入れ替える方法をマスターしておきましょう。
≫エクセルで第2軸があるグラフを作成する方法をわかりやすく解説!では、第2軸があるグラフの作成方法を解説していますので、こちらの記事も参考にしてみてください。
※本記事は『OS:Windows11』画像は『Excelのバージョン:Microsoft365』を使用しています。
目次
エクセルのグラフで軸を入れ替える手順
エクセルのグラフでは、自動で挿入された軸を入れ替えることが可能です。
ただし、グラフの種類によって縦軸と横軸の場所と意味合いが変わるので、違いを理解しておきましょう。
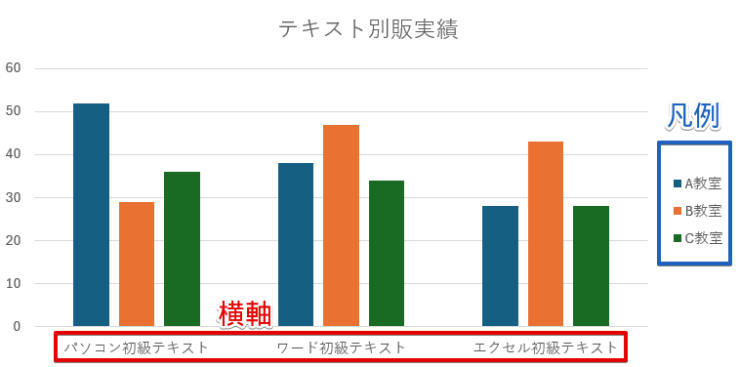
棒グラフや折れ線グラフの場合、縦軸と横軸の入れ替えは「横軸」と「凡例」の位置を入れ替えます。
棒グラフや折れ線グラフで軸の入れ替える際に「縦軸」と呼んでいる場所は、「凡例」のことを指しています。
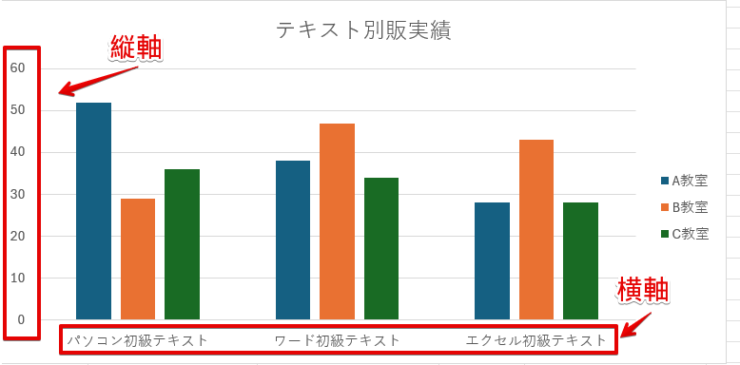
エクセルでは、縦方向に数値が並んでいる場所が「縦(項目)軸」、グラフの下部にある名称などが表示されている場所は「横(項目)軸」という正式名称がついています。
この部分が、いわゆる「縦軸」、「横軸」と呼ばれている部分です。
この位置にある縦軸と横軸の位置の入れ替えが可能なのは、散布図とバブルチャートのみです。
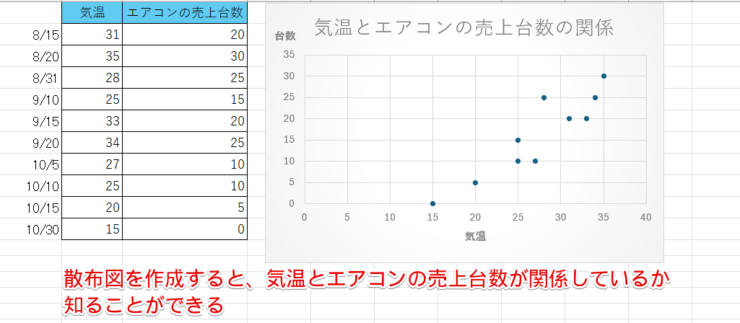
散布図とは、2つの指標に相関関係があるかを確認したいときに作成する上記のようなグラフです。
相関係数に関する詳しい内容は、≫エクセルで相関係数の求め方をわかりやすく解説!で解説していますので、こちらをご覧ください。
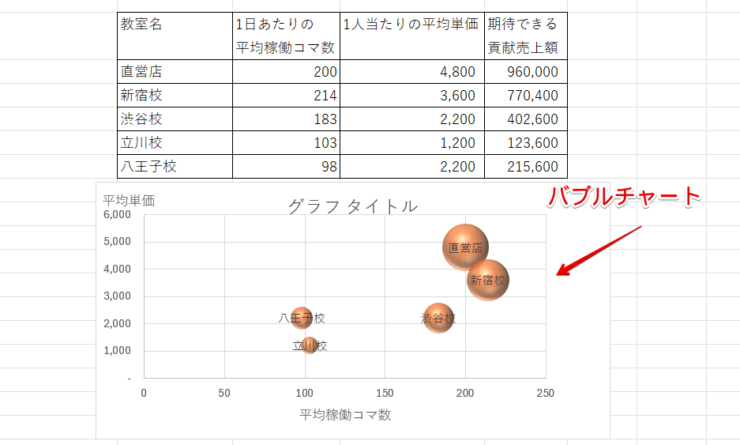
バブルチャートは散布図の一種で、散布図を構成するデータに量が完成するデータを加えた表からグラフを作成し、大小の円を使って散布図の内容と量を表したものです。
このグラフでは、球体の大きさで貢献が期待できる売上額の違いを表しています。
今回は、使用頻度の高い棒グラフを使って横軸と凡例を入れ替える手順を解説していきます。
横軸と凡例を入れ替える
横軸と凡例は、「グラフデザイン」タブにある「行/列の切り替え」をクリックするだけで簡単に入れ替えができます。
- STEP
表の範囲を選択して棒グラフを挿入する
表を選択して棒グラフを挿入 - 表の赤枠の範囲を選択
- Alt+F1を押して、棒グラフを挿入する
- STEP
「行/列の切り替え」をクリックする
「行/列の切り替え」をクリック - グラフを選択
- 「グラフのデザイン」タブをクリック
- 「行/列の切り替え」を選択する
- STEP
凡例と横軸が入れ替わった
凡例と横軸が入れ替わった 凡例と横軸を入れ替えることができました。
凡例の位置が変わってしまっているから、右側に移動させてみよう!
Dr.オフィス
- STEP
「凡例の書式設定」を選択
「凡例の書式設定」を選択 - 凡例の上で右クリックをする
- 「凡例の書式設定」を選択
- STEP
凡例の位置を「右」に設定する
凡例の位置を「右」に設定する 「凡例の書式設定」の作業ウィンドウから、凡例の位置を「右」に変更しましょう。
- STEP
グラフサイズを変更してバランスを整える
グラフサイズを変更してバランスを整える 最後にグラフサイズを変更し、バランスを整えて完成です。
第1軸と第2軸を入れ替える
大小の差がある数字が入力されている表からグラフを作成する場合、第1軸と第2軸のように縦軸を2本表示させることがあります。
左側の縦軸が「第1軸」、右側の縦軸を「第2軸」と呼びますが、第1軸と第2軸は位置を入れ替えることが可能です。
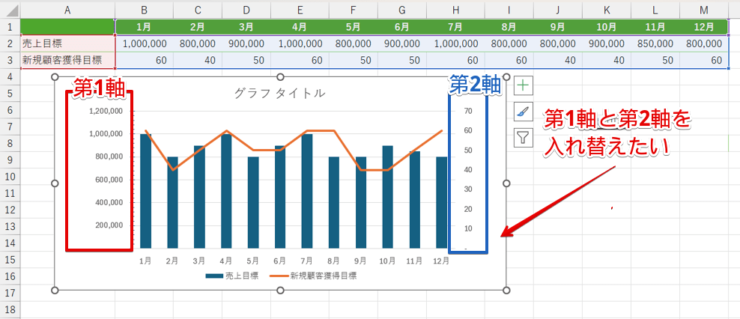
このグラフを使って、第1軸と第2軸を入れ替える手順を解説します。
- STEP
第1軸または第2軸のどちらか一方の系列を選択
第1軸または第2軸のどちらか一方の系列を選択 第1軸または第2軸のどちらか一方の系列をクリックして選択します。
- STEP
「グラフの種類の変更」を選択
「グラフの種類の変更」を選択 - 「グラフのデザイン」タブをクリック
- 「グラフの種類の変更」を選択
- STEP
第2軸のチェックの位置を入れ替える
第2軸のチェックの位置を入れ替える - 第2軸にチェックが入っているほうをクリックしてチェックをはずす
- 第2軸にチェックが入っていないほうをクリックしてチェックを入れる
- 「OK」をクリックする
- STEP
第1軸と第2軸を入れ替えることができた
第1軸と第2軸を入れ替えることができた 第1軸と第2軸を入れ替えることができました。
チェックの位置を変えるだけだから、簡単だね!
Dr.オフィス
エクセルで元データの縦軸と横軸を入れ替えてグラフを作成する
「行/列の切り替え」を使って横軸と凡例を入れ替える方法を紹介しましたが、グラフの元になっている表の縦軸と横軸を入れ替えてからグラフを作成すると、グラフの軸を自動で入れ替えることができます。
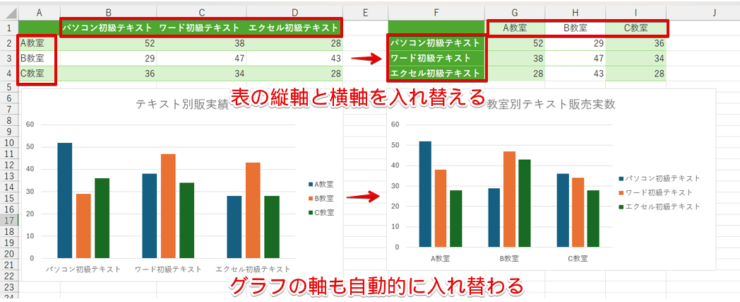
グラフだけではなく、表の縦と横の位置も入れ替えておきたい場合は、こちらの方法を試してみてください。
- STEP
表の縦と横を入れ替える
表の縦と横を入れ替える 元データの表の縦と横を入れ替えます。
表の縦と横を入れ替える方法は、≫エクセルで表の向きを変える方法!横を縦に・縦を横に入れ替えよう!で詳しく解説していますので、こちらを参考にしてみてください。
- STEP
入れ替えた表を使ってグラフを作成する
入れ替えた表を使ってグラフを作成する - 入れ替えた表の範囲を選択
- Alt+F1を押して棒グラフを挿入
- STEP
軸を入れ替えたグラフが作成できた
軸を入れ替えたグラフを作成できた 軸を入れ替えてグラフを作成することができました。
グラフの縦軸と横軸の入れ替えをしたいだけであれば、≫横軸と凡例を入れ替えるで紹介した方法がおすすめです。
ですが、表の縦と横を変更する方法も覚えておくと便利なので、≫エクセルで表の向きを変える方法!横を縦に・縦を横に入れ替えよう!の記事もぜひチェックしてみてください。
エクセルのグラフの軸の入れ替えに関するQ&A
Q
エクセルのグラフで1軸と2軸を入れ替えるには、どうすればいいですか?
A
作成したグラフの第1軸または第2軸のどちらか一方の系列を選択して、「グラフの種類の変更」をクリックします。
「グラフの種類の変更」のダイアログボックスが表示されたら、第2軸にチェックが入っていたグラフのチェックを外し、チェックが入っていなかったグラフの第2軸にチェックを入れると第1軸と第2軸を入れ替えることができます。
詳しい手順は、≫第1軸と第2軸を入れ替えるをご覧ください。
Q
エクセルのグラフの縦軸と横軸を入れ替える方法を教えてください。
A
散布図とバブルチャート以外のグラフの縦軸と横軸は、横軸と凡例で軸の入れ替えを行います。
横軸と凡例を入れ替える方法は、≫横軸と凡例を入れ替えるまたは≫エクセルで元データの縦軸と横軸を入れ替えてグラフを作成する方法を参考にしてみてください。
Q
エクセルの折れ線グラフの縦軸と横軸を入れ替えるにはどうすればいいの?
A
本記事では棒グラフを使って縦軸と横軸を入れ替える方法を解説していますが、折れ線グラフの場合も手順は同じです。
作成した折れ線グラフを選択したあとに、「グラフのデザイン」タブの中にある「行/列の切り替え」をクリックしてください。
グラフの目的に合わせて自由に軸を入れ替えてみよう!
グラフの縦軸と横軸は、何を基準にデータを表示させたいのかによって適切な位置が変わります。
エクセルでは縦軸と横軸の位置は自動で挿入されますが、軸の入れ替える方法を覚えておくとグラフを作成し直さずに修正ができるようになるので、覚えておくと便利です。
最後に、グラフの横軸と凡例を入れ替える手順をおさらいしておきましょう。
- 表を選択してグラフを挿入する
- 挿入したグラフを選択する
- 「グラフのデザイン」タブの中にある「行/列の入れ替え」をクリックする
グラフの縦軸と横軸を入れ替える方法をマスターしておくと、データの内容に合わせてグラフを見やすく変更することができます。
今回は、「グラフのみを変更する方法」と「元データの表の縦と横を変更してグラフの軸を入れ替える方法」を紹介しました。
グラフの縦軸と横軸を入れ替える方法に加えて、表の縦と横を変更する方法も一緒にマスターし、作業効率アップに役立ててみてください。
≫【エクセル】グラフの基本の作り方からステップアップまで徹底解説!では、グラフに関する基本操作から覚えておくと便利な機能を紹介していますので、こちらの記事もぜひご覧ください。