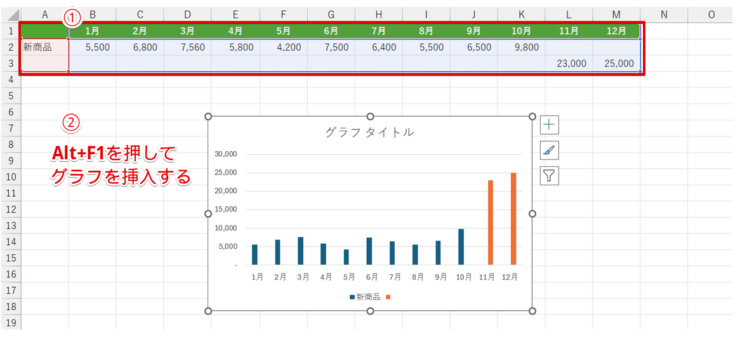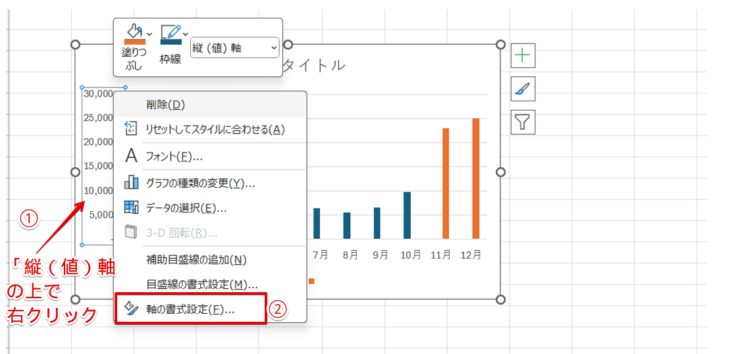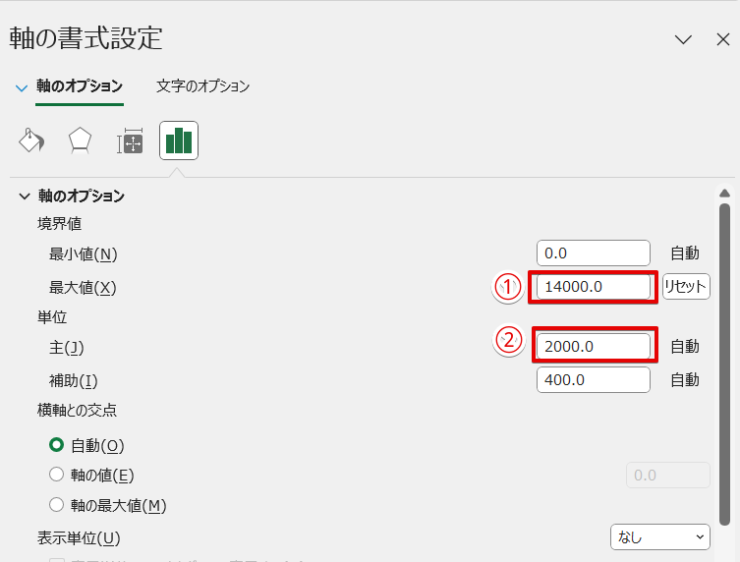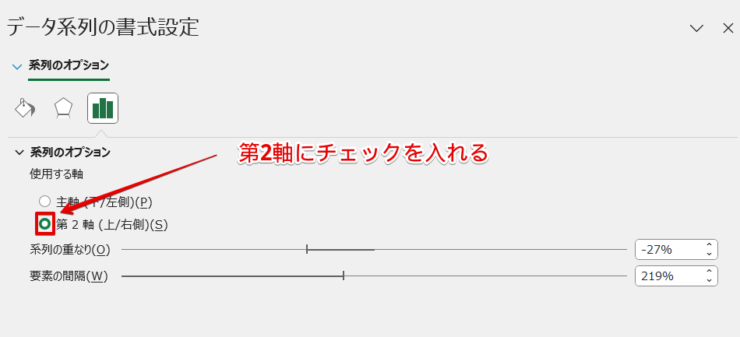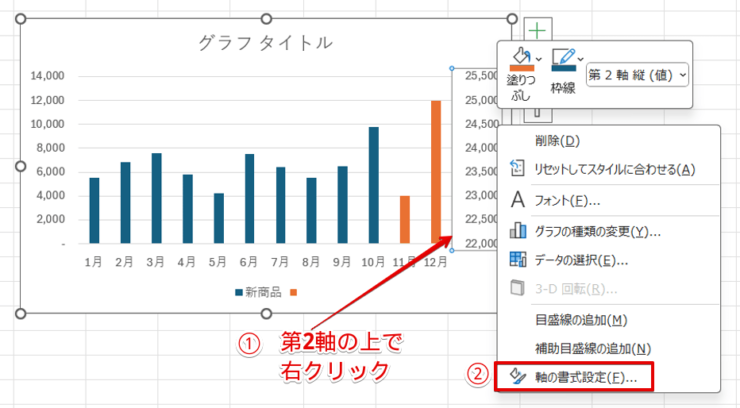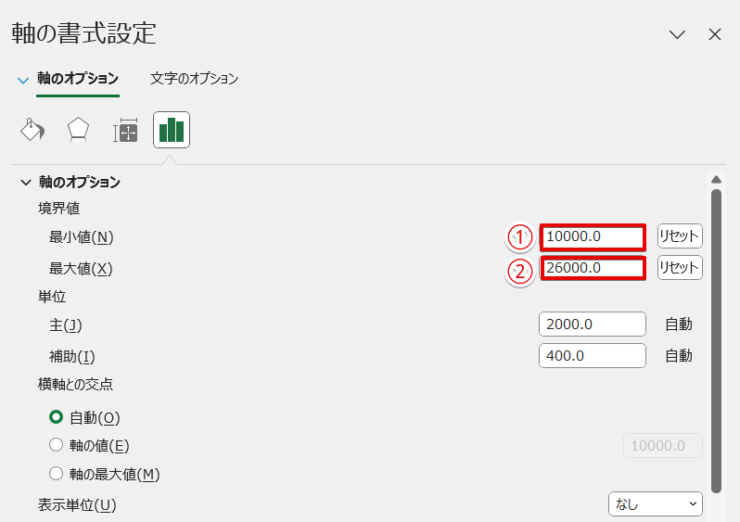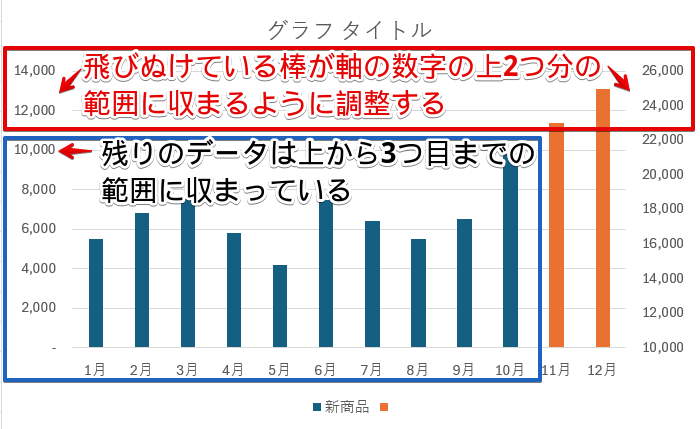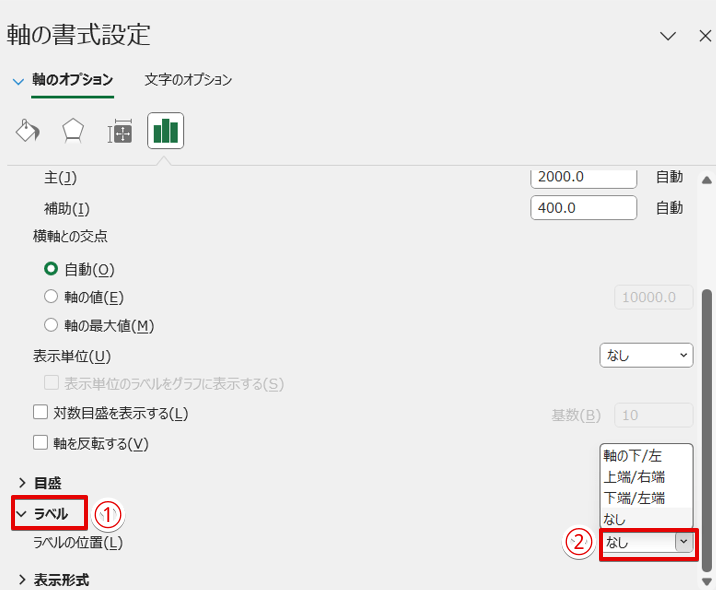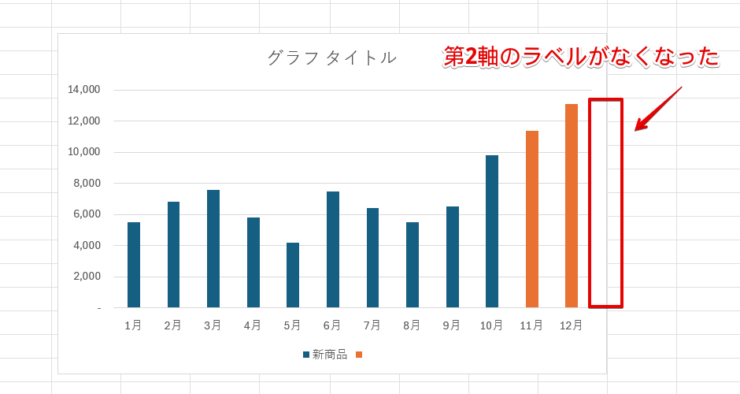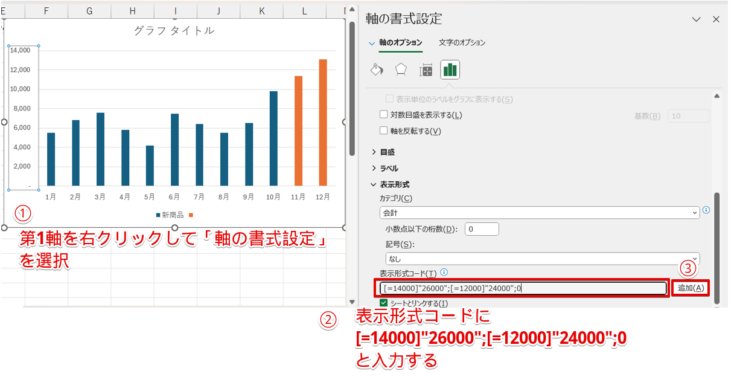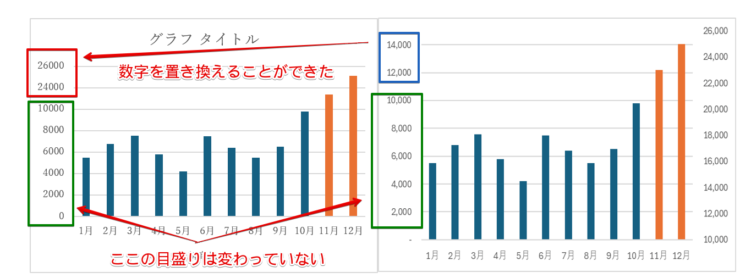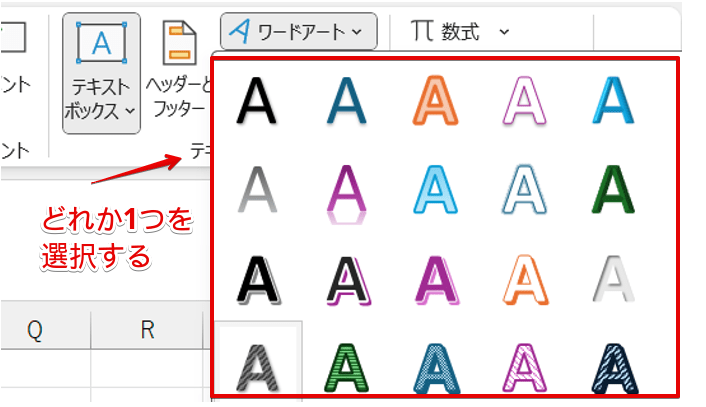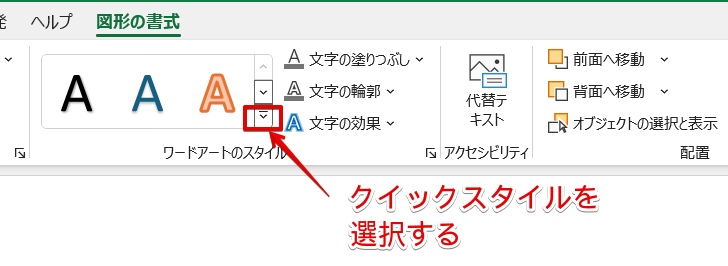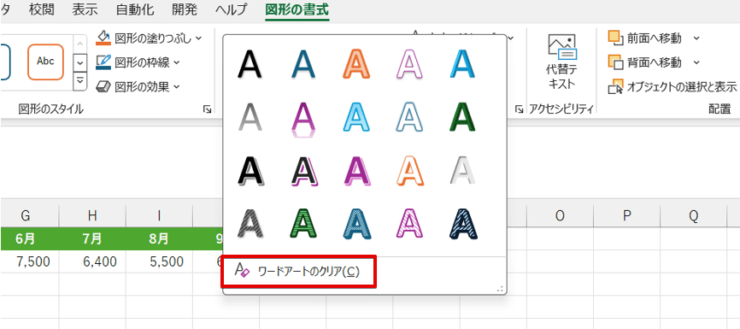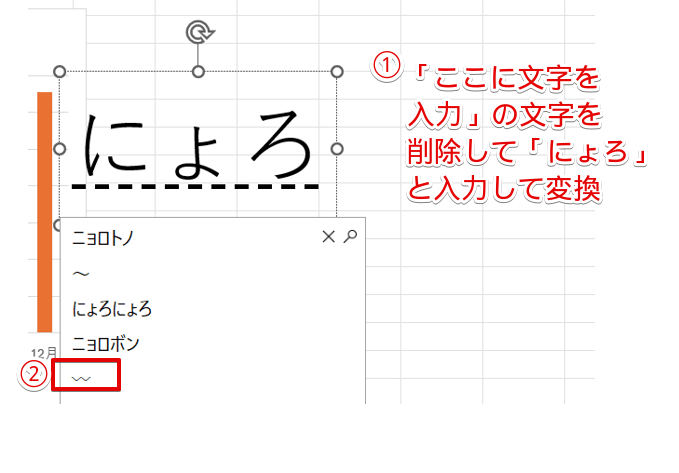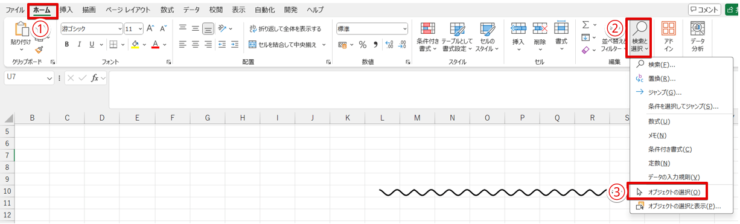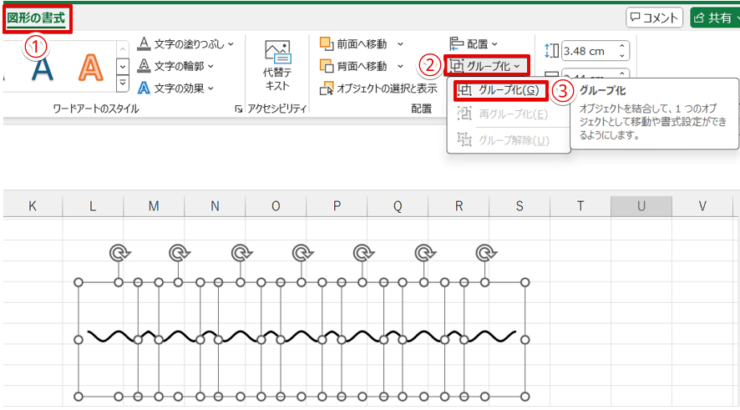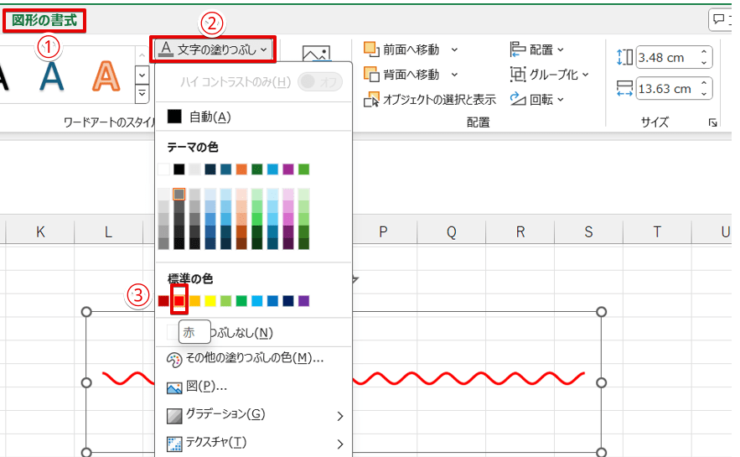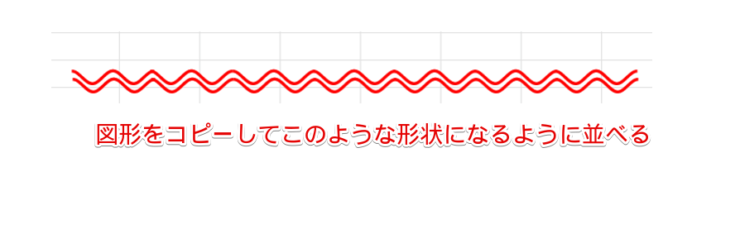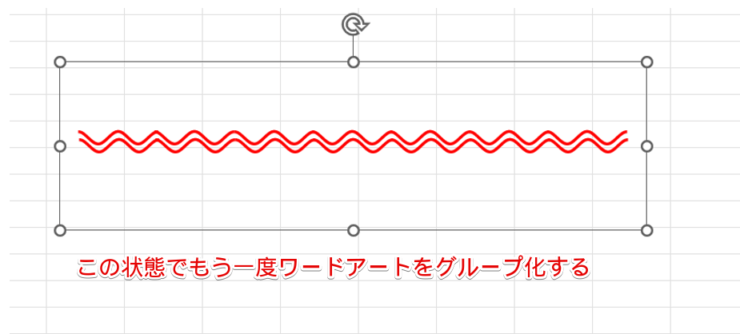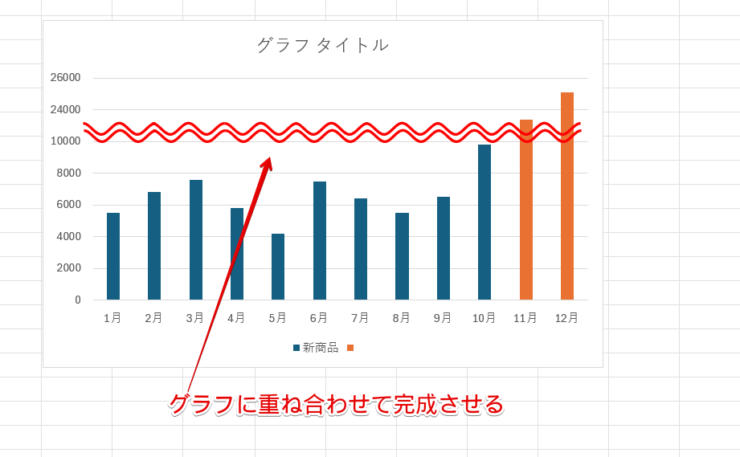エクセル初心者
エクセルで棒グラフを作ったんだけど途中を省略することってできないのかな?1つだけ飛びぬけて高いデータがあるんだよね。
飛びぬけたデータがあると、数字が低いほかのグラフが見づらくなってしまうよね。
グラフの設定を変更したり、省略記号を挿入したりするとグラフが見やすくなるよ。

Dr.オフィス
エクセルにはグラフの途中を省略する機能はありませんが、グラフの設定を変更したり、省略記号を挿入することで飛びぬけているデータがある棒グラフを見やすく変更することは可能です。
- 軸の表示形式を変更する
- グラフに省略記号を挿入する
10年間のパソコン教室インストラクター経験を持つ私が、飛びぬけたデータがあるグラフを編集する方法を解説していくよ。

Dr.オフィス
グラフを作成する元データに極端に大きい数字が含まれていると、棒グラフの棒が飛びぬけたグラフができてしまいます。
こちらの記事では、一部だけ飛びぬけてしまった棒グラフが見やすくなる編集方法を紹介しますので、活用してみてください。
≫【エクセル】グラフの基本の作り方からステップアップまで徹底解説!では、グラフに関する悩みを解決できるさまざまな方法を紹介していますので、こちらもあわせてご覧ください。
※本記事は『OS:Windows11』画像は『Excelのバージョン:Microsoft365』を使用しています。
目次
エクセルの棒グラフの途中を省略したい時の対処法
表データの中に他と極端に違う数字が含まれていると、グラフのバランスが悪くなってしまいますよね。

エクセル初心者
そうなんだよ。棒グラフを作ったら1本だけ極端に飛びぬけちゃって、バランスが悪いグラフになっちゃったんだよね~。
残念ながらエクセルにはグラフの途中を省略する機能はないんだけど、グラフの設定を変更して見やすく工夫することはできるよ。

Dr.オフィス
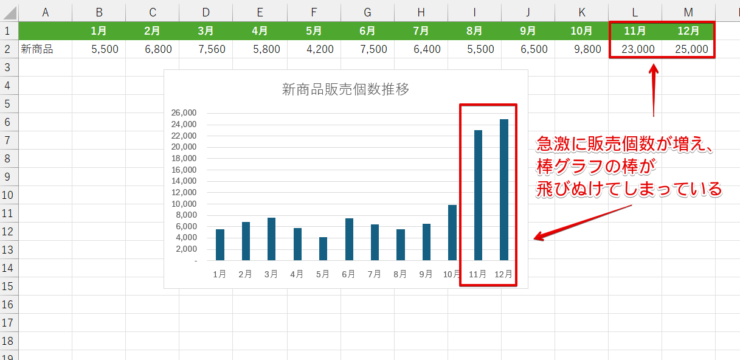
これは、新商品の販売個数の推移を棒グラフにしたものです。
11月、12月の販売個数が急激に増えたため、この2か月分だけが大きく飛びぬけてしまっていますね。
こちらのグラフを見やすく修正する方法を、「表示形式コードを変更する方法」と「省略記号を作成する方法」の2つに分けて解説していきます。
はじめに紹介する表示形式コードを変更するだけでもOKだけど、必要に応じて省略記号も合わせて使ってみてね。

Dr.オフィス
軸オプションの表示形式コードを変更する
元データの数値を一度修正し、表示形式コードを書き換えて正しい数値になるように修正すると、軸ラベルの途中の数字を省略できるようになります。

エクセル初心者
表示形式コードを書き換えるとか、正しい数値に置き換えるとか意味がよくわからないなぁ。
表示形式コードは、わかりやすく説明すると使う人の目的に合った形に数字の表記を変えるってことだよ。

Dr.オフィス
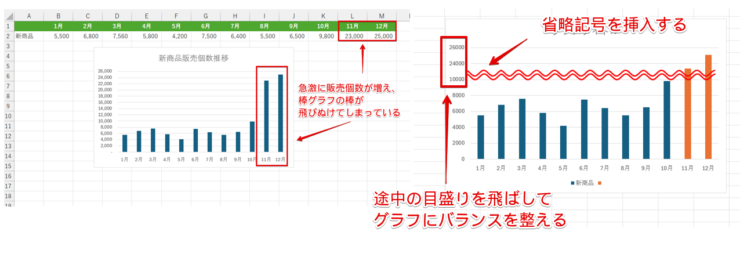
言葉だけでは少し意味がわかりにくいので、先ほどのグラフを上記の右側のグラフのように修正してみましょう。
- STEP
元データの中にある極端に数が大きいデータの位置を移動
極端に数字が大きいデータを移動させる 元データの中にある極端に数が大きい「L2:M2」の数字を「L3:M3」に移動しましょう。
- STEP
データが移動された
移動後の表データ 数字の位置を移動することができました。
- STEP
棒グラフを作成する
- STEP
「軸の書式設定」を選択
「軸の書式設定」を選択 - 「縦(値)軸」の上で右クリック
- 「軸の書式設定」を選択
- STEP
軸オプションの数字を変更する
「境界値」・「単位」の数字を変更 - 境界値の「最大値」の数字を「14000」に変更
- 単位の「主」の数字を「2000」に変更
- STEP
「データ系列の書式設定」を選択
「データ系列の書式設定」を選択 - 飛び抜けているいずれかのグラフの上で右クリック
- 「データ系列の書式設定」を選択
- STEP
「第2軸」にチェックを入れる
「第2軸」を選択する 第2軸の「〇」をクリックして選択しましょう
- STEP
「軸の書式設定」を選択
「軸の書式設定」を選択 - 右側に表示された第2軸の上で右クリック
- 「軸の書式設定」を選択
- STEP
第2軸の「最小値」と「最大値」を変更
第2軸の「最小値」と「最大値」を変更 - 最小値を「10000」に変更
- 最大値を「26000」に変更
第2軸の数字は最終的にグラフには表示させない設定に変更するので、第1軸を使って作成しているグラフとは違う最小値を設定してもOKだよ。
Dr.オフィス
- STEP
棒グラフの途中を省略したいときのグラフの形状に変更できた
省略位置とグラフの形状の関係 赤枠と青枠の間がデータを省略する位置になります。
省略位置を境目に、変更した後のグラフが飛びぬけたデータが赤枠の範囲に、残りのデータが青枠の範囲に収まっていればOKです。
第2軸に表示されている一番上の数字と上から2番目の数字はあとで必要になるから、控えておいてね。
Dr.オフィス
- STEP
第2軸の表示を消す
「第2軸」の表示を消す 軸の書式設定の作業ウィンドウが表示されていなかった場合は、第2軸の上で右クリックをして「軸の書式設定」を選択しておきましょう。
- 「ラベル」をクリック
- 四角の枠が表示されたら、下向き矢印をクリックして「なし」を選択
- STEP
第2軸が表示されなくなった
「第2軸」が表示されなくなった 「第2軸」の目盛りを消すことができました。
- STEP
グラフの数字を置き換える
第1軸の上2つの数字を第2軸の上2つに表示されていた数字に置き換える 第1軸の上2つの数字をSTEP10で控えておいた第2軸の上2つの数字に置き換えていきます。
- STEP
「表示形式コード」を入力して追加する
「表示形式コード」を入力して追加する - 第1軸の目盛りを右クリックして「軸の書式設定」を選択
- 表示形式コードの欄に「[=14000]"26000";[=12000]"24000";0」と入力
- 「追加」をクリックする
表示形式コードの意味と書き方は、≫表示形式コードの意味と書き方で詳しく解説するよ!
Dr.オフィス
- STEP
第1軸の目盛りを書き換えることができた
「第1軸」の数字を書き換えることができた 第1軸の上から2つ分の数字を書き換えることができました。
省略記号を作成してグラフに重ねる
このままグラフを使用することもできますが、省略記号を作成してグラフに重ねるとさらにわかりやすくなるのでぜひ試してみてください。
先ほど修正したグラフに省略記号を作成して重ねてみましょう。
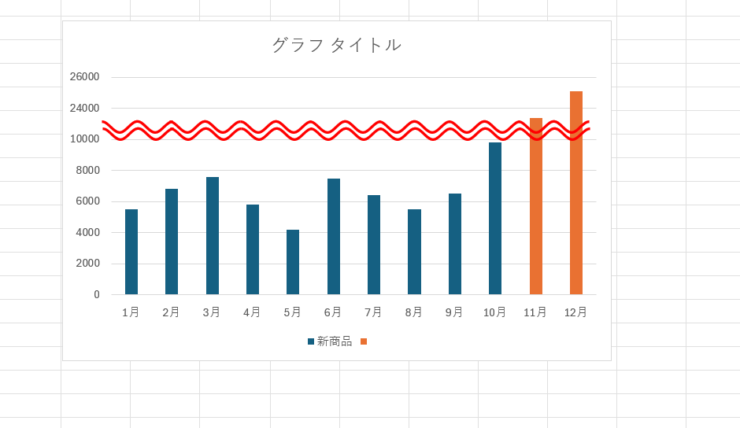
省略されている位置が明確になり、グラフがわかりやすくなりましたね。
エクセルには省略記号というパーツがないため、このようなグラフを作成するためには省略記号を自分で作る必要があります。
省略記号の作り方は、≫エクセルのグラフで使用する省略記号の作り方で解説します。
軸の変更したい最小値・最大値を決める方法
今回使用した表と同じ数字でグラフを変更するのであれば、≫軸オプションの表示形式コードを変更するで紹介した数字と同じものを入れれば良いですが、実際はそれぞれが作成した表データに適した最小値や最大値を入力しなければなりません。

エクセル初心者
実際のデータに適している数字は、どうやって見つけたらいいの?
数字を変更したあとのグラフの形状は、表に入力されているデータによって違うから、表の数字の一番大きい数字が25,000のときは20,000に変更すればOKといった説明はできないんだ。

Dr.オフィス
第1軸と第2軸の数字のどちらか一方を変更するだけで、青い棒のグラフとオレンジの棒のグラフの長さのバランスが変わります。
それだけではなく、どちらか一方の数字を変更したあとにもう一方の数字を変更してもグラフの形状が変わってきてしまいます。
最適なグラフの形状になる数字を見つけるためのポイントは、数字を少し変化させてグラフの形状を確認してみることです。
今回使用した目盛りの数字変更後のグラフの画像を使って解説しますので、こちらを参考にして適切な数字を見つけてみてください。

第2軸の最小値を「0」、最大値を「28000」にしてみると、グラフのバランスは悪くはありませんが、11月の棒が省略記号が入る位置の赤のラインを超えていません。
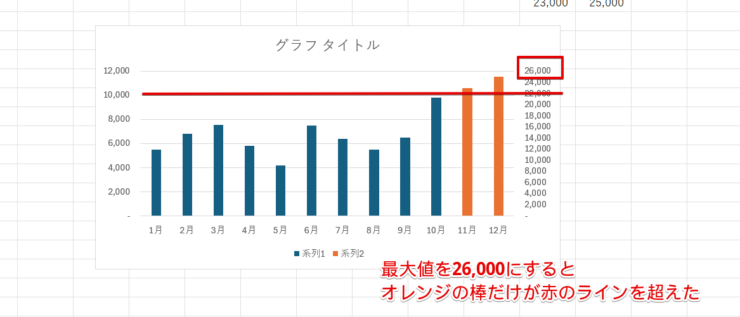
表の最大値が「25,000」なので、第2軸の最大値を「26,000」に変更してみると、オレンジの棒だけが赤のラインを超えました。
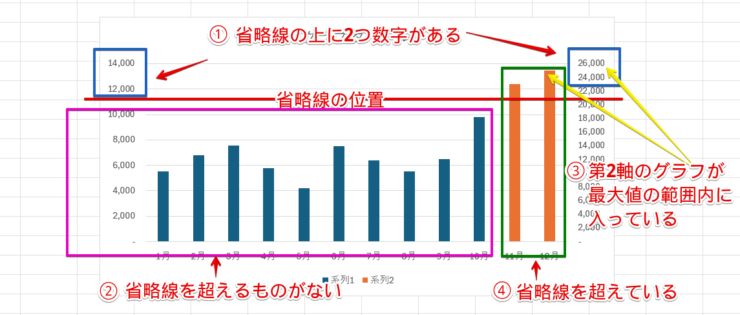
これは、数字を変更したときあとに軸の数字を書き換えて省略できるグラフの形状です。
これらの条件をすべて満たしたグラフになるように、目盛りの数字を変更してみてください。
- 省略線の挿入する位置の上に、第1軸、第2軸ともに2つの数字がある
- 第1軸で作成している棒グラフの棒が、いずれも省略線を超えていない
- 第2軸のグラフが、第2軸の最大値の範囲内に入っている
- 第2軸で作成している棒グラフの棒が、すべて省略線の位置を超えている
表示形式コードの意味と書き方

エクセル初心者
グラフの軸の数字を変更するときに使った「表示形式コード」の意味と書き方がよくわからないから教えてほしいな。
表示形式コードの意味がわからないと、何を入力したらいいかわからないよね。
表示形式コードの意味と書き方を解説していくよ。

Dr.オフィス
グラフの画面で「表示形式コード」は使ったことがないという人でも、ユーザー定義を使ってエクセルに入力した数字や文字を変えたことがあるという方は多いのではないでしょうか。
「表示形式コード」も考え方はユーザー定義と同じです。
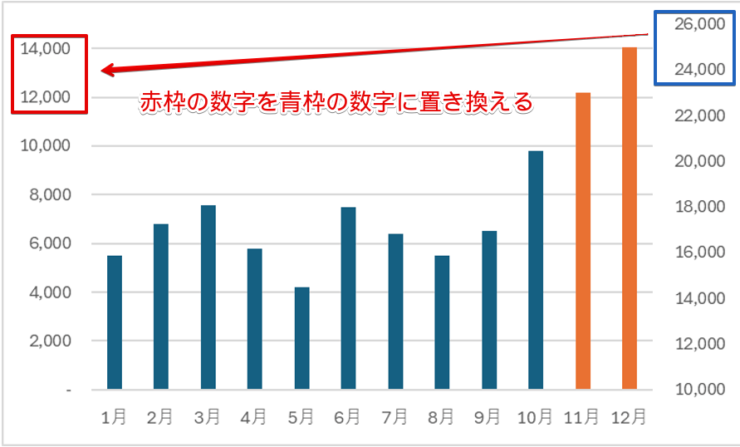
赤枠の2つの数字を青枠の数字に書き換えるときに使用した表示形式コードを使って、意味を確認してみましょう。
「[=14000]"26000";[=12000]"24000";0」
赤枠の数字を青枠の数字に書き換えるときに、表示形式コードの枠の中にこのように入力しましたね。
「[=14000]"26000"」の部分は、目盛りに「14000」と表示されているときは「26000」に表示を変更してねという意味です。
「14000と表示されているとき」という条件を記号にするときは、角括弧の中にイコールと数字を入力します。
この言葉をコードに変換すると、[=14000]になるよ。

Dr.オフィス
「〇〇にしてね」の部分をコードに変換したいときは、ダブルクォーテーションで〇〇の部分を囲みます。
今回の場合、〇〇にあたる部分は26000なので、「"26000"」になります。
条件と条件の間に半角のセミコロン「;」があるのは、条件と条件を区切るときはセミコロンを使うというルールがあるためです。

エクセル初心者
もう一つの条件は、12000と表示されているときは24000にしてねという意味にしたいから、[=12000];"24000"になるってことだよね?
そのとおり。
意味がわかれば、表示形式コードの入力は難しくないね。

Dr.オフィス
最後に入力した「0」は、0の表示形式を表しています。

エクセル初心者
最後の「0」って省略しちゃだめなの?
最後の「0」までが表示形式コードの正式な形なんだ。
「0」を省略してしまうと、全部同じ数字になってしまうから注意してね。

Dr.オフィス
エクセルのグラフで使用する省略記号の作り方
≫省略記号を作成してグラフに重ねるで使用した省略記号は、自分で作成しなければいけないという解説をしましたね。
図形の曲線や波線を使って作成する方法があります。
しかし、曲線を使用してきれいな省略記号の形にするのは少しコツが必要なので、今回はだれでも簡単に省略記号が作成できるワードアートを使った方法を紹介します。
- STEP
ワードアートを選択
「ワードアート」を選択 - 「挿入」タブをクリック
- 「ワードアート」を選択
- STEP
ワードアートの中からどれか1つを選択
表示されたサンプルの中からどれか1つを選択 表示されたサンプルの中からどれか1つを選択しましょう。
ワードアートの書式はSTEP4でクリアしてしまうので、どれを選んでもOKだよ。
Dr.オフィス
- STEP
クイックスタイルを選択
「クイックスタイル」を選択 ワードアートのスタイルの右側にある「クイックスタイル」を選択してください。
- STEP
「ワードアートのクリア」をクリックする
「ワードアートのクリア」をクリックする 「ワードアート」のクリアをクリックします。
- STEP
「にょろ」と入力して変換
赤枠で囲まれた記号を選択 - 「ここに文字を入力」の文字を削除して「にょろ」と入力する
- 赤枠の記号を選択する
「にょろ」と入力されるだけで候補が表示される場合があるけど、候補が表示されなかったときは文字を変換してから赤枠で囲まれた記号を選択してね。
Dr.オフィス
- STEP
選択した記号をグラフに必要な分をコピーする
- STEP
オブジェクトの選択をクリックする
「オブジェクトの選択」をクリック - 「ホーム」タブをクリック
- 「検索と選択」をクリックする
- 「オブジェクトの選択」の上でクリック
- STEP
コピーしたワードアートをすべて選択
コピーしたワードアートをすべて選択 オブジェクトの選択の矢印ですべての図形の周りを囲むようにドラッグをして、コピーしたワードアートをすべて選択しましょう。
- STEP
グループ化する
選択したワードアートをグループ化する - 「図形の書式」タブをクリック
- 「グループ化」を選択
- 「グループ化」をクリックする
- STEP
線の色を変更
線の色を変更 - 「図形の書式」タブをクリック
- 「文字の塗りつぶし」を選択
- 標準の色から「赤」を選択
色を変更したくないときは、STEP10の操作はスキップしてね。
Dr.オフィス
- STEP
色を変更した線をコピーして2つ並べる
線をコピーして2つ並べる 図形をコピーして、省略記号の状態になるように線並べましょう。
- STEP
並べた線をグループ化する
2本並べた線をグループ化する STEP9と同様に、この状態でもう一度グループ化してください。
- STEP
完成した省略記号をグラフに重ねる
完成した省略記号をグラフに重ねる 省略記号をグラフに重ねて完成です。
エクセルの棒グラフの途中を省略する方法に関するQ&A
Q
エクセルの軸ラベルの数字を省略したいときはどうしたらいいですか?
A
軸ラベルを省略したいときは、表に入力した数字を2段に分けて棒グラフを作成し、第2軸の目盛りを第1軸の目盛りに置き換えると数字を省略することができます。
詳しい手順は、≫軸オプションの表示形式コードを変更するをご覧ください。
Q
グラフの棒を省略する方法を教えてください。
A
棒グラフの棒を省略したいときは、軸ラベルの目盛りの途中を省略してから省略した位置に省略記号を挿入すると、省略記号の位置で棒グラフの棒を省略したグラフを作成できます。
本文で「軸の目盛りの途中を省略する方法」や「省略記号を作成する方法」を紹介していますので、参考にしてみてください。
Q
エクセルで省略線はどうやって作ればいいですか?
A
エクセルで省略線を作成する方法はいくつかありますが、本記事ではワードアートを活用して省略線を作成する方法を紹介しています。
詳しくは、≫エクセルのグラフで使用する省略記号の作り方で解説しています。
大小の差が大きいグラフを作成するときは目盛りを省略してみよう!
他の数字とは桁数が異なる数字が含まれている表を使って棒グラフを作成すると、数字の大きいグラフだけが飛びぬけてしまい、他の部分が見づらいグラフになってしまうことがあります。
極端に大きい数字が含まれている表から棒グラフを作成したいときは、桁数が違う数字の位置を下に移動させて2段に分けてからグラフを作成してみてください。
2段に分けて作成した棒グラフの目盛りの設定を変更したり、目盛りの途中の数字を省略したりなどの編集を行うとバランスの取れた棒グラフに変更することができます。
最後に、極端に大きい数字が含まれている表を使って、バランスの取れた棒グラフを作成する手順をおさらいしておきましょう。
- 軸の表示形式を変更する
- グラフに省略記号を挿入する
今回紹介した表データを2段に分けてグラフを作成したあとに、目盛りを修正したり、表示形式コードを使って数字を置き換えたりする方法を覚えておくと、飛びぬけてしまうグラフを編集できるようになります。
バランスが悪い棒グラフを編集したいときは、今回紹介した方法を活用してみてくださいね。
≫【エクセル】グラフの基本の作り方からステップアップまで徹底解説!では、グラフの基本からカスタマイズに便利な機能を紹介していますので、こちらの記事もぜひご覧ください。