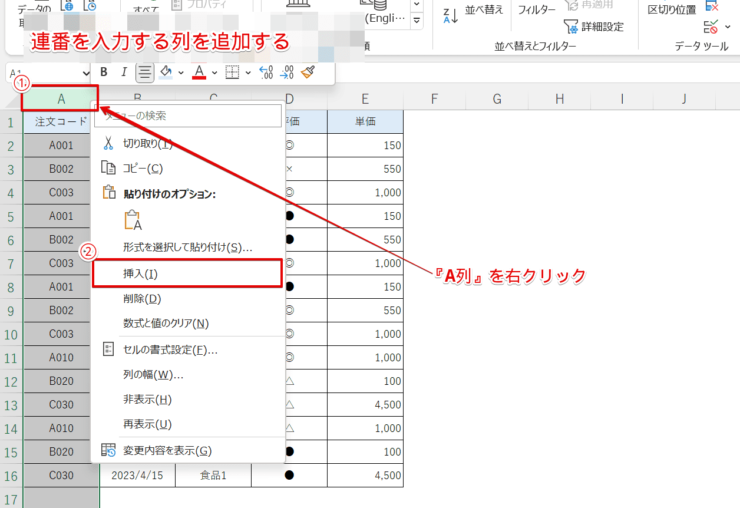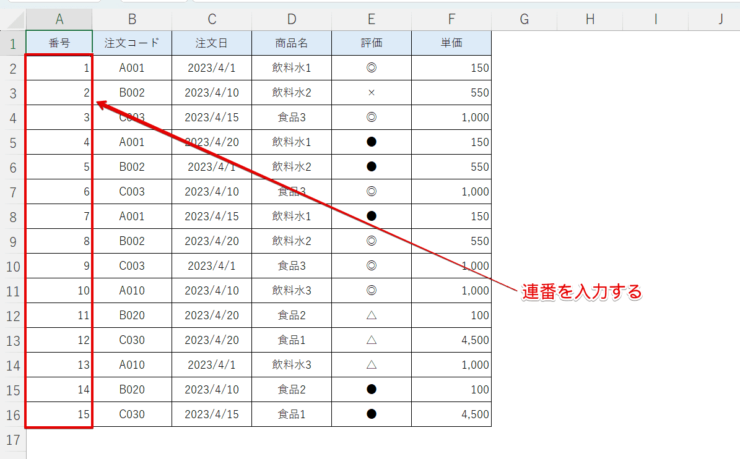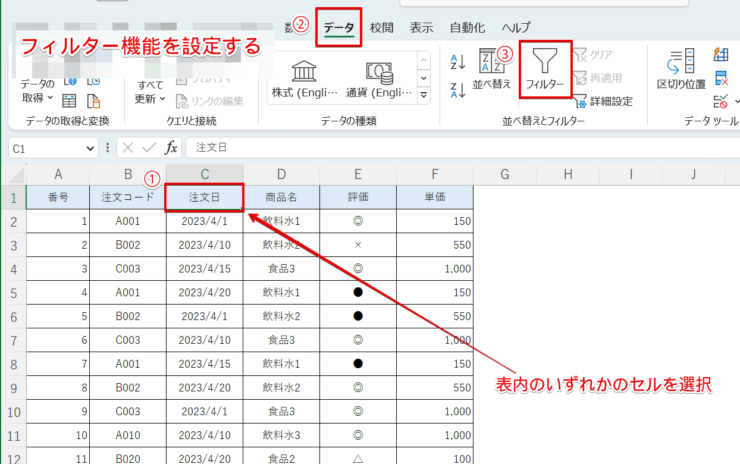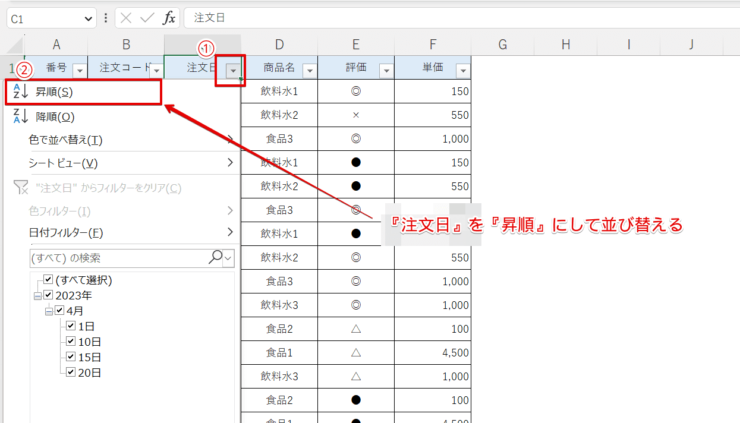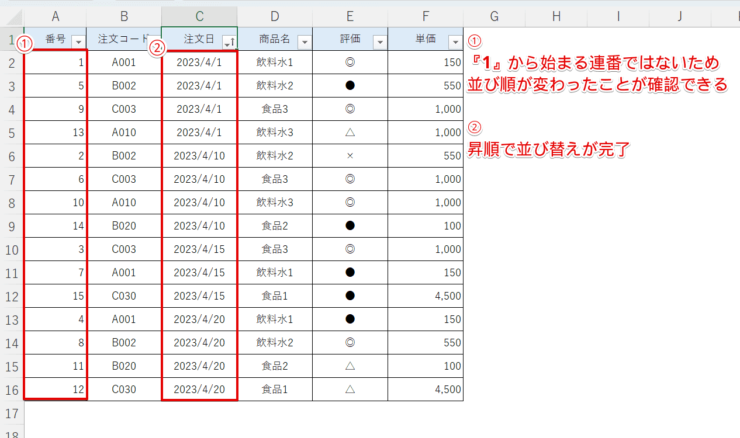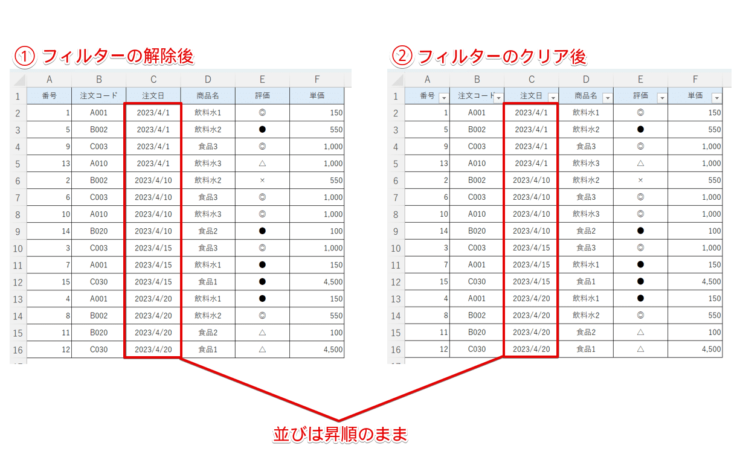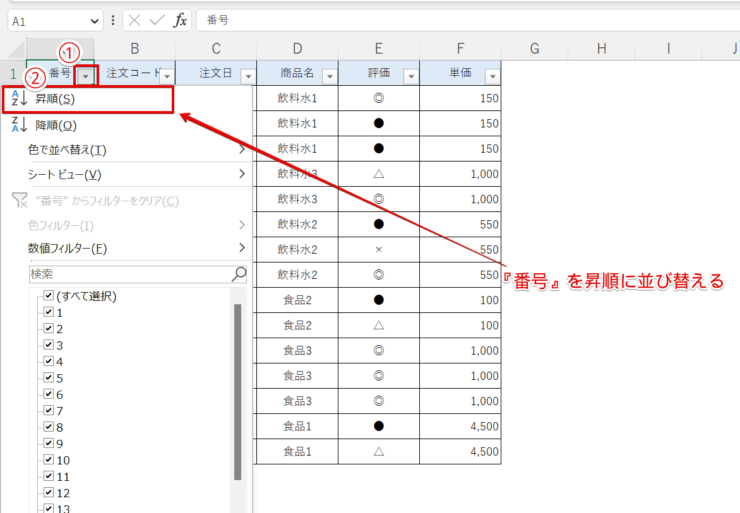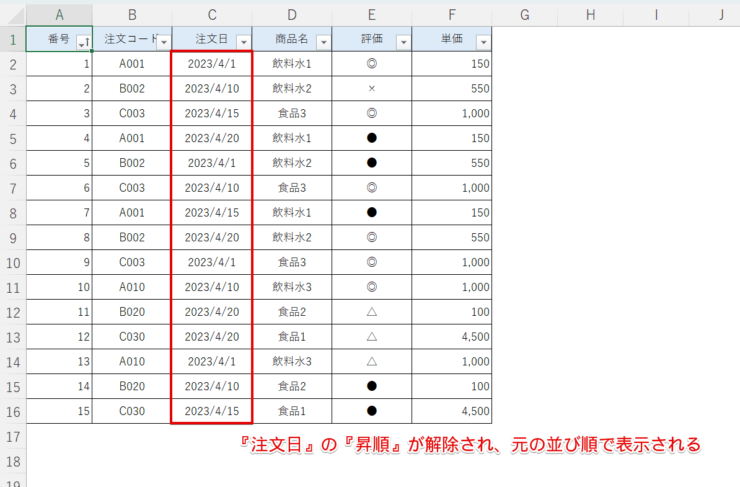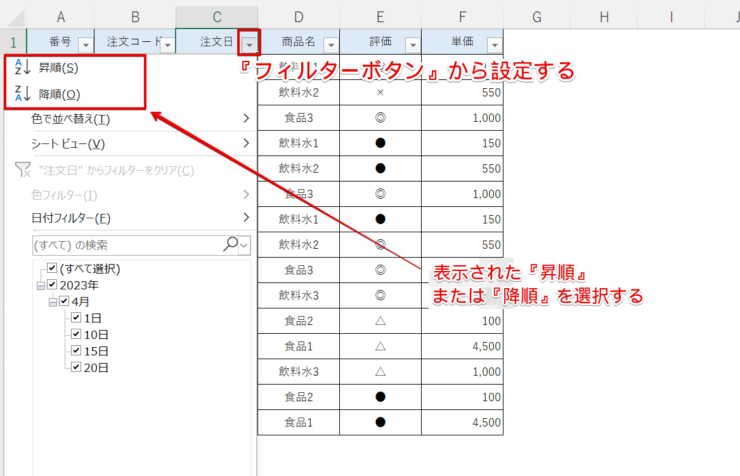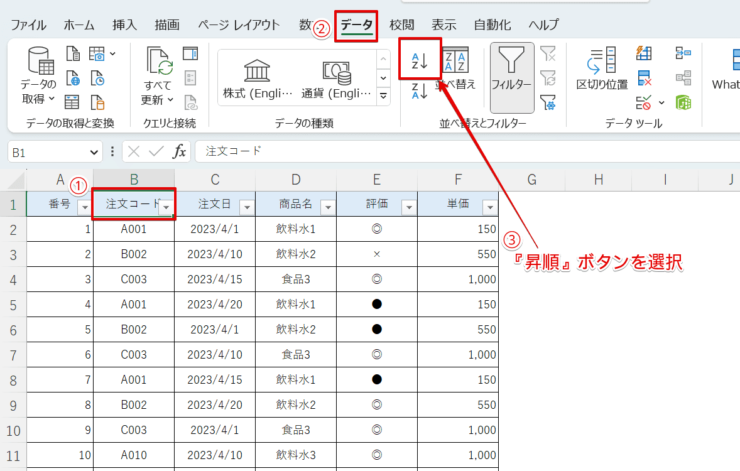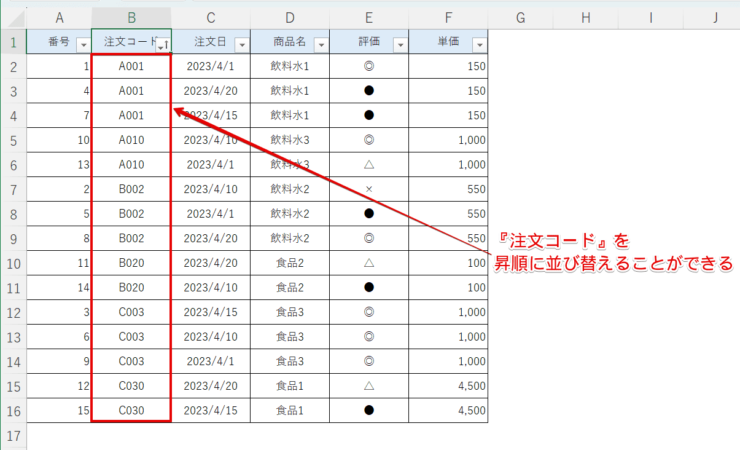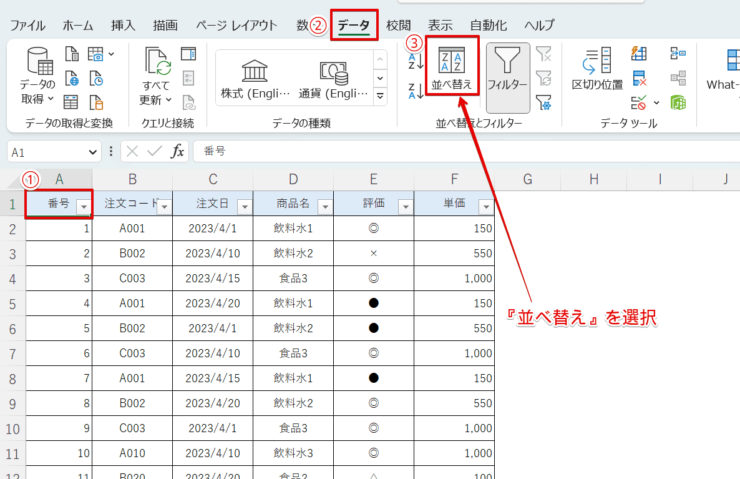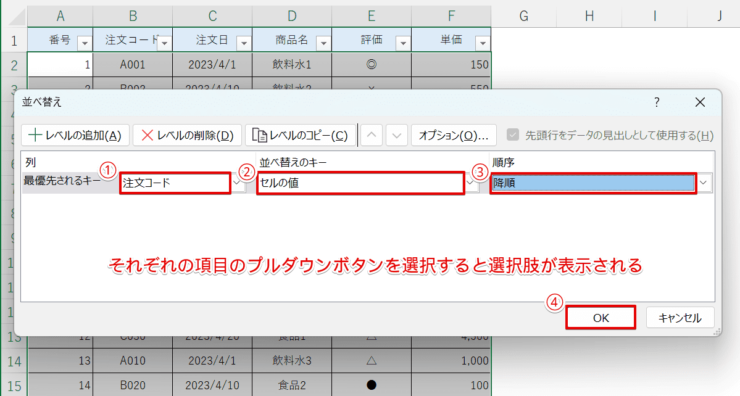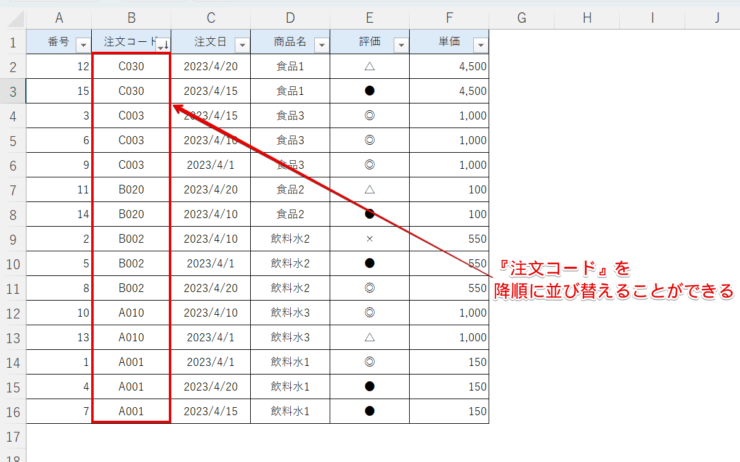エクセル初心者
エクセルのフィルターで昇順に並び替えをしたけど、元の並び順に戻せないかな?昇順を解除する方法を教えて。
フィルターの昇順を解除するには少し工夫が必要だから、これから詳しく解説するね。

Dr.オフィス
今回は、エクセルのフィルターの昇順を解除する方法について、解説します。
フィルターで並び替えをしたあとに、データの並び順を元に戻すには、昇順または、降順を解除する必要があります。
ここで重要な作業が1つあり、その作業を忘れてしまうと元の並び順に戻すことができません。
ファイルを開き直したり、『元に戻す』ボタンを使う方法もありますが、どちらも効率が悪いですよね。
この記事を読むと、フィルターの昇順、降順を解除する方法と並び替え機能について、理解することができますよ。
- 昇順、降順を設定する前に、元の表に列を追加して連番を設定する
PCサポート歴10年以上の私が、フィルターの昇順、降順を解除する方法について、詳しく解説するよ

Dr.オフィス
フィルターの昇順、降順を解除すると、並び替えをする前の状態に戻すことができます。
昇順、降順を解除する方法は、Excelの機能として用意されていませんが、これから解説する内容はデータベースを扱う場合の基本作業になるので、ぜひ覚えておきましょう。
エクセルのフィルター機能の基本的な使い方については、こちら≫【エクセル】フィルター機能の設定と解除方法!範囲を指定してデータ抽出!初心者必見で詳しく解説しています。
こちらの記事は下記の動画でも解説しているので、ぜひ合わせてご覧ください。
※本記事は『OS:Windows11』画像は『Excelのバージョン:Microsoft365』を使用しています。
目次
【エクセル】フィルターの昇順を解除する方法
結論から言うと、Excelには昇順、降順を解除する機能はありません。
『じゃあどうする?』ということになりますが、昇順を解除する方法はとても簡単です。
並び替えをしようとしている表に、あらかじめ列を追加して、連番を入力しておくだけで、昇順を解除することができます。
- STEP
元の表に列を追加して連番を入力する
- STEP
『注文日』を『昇順』にして並び替える
- STEP
『昇順』を解除して元の並び順に戻す
表にあらかじめ昇順の連番を入力して、『並び替え前の表』として認識しておくことが重要なんだね。

Dr.オフィス
いろいろな方法で昇順と降順に並び替えをしよう!
ここでは、データを昇順や降順に並び替える方法を3つ紹介します。
1.『フィルターボタン』から設定する
前述の『【エクセル】フィルターの昇順を解除する方法』にも出てきましたが、フィルター機能を設定後に、並び替えをしたい列の『フィルターボタン』を選択すると『昇順』と『降順』のメニューが表示されます。
表示された『昇順』、または『降順』を選択すると、簡単に並び替えが実行されます。
2.『昇順』『降順』ボタンから設定する
- STEP
『昇順』ボタンを選択
- STEP
昇順に並び替えが完了
3.『並べ替え』から設定する
- STEP
『並べ替え』を選択
- STEP
並び替えの詳細を設定
- STEP
降順に並び替えが完了
データの並びを単純に昇順、降順にするなら、リボンに表示されているボタンから設定すると簡単だね。

Dr.オフィス
【フィルターの昇順解除】に関するQ&A
Q
エクセルの並び替え結果を解除する方法を教えてください。
A
並び替えを設定する前に、元の表に列を追加して連番を入力しておきます。任意の項目で並び替えをした後に、追加した列を昇順にすると、並び替え結果を解除することができます。詳細については、『【エクセル】フィルターの昇順を解除する方法』で解説しています。
Q
フィルターモードを解除する方法を教えてください。
A
[データ]タブ-[フィルター]の順に選択するとフィルターモードを解除できます。詳細については、『3.フィルターの解除とクリア』で解説しています。
※フィルターモードを解除しても、フィルターの昇順を解除することはできません。
フィルターの昇順を解除するには連番の設定が重要!
今回は、エクセルのフィルターの昇順を解除する方法について、解説しました。
並び替えをする前に連番を入力しておくことで、簡単にフィルターの昇順を解除することができましたね。
Excelそのものには、『昇順の解除』という機能は備わっていません。
そのため、元の並び順に戻すことを見越して、表にあらかじめ連番を入力しておくことが、重要になります。
また、表を見やすくするためには、データの並べ替え作業は欠かせません。
繰り返し色々な並べ替えを実行しても、安心して元の表示に戻せるようにしておきましょう。
最後に、エクセルのフィルターの昇順、降順を解除するポイントについて、おさらいします。
- 昇順、降順を設定する前に、元の表に列を追加して連番を設定する
どんな作業をするにしても、データベースを扱う際には、まず列を追加して連番を設定することを習慣化しましょう。
エクセルのフィルター機能の基本的な使い方については、こちら≫【エクセル】フィルター機能の設定と解除方法!範囲を指定してデータ抽出!初心者必見で詳しく解説しています。