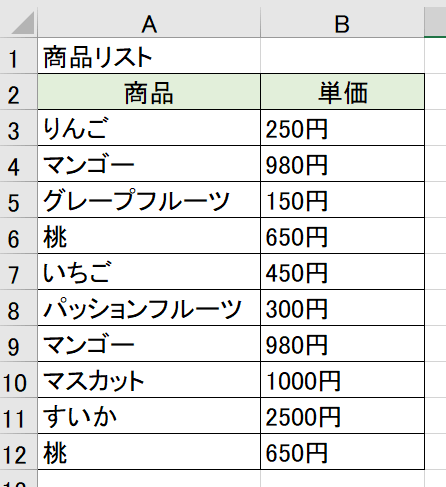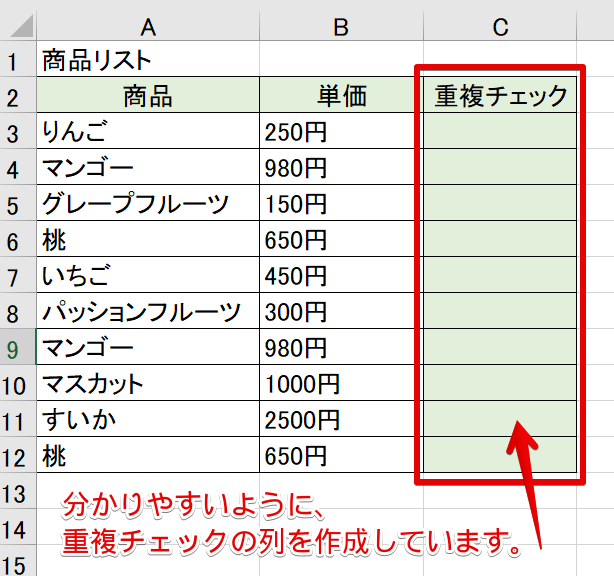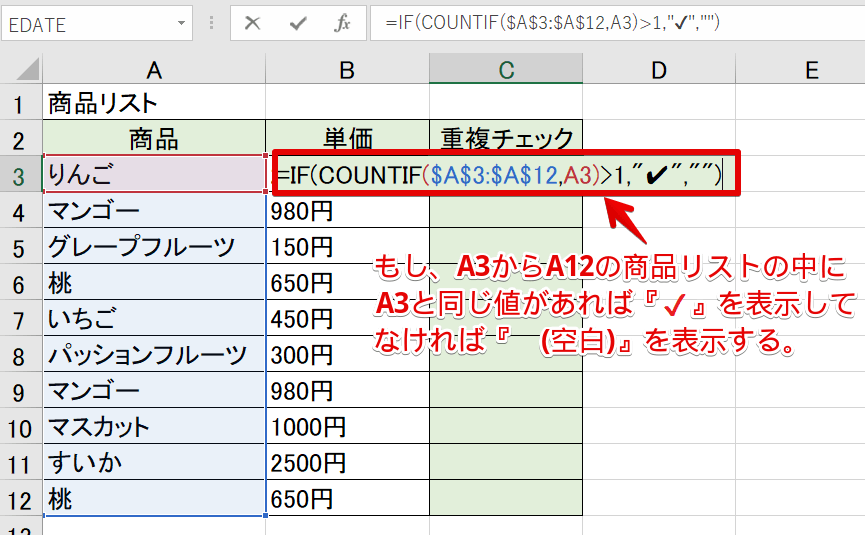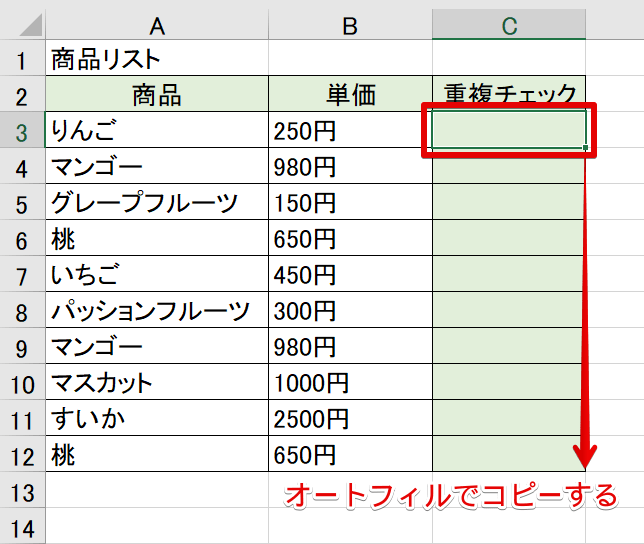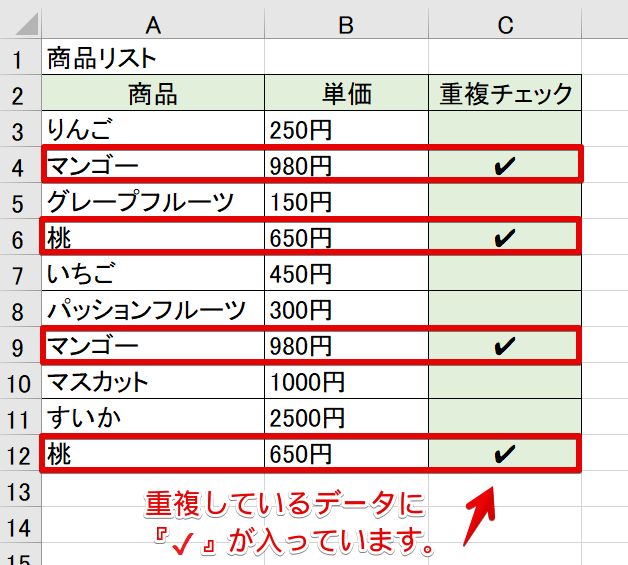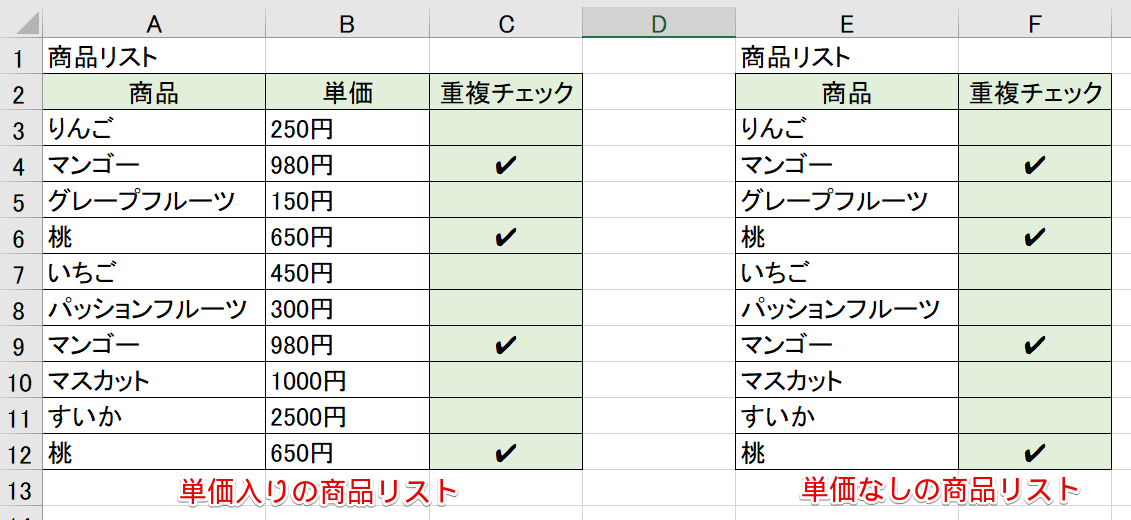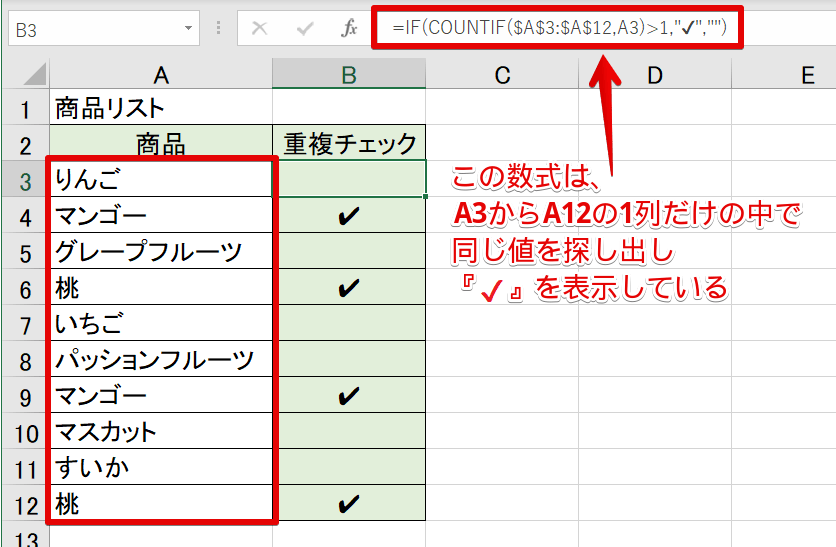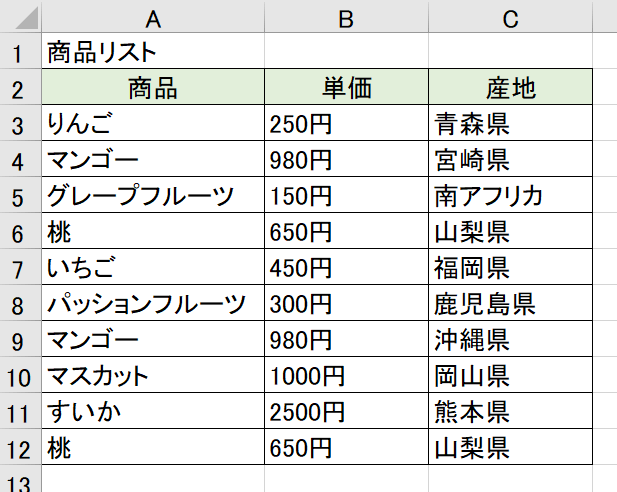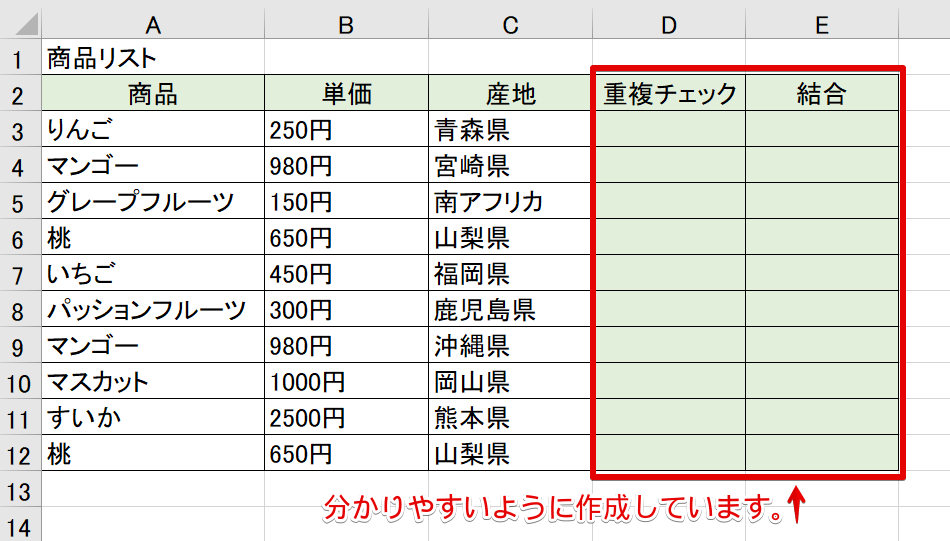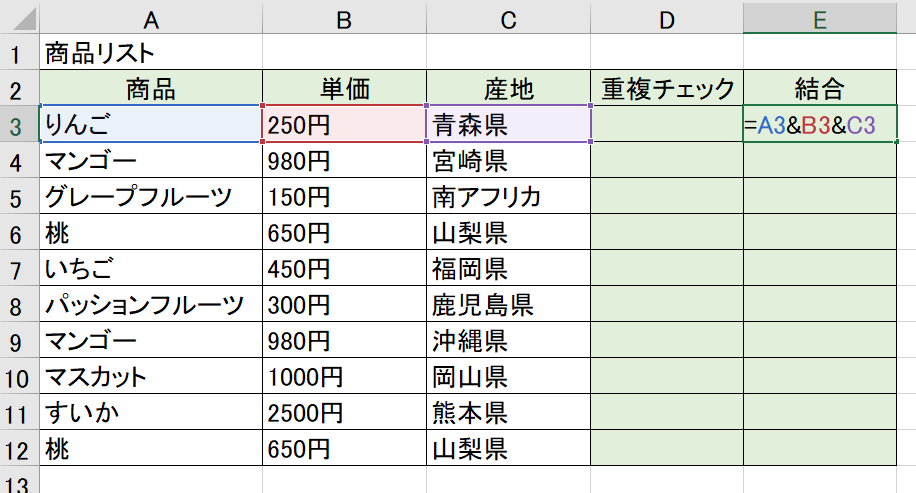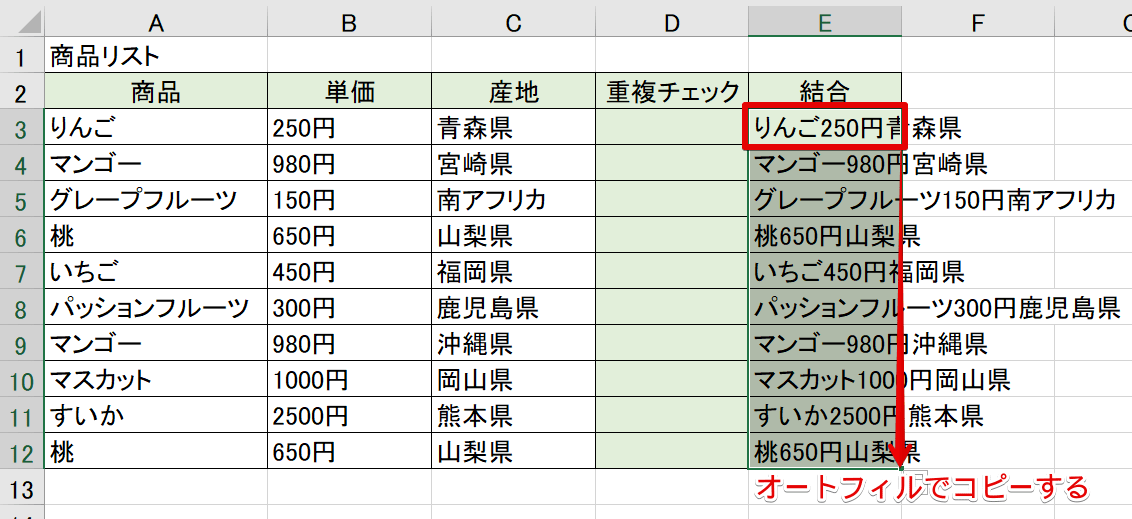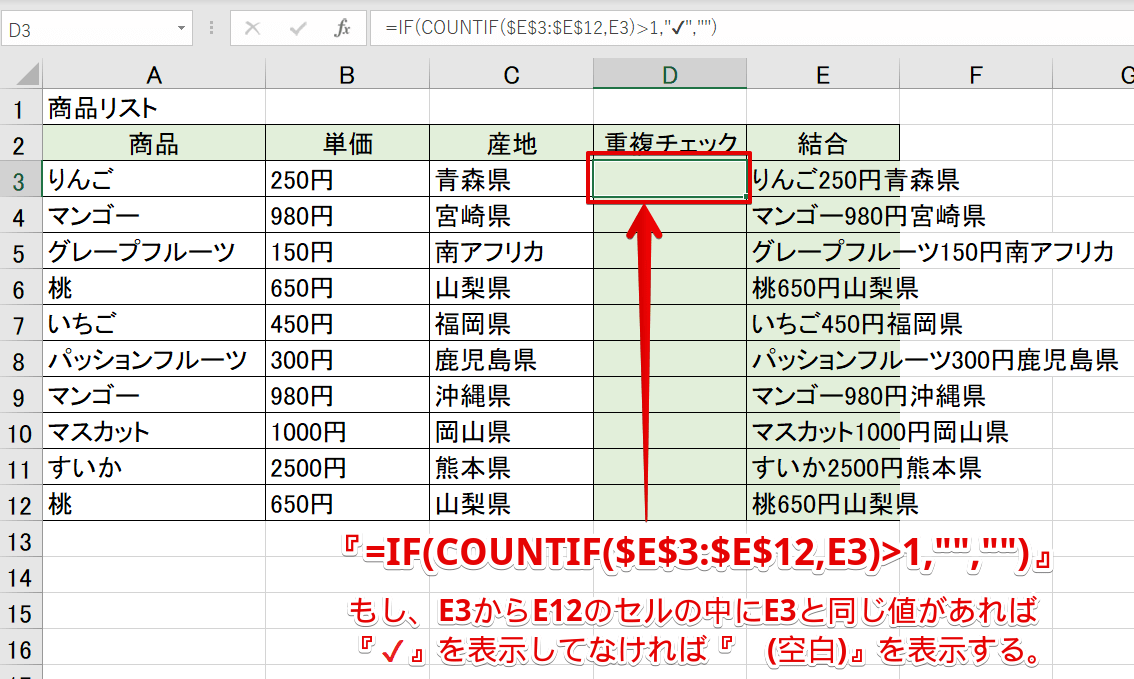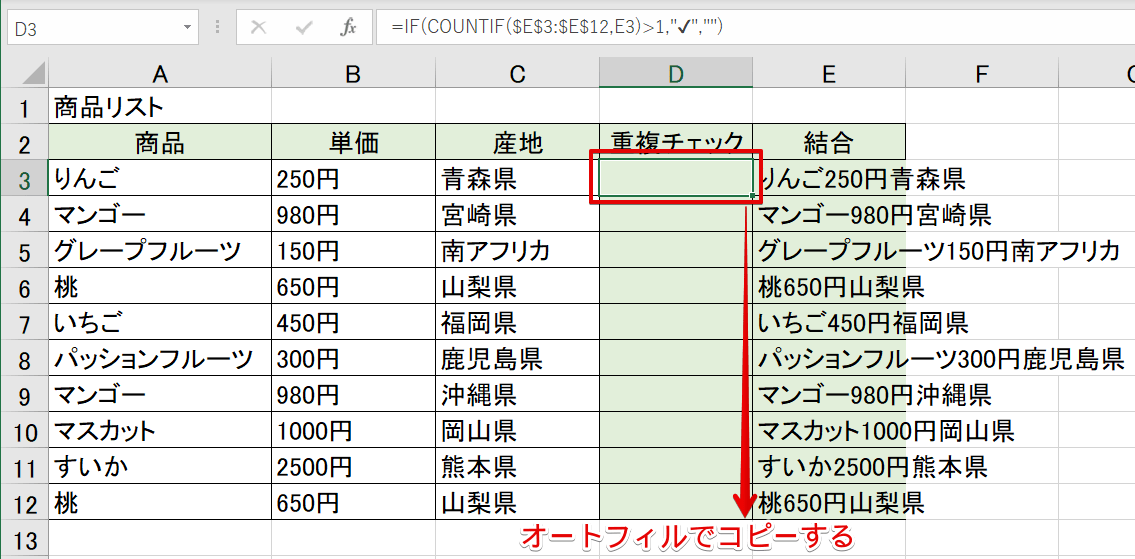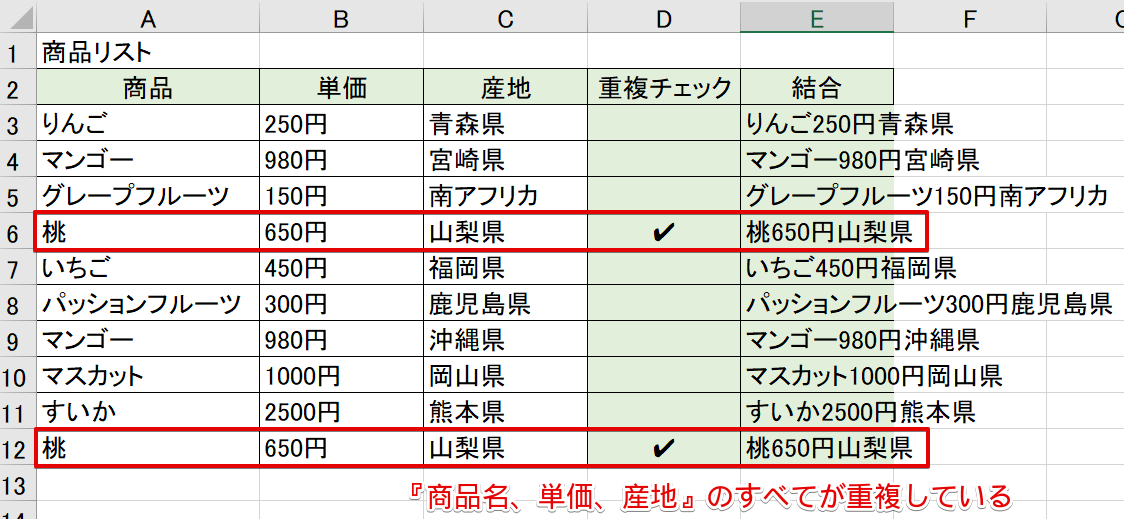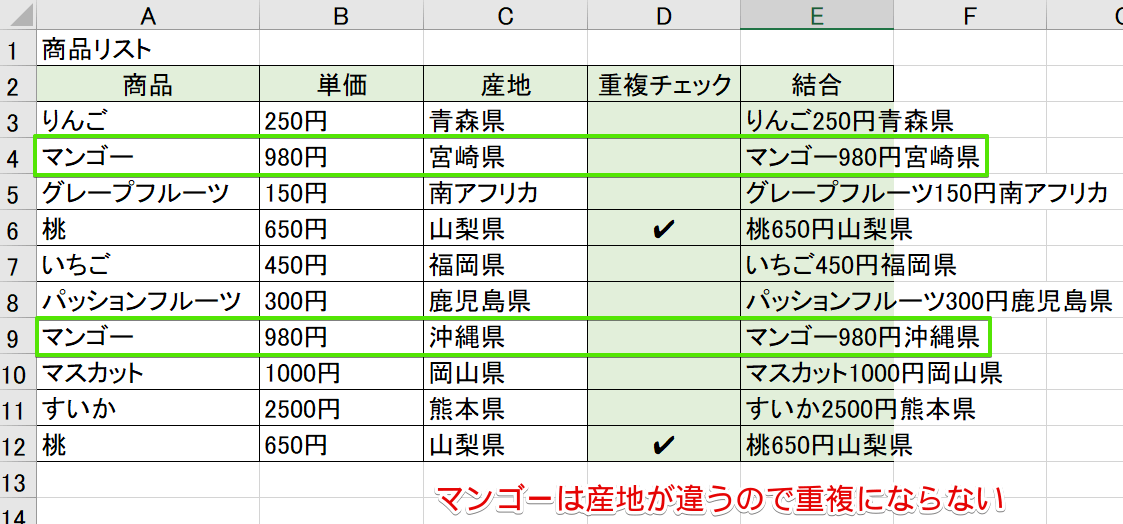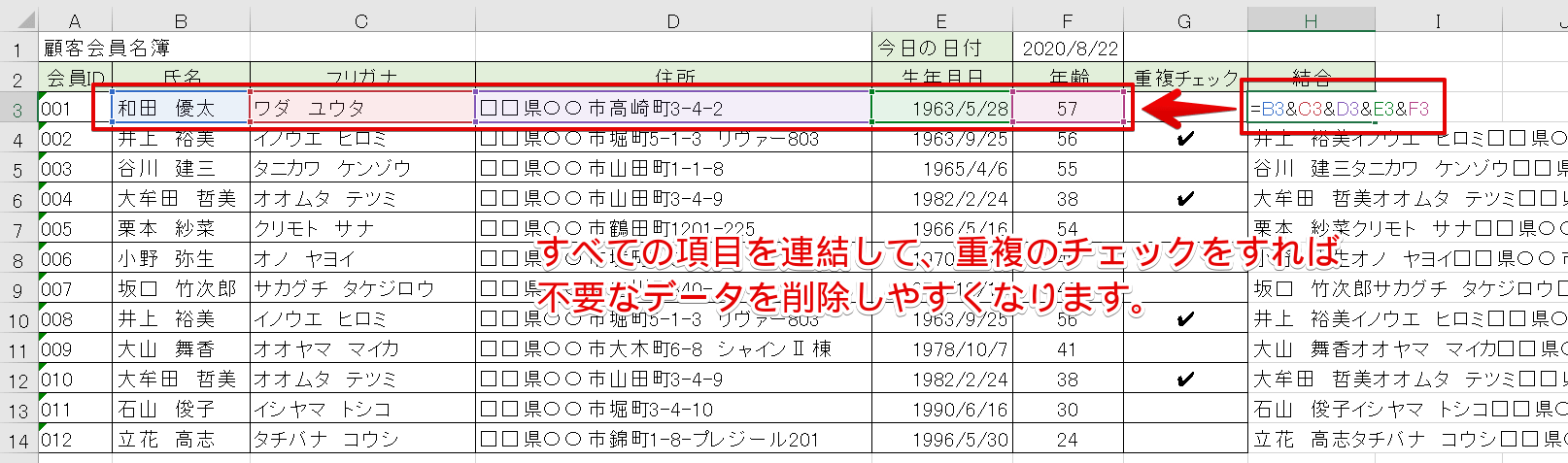エクセル初心者
エクセルデータの重複をチェックする関数ってあるかな?
もちろんあるよ!カウントイフ関数を使って重複チェックする方法を解説するね!

Dr.オフィス
今回は、カウントイフ関数を使って重複チェックする方法について解説します。
関数を使えば、簡単に重複しているデータを見つけることができるので、大変便利です。
- 重複チェックする欄の作成
- カウントイフ関数とイフ関数を入力
- オートフィルで関数をコピー
以上の3ステップで、重複しているデータの確認をすることができます。
さらに今回は、1列の重複チェックと、複数列の重複チェックの方法も紹介するので、参考にしてみてください。
エクセルの重複チェックについてさらに詳しくまとめた記事もあります。
重複チェックの方法から削除の方法、重複しているデータに色付けしたり、重複していないデータの抽出などはこちら≫【エクセル重複チェック】確認方法から徹底解説!を参考にしてみてくださいね。
次項より、カウントイフ関数を使って重複を探す数式を紹介するので、ぜひ読み進めてください。
※本記事は『OS:Windows10』画像は『Excelのバージョン:Microsoft365』を使用しています。
目次
エクセルの重複を探す関数【カウントイフ関数】
今回は、カウントイフ関数とイフ関数を使って、重複しているデータを探します。
↑フルーツの商品リストがあります。
この商品リストに重複しているデータがあるかチェックしてみましょう。
↑まず、重複しているデータをチェックしやすように『重複チェック』の列を作成しました。
↑C3セルを選択し、イフ関数とカウントイフ関数の数式を入れましょう。
数式=IF(COUNTIF($A$3:$A$12,A3)>1,"✔","")になります。
もし、A3からA12の商品リストの中に、A3と同じ値があれば『✔』を表示して、なければ『 (空白)』を表示する。といった数式です。
↑C3セルをオートフィルでC12までコピーしましょう。
オートフィルについては、こちらの≫オートフィル機能をチェックしてみてください。
↑カウントイフ関数を使ってとても簡単に、重複しているデータに『✔』が表示されました。
次の項目では、複数列の重複チェックする方法や注意点を紹介しているので、読み進めてください。
カウントイフ関数で重複チェックするときの注意点
前述したように、カウントイフ関数を使って重複をチェックすることは、とても簡単でした。
しかし、注意してほしい点があるので解説します。
↑単価を表示した商品リストと、単価を表示しない商品リストがあります。
重複チェック欄の数式は、商品名が同じ値に『✔ 』を入れるようになっているので、単価は確認していないことになります。
『どこまで重複確認するか』という部分に気を付けて、重複チェックをしないといけないよ!

Dr.オフィス
1列の重複をチェックする
↑1列の重複チェックであれば、先述したようにカウントイフ関数を使って確認しましょう。
数式は『=IF(COUNTIF($A$3:$A$12,A3)>1,"✔","")』になります。
くわしくは、前の項目に戻って確認してみてくださいね。
複数列の重複をチェックする
複数列の重複をチェックする方法を紹介します。
↑商品名、単価、産地が表示されたリストを使って解説します。
↑重複をチェックする欄と結合欄を作成します。
分かりやすように欄を作成しているよ!

Dr.オフィス
↑まずは、E3セルに『=A3&B3&C3』を入力します。
『商品名、単価、産地』をくっつけてしまうんだよ!

Dr.オフィス
文字の連結『アンパサンド』について、詳しくまとめた記事もあるので参考にしてみてください。
↑オートフィルでE12までコピーしましょう。
↑D3セルに、重複をチェックするカウントイフ関数を入力します。
数式は『=IF(COUNTIF($E$3:$E$12,E3)>1,"✔","")』になります。
もし、E3からE12のセルの中に、E3と同じ値があれば『✔』を表示して、なければ『 (空白)』を表示する。といった数式です。
↑D3セルをD12セルまでオートフィルでコピーします。
↑『商品名、単価、産地』のすべてが重複している項目に『✔』が表示されました。
↑『マンゴー』は産地が違うので重複にはなりませんでした。
複数列の重複をチェックする場合には、文字の連結『アンパサンド』を使って結合しましょう。
文字を連結することで、複数列の重複も簡単にチェックできるね!

Dr.オフィス
次の項目では、エクセルの重複を探す関数についてまとめているので最後まで読んでみてください。
エクセルデータの重複はカウントイフ関数で簡単解決!
今回は、カウントイフ関数を使って重複をチェックする方法を紹介しました。
そして注意点もあったので気を付けてくださいね。
- 1列の重複チェックはカウントイフ関数で確認できる
- 複数列の重複チェックはアンパサンドで文字を連結する
↑顧客会員名簿などの項目が多いデータでも、すべての項目をアンパサンドで連結することで重複チェックが、しやすくなります。
不要なデータが入ってしまっていないか確認することは、とても重要ですね。
1列や複数列の場合に、重複チェックの方法を確認して作業しましょう。
エクセルの重複チェックについてさらに詳しくまとめた記事もあります。
重複チェックの方法から削除の方法、重複しているデータに色付けしたり、重複していないデータの抽出などはこちら≫【エクセル重複チェック】確認方法から徹底解説!を参考にしてみてくださいね。