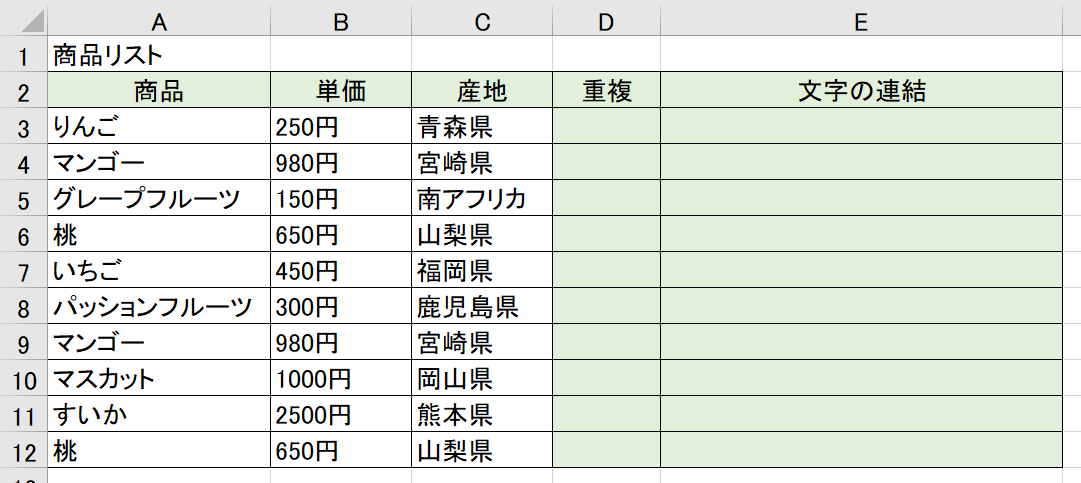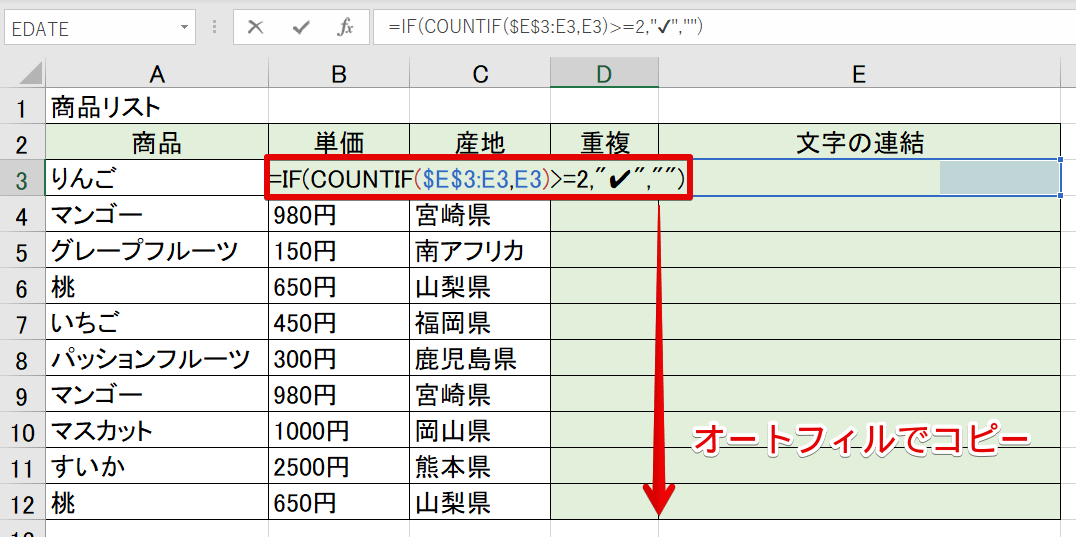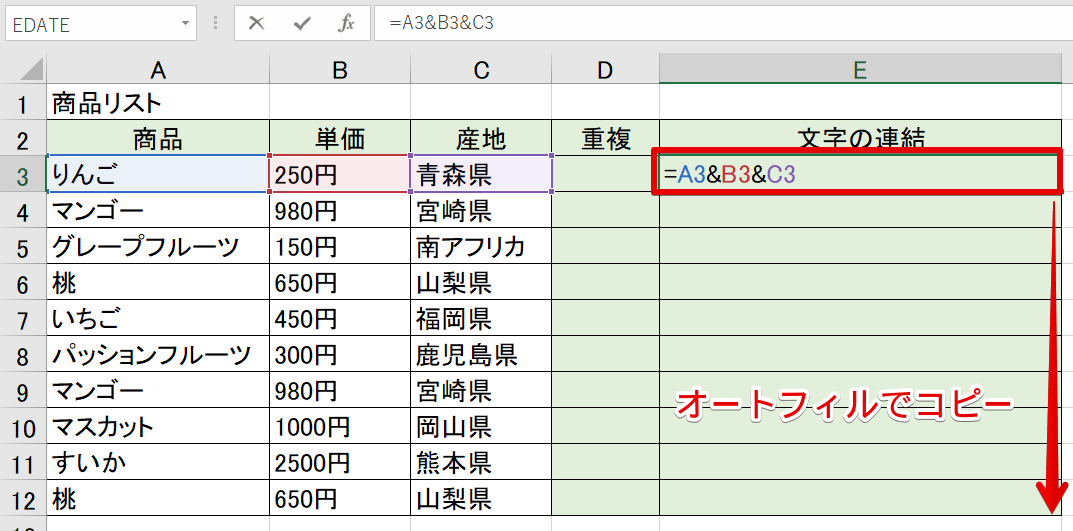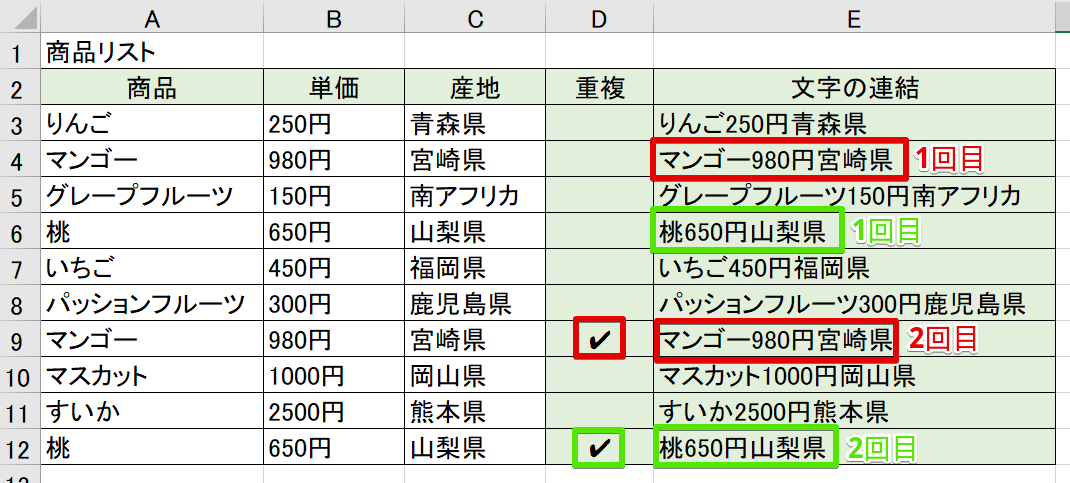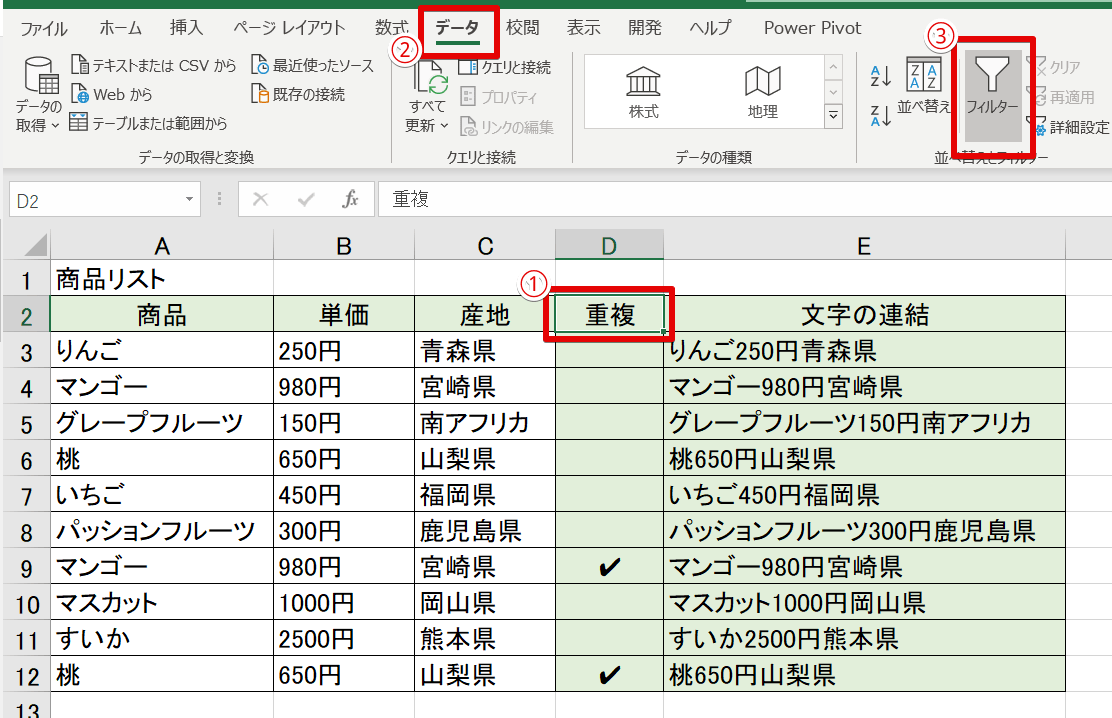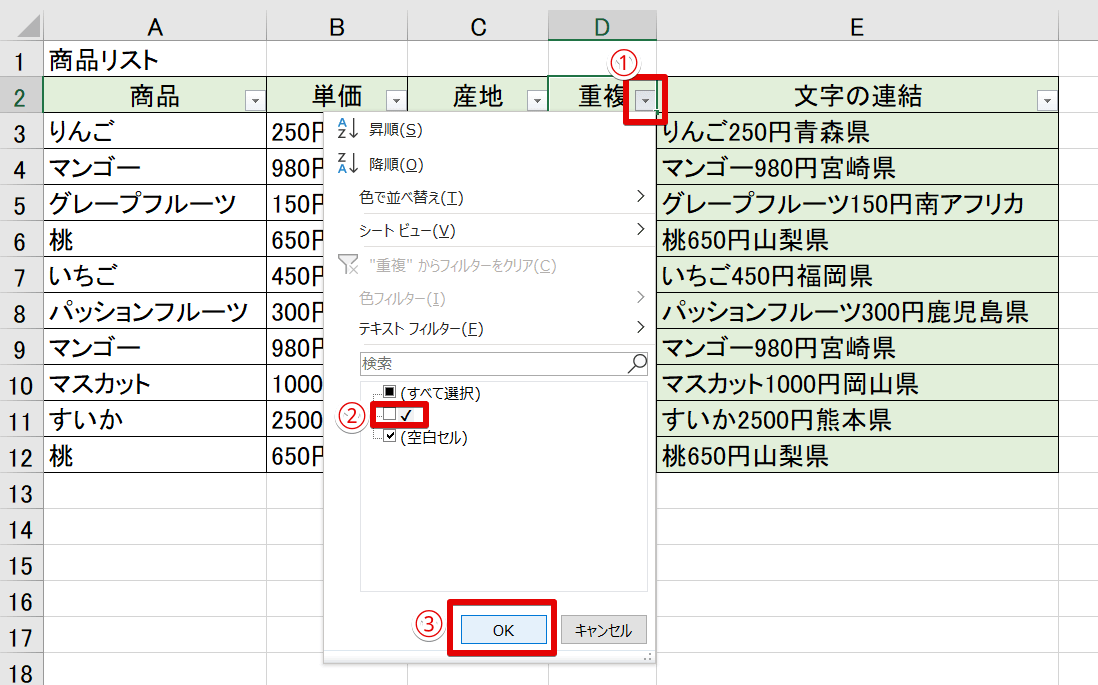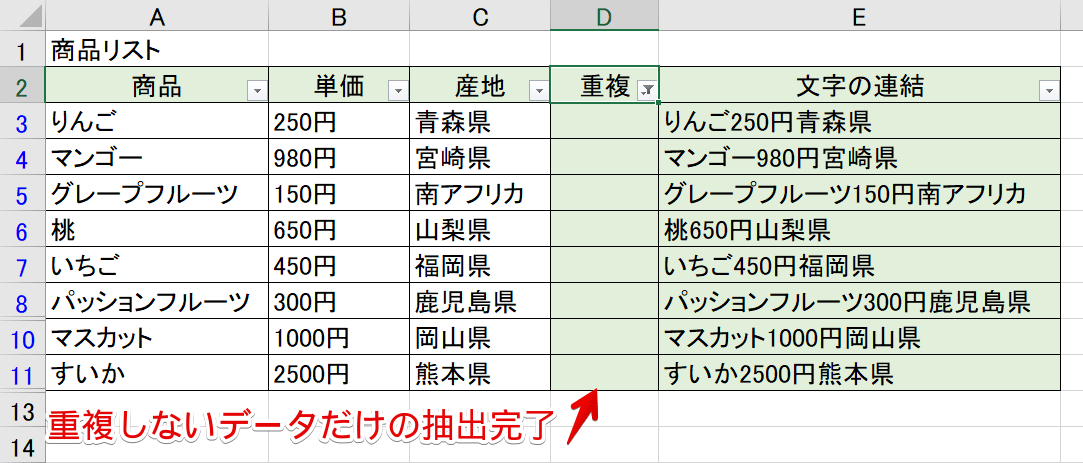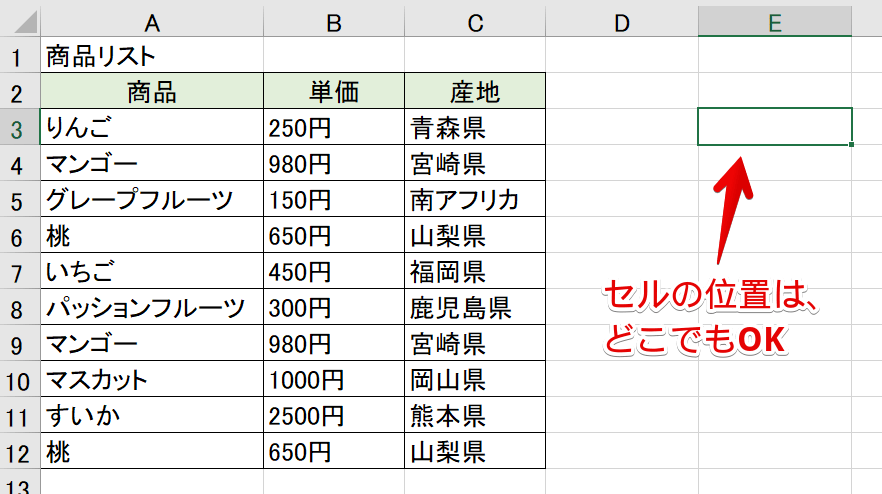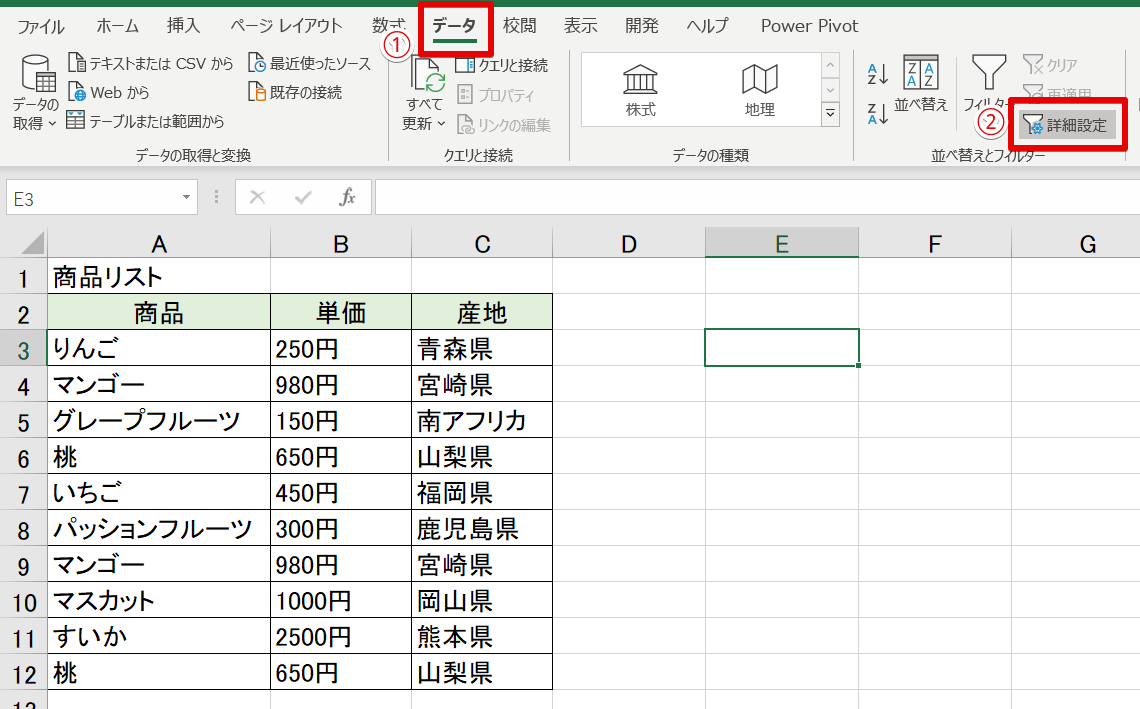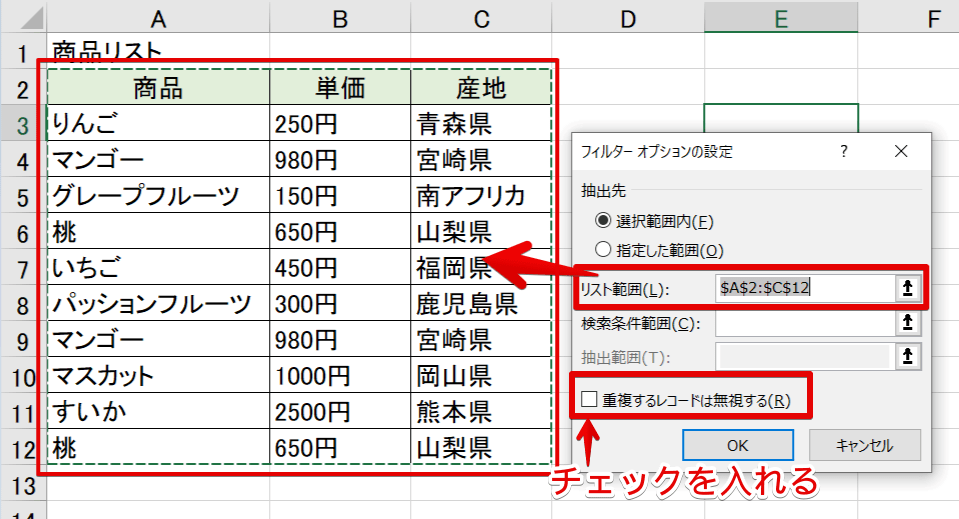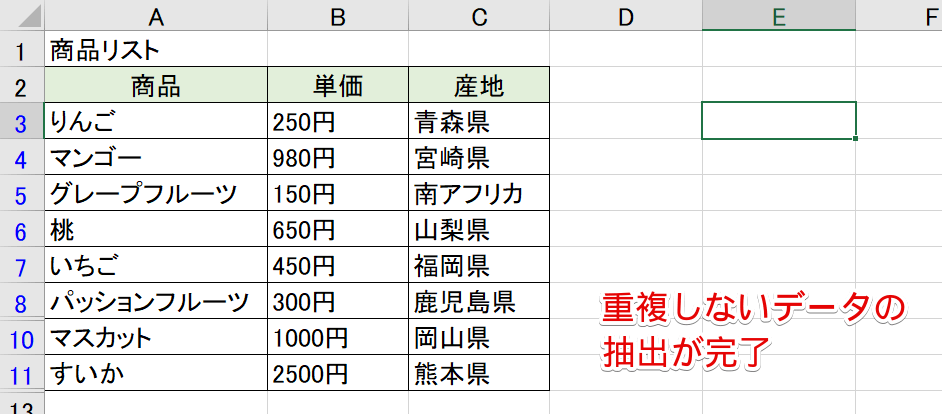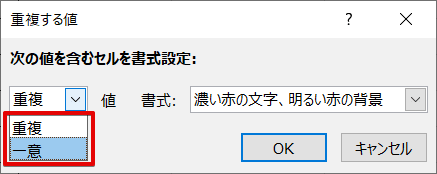エクセル初心者
エクセルで『重複しないデータ』だけを抽出する方法ってあるかな?
重複するデータを抽出することもできるし『重複しないデータ』を抽出することもできるよ!『重複しないデータ』を抽出する方法を解説するね!

Dr.オフィス
今回は『重複しないデータ』を抽出する方法について2こ紹介して、くわしく解説します。
重複するデータをチェックする方法とセットで覚えることもオススメです。
- 関数を使って重複しないデータを抽出する
- フィルターを使って重複しないデータを抽出する
以上の2パターンになります。
重複しないデータをササっと抽出するスキルをこの記事で身につけてくださいね。
エクセルの重複チェックについてさらに詳しくまとめた記事もあります。
重複チェックの方法から削除の方法、重複しているデータに色付けしたり、重複していないデータの抽出などはこちら≫【エクセル重複チェック】確認方法から徹底解説!を参考にしてみてくださいね。
※本記事は『OS:Windows10』画像は『Excelのバージョン:Microsoft365』を使用しています。
次の項目より、重複しないデータを抽出する方法について詳しく解説していきます。
目次
エクセルの重複しないデータを抽出『関数』
まずは、関数を使って重複しないデータを抽出する方法を見てみましょう。
↑フルーツ商品リストを使って解説します。
D列とE列に、数式を入れます。
↑D列の数式は『=IF(COUNTIF($E$3:E3,E3)>=2,"✔","")』です。
D12セルまでオートフィルでコピーします。
↑E列の数式は『=A3&B3&C3』です。
E12セルまでオートフィルでコピーします。
この2列に入れた関数は、商品・単価・産地のすべてが重複しているデータに『✔』を入れるためです。
↑2回以上重複しているデータに『✔』が表示されました。
↑D2セルを選択し、データタブから『フィルター』を設定します。
↑D2セルのフィルターから『✔』のチェックを外してOKを押しましょう。
↑重複しないデータだけを抽出することができました。
D列の『イフ関数とカウントイフ関数』については、こちら≫関数を使って2番目以降の重複データを削除するでくわしく解説しています。
E列の『アンパサンド』については、こちら≫エクセルで重複を探す関数を使って【重複チェック】の確認をしよう!!でくわしく解説した記事があります。
ぜひ参考にしてみてください。
次の項目では、フィルターの詳細設定を使い、重複しないデータを抽出する方法を解説していきます。
エクセルの重複しないデータを抽出『フィルター』
フルーツ商品リストを使いフィルターから重複しないデータを抽出しましょう。
↑どこでも良いのでセルを選択します。
フルーツ商品リストの表内じゃなくても、どこでもOK!

Dr.オフィス
↑データタブからフィルターの『詳細設定』を押してください。
↑フィルターオプションの設定ダイアログボックスが表示されました。
リスト範囲を見てもらうと分かるように、フルーツ商品リストが自動的に選択範囲になっています。
『重複するレコードは無視する』にチェックを入れ、OKを押します。
↑重複しないデータだけを抽出することができました。
次の項目では、『重複と一意』について。そして、重複しないデータの抽出についてをまとめています。
重複しないエクセルデータは『一意』
重複するデータと重複しないデータは、エクセルで『重複』と『一意』で表現されています。
↑条件付き書式で重複チェックする場合など、重複する値ダイアログボックスに『重複』と『一意』から選択することも可能です。
- 重複・・・重複する値
- 一意・・・重複しない値
重複が選択できる場合は一意も選択できるので、どっちを表示したいか確認してみてね!

Dr.オフィス
- 関数を使って重複しないデータを抽出するには、カウントイフ関数とイフ関数を使う
- フィルターの詳細設定機能を使って重複しないデータを抽出する
今回は、重複しないデータを抽出する方法2こを紹介しました。
データ整理、データチェックなどにぜひ活用してみてください。
エクセルの重複チェックについてさらに詳しくまとめた記事もあります。
重複チェックの方法から削除の方法、重複しているデータに色付けしたり、重複していないデータの抽出などはこちら≫【エクセル重複チェック】確認方法から徹底解説!を参考にしてみてくださいね。