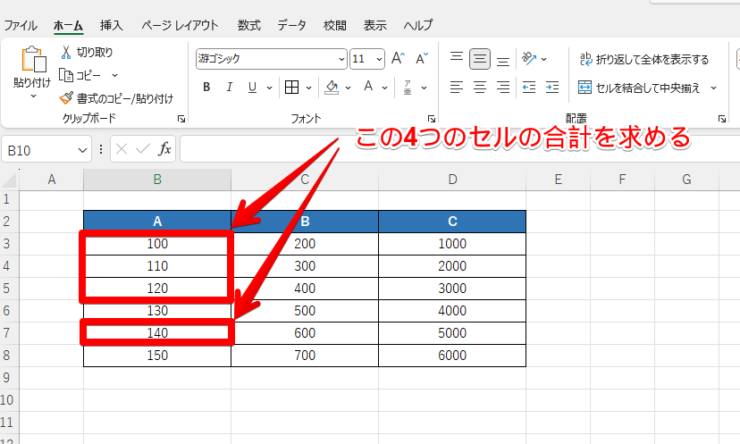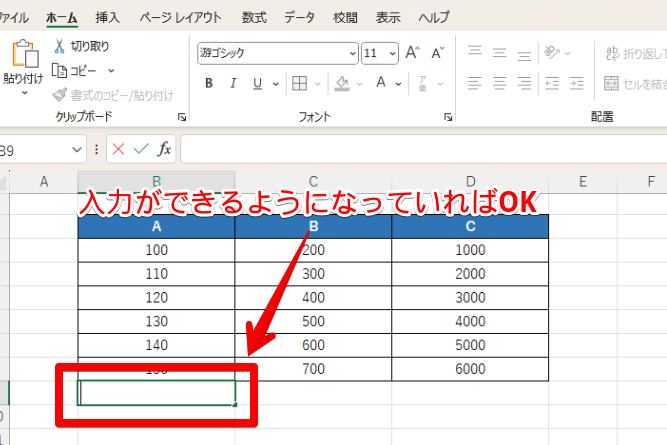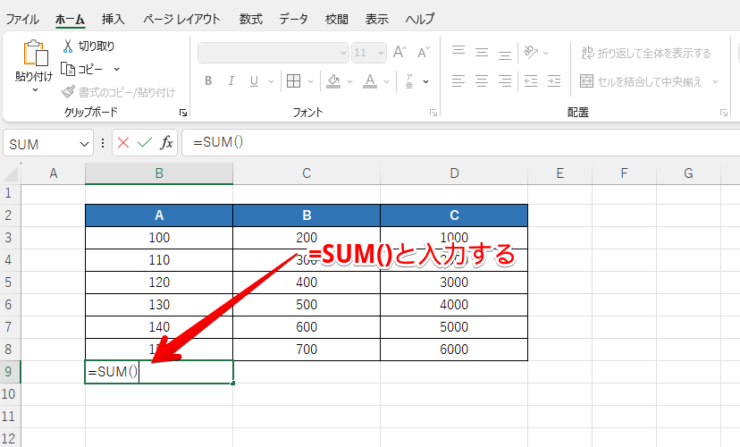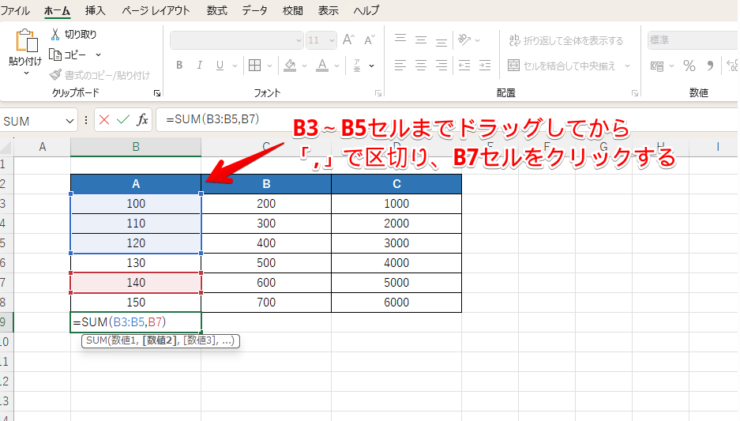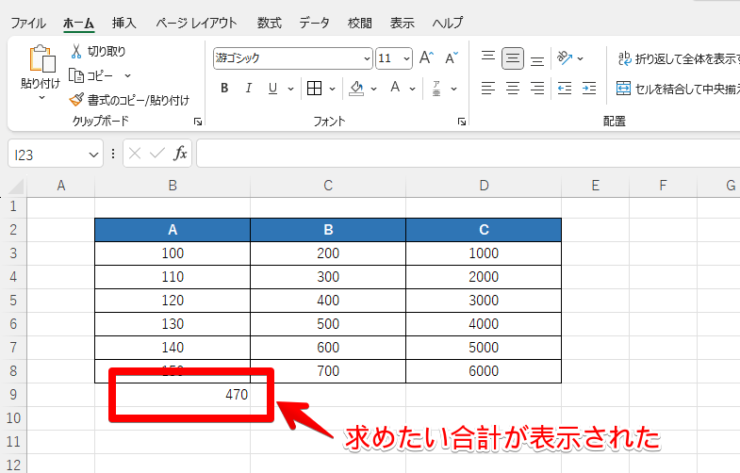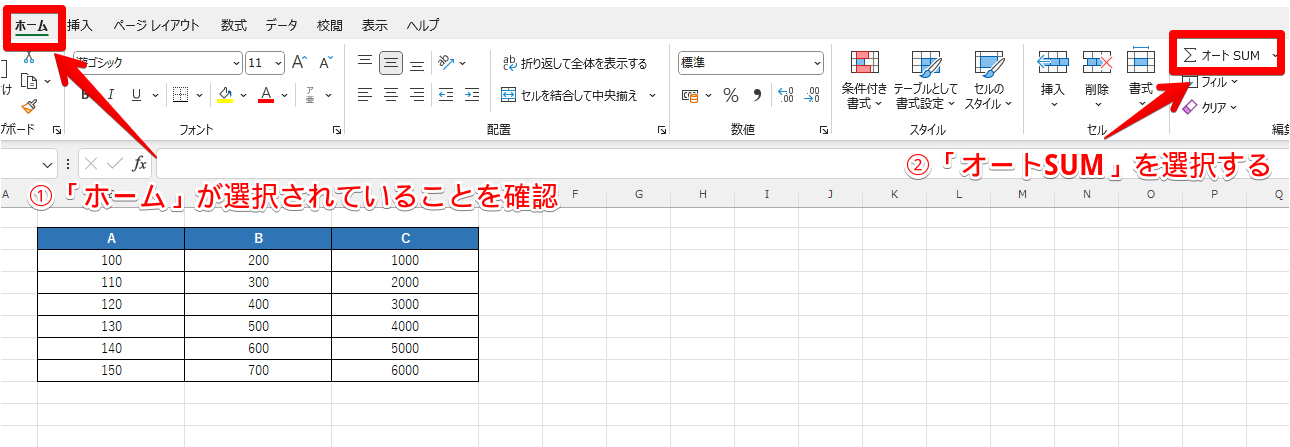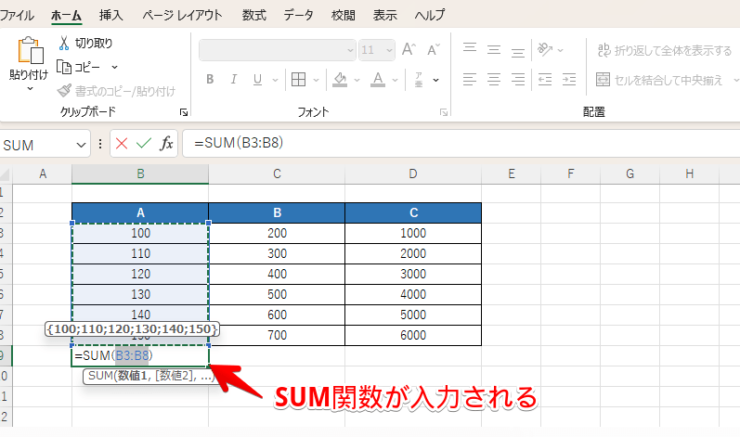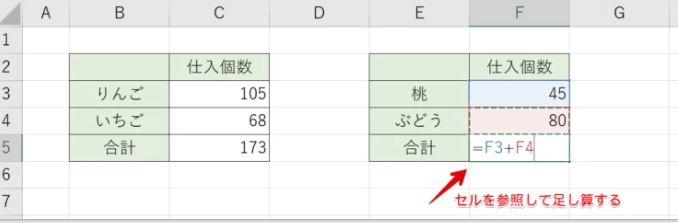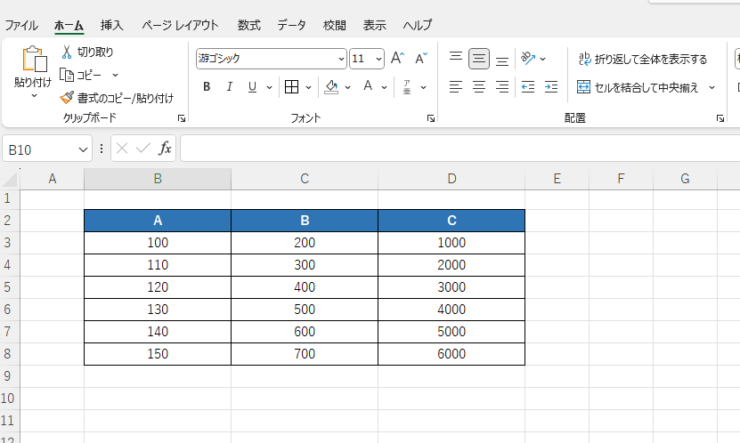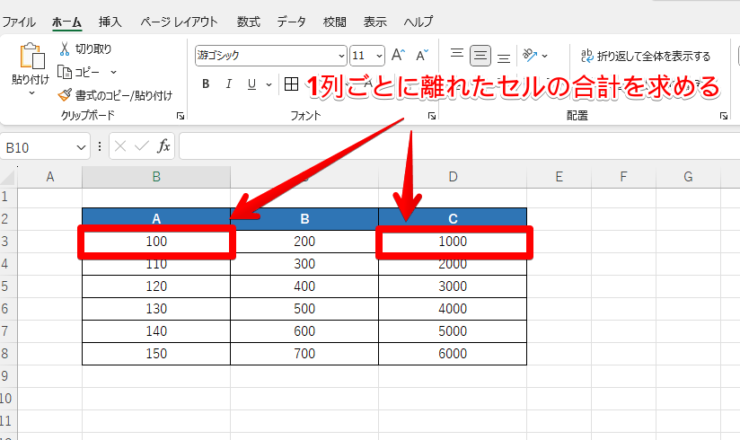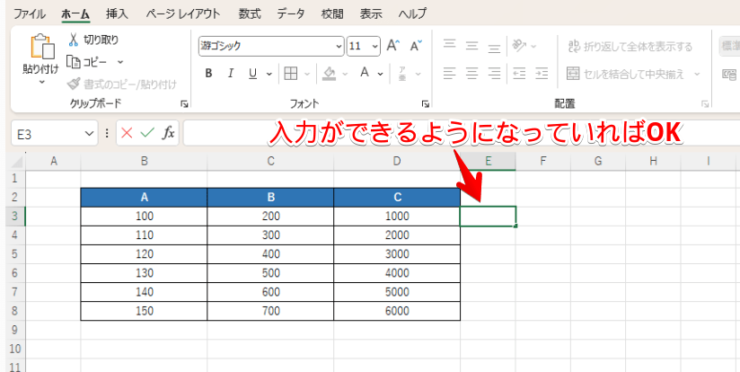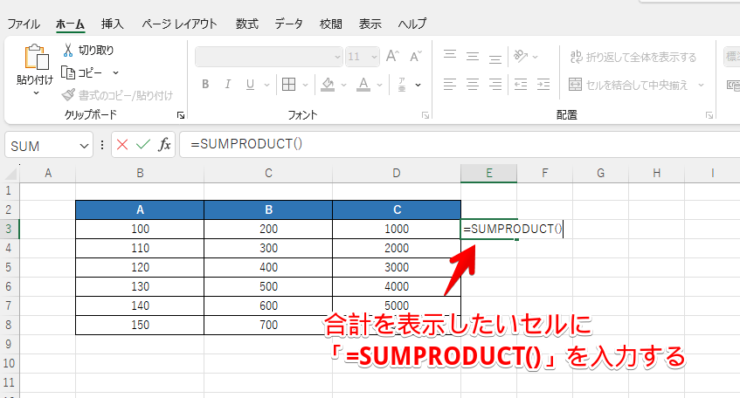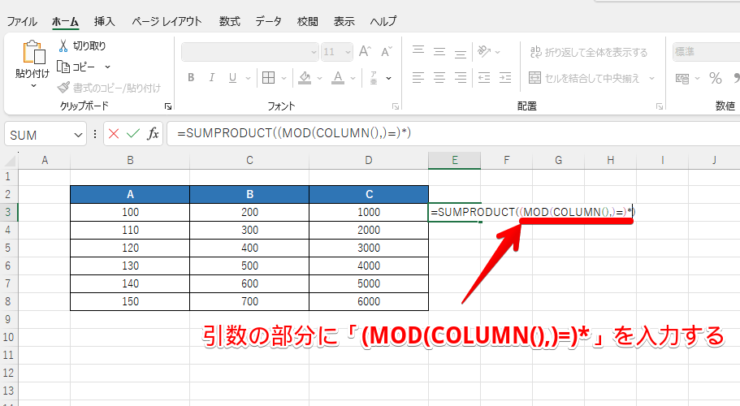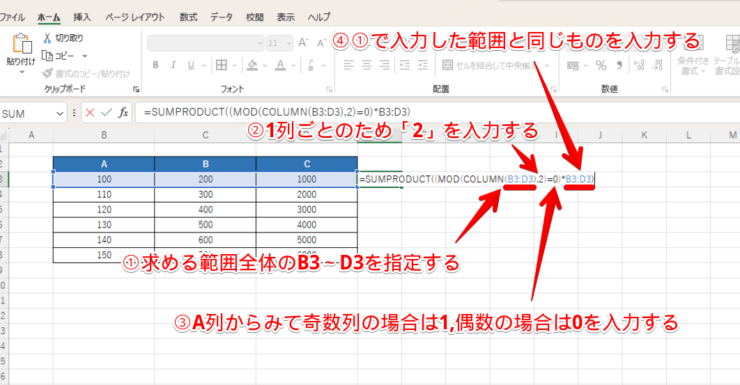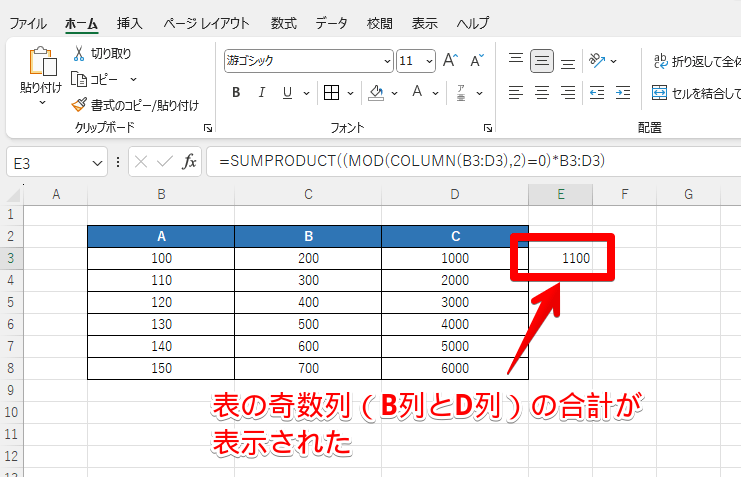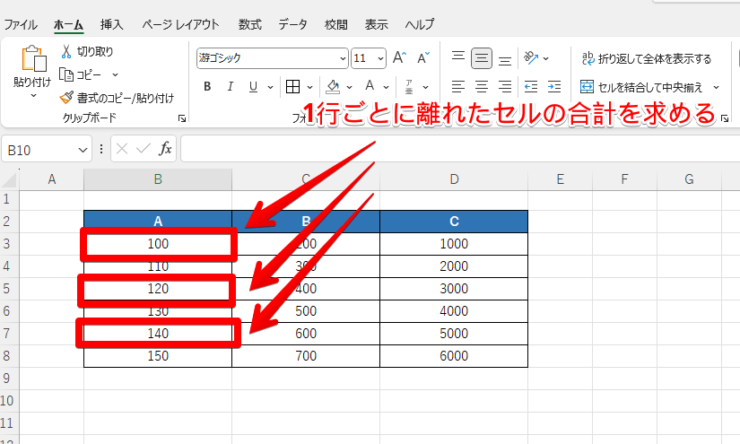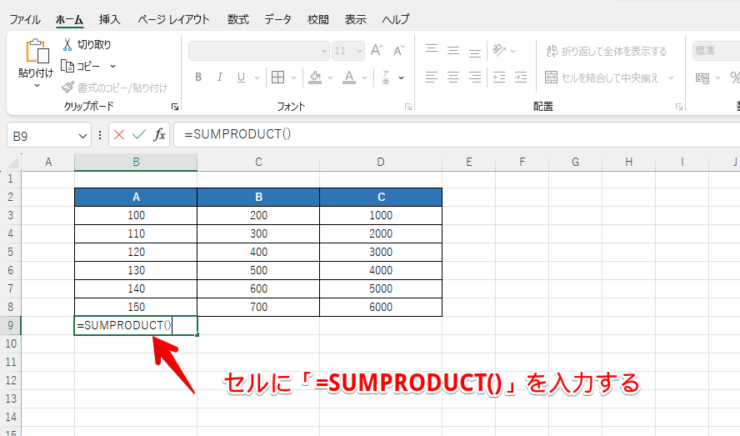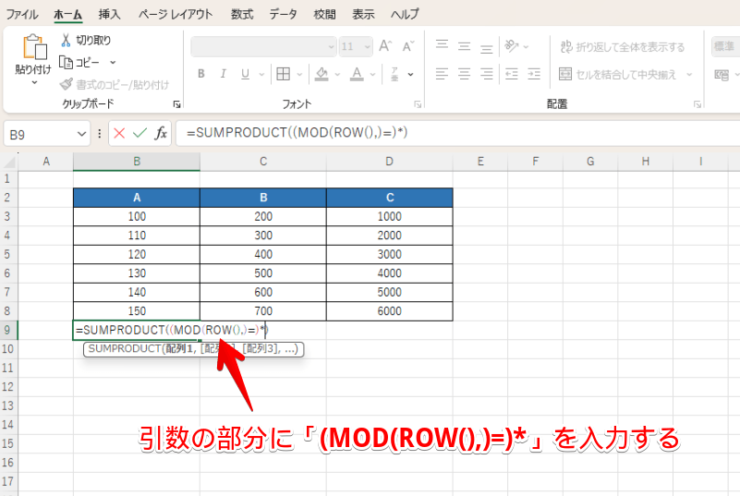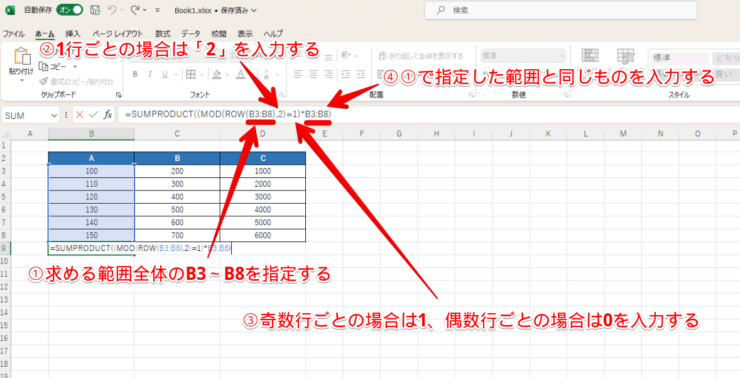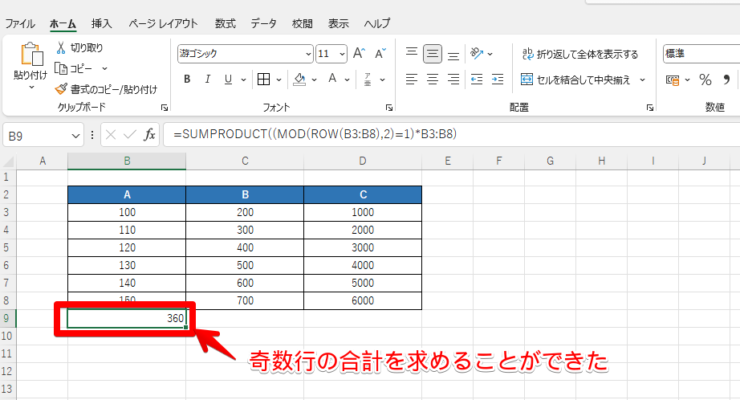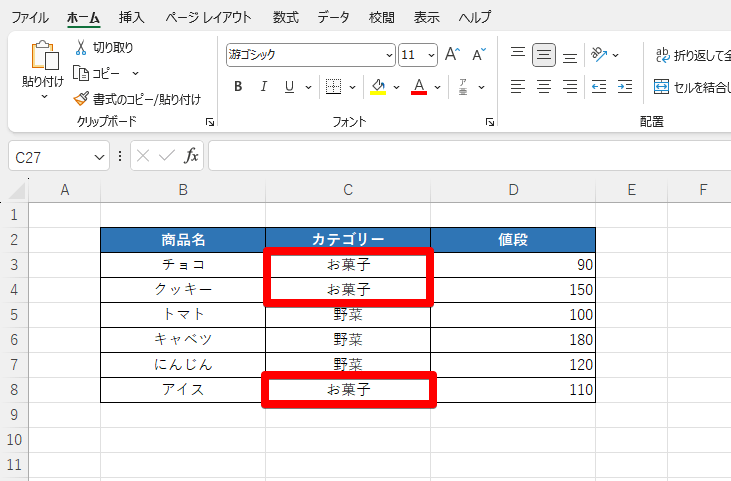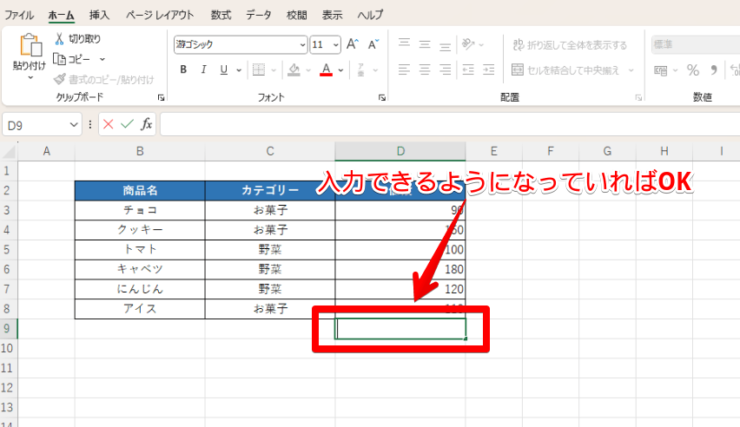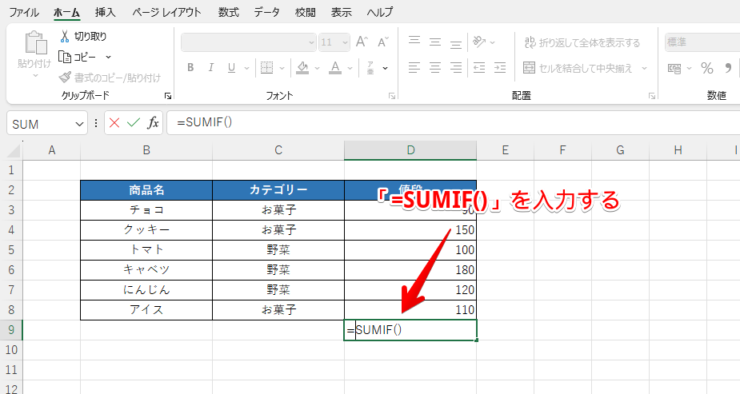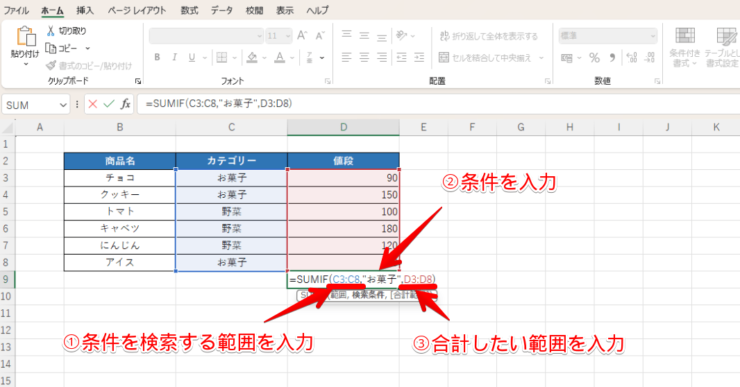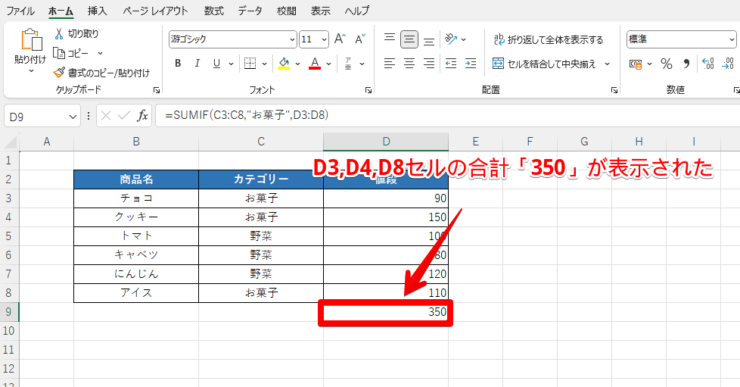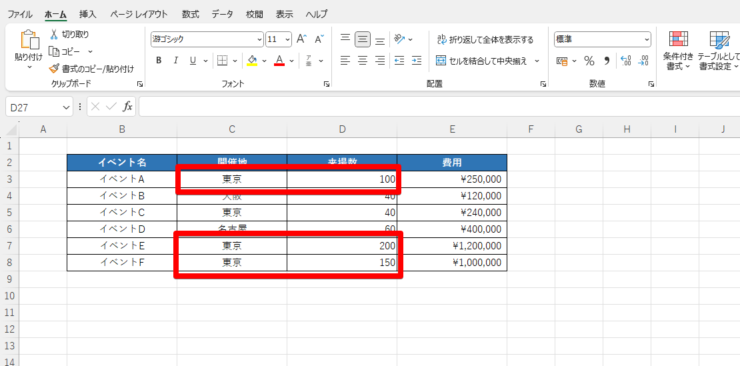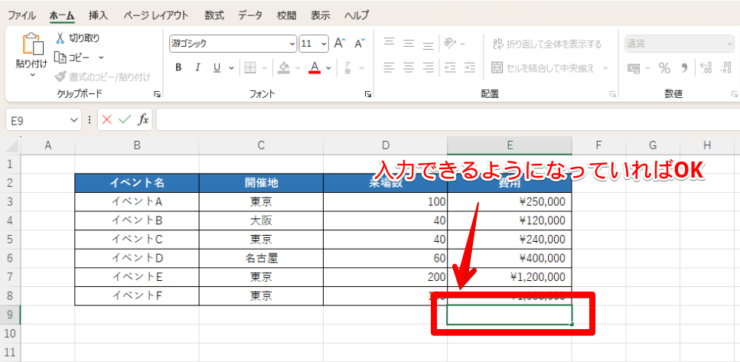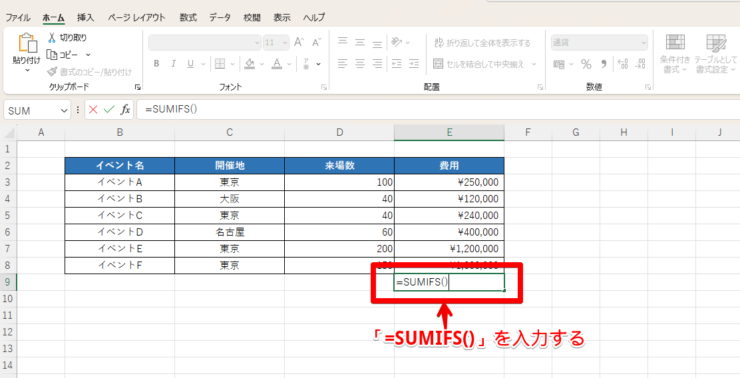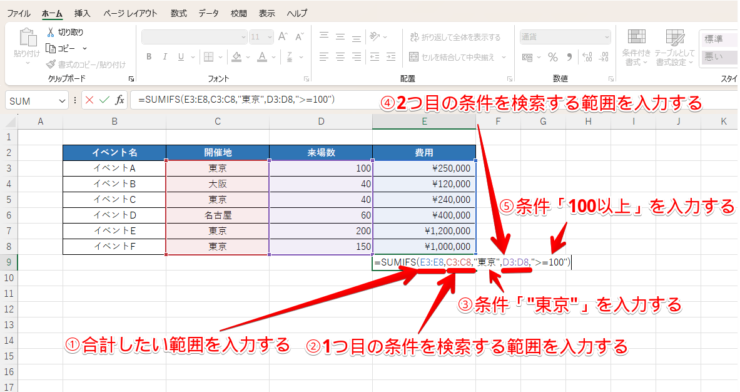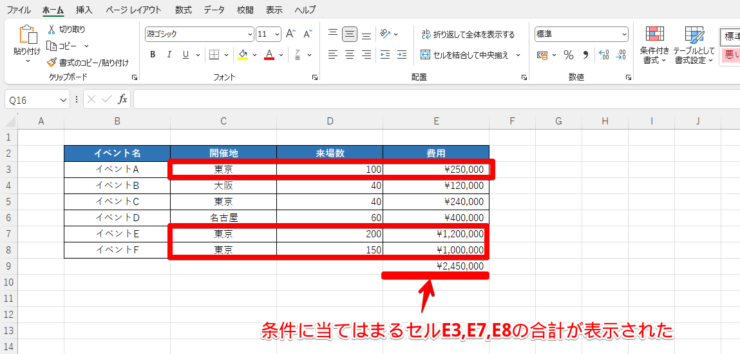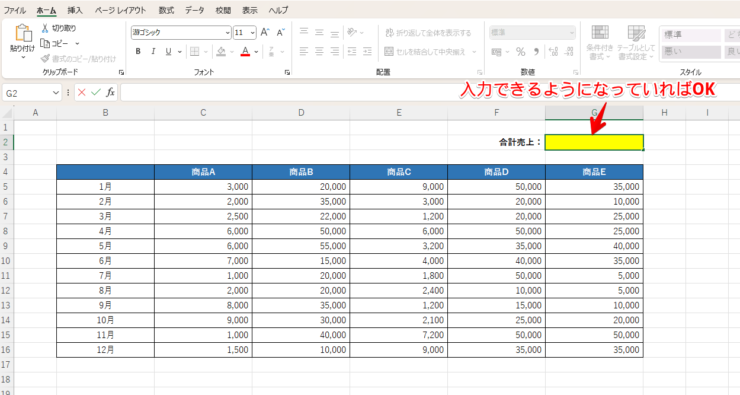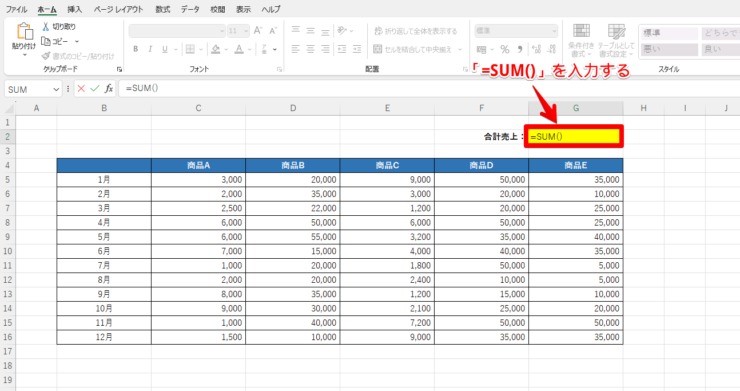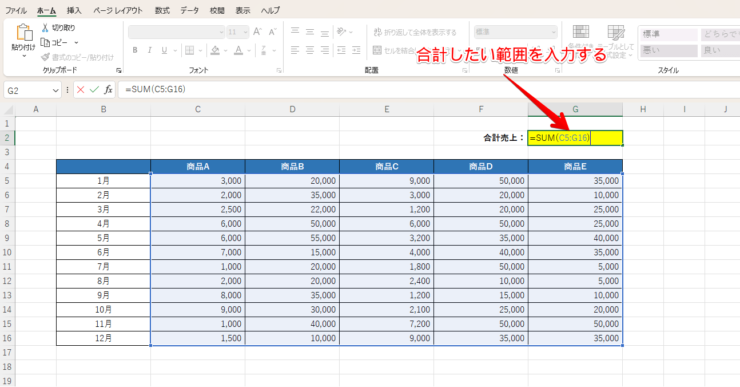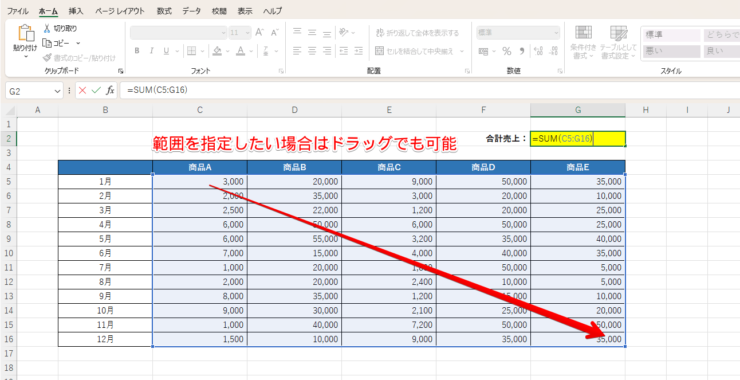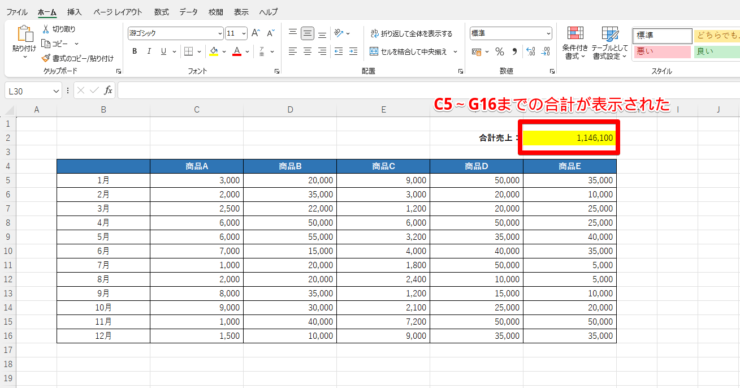エクセル初心者
・エクセル上で離れたセルの合計を出したい
・条件に合ったセルのみの合計を出したい
電卓で計算するのも面倒だし、できれば関数とかを使って合計を出したいな...。
離れたセルや、条件に合ったセルのみを合計する方法は確かに難しいね。
今回は、エクセル初心者の方でも簡単に離れたセルや条件に合ったセルの合計を求められる方法を解説するよ!

Dr.オフィス
この記事を読めば、離れたセル同士の合計を簡単に求める方法や、条件に合ったセル内のみの合計を出す方法を完璧に理解することができます。
- 合計を表示したいセルにカーソルを合わせる
- メニューからオートSUMをクリック
- 合計したいセルを選択(入力)する
5年以上、事務職でエクセルを扱ってきた私が、エクセルで離れたセル同士の合計を簡単に求める方法を解説していきます。

Dr.オフィス
離れたセル同士の合計を計算したり、条件に合ったセルのみの合計を計算するのは、少し難しいと感じる人も多いです。本記事では、複雑な関数などを使わない方法も紹介していますので、初心者の方も安心して読み進めてくださいね。
本記事を読めば、特殊な条件でセルの合計を出せるようになり、データを用いた資料作成の際にかなり役立ちます。
そして、こちらの記事は下記の動画でも解説しているので、ぜひ合わせてご覧ください。
足し算以外にも、こちら≫エクセルで離れたセルの平均を求める方法について紹介した記事もあります。気になる方は、ぜひ参考にしてみてください。
※本記事は『OS:Windows11』画像は『Excelのバージョン:Microsoft365』を使用しています。
目次
エクセルで離れたセルの合計を求める手順
離れたセル同士の合計を求めてみます。
方法は以下の3通りありますので、やりやすい方法で挑戦してみてください。
- 関数を使う方法
- 「オートSUM」を使う方法
- 足し算(+)を使う方法
例として、このような数値が入った場合で解説していきます。
B3~B5とB7の合計を考えてみましょう。
関数を使う方法
- STEP
合計を表示したいセルにカーソルを合わせてセルをクリックする
- STEP
「=SUM()」を入力する
- STEP
合計したいセルを入力(選択)する
- STEP
合計したい全てのセルが選択できたら確定する
「オートSUM」を使う方法
先ほど使った合計を求める「SUM」関数と似た機能がある、「オートSUM」を使う方法について紹介します。
ショートカットキーを使うと時間短縮にもなりますので、慣れてきたらぜひチャレンジしてみてください。

Dr.オフィス
エクセルのメニューバーから選択する
- STEP
合計を表示したいセルにカーソルを合わせる
- STEP
オートSUMをクリックする
- STEP
合計したいセルを入力(選択)する
- STEP
合計したい全てのセルが選択できたら確定する
ショートカットキーを使う
- STEP
合計を表示したいセルにカーソルを合わせる
- STEP
Shift+Alt+= を押す
- STEP
合計したいセルを入力(選択)する
- STEP
合計したい全てのセルが選択できたら確定する
足し算(+)を使う方法
先程紹介した2つの方法より時間はかかりますが、足し算を使っても求めることができます。
合計を表示したいセルを選択後、足したいセルを入力していく方法です。
合計したいセルの数が少ない場合は、足し算を使った方法でもいいでしょう。
詳しくはこちら≫エクセルで足し算をする記号は?入力する方法をくわしく解説!で紹介しています。気になる方は、ぜひチェックしてみてください。
一定の規則ごとに離れたセルの合計を求める方法
先ほどは、特に規則性がないセルの合計を求める場合を紹介しました。
ここからは、ある規則に従って離れたセルの合計を求める方法を2つ紹介します。
合計したいセルが少ない場合は、先程解説した「SUM関数」や「オートSUM」を使っても良いですが、データの数が多い場合は入力が大変になってしまいます。
- 一列ごとに離れたセルの合計を求める方法
- 一行ごとに離れたセルの合計を求める方法
例として、このような数値が入った表で考えてみます。
一列ごとに離れたセルの合計を求める方法
列の場合を見てみます。
B3~D3の範囲で奇数列(表内1列目のB3と3列目のD3)にある数値の合計を求めてみましょう。
- STEP
合計を表示したいセルにカーソルを合わせる
- STEP
セルに「=SUMPRODUCT()」を入力する
- STEP
引数に「(MOD(COLUMN(),)=)*」を入力する
- STEP
該当箇所に以下の手順で入力していく
- COLUMN(範囲)...合計を求める範囲全体を入力します。この場合B3~D3の範囲で合計を求めたいので、「B3:D3」を入力します。
- (COLUMN(範囲),除数)...この場合1列ごとのため、除数の場所に「2」を入力します。もし、2列ごとの合計を求めたい場合は「3」を入力します。
- MOD((COLUMN(範囲),除数)=位置)...求めたい列が奇数ごとの場合は位置の場所に「1」、偶数ごとの場合は位置の場所に「0」を入力します。奇数・偶数はA列から見ての場合となります。B列とD列は、A列から見てそれぞれ2列目、4列目です。そのため、偶数の場合である「0」を入力することに注意してください。
- SUMPRODUCT((MOD(COLUMN(範囲),除数)=位置*範囲)...1で入力した範囲と同じものを*の後に入力します。
- STEP
合計したい全てのセルが選択できたら確定する
一行ごとに離れたセルの合計を求める方法
行の場合を見てみます。
B3~B8の範囲で奇数行(表内1行目のB3、3行目のB5、5行目のB7)にある数値の合計を求めてみましょう。
- STEP
合計を表示したいセルにカーソルを合わせる
- STEP
セルに「=SUMPRODUCT()」を入力する
- STEP
引数に「(MOD(ROW(),)=)*」を入力する
- STEP
該当箇所に数値を入力していく
- ROW(範囲)...合計を求める範囲全体を入力します。この場合 B3~B8の範囲で合計を求めたいので、B3:B8を入力します。
- (ROW(範囲),除数)...この場合1行ごとのため、除数の場所に「2」を入力します。もし、2行ごとの合計を求めたい場合は「3」を入力します。
- MOD((ROW(範囲),除数)=位置)...求めたい行が奇数ごとの場合は位置の場所に「1」、偶数ごとの場合は位置の場所に「0」を入力します。奇数・偶数は1行目から見ての場合となります。今は奇数行ごとの合計を求めるため、「1」を入力します。
- SUMPRODUCT((MOD(ROW(範囲),除数)=位置*範囲)...1で入力した範囲と同じものを*の後に入力します。
- STEP
合計したい全てのセルが選択できたら確定する
ここで使用したSUMPRODUCT関数ですが、他にもSUMPRODUCT関数を使った掛け算について解説した記事もあるので、ぜひ参考にしてみてください。
エクセルで条件に当てはまる離れたセルの合計を求める方法
ここからは、条件に当てはまるセルのみの合計を求めたいときに役立つ方法を紹介します。
合計を求める際に、条件をいくつ設定するかで使う関数が変わってきます。
- 条件が1つの場合...SUMIFを使う
- 条件が2つ以上の場合...SUMIFSを使う
難しいと思われがちですが、手順を1つ1つ丁寧に解説していきます。
1つの関数を使うだけで、手早く求めることができますので、ぜひチェックしてみてください。
SUMIFを使う場合
上の表で、C列に「お菓子」と入力されている商品の値段の合計を求める場合を考えてみます。
- STEP
合計を表示したいセルにカーソルを合わせる
- STEP
セルに「=SUMIF()」を入力する
- STEP
該当箇所をそれぞれ入力していく
- STEP
引数全てが入力できたら確定する
SUMIFSを使う場合
上の表で、C列に「東京」と入力されているかつ、D列が「100以上」であるイベント費用の合計を求める場合を考えてみます。
- STEP
合計を表示したいセルにカーソルを合わせる
- STEP
セルに「=SUMIFS()」を入力する
- STEP
該当箇所をそれぞれ入力していく
- SUMIFS(合計範囲)...求めたい合計は、E3~E8の範囲であるため、「E3:E8」を入力します。
- SUMIFS(合計範囲,条件範囲1)...1つめの条件を検索する範囲を入力します。この場合C3~C8の範囲で条件に当てはまるセルを求めたいので、「C3:C8」を入力します。
- SUMIFS(合計範囲,条件範囲1,条件1)...この場合、条件は「C列に"東京"と入力されている」であるため、条件の部分に「"東京"」と入力します。
- SUMIFS(合計範囲,条件範囲1,条件1,条件範囲2)...2つめの条件を検索する範囲を入力します。この場合D3~D8の範囲で といった条件に当てはまるセルを求めたいので、「D3:D8」を入力します。
- SUMIFS(合計範囲,条件範囲1,条件1,条件範囲2,条件2)...この場合、条件は「D列が100以上」であるため、条件の部分に「">=100"」と入力します。
- STEP
引数全てが入力できたら確定する
エクセルで離れたセルに合計を表示する方法
前半に解説したようにSUM関数を使います。
ここではデータが膨大な場合を解説します。
上の表にある商品A~商品E全体の売上合計を求めます。
- STEP
合計を表示したいセルにカーソルを合わせる
- STEP
「=SUM()」を入力する
- STEP
合計したいセルを入力(選択)する
- STEP
合計したい全てのセルが選択できたら確定する
セルが離れているなど、どの場所にあっても関数を使って範囲を指定すれば、簡単に合計が求められることが分かりました。
エクセルで離れたセルの合計を求める方法に関するQ&A
Q
エクセルで離れている色付きセルを合計する際の出し方は?
A
色付きセルの合計はSUBTOTAL関数を使って出すことができます。詳しくはこちら【エクセル】フィルターで抽出した結果の合計を求めよう!簡単に集計できる便利技で紹介しています。気になる方は、ぜひチェックしてみてください。
Q
エクセルで単独セルと繋がったセルの合計を求めるには?
A
SUM関数かオートSUMを使いましょう。本文の≫関数を使う方法で詳しく解説しているのでチェックしてみてください。
Q
SUM関数を使ってエクセルで離れたセルの合計を求めるときに、引数が多くなる場合はどうすれば良い?
A
SUM関数の引数は、255個が上限となっています。引数を255個以上指定したい場合は、SUM関数の引数に、SUM関数を指定する方法があります。例えば、A1~A200と、B1~B200セルの合計を求めるときに、「=SUM(SUM(A1:A200),SUM(B1:B200))」とすれば、255個以上のセルの合計を求めることができます。
エクセルで離れたセルを合計する場合はSUM関数を上手く使おう!
今回は、データを用いた資料作成の際に役立つ、離れたセルの合計を求める方法を解説しました。
SUM関数やオートSUMを使い、合計を求めたいセルを入力するだけで簡単に求められることが分かりました。
- 合計を表示したいセルにカーソルを合わせる
- メニューからオートSUMをクリック
- 合計したいセルを選択(入力)する
関数を使うだけで、様々な規則に従ってセルの合計を求めることができます。
ぜひマスターして、細かいデータ集計や完璧な資料作成に役立てましょう。
今回はセルの合計について解説しましたが、合計を求める以外にも、こちら≫エクセルで離れたセルの平均を求める方法について紹介した記事もあります。気になる方は、ぜひ参考にしてみてください。