
エクセル初心者
エクセルで納期期限を管理したいけど、どうしたらいいのかな。 納期の近い順に色で判別できたら便利なんだけど。
エクセルの条件付き書式を使えば、期限の管理が簡単にできるようになるよ。 指定した条件に当てはまれば、セルに色を付けれるからとても便利だよ。

Dr.オフィス
今回は、エクセルで期限を管理する方法について解説します。
一言で『期限』といっても、職種や、立場が違えば、様々な期限がありますよね。
資料の締め切り期限、商品の納品期限、代金の振り込み期限、電話の連絡期限など、例をあげるときりがありません。
大事な期限を『1週間前までは覚えてたのに、すかっり忘れていた』という経験はありませんか。
また、複数に期限を管理することになると、どの案件が直近でやってくるのかを把握しづらくなり、見落としてしまう原因にもなりますね。
そこで今回は、エクセルの条件付き書式を使って、納期が近づいてきたらセルの色を変えたり文字の色を変えたりして、視覚的に状況が管理できるようにしてみましょう。
全体を把握することで、見落としの防止につながりますよ。
エクセルで期限を管理し、1日の始まりに必ずチェックするというルーティンにすると見落としがなく安心ですね。
- 書式を設定するセルを選択
- [ホーム]-[条件付き書式]-[新しいルール]を選択
- [新しい書式ルール]ダイアログボックスより任意の条件を設定
以上の3ステップでエクセルで期限を管理できます。
エクセルの条件付き書式の機能は、様々な条件を指定できます。指定した条件に一致すると、行やセルに色を付けたり、文字色を変えることができます。
表全体から、重要な箇所を視覚的に伝えることができますよ。
条件付き書式については、こちら≫エクセル【条件付き書式】を徹底解説!色を変える基本から応用技まで一挙公開!でくわしく解説しているので、参考にしてみてください。
ほかにも日付の便利技を紹介した記事が、こちら≫エクセルの日付を入力する方法や表示する方法など便利技を紹介にくわしく書いています。
ぜひチェックしてみてください。
次項より、期限が近づくと色でお知らせする管理表方法について、詳しく解説するので、ぜひ読み進めてください。
※本記事は『OS:Windows10』画像は『Excelのバージョン:2016』を使用しています。
目次
『エクセル』期限が近づくと色でお知らせする管理表
エクセルで期限を管理するとは、どういうことでしょうか。
下記の2つの表を見比べてみましょう。
↑会議の議題、出欠の確認期限、会議に必要な資料の提出期限日を一覧にしたものです。
期限の順に並べ替えされているわけでもなく、何がどの程度期限が近付いているのか、直観的にはわかりにくいですね。
↑では、こちらはどうでしょうか。
真っ先に、青色のセルと赤色の文字で表示されているセルに視線が行きますね。
条件付き書式を設定して色付けをしている方が、開催日と資料の提出日について、どれくらい期限が近付いているのか視覚的に判断できますね。
このようにセルに色を付けたり文字色を変更するだけで、視覚的にインパクトを与え、その詳細を短時間で確認することができます。
セルに色を付けるだけで、期限の優先度が視覚的に判断できるね!

Dr.オフィス
次項では、条件付き書式で期限を管理する方法について解説します。
条件付き書式で期限を管理する
エクセルの条件付き書式の機能を使うと、さまざまな条件を指定でき、簡単に期限を管理することができます。
今回は、以下の2通りの条件付き書式を設定する方法を見ていきましょう。
- 期限1カ月を切ったセルに色をつける
- 期限7日を切ったセルの文字を赤色にする
期限1カ月を切ったセルに色をつける
下記の表で、出欠期限が1カ月を切ったセルに色をつけていきます。
↑下記の順に設定しましょう。
- セルH3からH8を選択
- [ホーム]を選択
- [条件付き書式]を選択
- [新しいルール]を選択
↑[新しい書式ルール]ダイアログボックスが表示されたら[数式を使用して、書式設定するセルを決定]を選択します。
↑[新しい書式ルール]ダイアログボックスの表示画面が変わったら下記の順に設定しましょう。
- [=($H3-TODAY())<30]を入力
- [書式]を選択
↑[セルの書式設定]ダイアログボックスが表示されたら下記の順に設定しましょう。
- [塗りつぶし]を選択
- [背景色]に任意の色を選択
- [OK]を選択
↑[新しい書式ルール]ダイアログボックスも[OK]を選択して閉じましょう。
出欠期限が1カ月を切ったセルに色がつきました。
セルに色が付き、目立つことで、見る側の注意を集めることができますね。
TODAY関数で『現在の日付』を取得するから、最新の期限日が算出できるんだね!

Dr.オフィス
期限7日を切ったセルの文字を赤色にする
次に資料提出期限が7日を切ったセルの文字の色を変えてみましょう。
期限日まで7日を切っているので、やや注意する気持ちを込めて文字を赤色にしてみます。
↑下記の順に設定しましょう。
- セルK3からK8を選択
- [ホーム]-[条件付き書式]-[新しいルール]を選択
↑[新しい書式ルール]ダイアログボックスが表示されたら[数式を使用して、書式設定するセルを決定]を選択して下記の順に設定しましょう。
- [=($K3-TODAY())<7]を入力
- [書式]を選択
↑[セルの書式設定]ダイアログボックスが表示されたら下記の順に設定しましょう。
- [フォント]を選択
- [色]-[標準の色]-[赤]を選択
- [OK]を選択
↑[新しい書式ルール]ダイアログボックスも[OK]を選択して閉じましょう。
資料提出期限が7日を切ったセルの文字が赤に変わりました。
青いセルと赤い文字のセルに、一瞬で目を止められる表になりましたね。
次項では、複数の条件を設定しての期限管理表を紹介します。
エクセル期限管理は、視覚で期限超過を防止できる優れもの
エクセルの条件付き書式を使うと、期限が近付いている案件に対してセルに色を付けたり、文字色を変えたり、目立たせることができましたね。
↑1つのセルに対して複数の条件を設定できるので、「期限当日=赤色黒太字」「期限3日以内=黄色」「期限1週間以内=青色」「期限が過ぎている=灰色」というように、段階的に注意を強調して表示すると、さらに分かりやすくなりますよ。
今回設定したルールの数式については、下記を参考にしてください。
↑期限1週間以内は、[=$H3-TODAY()<=7]と入力します。
↑期限3日以内は、[=$H3-TODAY()<=3]と入力します。
↑期限当日は、[=$H3=TODAY()]と入力します。
↑期限超過は、[=$H3<TODAY()]と入力します。
↑[ルール]の優先順位は、上が一番高く下が低くなります。複数の条件を設定した場合は、優先順位が高い方から反映されます。
正しい書式結果が得られないときは、優先順位を変更してみましょう。任意のルールを選択して、[ルールの削除]ボタンの右側にある上下ボタンをクリックすると優先順位を変更できます。
また、TODAY関数によって『現在の日付』を取得しているため、表内の日付を入力し直しても、期限を自動で再計算し、最新の状態で管理できますよ。
期限が近付いている案件、過ぎている案件に対して視覚で判断できるので、見落とし防止にもなりますね。
視覚で見落としを防止できる、優れもののオリジナル期限管理表を作成してみましょう。
管理表をいつ開いても、最新の状態で納期の期限を管理できるのは、とても便利だね。

Dr.オフィス
エクセル期限管理は1日のルーティンにしよう!
日々の業務のなかで、納期を守ることはとても重要なことです。注意深く管理しているつもりでも、複数の案件に携わっていたり、急な案件が割り込んでくると、うっかり見落としてしまうこともありますよね。
エクセルで納期が近付いてくる期限を管理し、1日の始まりに必ずチェックするというルーティンをこころがけてみましょう。
少しの意識の変化で、業務への取り組み方も変化しますよ。
- エクセルの期限管理は[条件付き書式]機能を使う
- 期限が近づいたり過ぎたりすると、セルの色や文字色を変えて知らせることができる
- TODAY関数を使って最新の期限を管理する
- [ルール]の優先順位は、上が一番高く下が低くなり、優先順位が高い方から反映される
エクセルで期限の管理をする際は、ぜひ参考にしてみてくださいね。
今回の『条件付き書式』について少し自信がないなという方は、こちら≫エクセル【条件付き書式】を徹底解説!色を変える基本から応用技まで一挙公開!でくわしく解説しているので、参考にしてみてください。
ほかにも日付の便利技を紹介した記事が、こちら≫エクセルの日付を入力する方法や表示する方法など便利技を紹介にくわしく書いています。
ぜひチェックしてみてください。



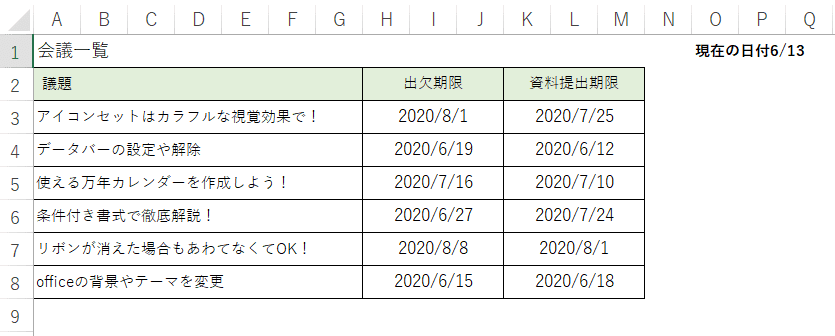
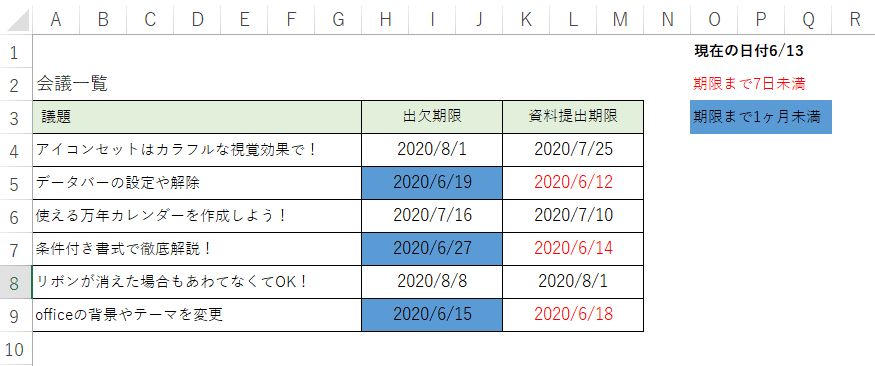
![[ホーム]-[条件付き書式]-[新しいルール]を選択](https://excel-doctor.jp/wp-content/uploads/deadline-3.png)
![[数式を使用して、書式設定するセルを決定]を選択](https://excel-doctor.jp/wp-content/uploads/deadline-4.png)
![[新しい書式ルール]ダイアログボックスより設定](https://excel-doctor.jp/wp-content/uploads/deadline-5.png)
![[セルの書式設定]ダイアログボックスより設定](https://excel-doctor.jp/wp-content/uploads/deadline-6.png)
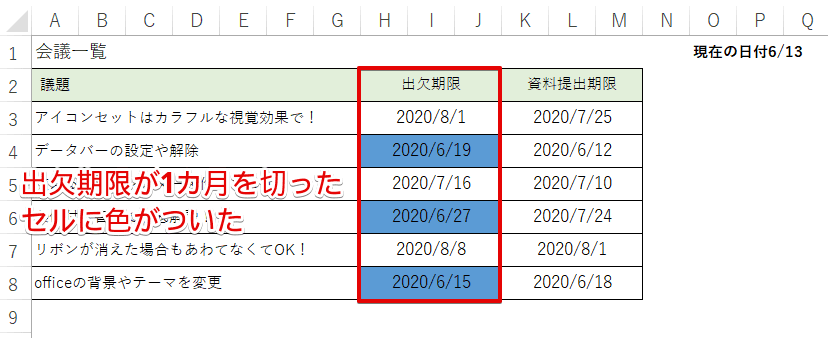
![[ホーム]-[条件付き書式]-[新しいルール]を選択](https://excel-doctor.jp/wp-content/uploads/deadline-8.png)
![[新しい書式ルール]ダイアログボックスより設定](https://excel-doctor.jp/wp-content/uploads/deadline-9-1.png)
![[セルの書式設定]ダイアログボックスより設定](https://excel-doctor.jp/wp-content/uploads/deadline-10.png)
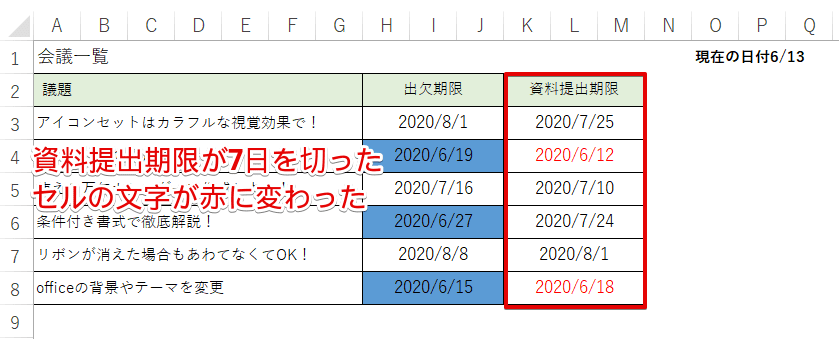
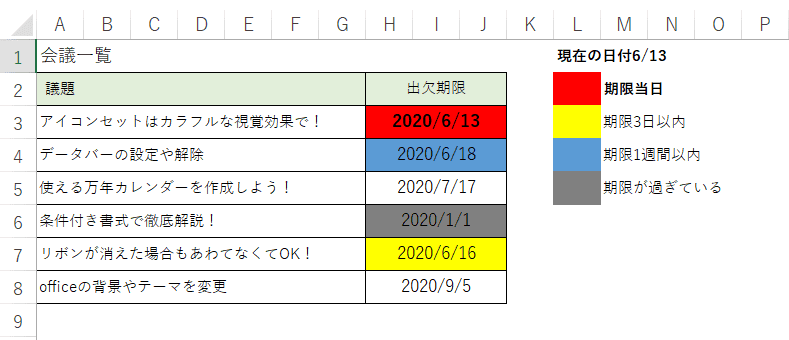
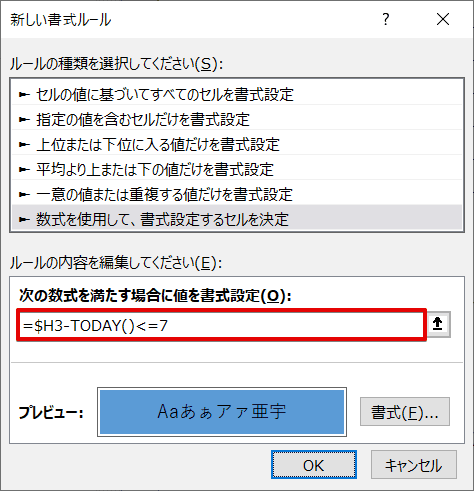
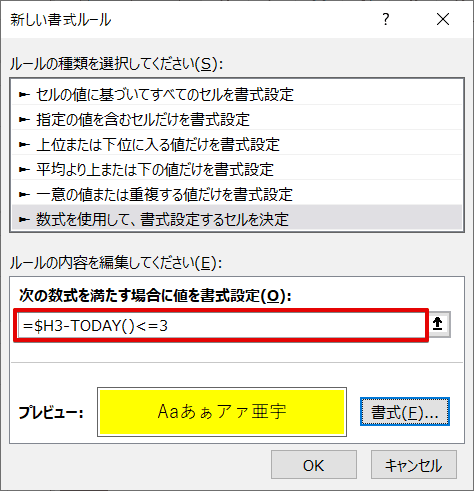
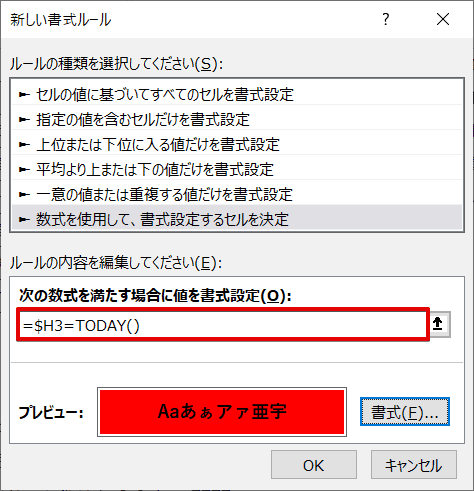
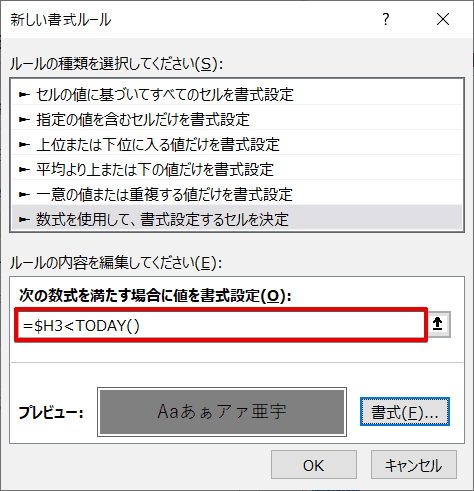
![[ルール]の優先順位](https://excel-doctor.jp/wp-content/uploads/deadline-17-1.png)