
エクセル初心者
コメントを表示する方法って、どうすればいいかな?
エクセルのバージョン2016のコメントを表示する方法をくわしく解説するね!

Dr.オフィス
エクセルのバージョン2016の【コメント】について解説します。
Office365から【コメント】は【メモ】に名称が変更されました。
新しい機能【メモ】については、こちら≫Office365の【メモ】とは?メモの機能を紹介!の記事を参考にしてください。
フルーツ売上表を使い、コメントを見てみましょう。
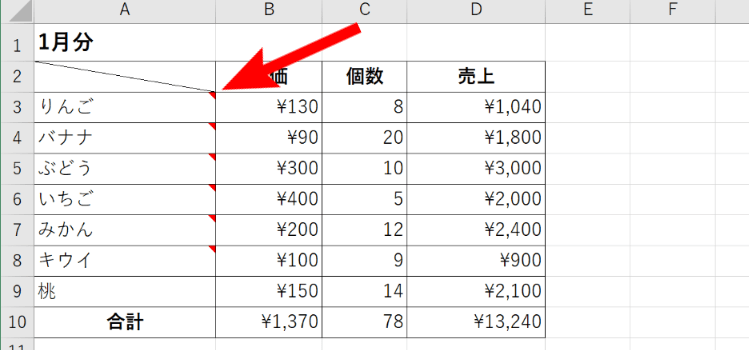
↑セルの右上に赤い▲がついています。これが【コメント】です。
この▲は、コメントが挿入されている『しるし』になります。
今回は、コメントを表示・非表示にする方法について解説します。
- マウスオンでコメント表示
- 常にコメントを表示
- コメントを非表示
それぞれをくわしく解説するので、参考にしてください。
エクセル2016の【コメント】の便利な機能については、こちら≫【エクセル2016】コメント機能は使ってる?コメント機能をくわしく解説でさらに詳しく紹介しているので、活用してみてください。
※本記事は『OS:Windows10』『Excelのバージョン:2016』を使用しています。
目次
エクセルのコメントを表示する方法
コメントを表示する方法は、とても簡単です。
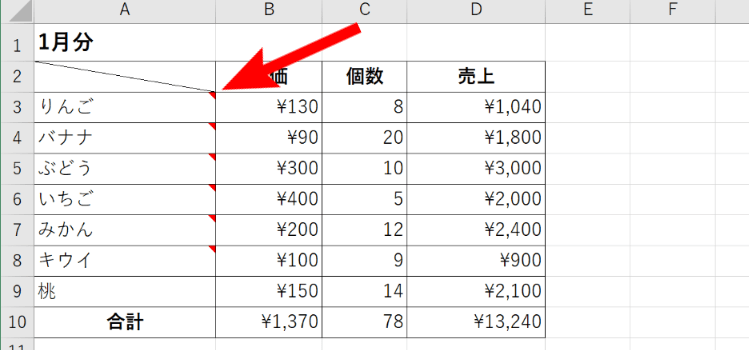
↑コメントが入力されたセルがあります。
A3セルからA8セルには、コメントが入っています。

↑マウスポインターを『コメントのしるし(▲)があるセル』に合わせてみましょう。
クリックなど何もしなくても、コメントが表示されます。
次の項目では、コメントを常に表示する方法を解説します。
エクセルのコメントを常に表示した場合
大事な内容なので常にコメントは表示したい!というような場合もありますね。
常にコメントを表示する設定をしてみましょう。
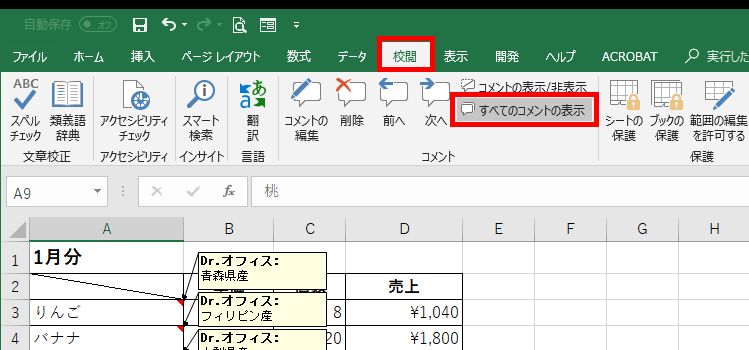
↑【校閲】タブを選びます。【すべてのコメントの表示】を押します。
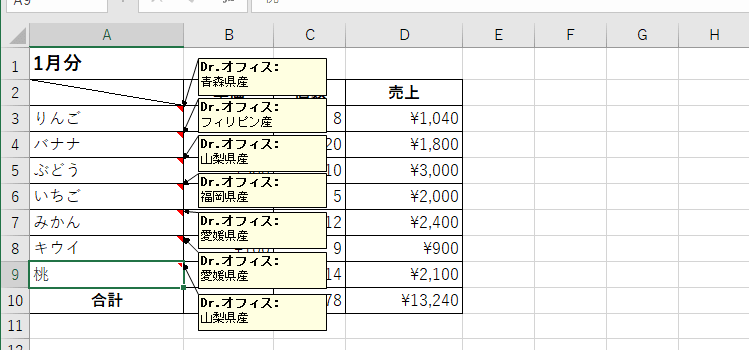
マウスポインタを置いていない状態でも、すべてのコメントが表示されています。
この時に、コメントが重なってしまい、見えづらいときがあります。
上述したように、コメント欄の緑色の枠線にマウスポインターを合わせて、コメント欄を動かし見やすくすることが出来ます。
エクセルのコメントを非表示にしたい場合
コメントが表示した状態で、【コメントを非表示】に変更する場合の手順は簡単です。
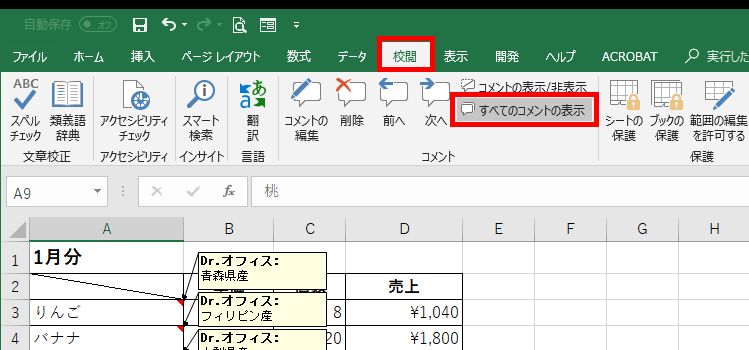
↑コメントを表示したときと逆の手順です。
【校閲】タブを選び【すべてのコメントの表示】を押します。
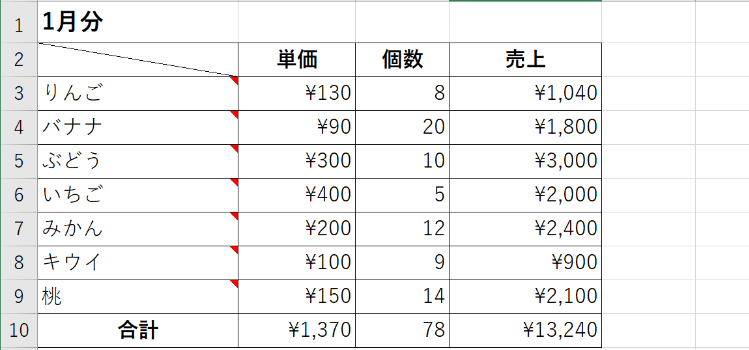
↑コメントを非表示にすることができました。
次の項目では、コメントの注意点をまとめています。ぜひ参考にしてみてください。
コメントを表示したり非表示にして活用しよう!
今回はエクセル2016の【コメント】を表示・非表示にする方法について解説しました。
常にコメントを表示する場合の注意点として、コメントの重なりに気を付けましょう。
コメント欄の大きさや位置は、コメントを入力している状態の時に調整できます。
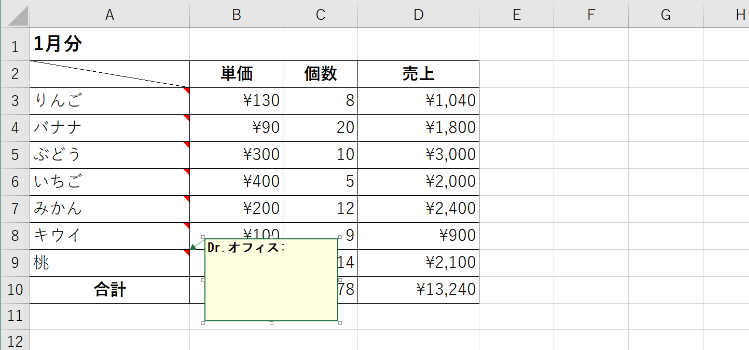
↑緑色の枠線にマウスポインターを合わせ、ドラッグすると移動できます。
コメント欄を大きくする場合は、緑色の枠線の外にある□(白い四角)にマウスポインターを合わせると上下や左右などの2方向の矢印に変わるので、矢印をドラッグし好きな高さや幅に変えれます。
コメントを常に表示する場合は、コメントの重なりに気を付けて作成してみてください。
エクセルのバージョン2016の【コメント】について解説しました。
Office365から【コメント】は【メモ】に名称が変更されました。
新しい機能【メモ】については、こちら≫Office365の【メモ】とは?メモの機能を紹介!の記事を参考にしてください。
エクセル2016の【コメント】の便利な機能については、こちら≫【エクセル2016】コメント機能は使ってる?コメント機能をくわしく解説でさらに詳しく紹介しているので、活用してみてください。


