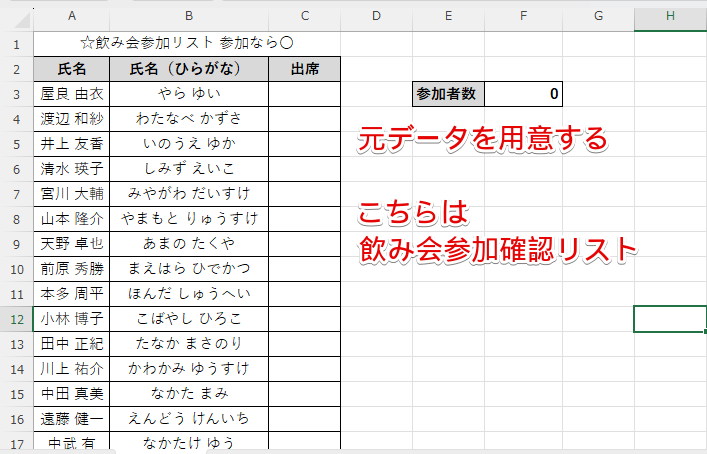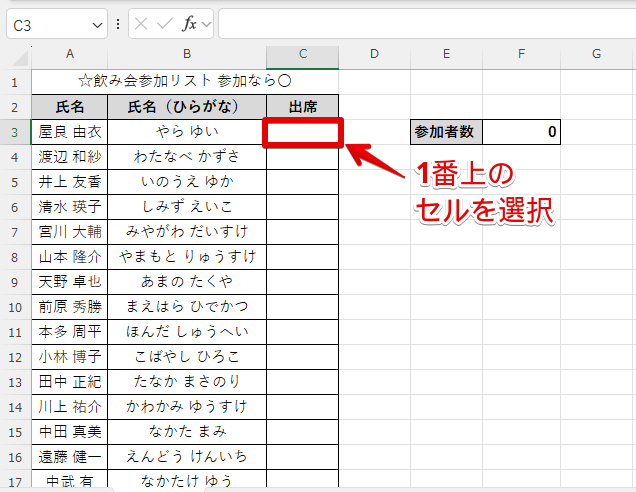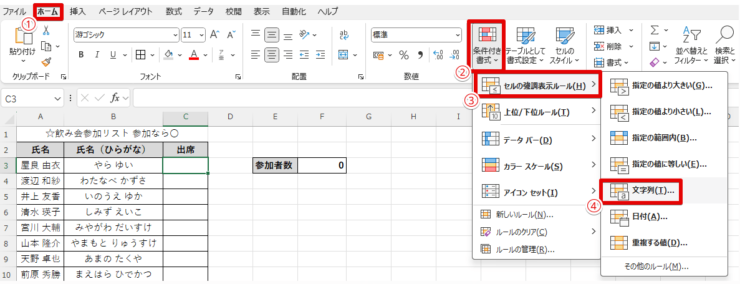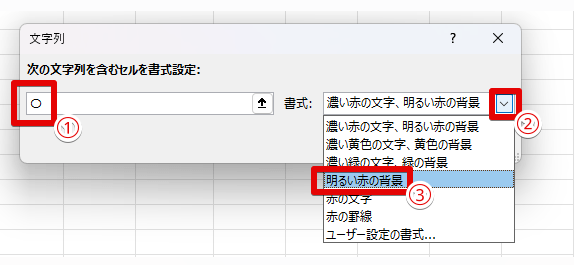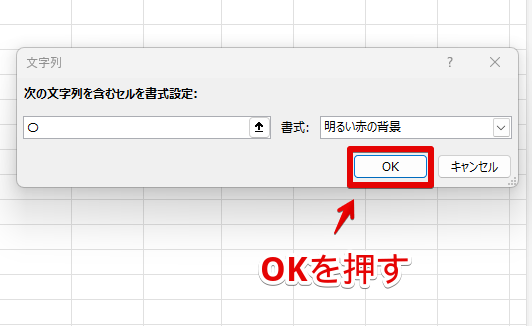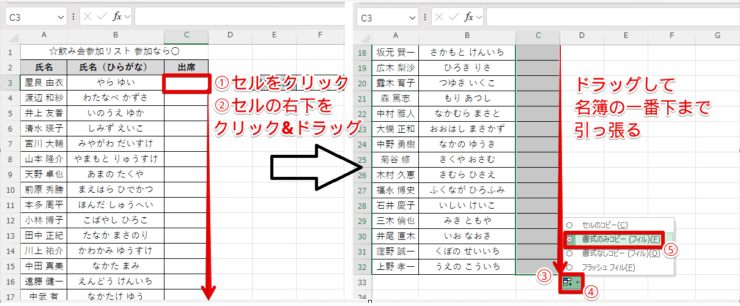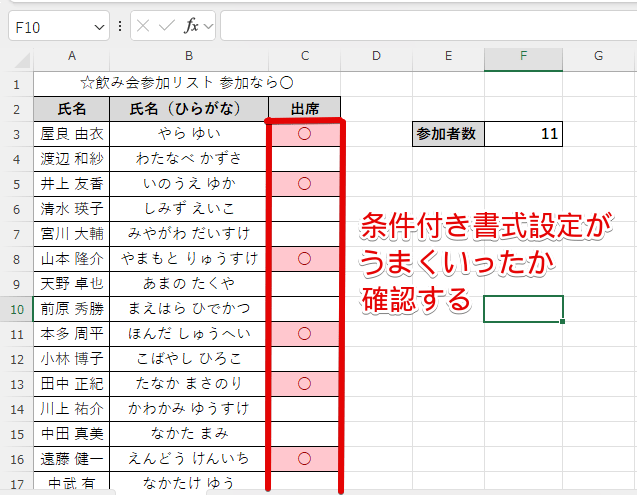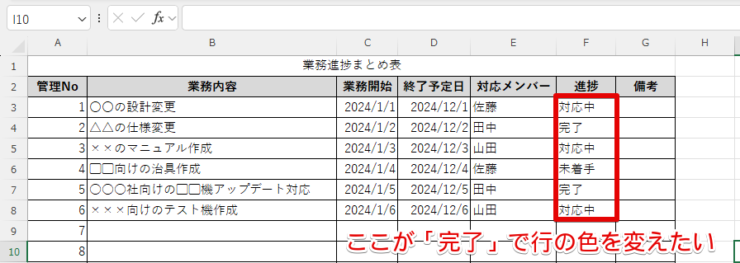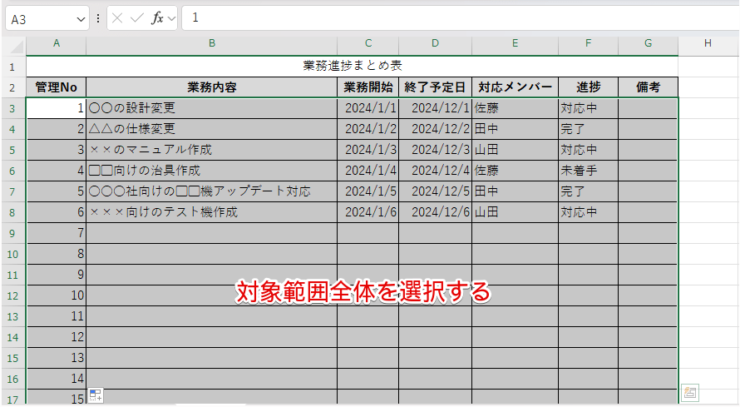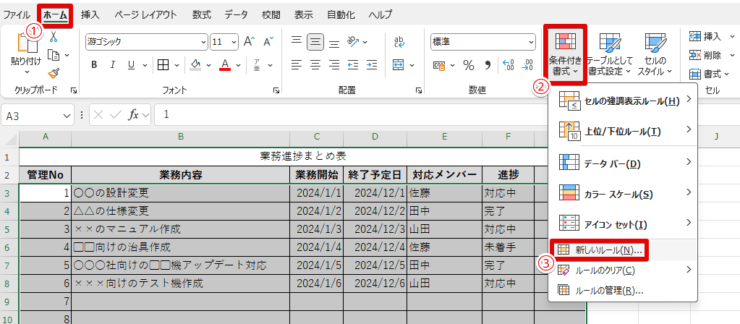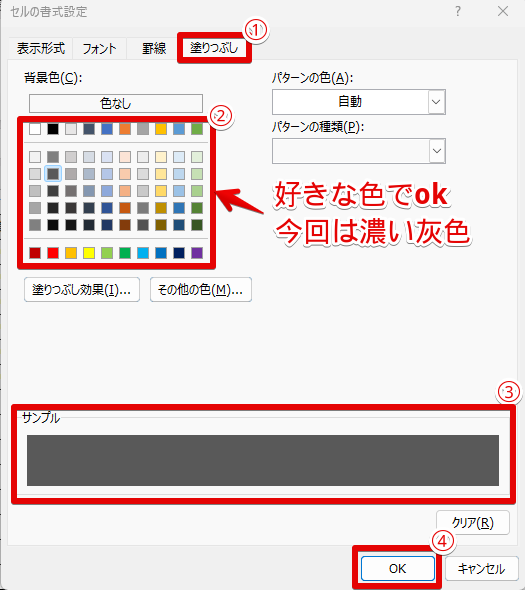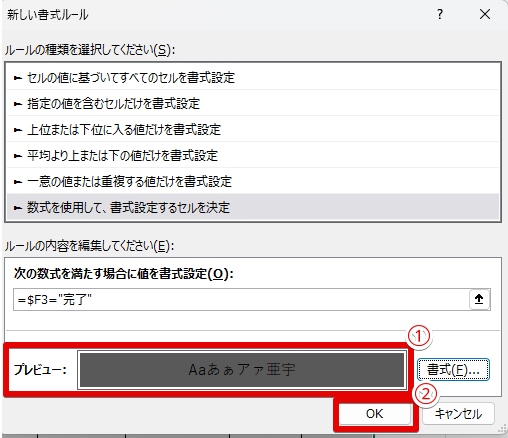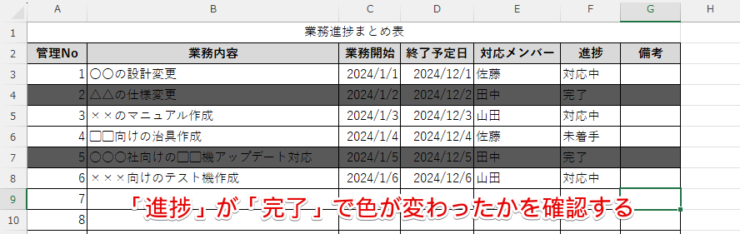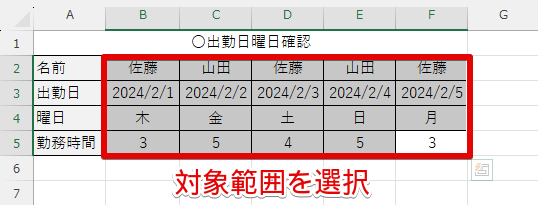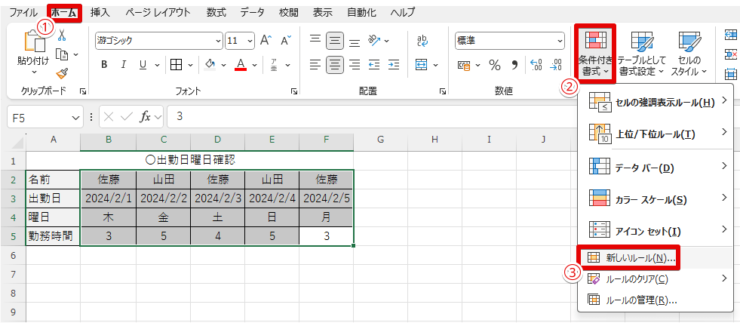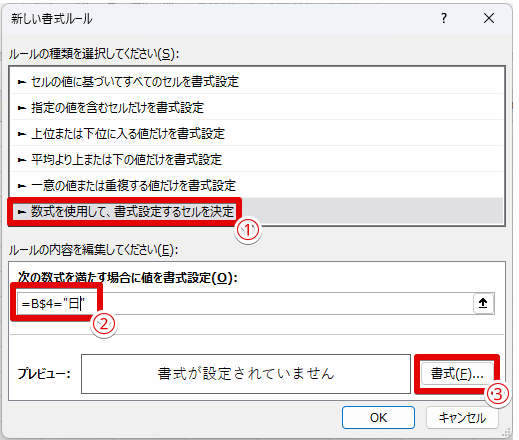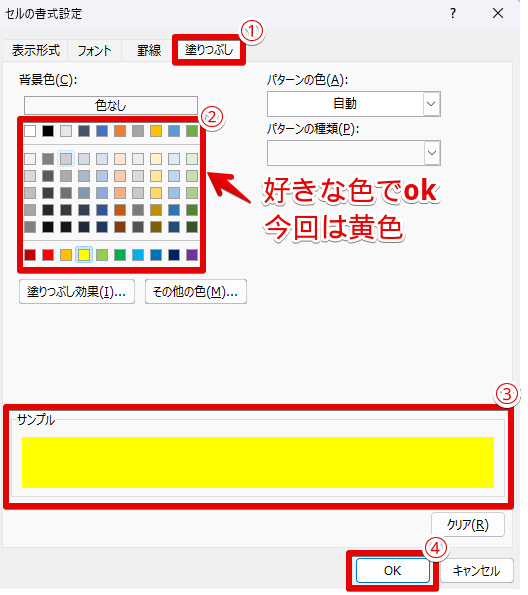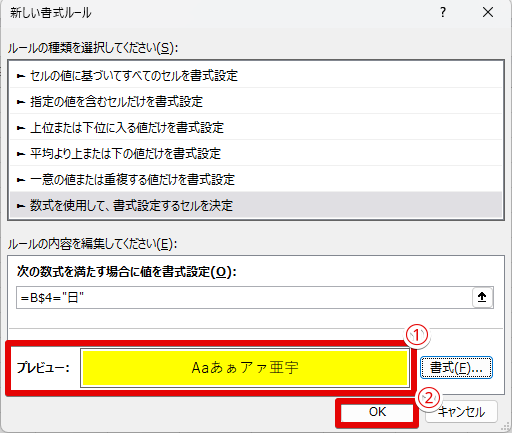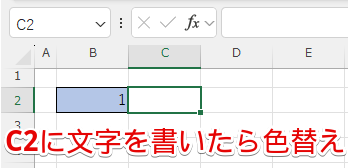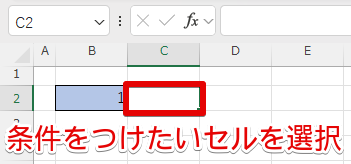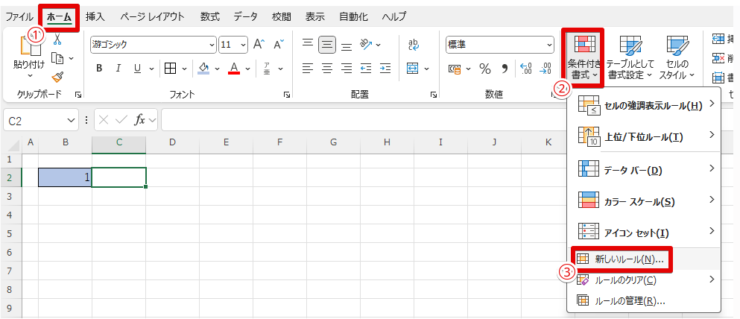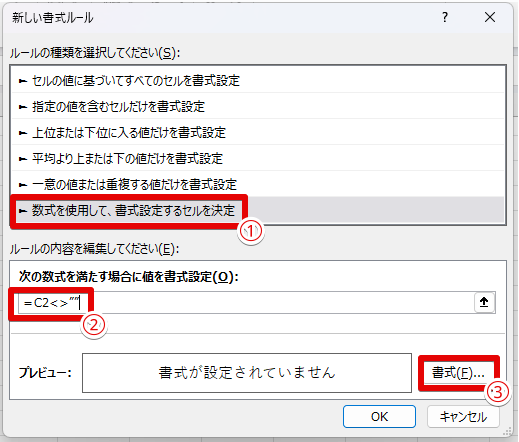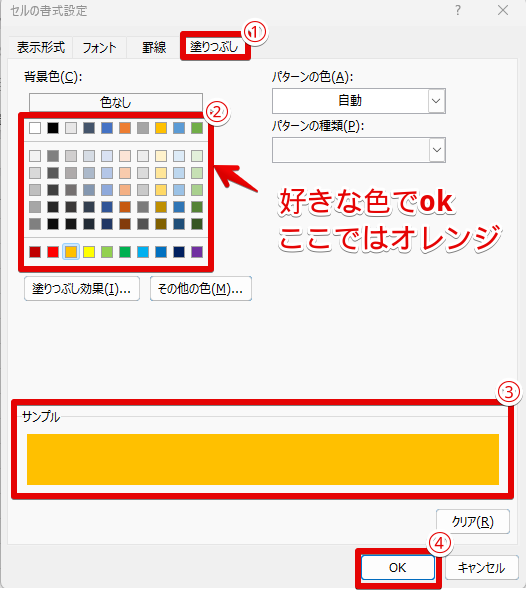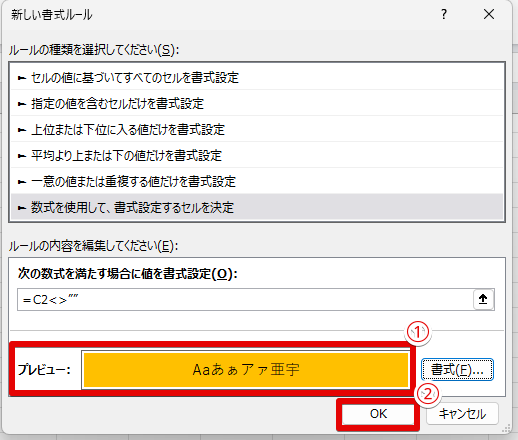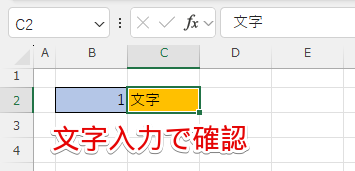エクセル初心者
エクセルで入力したらその部分の色が変わるようにしたいんだけどどうしたらいいの?
入力結果によって色付けできれば見やすくなるね!今回はエクセルで入力したらセルの色が変わる方法と、行や列もまとめて色づけできる方法を解説していくよ!

Dr.オフィス
今回は仕事や学校でも活用できる場面の具体例をあげつつ、エクセルで入力したら色が変わる方法を解説します。
本記事を読めば入力すれば強調表現が容易になり、データの分析や確認がしやすい便利なエクセルが作れるようになりますよ!
- 色を変えたいセルか範囲を選択する
- 「条件付き書式」を選択する
- 何らかの文字が入力されたら色が付くように書式ルールを設定する
マイクロソフトオフィススペシャリストの資格を持つ私が、条件付き書式を使って入力すると色が変わるエクセルの作成方法について紹介するね!

Dr.オフィス
条件付き書式を使いこなせれば、入力したらセルだけではなく行や列の色が変わる使いやすい資料作りに役立ちます。
条件付き書式については他にもいろんな活用方法があるので、他の使い方も気になる方はこちらの≫エクセル【条件付き書式】を徹底解説!色を変える基本から応用技まで一挙公開!という記事を参照してください。
※本記事は『OS:Windows11』画像は『Excelのバージョン:Microsoft365』を使用しています。
目次
エクセルで「特定の文字」を入力したら色が変わるように設定しよう!
それでは具体的にエクセルで特定の文字を入力したら、セルや行や列の色が変わる設定を取り入れる方法を紹介します。
それぞれ具体的にあり得そうな場面を簡単に紹介しつつ解説するので、仕事や学業で活用するときの参考にしてください。
「特定の文字」を入力したらセルの色が変わる方法
こちらは飲み会などの出席確認で『〇』と入力したら色が変わるセルを用意するという設定でお話します。
- STEP
元となるエクセルデータを用意する
セルの色替え元データ まずは特定の文字を入力したらセルが変わるようにしたい元データを用意してください。
今回は「〇」と入力したらセルの色が変わるように設定していきます。
- STEP
色を変えたい一番上のセルを選択
色を変えたい一番上のセルを選択 「〇」と入力したら色を変えたい一番上のセルを選択します。
あとで書式コピーする時のことを考えて、一番上のセルを選択してね!
Dr.オフィス
- STEP
「セルの強調表示ルール」から「文字列」を選択
「セルの強調表示ルール」を選ぶ - 「ホーム」タブを選択
- 「条件付き書式」をクリック
- 「セルの強調表示ルール」をクリック
- 「文字列」を選択
「〇」で色が変わる条件付き書式設定は色々あるけど、今回はその中でも簡単な「セルの強調表示ルール」で対応しよう!

Dr.オフィス
- STEP
「文字列」ダイアログボックスに「〇」を入力して塗りつぶしの色を決める
「文字列」ダイアログボックスに入力 - 左側のボックスに「〇」と入力
- 右側のプルダウン表示をクリック
- 自分が使いたい変更内容を探す、今回は「明るい赤の背景」を選択
この中に気に入る選択肢がない時は「ユーザー設定の書式」から背景色などを決めてね!
Dr.オフィス
- STEP
「OK」をクリックする
「OK」をクリック 書式設定が完了したら「OK」を押しましょう。
- STEP
他のセルにコピーする
書式コピーコピーする場所が他にもあるときは、条件付き書式設定をしたセルをコピーして「書式のみコピー」で貼り付けていきます。
- 条件付き書式設定をした一番上のセルをクリック
- そのセルの右下をクリック&ドラッグ
- ドラッグしたまま、名簿の一番下まで引っ張る
- コピー後に表示されるコピー詳細設定のマークをクリック
- 「書式のみコピー」を選択
- STEP
条件付き書式設定がうまくいっているか確認する
条件設定が成功してるか確認 条件付き書式設定が終わった後は、その設定が反映されているのかを確認してください。
上記画像では「〇」と入力し、色が変わっている事を確認しています。
「特定の文字」を入力したら行ごと色が変わる方法
こちらは、会社の業務進捗をまとめたエクセルで「完了」と入力されたらその行ごと色が変わるという条件付き書式を設定していきます。
- STEP
元となるエクセルデータを用意する
行の色変え元データ まずはセルの特定文字で行の色が変わるようにしたい元データを用意してください。
今回は進捗の項目が「完了」となった行の色を変えることを目標とします。
- STEP
対象範囲を選択する
対象範囲を選択 行の色を変えたい設定をしたい範囲全体をクリック&ドラッグで選択してください。
- STEP
「条件付き書式」の「新しいルール」を選択する
「条件付き書式」の「新しいルール」 - 「ホーム」タブを選択
- 「条件付き書式」をクリック
- 「新しいルール」を選択
- STEP
数式を使用して条件付き書式設定をする
- STEP
書式設定で塗りつぶしで使う色を決める
行で変えたい色の設定 - セルの書式設定で「塗りつぶし」タブを開く
- 塗りつぶしたい色を選ぶ、今回は濃い灰色
- サンプルで色の確認をする
- 問題なければ「OK」をクリックする
塗りつぶす色はお任せですが、業務完了を表す時は灰色から黒に近い色を使うことが多いよ!

Dr.オフィス
- STEP
「新しい書式ルール」で最終確認する
最終確認 - 「新しい書式ルール」に戻ったら、プレビューで最終確認
- 問題が無ければ「OK」をクリック
- STEP
条件付き書式設定がうまくいっているか確認する
行の色替え成功確認 最後に進捗の列が「完了」となっている行の色が変わったのかを確認してください。
問題が無ければこれで作業は終了です。
「特定の文字」を入力したら列ごと色が変わる方法
こちらは、出勤した曜日が「日」だったらその列ごと色が変わるという条件付き書式を設定していきます。
- STEP
元となるエクセルデータを用意する
列の色替え元データ まずはセルの特定文字で列の色が変わるようにしたい元データを用意してください。
今回は曜日の項目が「日」となっている列の色を変えることを目標とします。
- STEP
対象範囲を選択する
対象範囲を選択 行の色を変えたい設定をしたい範囲全体をクリック&ドラッグで選択してください。
- STEP
「条件付き書式」の「新しいルール」を選択する
「条件付き書式」の「新しいルール」 - 「ホーム」タブを選択
- 「条件付き書式」をクリック
- 「新しいルール」を選択
- STEP
数式を使用して条件付き書式設定をする
新しい書式ルール - 「ルールの種類を選択してください」で「数式を使用して、書式設定するセルを決定」を選択
- 『数式入力欄に「=B$4="日"」と入力する』あるいは『数式入力欄に「=B4」と入力後にF4を2回入力してから「=”日”」を書き足す』
- プレビュー右側にある「書式」をクリックする
この数式は「4行目を固定し列を動かして参照し「日」があったら」という意味になるね!
Dr.オフィス
- STEP
書式設定で塗りつぶしの色を決める
列で変えたい色の設定 - セルの書式設定で「塗りつぶし」タブを開く
- 塗りつぶしたい色を選ぶ、今回は黄色
- サンプルで色の確認をする
- 問題なければ「OK」をクリックする
- STEP
「新しい書式ルール」で最終確認する
最終確認 - 「新しい書式ルール」に戻ったら、プレビューで最終確認
- 問題が無ければ「OK」をクリック
- STEP
条件付き書式設定がうまくいっているか確認する
列の色替え成功確認 最後に曜日の項目が「日」となっている列の色が変わったかを確認してください。
問題が無ければこれで作業は終了です。
色替えが失敗している時は条件式がおかしくなっている可能性が高いので、もう一度条件式が「=B$4="日"」となっているか確認してね!
Dr.オフィス
文字を入力したら色が変わる方法
次は何らかの条件を満たしたら色が変わるのではなく、何か文字が書かれたら色が変わるセルを作る方法について紹介します。
同じように見えて手順もちょっと異なるので、間違えないようにしてください。
- STEP
元となるエクセルデータを用意する
セル色変更元データ まずはセルの色が変わるようにしたい元データを用意してください。
今回はC2のセルに何らかの文字が記入されると色が変わる手法の紹介となります。
- STEP
色を変えたいセルを選択
セルを選択 色を変えたいセルを選択します。
- STEP
「条件付き書式」の「新しいルール」を選択する
新しいルールを選択 - 「ホーム」タブを選択
- 「条件付き書式」をクリック
- 「新しいルール」を選択
- STEP
数式を使用して条件付き書式設定をする
新しい書式ルール - 「ルールの種類を選択してください」で「数式を使用して、書式設定するセルを決定」を選択
- 数式入力欄に「=C2<>””」と入力する
- プレビュー右側にある「書式」をクリックする
「=C2<>””」という数式の意味は「C2が空白以外の状態になったら」となってるよ!
Dr.オフィス
- STEP
書式設定で塗りつぶし色を決める
セルで変えたい色の設定 - セルの書式設定で「塗りつぶし」タブを開く
- 塗りつぶしたい色を選ぶ、今回はオレンジ色
- サンプルで色の確認をする
- 問題なければ「OK」をクリックする
- STEP
「新しい書式ルール」で最終確認する
最終確認 - 「新しい書式ルール」に戻ったら、プレビューで最終確認
- 問題が無ければ「OK」をクリック
- STEP
条件付き書式設定がうまくいっているか確認する
色変え確認 文字入力で色が変わることが目標だったので、適当な文字を入力して変わるかを確認してください。
問題が無ければこれで作業は終了です。
エクセルで入力したら色が変わる方法についてのQ&A
Q
特定の文字が入ったら別のセルの色が変わるようにする方法は?
A
特定の文字が入力されたら別のセルの色が変わるようにするには、条件付き書式で色が変わるルールの対象範囲を入力する場所とは別にすればOKです。条件設定については≫「特定の文字」を入力したらセルの色が変わる方法を参考にしてください。
Q
セルに入力されたら行の色を変えるように設定する方法は?
A
セルに入力されたら行の色を変えるように設定するには色を変更したい対象範囲全体を選択し、条件付き書式設定を行ってください。詳しくは≫「特定の文字」を入力したら行ごと色が変わる方法をご覧下さい。
Q
エクセルで入力されたら色を消すには?
A
色が付いている状態で入力したら色を消すといったセルを用意するには、色を変えるのと同じように条件付き書式を活用すれば簡単にできます。詳しくは.別記事の≫エクセルで入力したらセルの色が消えるようにする方法!入力漏れを防ごう!をご覧下さい。
エクセルで入力すると色が変わる設定でよりわかりやすく!
今回はエクセルのデータをより使いやすくするために、特定の文字入力でセル・行・列色を変える方法について、条件付き書式について解説しました。
本記事の手法を取り入れればエクセルのデータがとても見やすくなり、業務効率も格段に向上しますし普段使いでも便利なアイテムとなってくれます。
それではエクセルで入力すると色が変わる設定方法をおさらいしましょう。
- 色を変えたいセルか範囲を選択する
- 「条件付き書式」を選択する
- 条件に該当する文字を書き、セル・行・列の色が変わったか確認する
セルに色を変える設定も条件を任意で決められる「条件付き書式」を活用すると様々なルールで変化する見やすいエクセル作成に繋がるので、これを機に色々と試してみることもオススメです。
「条件付き書式」に関しては活用方法がたくさんあるので、こちらの≫エクセル【条件付き書式】を徹底解説!色を変える基本から応用技まで一挙公開!も参照してください。