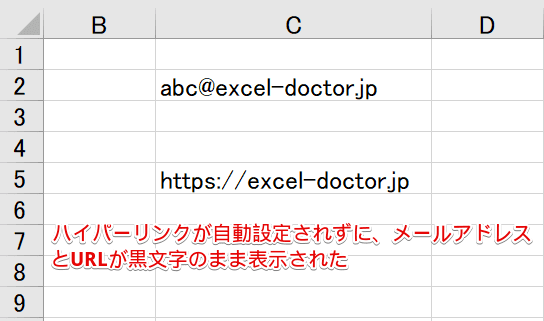エクセル初心者
エクセルのハイパーリンクを解除するにはどうしたらいいのかな? 必要ないハイパーリンクが設定されていると、クリックしてしまったときにジャンプするから手間なんだよね。
不要なハイパーリンクはわずらわしいよね!でも、エクセルのハイパーリンクを解除する方法はとても簡単。
単体のハイパーリンクの解除や、複数のハイパーリンクを一括で解除することもできるから参考にしてみてね。

Dr.オフィス
今回は、エクセルのハイパーリンクを解除する方法について解説します。
エクセルのハイパーリンクがブックやシートに設定できると時短につながり便利ですが、必要に応じてリンクを解除できれば、もっと便利ですよね。
例えば、Aさんにはハイパーリンクを設定したブックを送り、Bさんにはハイパーリンクを解除したブックを送る、というような使い方もできるようになります。
また、メールアドレスやURLに対しては、ハイパーリンクを自動で設定するように初期設定されています。
意思に反してセルを選択するたびに、メールソフトが起動したり、ブラウザが起動したりするのは非効率ですね。
そのような時は、ハイパーリンクを解除することをおすすめします。
- ハイパーリンクを解除したいセルを選択
- [ハイパーリンクの削除]を選択
以上の2ステップでエクセルのハイパーリンクを解除します。
ハイパーリンクの設定と解除方法をセットで覚えておくと、作業のバリエーションが増えて便利ですよ。
ハイパーリンクの設定については、エクセルでハイパーリンクを設定しよう!初心者でも簡単にマスターできる!基礎から便利技まで紹介!で解説しているので、参考にしてみてください。
次項より、エクセルのハイパーリンクを解除する方法について詳しく解説するので、ぜひ読み進めてください。
※本記事は『OS:Windows10』画像は『Excelのバージョン:2016』を使用しています。
目次
エクセルのハイパーリンクを解除する方法
エクセルのハイパーリンクを解除する方法は、設定をするときよりも作業手順が少なく、簡単です。
解除方法は、どんな対象でもセルを選択し、[ハイパーリンクの削除]を選択すると、ハイパーリンクを解除できます。
ここでいう対象とは、リンク先がブック、シート、URL、メールアドレスなどのことを指しているよ!

Dr.オフィス
それでは、以下の3通りの方法を順番に見ていきましょう。
- 単体のハイパーリンクを解除する
- 一括で複数のハイパーリンクを解除する
- メールアドレスのリンクを解除する
1個のハイパーリンクを解除する
それでは、単体のハイパーリンクを解除してみましょう。
下記のセルA4は、クリックすると別シート『sheet1』のセルA1にジャンプするハイパーリンクが設定されています。
下記の順に設定しましょう。
- セルA4を右クリックで選択
- [ハイパーリンクの削除]を選択
セルA4の『A001」』が下線付きの青い文字列ではなくなりましたね。
また、セルA4を選択し[ハイパーリンクの編集]ダイアログボックスの[リンクの解除]を選択しても同様に解除できます。
[ハイパーリンクの編集]ダイアログボックスは、【エクセルのショートカットキー】ハイパーリンクの挿入「Ctrl+K」で開くことができますよ。
セルA4をクリックしてもリンク先にジャンプしないことを確認しましょう。
これで、ハイパーリンクの解除は完了です。
『ハイパーリンクのクリア』から解除すると、ハイパーリンクのみ解除され、青い下線付きの書式は残るようになっているよ。

Dr.オフィス
一括でハイパーリンクを解除する
次に、下記の複数のセルに入力されているURLのハイパーリンクを、一括で解除します。
下記の順に設定しましょう。
- セルB2からセルB7までを選択
- 右クリックして[ハイパーリンクの削除]を選択
一覧のURLが全て下線付きの青い文字列ではなくなりましたね。
URLをクリックしても対象のページが開かないことを確認しましょう。
また、単体のハイパーリンクを解除するときと違って、[ハイパーリンクの編集]ダイアログボックスの[リンクの解除]からは、一括の解除はできません。
メールアドレスのリンクを解除する
メールアドレスのリンクも同様に解除していきます。
下記の順に設定しましょう。
- セルB2を右クリックで選択
- [ハイパーリンクの削除]を選択
メールアドレスが下線付きの青い文字列ではなくなりましたね。
1つのメールアドレスからハイパーリンクを解除するときは、[ハイパーリンクの編集]ダイアログボックスの[リンクの解除]を選択しても解除できます。
複数のメールアドレスからハイパーリンクを解除するときは、対象の複数のセルを選択して、[ハイパーリンクの削除]を選択することで解除できるよ。

Dr.オフィス
最後にメールアドレスをクリックしても自身のPCに既存設定されているメールソフトが起動しないことを確認しましょう。
エクセルのハイパーリンクを解除する方法は、簡単でしたね。
ハイパーリンクの自動設定を解除する
エクセルでは、メールアドレスとURLに対して、ハイパーリンクを自動で設定するように初期設定されています。
しかし、メールアドレスやURLを入力すると毎回ハイパーリンクが自動で設定され、セルを選択する度に、メールソフトが起動したり、ブラウザが起動したりと、使い勝手が悪くなるときがありますよね。
そんなときは、ハイパーリンクの自動設定をオフにして、メールソフトやブラウザが起動されないようにしましょう。
それでは、【エクセルのアクセスキーでショートカット】Excelのオプションを開く「Alt→T→O」を開きましょう
下記の順に設定しましょう。
- [文章校正]を選択
- [オートコレクトのオプション]を選択
[オートコレクト]ダイアログボックスが表示されたら、[入力オートフォーマット]を選択します。
[入力中に自動で変更する項目]-[インターネットとネットワークのアドレスをハイパーリンクに変更する]のチェックを外し[OK]を選択します。
エクセルのオプション画面も[OK]を押して閉じましょう。
メールアドレスとURLを入力してみます。
↑メールアドレスとURLが黒文字のままですね。
ハイパーリンクが自動で設定されていないことが確認できました。
ハイパーリンクの自動設定は、必要に応じてオンとオフを切り替えてみよう!

Dr.オフィス
エクセルのハイパーリンクの解除は、設定時よりも簡単!!
エクセルのハイパーリンクの解除方法は、ハイパーリンクの設定時と違って詳細な設定をする必要がなく、とても簡単でしたね。
エクセルのハイパーリンクの解除についてをまとめたので、おさらいしてみましょう。
- ハイパーリンクの解除は、対象セルを右クリックして[ハイパーリンクの削除]で簡単に解除できる
- ハイパーリンクの削除をすると、下線付きの青い文字列ではなくなる
- [ハイパーリンクの削除]は、ハイパーリンクと書式を解除し、[ハイパーリンクのクリア]は、ハイパーリンクのみ解除という違いがある
- 初期設定によるハイパーリンクの自動設定は、任意にオンとオフを切り替えることができる
自分では、ハイパーリンクの設定があり使い勝手のいいブックが仕上がったと思っていても、他の人が使ったときに、それほど評判がよくないという場合もあります。
そのようなときは、ハイパーリンクの解除を上手に利用し、ブックを作り直すことなく作業を進めましょう。
ハイパーリンクが不要なときは、ハイパーリンクの解除を、ぜひ参考にしてみてくださいね。
なお、ハイパーリンクの設定と解除方法は、セットで覚えておくと便利ですよ。
ハイパーリンクの設定については、エクセルでハイパーリンクを設定しよう!初心者でも簡単にマスターできる!基礎から便利技まで紹介!で解説しているので、参考にしてみてください。


![セルを選択し右クリックして[ハイパーリンクの削除]を選択](https://excel-doctor.jp/wp-content/uploads/break-hyperlink-1.png)
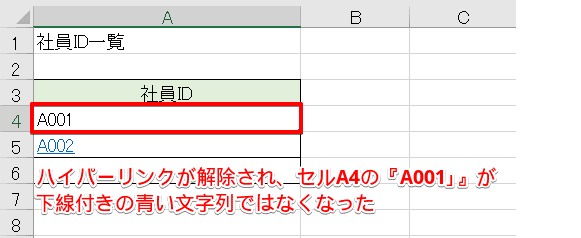
![[ハイパーリンクの編集]ダイアログボックスより設定](https://excel-doctor.jp/wp-content/uploads/break-hyperlink-3.png)
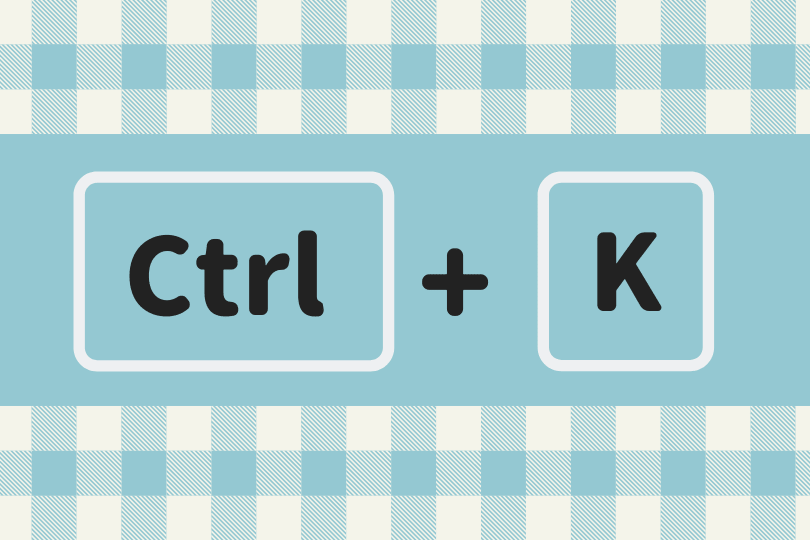
![範囲選択し右クリックして[ハイパーリンクの削除]を選択](https://excel-doctor.jp/wp-content/uploads/break-hyperlink-4.png)
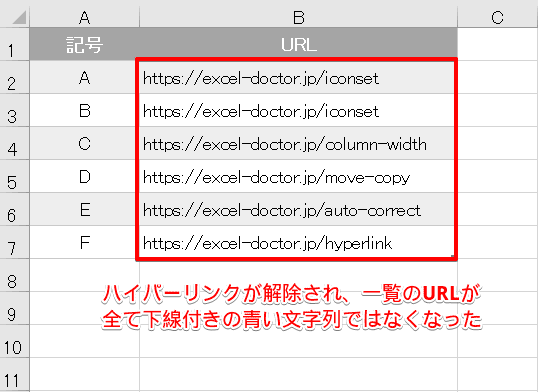
![セルを選択し右クリックして[ハイパーリンクの削除]を選択](https://excel-doctor.jp/wp-content/uploads/break-hyperlink-6.png)
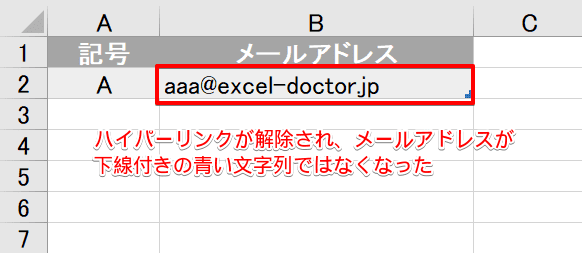
![[ハイパーリンクの編集]ダイアログボックスより設定](https://excel-doctor.jp/wp-content/uploads/break-hyperlink-8.png)
![[Excelのオプション]ダイアログボックス](https://excel-doctor.jp/wp-content/uploads/break-hyperlink-9.png)
![[文章校正]-[オートコレクトのオプション]を選択](https://excel-doctor.jp/wp-content/uploads/break-hyperlink-10.png)
![[入力オートフォーマット]を選択](https://excel-doctor.jp/wp-content/uploads/break-hyperlink-11.png)
![[インターネットとネットワークのアドレスをハイパーリンクに変更する]のチェックを外す](https://excel-doctor.jp/wp-content/uploads/break-hyperlink-12.png)