
エクセル初心者
エクセルのブックの保護機能を使うと、他人に見られないって聞いたけど本当かな?でも、どうやって見られないように設定するのかな。
エクセルのブックの保護機能を使うと、他人に見られないっていうのは本当だよ!ファイルにパスワードを付けて暗号化すると、パスワードを公開しない限り他人には開けないよ。

Dr.オフィス
今回は、エクセルのブックの保護の方法について解説します。
顧客情報などの個人情報が含まれる資料をエクセルで作成する場合、特定のユーザ以外に閲覧、編集できないようにしてセキュリティ面に気を付ける必要があります。
そのような時には、エクセルのブックの保護という機能を使用すると便利ですよ。
- [校閲]-[ブックの保護]を選択
- [シート構成とウインドウの保護]より任意のパスワードを設定
- [OK]を選択
- ショートカットキーCtrl+Sで上書き保存
以上の4ステップでエクセルのブックの保護を設定できます。
エクセルでは、ブックの保護の他にシートの保護という設定があります。シートの保護をすることで、他のユーザーが誤ってデータの変更や削除することを防ぐことができます。
エクセルのシートの保護については、【エクセル】シートの保護をして変更できないようにする方法で詳しく解説しているので、参考にしてみてください。
こちらの記事は下記の動画でも解説しているので、ぜひ合わせてご覧ください。
※本記事は『OS:Windows10』画像は『Excelのバージョン:2016』を使用しています。
目次
エクセルの『ブックの保護』とは?
エクセルの『ブックの保護』とは、ブック内のシートの構成を保護する機能です。
例えば、他のユーザーが非表示のシートの表示、シートの追加、移動、削除、非表示、シートの名前変更、シートの見出しの色を変更することができないようにパスワードで保護します。
では、実際にエクセルのブックの保護を設定してみましょう。
- STEP
sheetを右クリックしてみる
- STEP
ブックの保護を設定
- STEP
パスワードを入力
パスワードを設定した場合は、[パスワードの確認]ダイアログボックスが表示されるので、設定したパスワードを再度入力し、[OK]を選択しましょう。
ショートカットキーCtrl+Sで上書き保存をして、設定完了です。
- STEP
Backstage(バックステージビュー)の表示
- STEP
ブックの保護が設定されると選択できないメニューが出る
- STEP
sheetもブックの保護が設定されると選択できないメニューが出る
パスワードを省略すると、誰にでもブックの保護の解除は可能だから、解除できるユーザを限定したい場合は、パスワードを設定するといいよ。

Dr.オフィス
パスワードで暗号化したブックの保護の手順
エクセルのブックの保護には、ブックにパスワードを設定し暗号化して、セキュリティを高める方法があります。
ブックにパスワードを設定するため、パスワードを知るユーザにしか開くことができません。
- STEP
ackstage(バックステージビュー)を開く
- STEP
ackstage(バックステージビュー)から設定
- STEP
パスワードを入力する
- STEP
再度パスワードを入力する
- STEP
上書き保存でブックの保護を設定
- STEP
パスワードの入力を求められる
ブックの保護をしたパスワードは忘れないように注意しよう
エクセルの保護を設定した際のパスワードを忘れてしまった場合、エクセルで回復できません。
つまり、パスワードを忘れてしまった場合は、2度とブックを開くことができないことになります。
大事なブックを不特定多数のユーザから閲覧、編集できないようにブックの保護を設定したのに、パスワードを忘れてしまっては、ブックの保護ではなく、ブックの破棄になってしまいます。
ブックの保護を設定したパスワードは、忘れないように注意しましょう。
パスワードを忘れないようにするための一番簡単な方法は、メモやパスワード一覧などを作成することだね!

Dr.オフィス
ブックの使用が特定のユーザなら、ブックの保護は必須!
会社では、不特定多数のユーザが使用するブックと、特定のユーザのみ使用するブックが混在していると思います。
身内(チーム内など)しか存在を知らないブックだとしても、特定のユーザのみで使用する場合は、パスワードを設定しブックを保護しましょう。
ブックを保護することは、最低限のセキュリティ対策となります。特定のユーザのみで使用するブックには、ブックの保護が必須ですね。
- リボンからブックの保護を設定すると、他のユーザーが非表示のシートの表示、ブック内のシートの追加、移動、削除、非表示、シートの名前変更、シートの見出しの色の変更ができなくなる
- Backstage(バックステージビュー)からブックの保護を設定すると、パスワードを使用して暗号化ができる
- 設定したパスワードを忘れてしまった場合、回復できない
エクセルのブックの保護を設定する際は、ぜひ参考にしてみてください。
また、シートの保護を設定すると、さらにセキュリティが高くなります。
エクセルのシートの保護については、【エクセル】シートの保護をして変更できないようにする方法で詳しく解説しているので、参考にしてみてください。
エクセル以外にも「ワード」や「パワーポイント」などでも、パスワードを設定することができます。
姉妹サイトの【Wordドクター】や【PowerPointドクター】も参考にしてみてください。

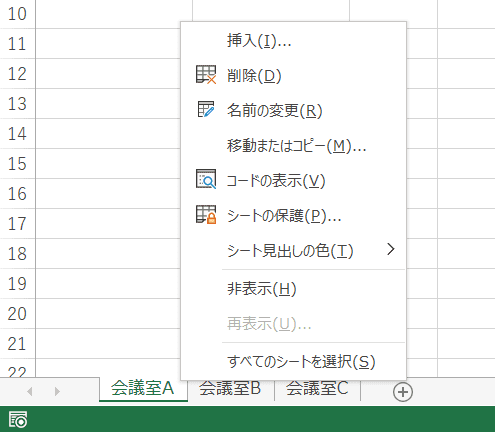
![[校閲]-[ブックの保護]を選択](https://excel-doctor.jp/wp-content/uploads/book-protection-2.png)
![[パスワードの確認]ダイアログボックスより設定](https://excel-doctor.jp/wp-content/uploads/book-protection-4.png)
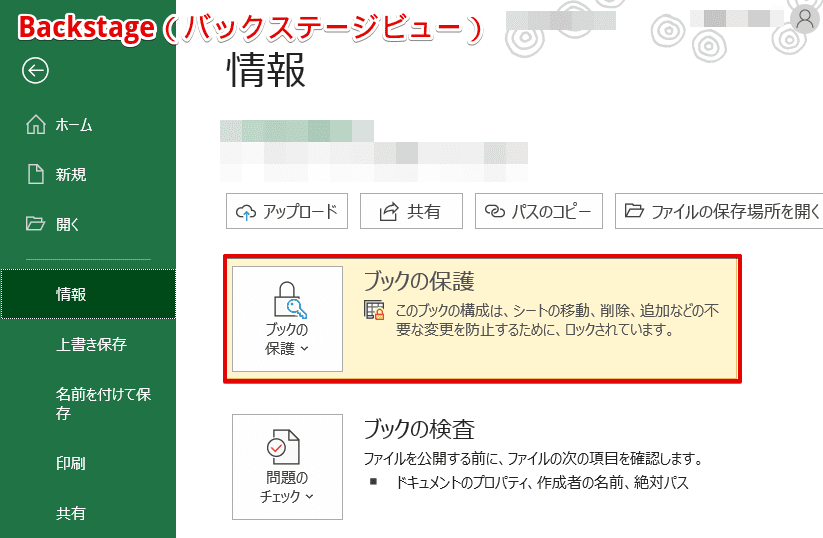
![[シートの整理]のメニューが選択できない](https://excel-doctor.jp/wp-content/uploads/book-protection-7.png)
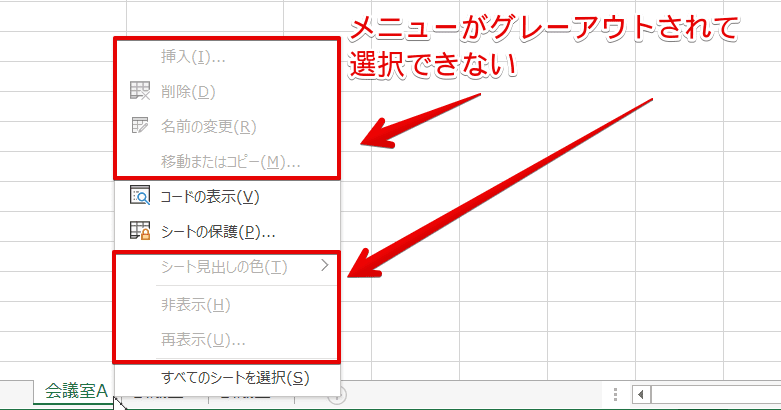
![[ファイル]を選択](https://excel-doctor.jp/wp-content/uploads/book-protection-9.png)
![[情報]-[ブックの保護]-[パスワードを使用して暗号化]を選択](https://excel-doctor.jp/wp-content/uploads/book-protection-10.png)
![[ドキュメントの暗号化]ダイアログボックスより設定](https://excel-doctor.jp/wp-content/uploads/book-protection-11.png)
![[パスワードの確認]ダイアログボックスより設定](https://excel-doctor.jp/wp-content/uploads/book-protection-12.png)
![[ブックの保護]の箇所の表示が変わる](https://excel-doctor.jp/wp-content/uploads/book-protection-13.png)
![[パスワード]ダイアログボックスより入力](https://excel-doctor.jp/wp-content/uploads/book-protection-14.png)
