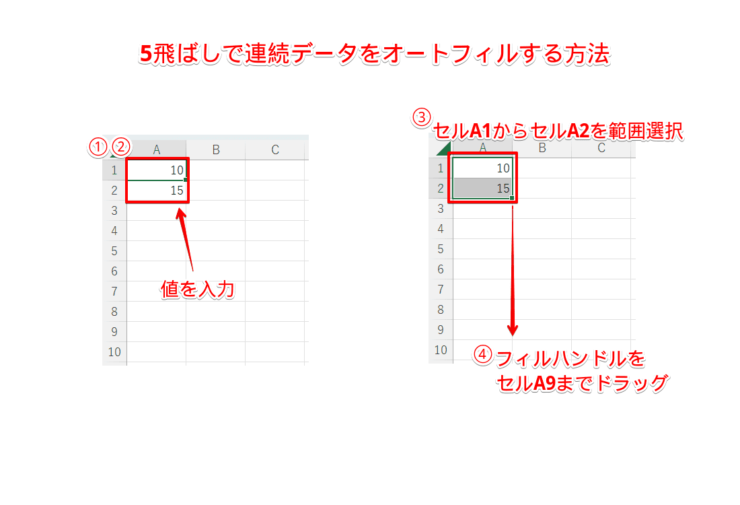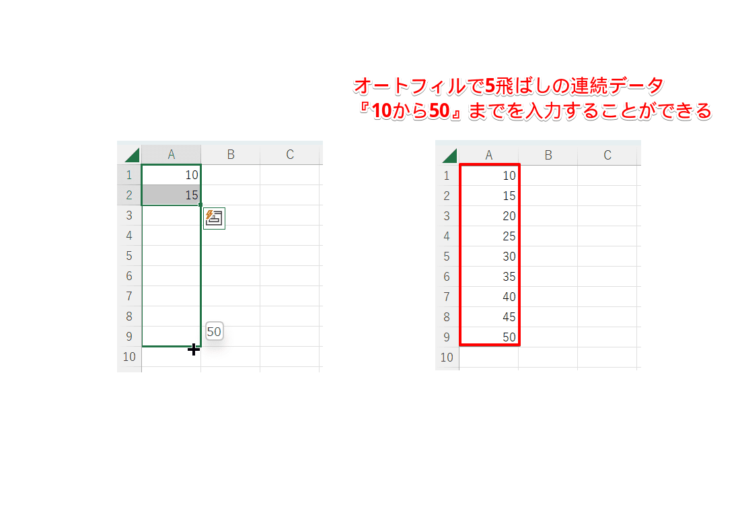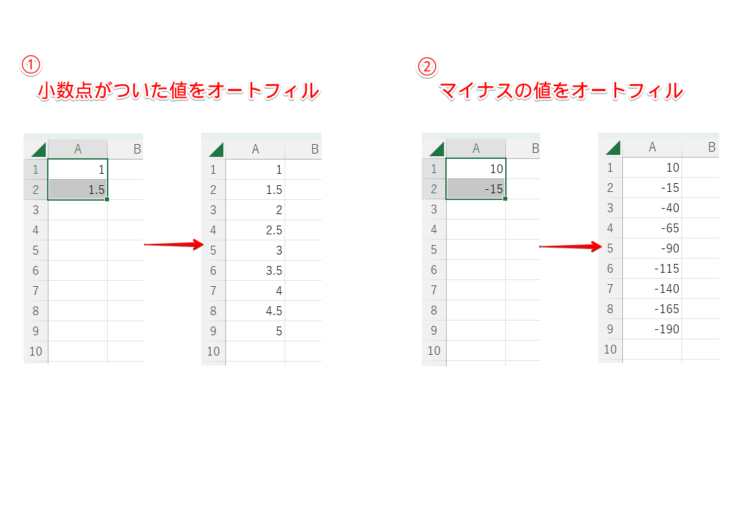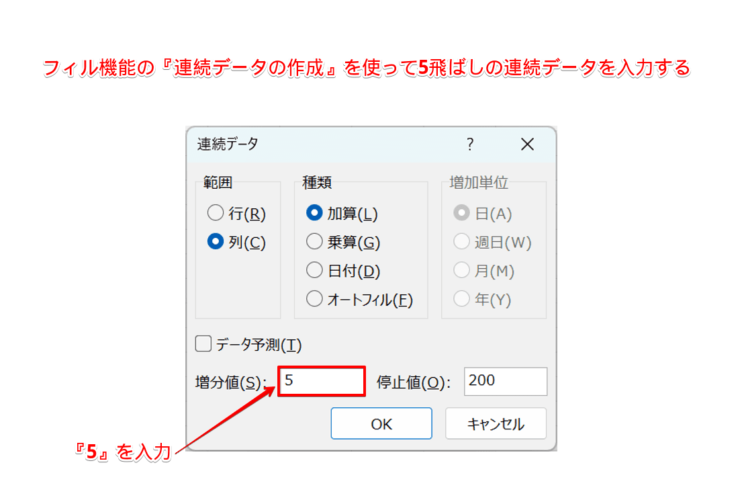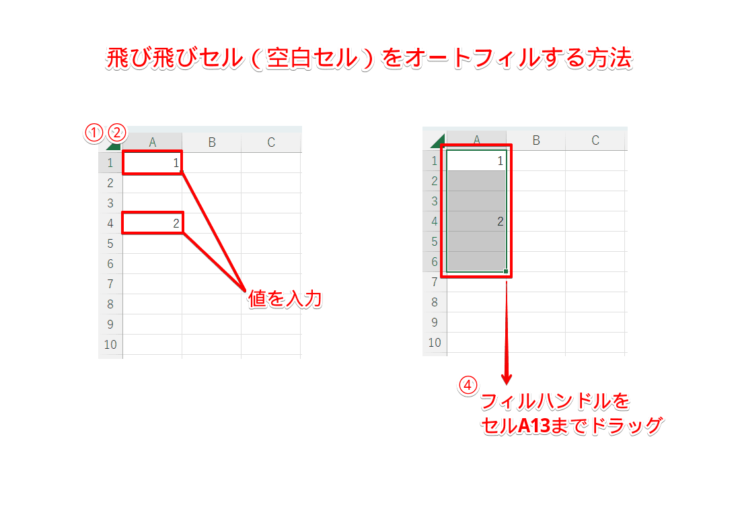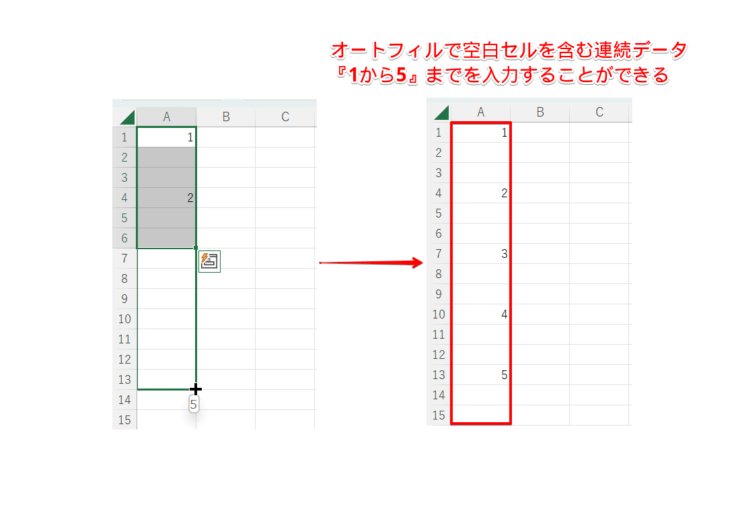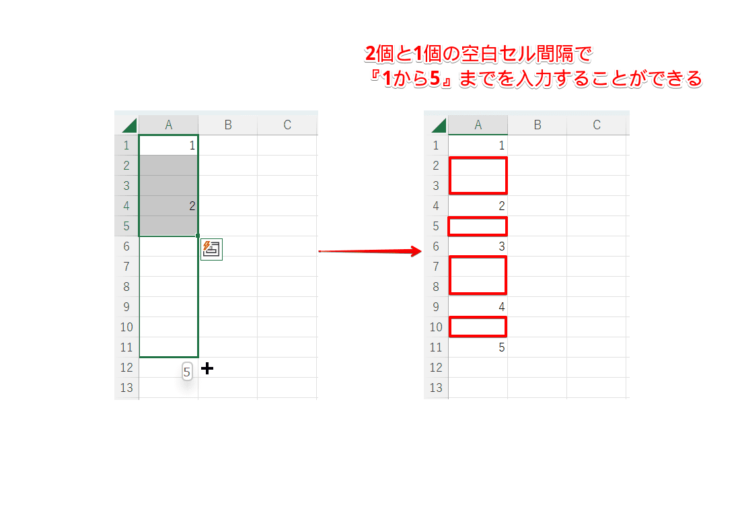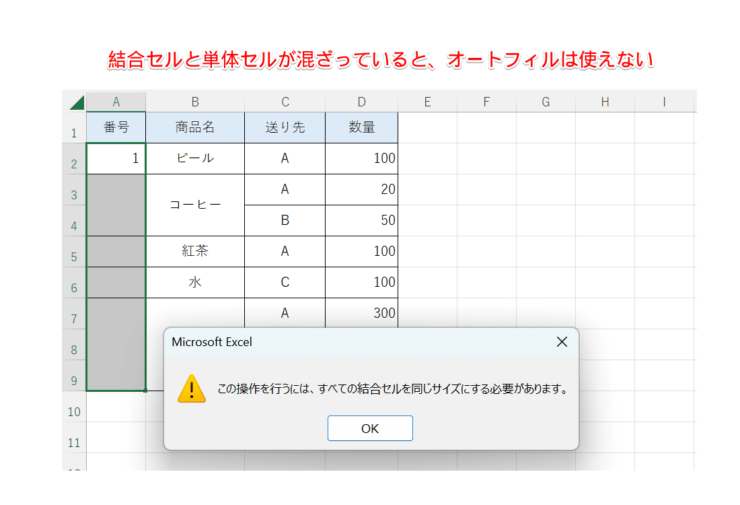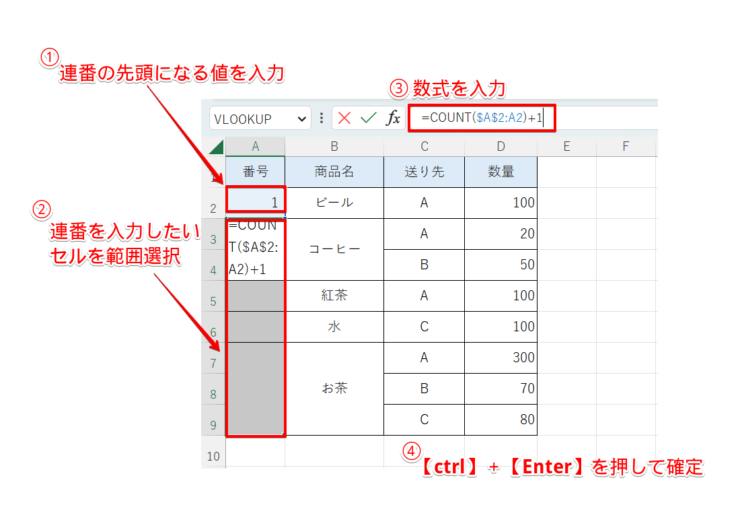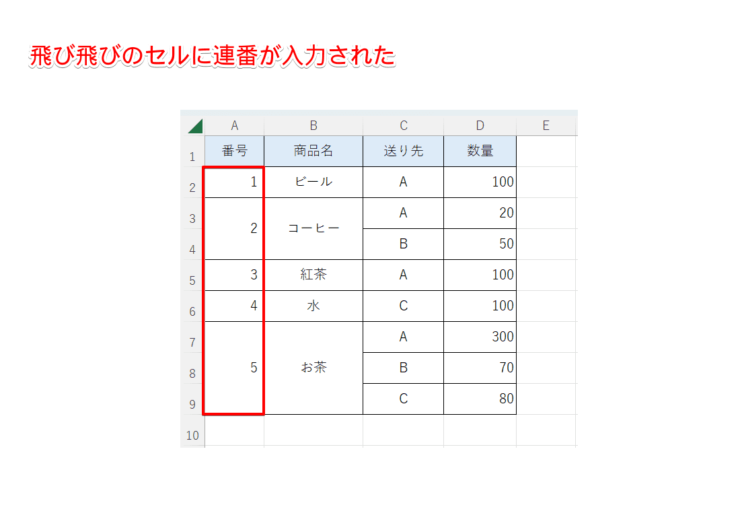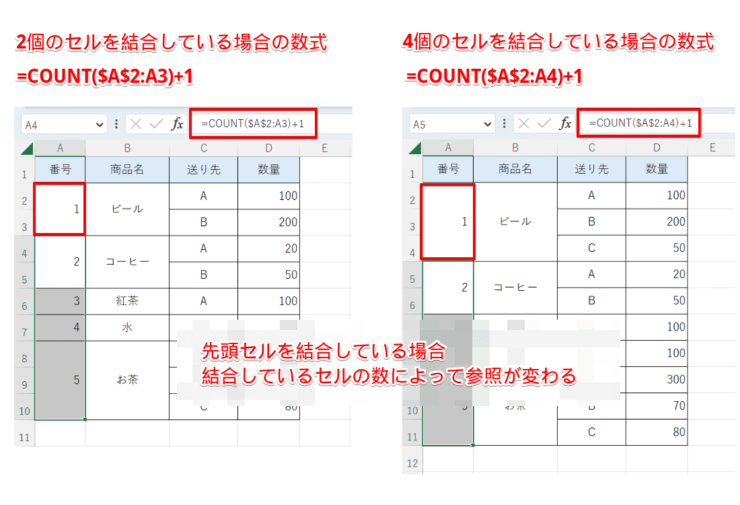エクセル初心者
オートフィルで飛び飛びの連番を入力する方法を教えて。結合セルと単体セルが混ざっているとオートフィルがうまくいかないよ。。。
飛び飛びのセルに連番をオートフィルする方法はあるよ!これから詳しく解説するね。

Dr.オフィス
今回はエクセルのオートフィルで、飛び飛びのデータを入力したり、結合セルと単体セルが混ざっている列に連番を入力する方法について、解説します。
飛び飛びのセルや結合されているセルで普通にオートフィルすると、参照がずれてしまいます。
参照がずれてしまったところを1つ1つ手動で修正する方法もありますが、データの量が多くなれば大変ですよね。
この記事を読むと、オートフィルで飛び飛びのセルをコピーする方法について、理解することができますよ。
- 飛び飛びの空白セルの間隔が規則的な場合は、『データ+空白にしたいセルの数』を範囲選択して、オートフィルを使う
- 飛び飛びのセル(結合セルと単体セルが混ざっていると列)に連番を入力するには、関数を使う
PCサポート歴10年以上の私が、オートフィルで飛び飛びのセルにデータを入力する方法について、詳しく解説するよ。

Dr.オフィス
飛び飛びのデータを入力するには、空白セルを組み合わせて、オートフィルする方法があります。
また、関数や数式を使うとより便利に使えるので、1つパターンを覚えておくと便利ですよ。
エクセルのオートフィルの基本的な使い方については、こちら≫【エクセル】オートフィルの使い方!意外と知らない下までコピーする5つの方法で詳しく解説しています。
※本記事は『OS:Windows11』画像は『Excelのバージョン:Microsoft365』を使用しています。
目次
【エクセル】オートフィルで飛び飛びのデータを入力しよう
ここでは、飛び飛びの連続データを5飛ばしで入力したり、空白セルを含む連続データをオートフィルで入力する方法を順番に解説します。
5飛ばしで連続データをオートフィルする方法
飛び飛びの連続データを5飛ばしで入力する方法は、とても簡単です。
オートフィルで『1から10』までの連続データを入力する方法とほとんど変わりません。
それでは、10から5飛ばしで50までをオートフィルで入力してみましょう。
- セルA1に『10』を入力
- セルA2に『15』を入力
- セルA1からセルA2を範囲選択
- 『■(フィルハンドル)』をセルA9までドラッグ
オートフィルで5飛ばしの連続データを『10から50』までを入力することができましたね。
飛び飛びの値は、5飛ばしに限らず全ての値で可能です。
先頭セルに入力した値から次のセルに入力した値の差で、飛ばす値が決定します。
いろいろな値を入力して、飛び飛びの値を確認しておきましょう。
また、大量のデータを5飛ばしで入力する場合は、フィル機能の『連続データの作成』を使うと便利ですよ。
大量のデータをオートフィルする方法については、こちら≫【エクセル】オートフィルで大量の連続データを入力!日付や曜日もこれだけでOKで詳しく解説しています。
飛び飛びセル(空白セル)をオートフィルする方法
空白セルを含む連続データも、簡単にオートフィルできます。
ここでは、2個の空白セルを規則的に挟んで、『1から5』までをオートフィルしましょう。
- セルA1に『1』を入力
- セルA4に『2』を入力
- セルA1からセルA6を範囲選択
- 『■(フィルハンドル)』をセルA13までドラッグ
オートフィルで空白セルを含む連続データ『1から5』までを入力することができましたね。
また、セルA1からセルA5までを範囲選択し、オートフィルした場合は、2個と1個の空白セルの間隔で『1から5』までを入力します。
飛び飛びセル(空白セル)は、オートフィルする直前の範囲選択したセルの間隔が決まるんだね。

Dr.オフィス
結合セルと単体セルが混ざっている列に連番を入力する方法
飛び飛びのセル(結合セルと単体セルが混ざっている列)でオートフィルをしようとすると、『同じサイズの結合したセルが必要です』と表示され、連続データを入力することができません。
手動で入力することもできますが、やはり入力する量が多くなると大変ですよね。
そこで、関数を使って飛び飛びのセル(結合セルと単体セルが混ざっている列)に続データを入力してみましょう。
- セルA2に『1』を入力
- 連番を入力したいセルA3からセルA9を範囲選択
- 数式バーに『=COUNT($A$2:A2)+1』を入力
- ctrl+Enterを押して確定
飛び飛びのセル(結合セルと単体セルが混ざっている列)に、連番が入力されましたね。
不規則な結合セルの場合、オートフィルではコピーができないため、ctrl+Enterで確定する必要があります。
範囲選択したセルに数式を入力し、ctrl+Enterで確定すると一気にコピーすることができるので、とても便利です。
例えば、100からの連番にする場合は、連番の先頭セルに『100』を入力し、数式は『=COUNT($A$2:A2)+100』と入力します。
また、先頭セルを結合している場合は、結合しているセルの数によって参照が変わってくるのでどのように変化するのかを確認しておきましょう。
結合セルと単体セルが混ざっていると、オートフィルは使えないんだね!

Dr.オフィス
少しの工夫で飛び飛びデータも簡単にオートフィルできる!
今回はエクセルのオートフィルで、飛び飛びのデータを入力する方法について解説しました。
『データ+空白にしたいセルの数』を範囲選択し、オートフィルすると、空白セルを含む飛び飛びの連続データを簡単に入力することができましたね。
また、飛び飛びのセル(結合セルと単体セルが混ざっていると列)に連番を入力する場合は、関数や数式を上手に使ってみましょう。
初めて使う関数に慣れるまでは、少し時間がかかりますが、1つパターンを覚えてしまうと理解も早くなります。
最後に、オートフルで飛び飛びのデータを入力するポイントについて、おさらいします。
- 飛び飛びの空白セルの間隔が規則的な場合は、『データ+空白にしたいセルの数』を範囲選択してオートフィルを使う
- 飛び飛びのセル(結合セルと単体セルが混ざっていると列)に連番を入力するには関数を使う
オートフィルの特性を理解すれば、飛び飛びのデータも簡単に入力できますね。
エクセルのオートフィルの基本的な使い方については、こちら≫【エクセル】オートフィルの使い方!意外と知らない下までコピーする5つの方法で詳しく解説しています。