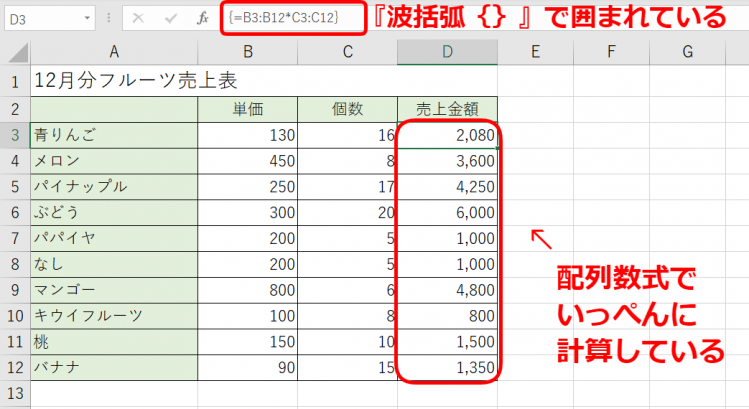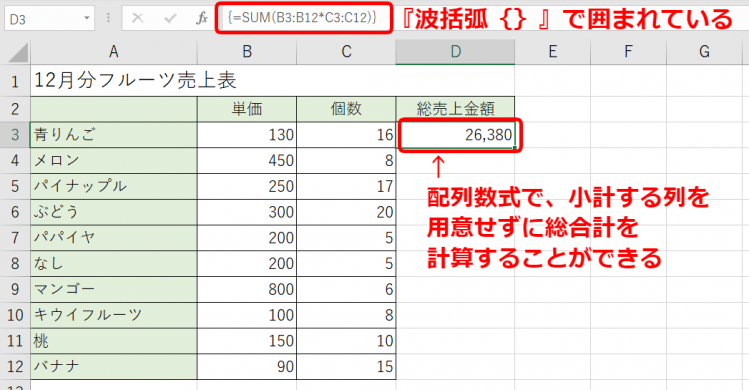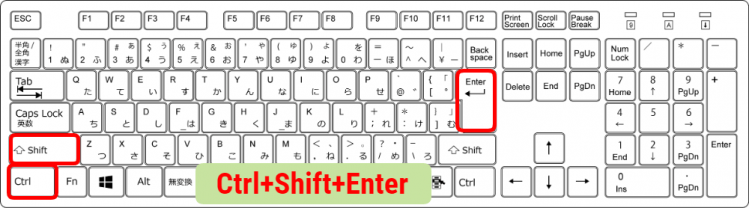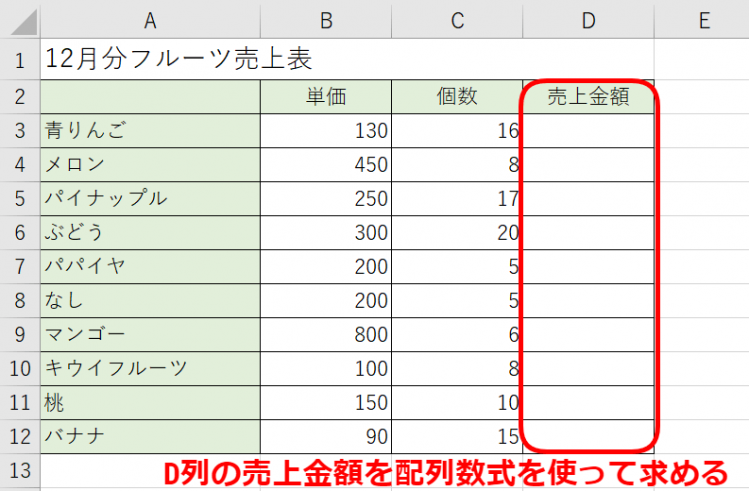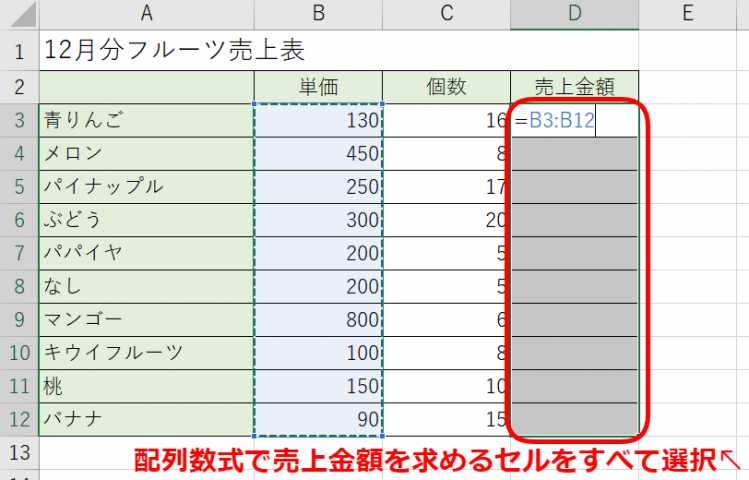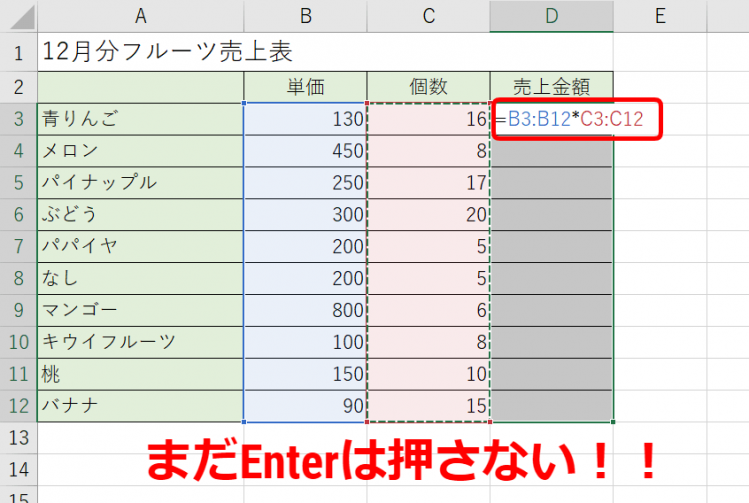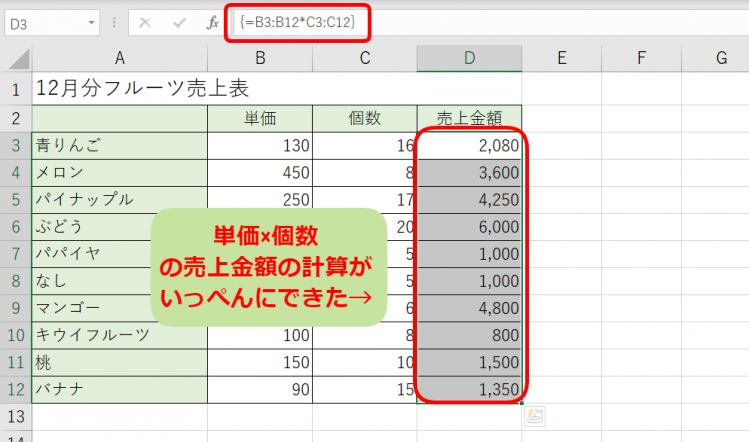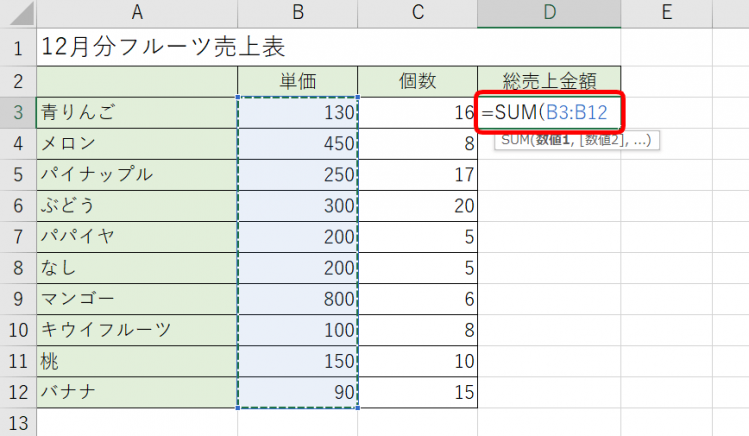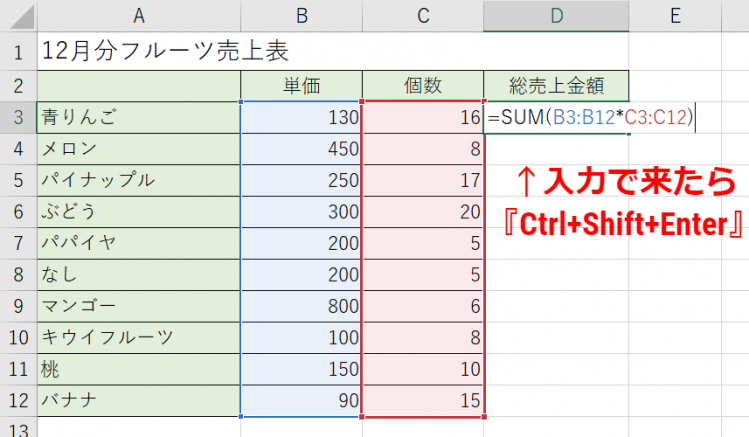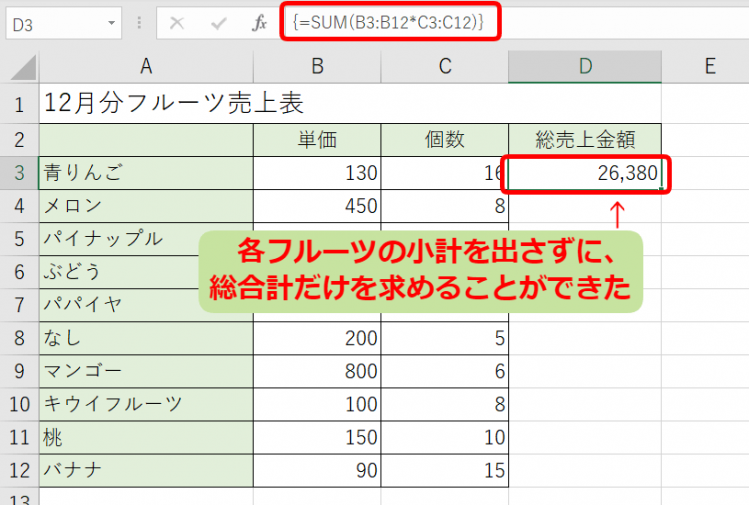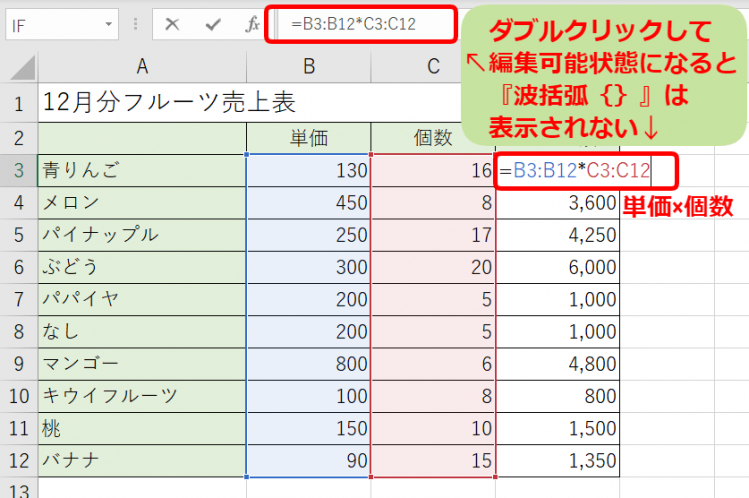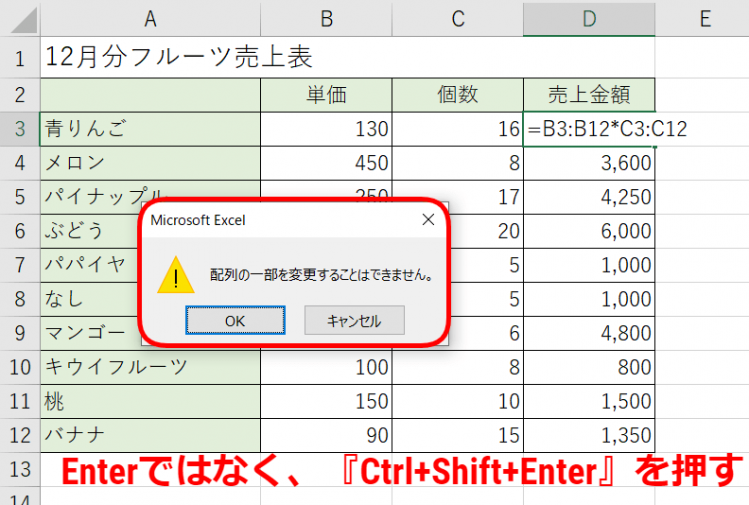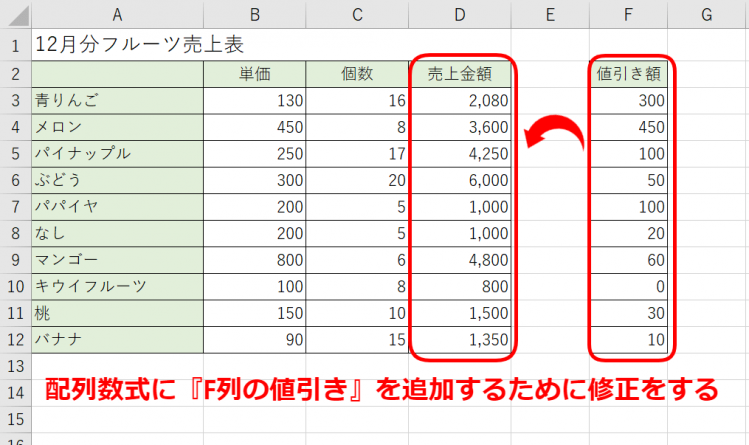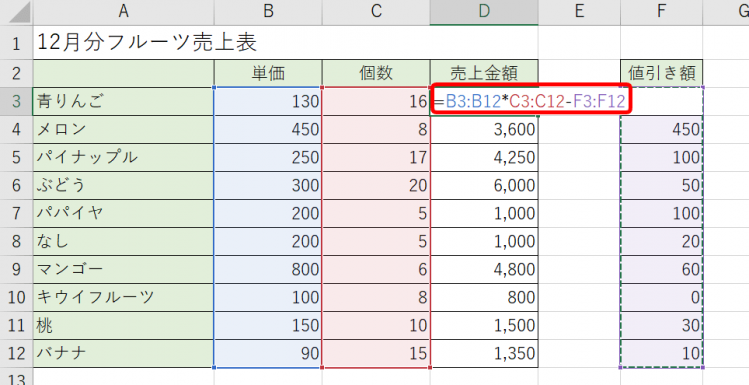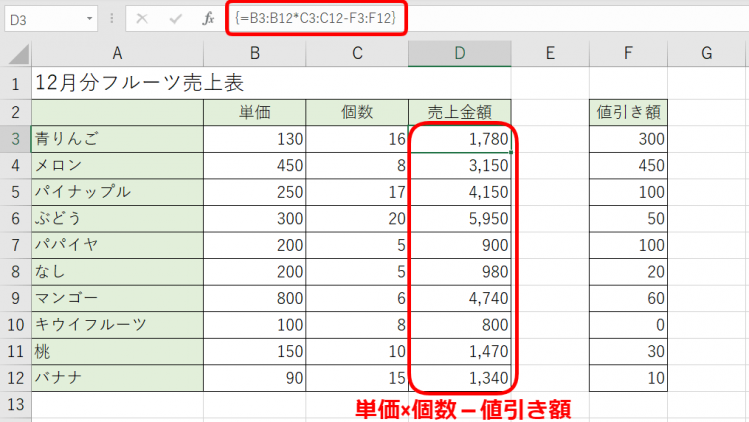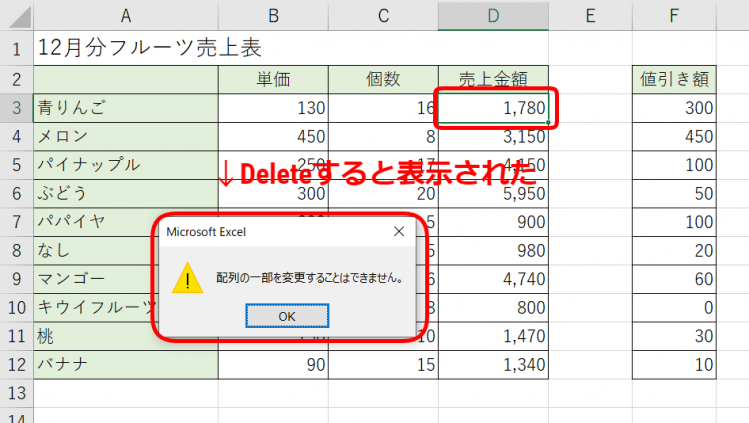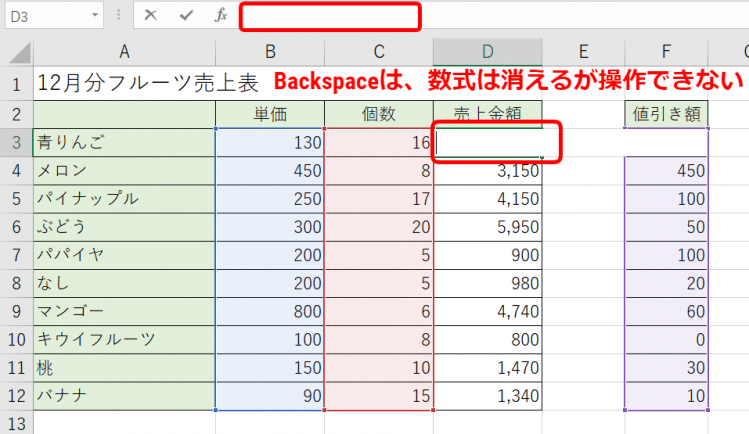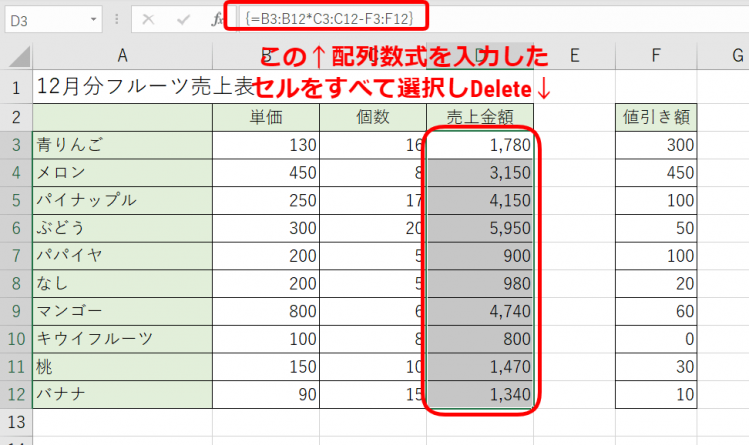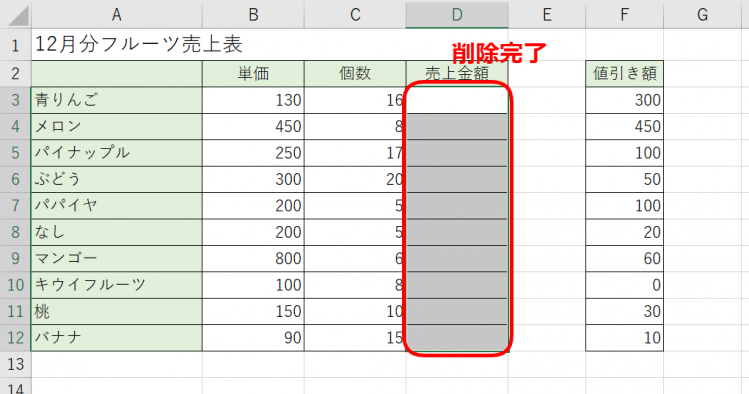エクセル初心者
エクセルの配列数式って何?計算式が波括弧{}で囲まれてて、セル内の式に触れないから何だろう?『配列の一部を変更することはできません。』て表示されちゃったよ。
エクセルの 配列数式は、複数のセルのデータをいっぺんに計算することもできる便利技なんだよ!くわしく解説するね!

Dr.オフィス
共有するエクセルデータが多い場合、他ユーザーが作成したエクセルデータでは、配列数式を使用しているかもしれません。
配列数式と知らずに編集などをすると『配列の一部を変更することはできません。』と注意メッセージが出ることがあります。
- 複数のセルの値をいっぺんに計算できる
- 複数のセルで計算結果を求めることができる
- 配列数式は入力確定する際にCtrl+Shift+Enterを押す
今回は、配列数式について詳しく解説するので、ぜひ参考にしてみてください。
こちらの記事は動画でも解説しているので、ぜひ合わせてご覧ください。
※本記事は『OS:Windows10』画像は『Excelのバージョン:Office365』を使用しています。
目次
エクセルの【配列数式】とは
配列数式とは、どのような数式でしょうか?
配列数式は、複数のセルの値をいっぺんに計算し、複数のセルで計算結果を求めることができる便利技になります。
配列数式は、複数の商品単価と個数の計算結果を小計を計算せずに、総合計を求めることができます。
配列数式は見た目も変わっていて、『波括弧{}』で、囲まれた数式になるよ!

Dr.オフィス
最初と最後に『波括弧{}』が入力されています。
そして配列数式は、入力確定する際にCtrl+Shift+Enterを押して確定させます。
『配列数式』は便利ですが、配列数式の内容を知らないと、
- 編集ができない
- 削除ができない
- 注意メッセージが表示される・・・
と余計に手間がかかってしまいます。
しっかりと配列数式をマスターして、仕事の効率アップにつなげましょう。
配列数式は、入力確定のCtrl+Shift+Enterの頭文字を取って、『CSE数式』とも言うよ!

Dr.オフィス
エクセルの配列数式を使って計算しよう
フルーツ売上表を使って『配列数式』を解説していきます。
複数のデータの計算結果を複数のセルで表示する
フルーツ売上表のD列『売上金額』を求めます。
D3:D12を選択し、D3セルに=を入力し、マウスでB3:B12をドラッグします。
『単価×個数』をするので*を入力し、マウスでC3:C12をドラッグします。
ここでEnterを押さないでね!!

Dr.オフィス
配列数式を入力確定するにはCtrl+Shift+Enterを押しましょう。
D3:D12セルに、いっぺんに『単価×個数』の売上金額が表示されました。
複数のデータの計算結果を1つのセルに表示する
フルーツ売上表のD列には総売上金額しか表示するセルがありません。
D3セルを選択し『=SUM(』を入力します。
マウスでB3:B12をドラッグし、選択しましょう。
*を入力し、C3:C12を選択し、『)』で閉じます。
D3セルには『=SUM(B3:B12*C3:C12)』と入力された状態です。
Enterだけは押さずに、Ctrl+Shift+Enterを押しましょう。
『単価×個数』から小計を求めずに、D3セルに総売上金額を計算することができました。
『波括弧{}』は手入力すると、機能しないよ! 必ずCtrl+Shift+Enterで入力確定だよ!

Dr.オフィス
『配列の一部を変更できません』と表示された数式の修正方法
配列数式で計算されているセルをダブルクリックしてみましょう。
D3セルをダブルクリックしました。
『B3:B12』と『C3:C12』をかけている数式ですね。
確認したのでEnterを押し、元に戻しましょう。
『配列の一部を変更することはできません。』と注意メッセージが出てしまいました。
配列数式を使っているセルはCtrl+Shift+Enterで閉じるか、Escで解除します。
今回はいったん、Ctrl+Shift+Enterで閉じましょう。
F列に値引き額のデータを追記しました。
この値引き額を『配列数式』を使って求めた売上金額に反映させましょう。
D3セルをダブルクリックします。
数式の最後に『-F3:F12』を追記し、Ctrl+Shift+Enterで入力確定しましょう。
D3:D12セルは値引き額も計算され、いっぺんに修正し表示することができました。
配列数式を解除するには
配列数式を解除する方法を解説します。
配列数式で計算されているD3セルをDeleteすると『配列の一部を変更することはできません。』と注意メッセージが表示されます。
D3セルをBackspaceで削除すると、数式が消えます。
しかし、Enterが押せずにマウスも効かなくなりました。
Escを押してあげると、元の状態に戻るので解除しましょう。
Escについてはこちら≫【エクセルのショートカットキー】「Esc」は選択解除、入力削除、キャンセルなどできる便利技を参考にしてみてください。
配列数式を解除するには、まず配列数式で入力したセルをすべて選択してDeleteします。
なので配列数式を入力したD3:D12を選択すれば、削除することができます。
一部のセルだけを解除できないので、必ず配列数式を入力したすべてのセルを選択しましょう。
知らないと手こずるエクセルの配列数式
配列数式を知らない場合では、編集や解除などができずに、注意メッセージが表示されるなど、困ったという経験をされた方が多くいました。
エクセルデータを共有することが多い場合には、配列数式を使用しているユーザーもいるかもしれませんね。
波括弧{}で囲まれた数式を見たときは『便利な配列数式』だと認識しましょう!
- 複数のセルの値をいっぺんに計算できる
- 複数のセルで計算結果を求めることができる
- 配列数式は入力確定する際にCtrl+Shift+Enterを押す
- 配列数式を解除するときは配列数式を入力したすべてのセルを選択
ぜひ配列数式をマスターしてエクセル作業の効率アップにつなげましょう。