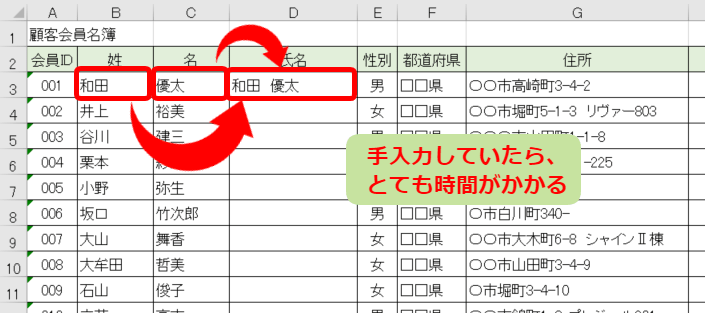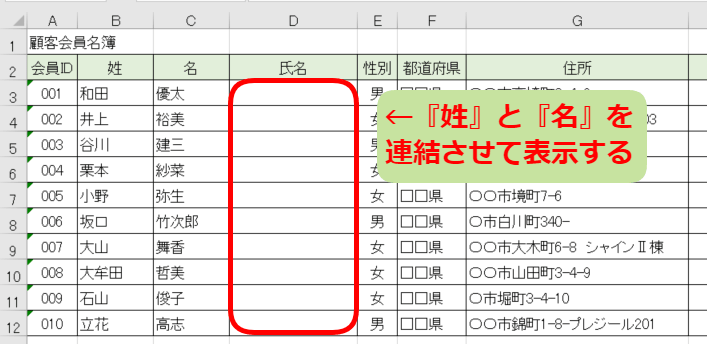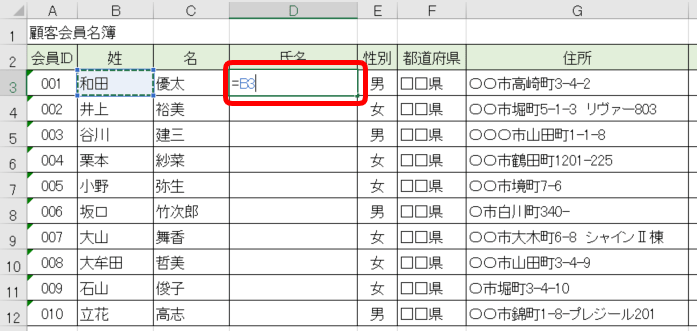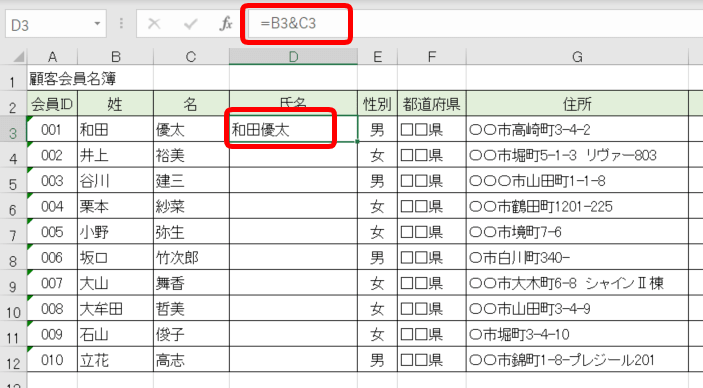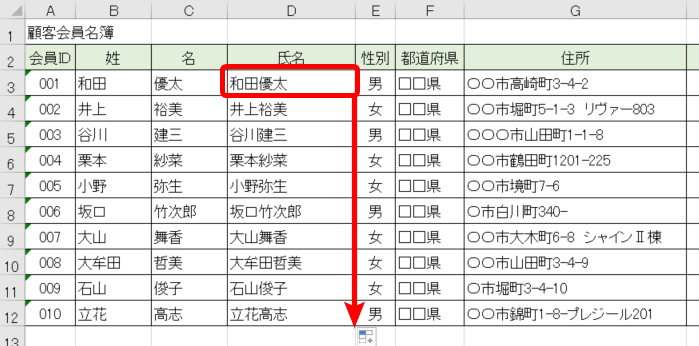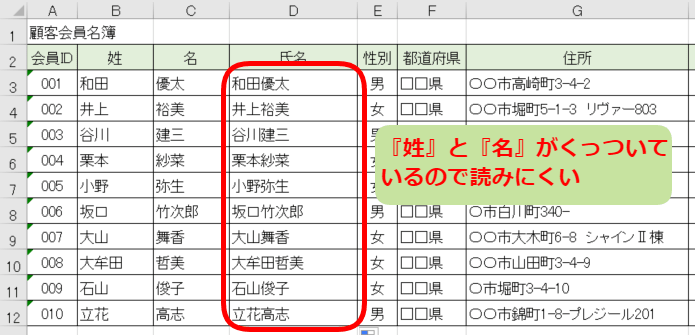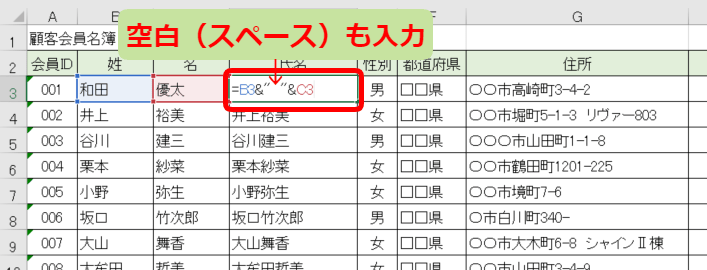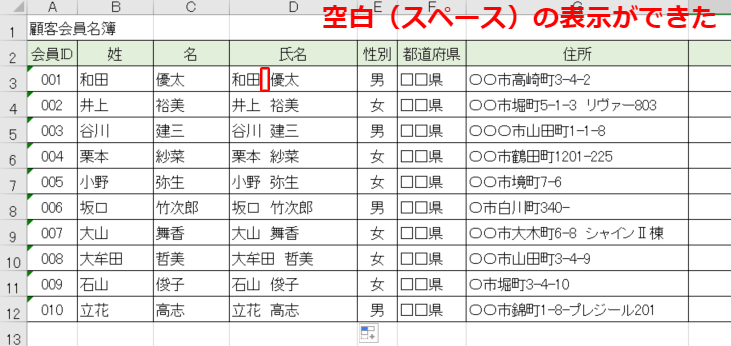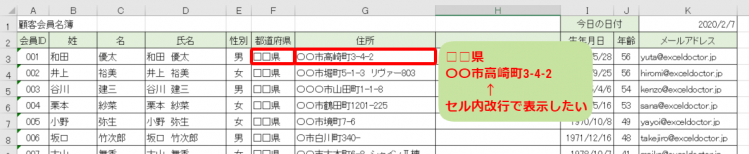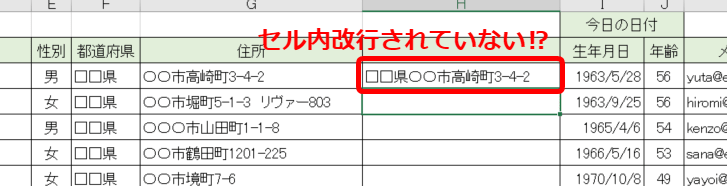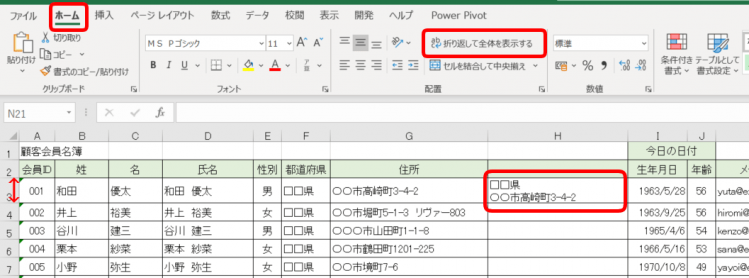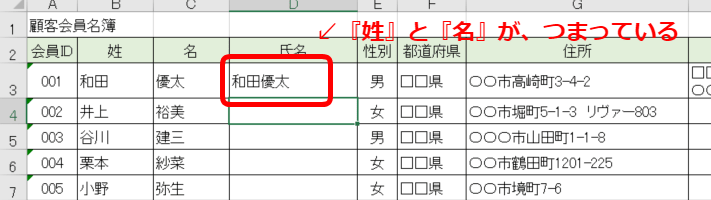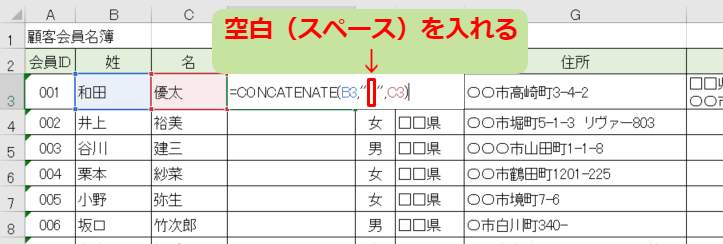エクセル初心者
住所録のデータで『〇〇県』と『○○市』が別のセルに入力されているんだけど、『○○県○○市』とつなげて表示させたいな。やっぱり1個1個入力しないとダメかなぁ?

エクセル初心者
私はネットからコピーしたデータが、別々のセルにペーストされているから、ひとつにまとめたいなぁって思ってたの。簡単にまとめたいなぁ!
それなら、文字の連結をする『&(アンパサンド)』の出番だね!少量のデータであれば、手入力で文字を連結することもできるかもしれない。けれど、大量のデータだったら・・・恐ろしいね。『&(アンパサンド)』なら簡単にいっぺんに文字を連結できるので、ぜひ参考にしてみてね!

Dr.オフィス
今回は、文字を連結する『&(アンパサンド)』について解説します。
AセルとBセルの文字を簡単に連結し、Cセルに表示させることができます。
既存データを連結させる場合や、ネットからコピーして貼り付けをしたデータでも、簡単に文字を連結できるので手順を見てみましょう。
- 連結した文字を表示するセルを選択し『=』を入力する
- 連結したいセルを選択し『&』を入力する
- さらに連結したいセルを選択し確定する
以上の3ステップで、文字を連結させることができます。
とても簡単です。そして、『空白(スペース)』や『セル内改行』も一緒に表示させることもできます。
文字の連結は『&(アンパサンド)』だけではなく、関数の『CONCATENATE(コンカティネート)関数』も使えるので、そちらについても後で解説していきます。
『&(アンパサンド)』を使っての文字の連結について詳しい解説は、次項より画像を踏まえながら進んでいくので、ぜひ参考にしてみてください。
※本記事は『OS:Windows10』画像は『Excelのバージョン:Office365』を使用しています。
目次
【エクセル】文字の連結とは?
まず大量のデータがあり、A列の文字とB列の文字をつなげてC列に入力してほしい。と言われた場合に、あなたはどうされますか?
手作業で入力していれば、いつかは完成します。しかし、ここはエクセルの便利な機能で素早く正確に終わらせたいですよね!
↑例えば上のようなデータの場合も、D3セルに『便利な操作』で簡単に文字の連結が完了です。
今回は、文字の連結に『&(アンパサンド)』を紹介します。
さっそく『&(アンパサンド)』で文字の連結させてみましょう。
文字の連結は【&(アンパサンド)】を使ってみよう
顧客名簿の住所録データを使い解説していきます。
↑B列に『姓』C列に『名』が入力されています。
D列に『氏名』を連結させて表示させます。
↑D3セルを選択し『=』を入力し、B3セルを選択しましょう。
↑『&』を入力しC3セルを選択し確定します。
↑D3セルに『姓と名』が連結されて表示させることができました。
↑D3セルをD12セルまでオートフィルして、完成です。
次項では、文字と文字の間に『空白』を入れたり、『セル内改行』する方法を解説します。
文字の連結に空白を入れたり、セル内改行する
↑先ほど、文字を連結した『姓と名』は、ぴったりくっついているので読みにくいですね。
『姓』と『名』の間に『空白(スペース)』を入れて連結すると、見やすくなるので空白を入れてみましょう。
↑D3セルに『=B3&" "&C3』と入力してオートフィルをするだけです。
↑とても簡単に、空白(スペース)を表示できました。
『" "』空白も『&(アンパサンド)』でくっつけれるから便利だね!

Dr.オフィス
次に、セル内改行も簡単なので解説します。
↑住所の『□□県』と『○○市~』を連結させます。
そして連結したセル内で改行し、1段目に『□□県』2段目に『○○市~』と表示させましょう。
↑H3セルを選択し『=F3&CHAR(10)&G3』を入力し確定します。
↑普通に連結された状態で表示されています。
↑ここでホームタブの配置より『折り返して全体を表示する』をクリックし、行の幅を広げてあげましょう。
1段目に『□□県』2段目に『○○市~』と表示することができました。
CHAR(キャラクター)関数を使った記事もあるので興味のある方は見てね!

Dr.オフィス
次項では、文字の連結をする関数『CONCATENATE(コンカティネート)関数』について解説します。
こちらも、とても簡単に文字の連結ができるので、ぜひ読み進めてみてください。
文字を連結する関数なら【CONCATENATE関数】
続いて、文字を連結する関数『CONCATENATE(コンカティネート)関数』について解説します。
こちらの関数は、『&(アンパサンド)』と同じように使って大丈夫です。
↑D3セルに、B3セルとC3セルの文字を連結させましょう。
D3セルに『=CONCATENATE(B3,C3)』を入力し、確定します。
↑とても簡単に『姓』と『名』が連結されました。
こちらも、『姓』と『名』の間に、『空白(スペース)』を入れることができます。
↑D3セルに『=CONCATENATE(B3," ",C3)』を入力して確定します。
↑とても簡単に、空白も一緒に表示されるようになりました。
エクセルの文字連結は簡単便利
前述したように、文字の連結はとても簡単にできました。
『&(アンパサンド)』や『CONCATENATE(コンカティネート)関数』を使えば、大量のデータであっても簡単に文字を連結できます。
- 『&(アンパサンド)』は、セルとセルの文字を『=Aセル&Bセル』のように『&』でつなげることで文字を連結させることができる
- 『CONCATENATE(コンカティネート)関数』は、『=CONCATENATE(Aセル,Bセル)』のような数式になる
- どちらも文字の連結の間に『" "(空白)』を入れて表示することができる
エクセルで文字を入力したセルをつなげることができる『文字の連結』について詳しく解説しました。
これからエクセルで文字を連結する場合は、『&(アンパサンド)』や『CONCATENATE(コンカティネート)関数』をぜひ活用されてみてください。
手入力せずに効率よく仕事を進めていきましょう。