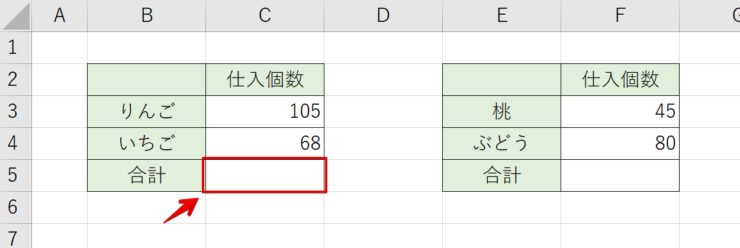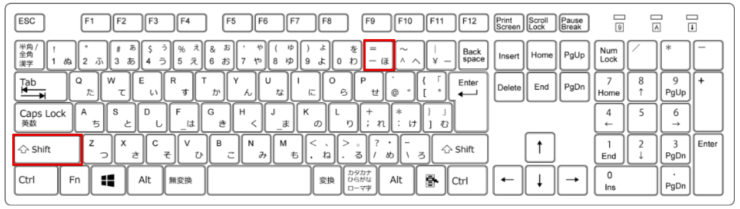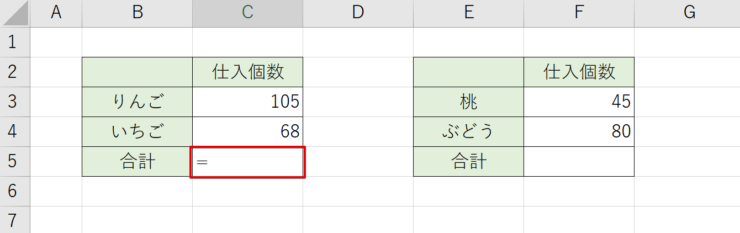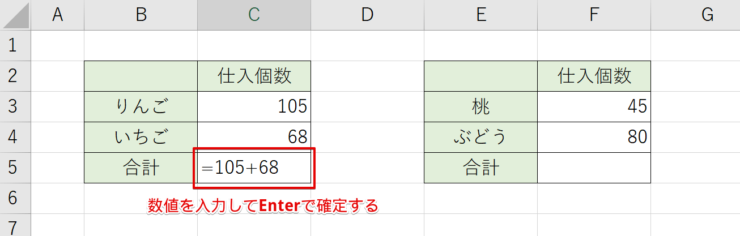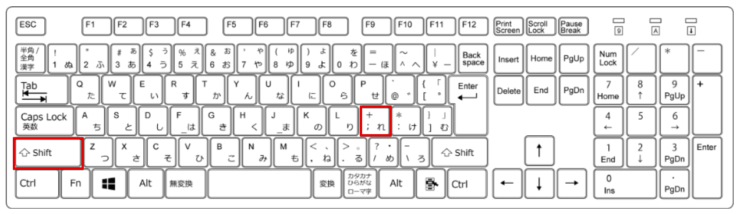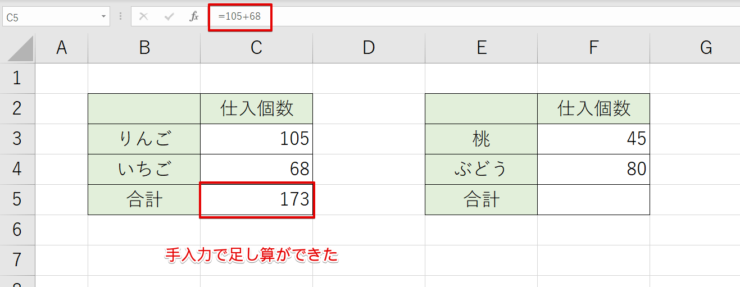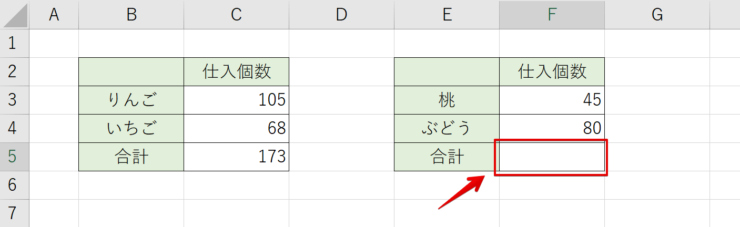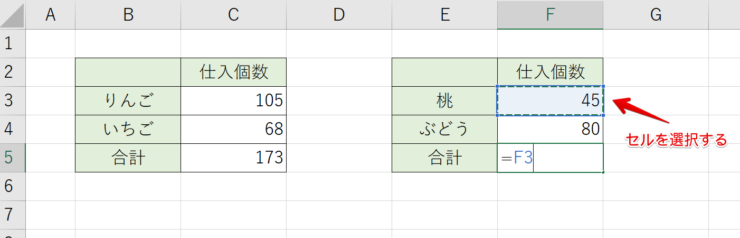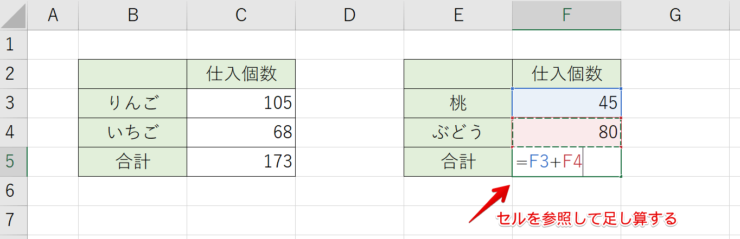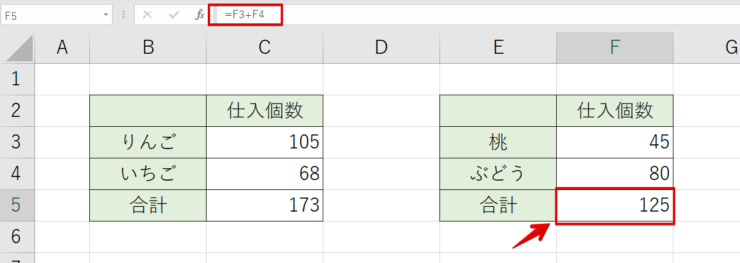エクセル初心者
エクセルで足し算をする記号は『+プラス』でいいよね?
『+』だけで足し算をする方法を教えてほしいな。
足し算を『+プラス記号』だけで計算する方法を紹介するよ!
基本的な足し算になるから、しっかり押さえておこう!

Dr.オフィス
エクセルでは表計算をすることが多くあります。
そこで基本の足し算を『+プラス記号』を使って計算してみましょう。
- 足し算の合計を出したいセルに『=(イコール)』を入力する
- 直接、数値を入力し『+(プラス)』を入力して、数値を入力する
例:=5+3 - Enterキーで足し算を確定する
- 足し算の合計が表示される
例:8
事務歴10年以上の私が、記号を使った基本の足し算を解説するね!私も最初は、今回紹介する方法でエクセルの足し算をしていたよ!

Dr.オフィス
エクセルでちょっとした足し算をする場合、『+プラス記号』を使うととても簡単に計算できます。
しかし足し算する数値や参照するセルが多くなる場合は関数を使う方が簡単になります。
本記事は下記の動画でも解説しているので、ぜひ合わせてご覧ください。
エクセルで足し算が簡単にできる【SUM関数】について、まとめた記事もあるので参考にしてみてください。
※本記事は『OS:Windows10』画像は『Excelのバージョン:Microsoft365』を使用しています。
目次
エクセルで足し算をする記号は『+』
『+プラス記号』を使って、足し算をする手順をくわしく紹介します。
- 直接、数値を足し算する
- 数値を入力したセルを参照して足し算する
2通りを紹介するので、参考にしてみてください。
+記号で直接、数値を足し算する
- STEP
足し算の合計を表示したいセルを選択
- STEP
『=(イコール)』の入力方法
- STEP
『=』を入力する
- STEP
直接、数値を入力
- STEP
『+』を入力する方法
- STEP
『+』で合計を出せた
セルを参照して+記号で足し算する
- STEP
合計を求めるセルを選択
- STEP
『=(イコール)』の入力方法
- STEP
数値が入ったセルを参照する
- STEP
足し算するセルの選択
- STEP
セルを参照して合計できた
【エクセルの足し算の記号】に関するQ&A
Q
エクセルで足し算は、どうすればいいの?
A
『+(プラス)記号』を使って足し算をする場合は、こちら≫エクセルで足し算をする記号は『+』を参考にしてください。
『SUM関数』を使って足し算する場合は、こちら≫【SUM関数】で合計値を求めよう!を参考にしてください。
Q
エクセルの数式に使える記号って何があるの?
A
- 足し算 +
- 引き算 -
- 掛け算 *
- 割り算 /
- 累乗 ^
- 等しい = などなど
記号について解説した記事は近日公開予定ですので、しばらくお待ちください。
足し算ができる【+記号】演算子で簡単足し算!
今回は、エクセルで基本の『足し算』を+プラス記号を使って計算しました。
- 直接、数値を足し算する
- 数値を入力したセルを参照して足し算する
以上の2通りで足し算する方法を紹介したので、ぜひ活用してください。
簡単に足し算をする手順をおさらいしてみましょう。
- 足し算の合計を出したいセルに『=(イコール)』を入力する
- 直接、数値を入力し『+(プラス)』を入力して、数値を入力する
例:=5+3 - Enterキーで足し算を確定する
- 足し算の合計が表示される
例:8
足し算する数が増えてしまうと、今回の方法は手間がかかってしまいます。
エクセルでちょっとした足し算をする場合などは、『+プラス記号』を使うと簡単に計算できるのでおすすめです。
足し算する数値や参照するセルが多くなる場合は関数を使って計算しましょう。
エクセルで足し算が簡単にできる【SUM関数】について、まとめた記事もあるので参考にしてみてください。