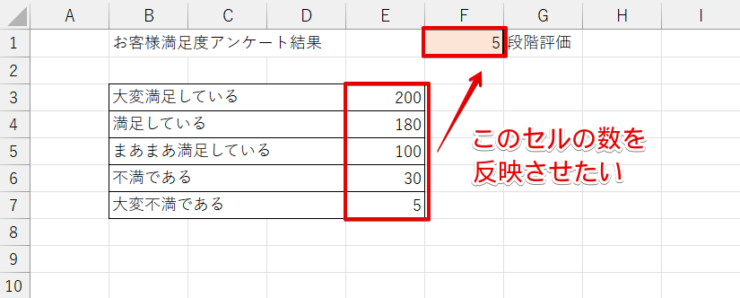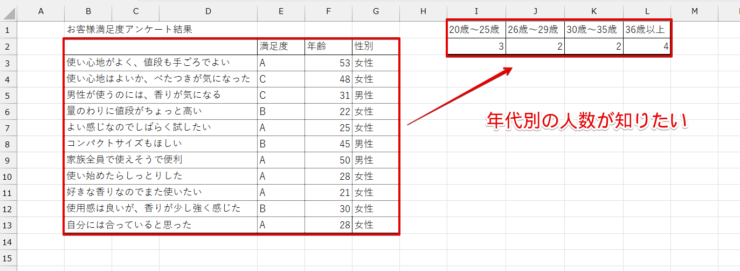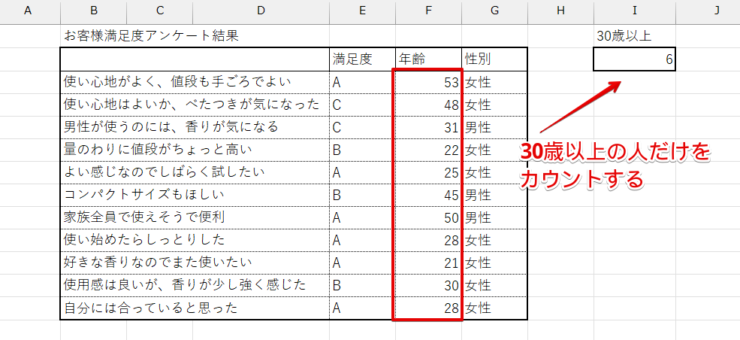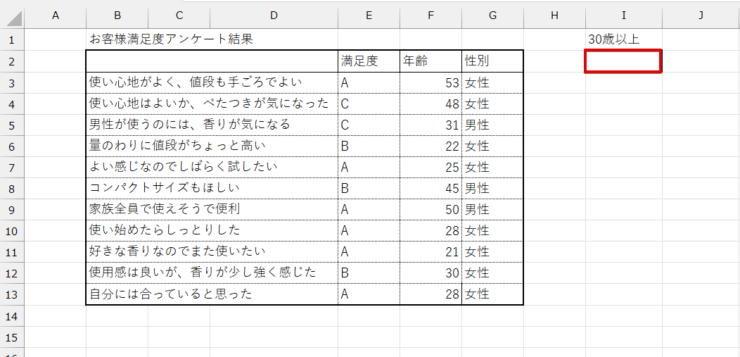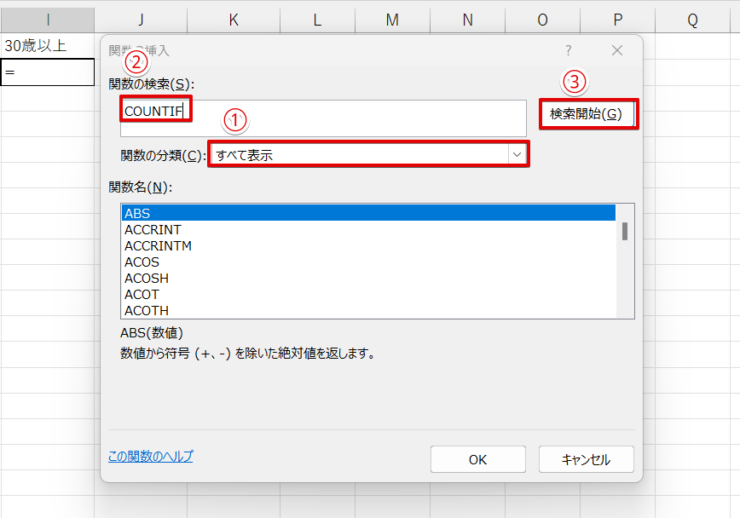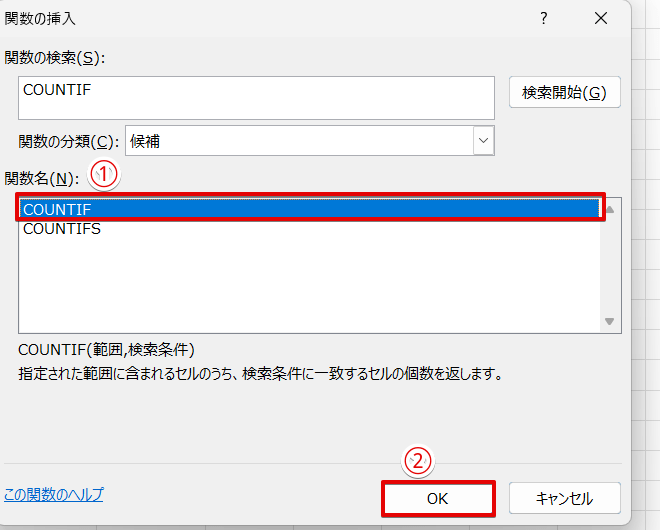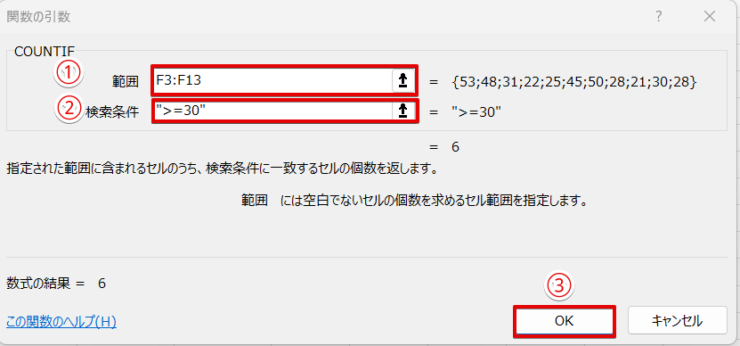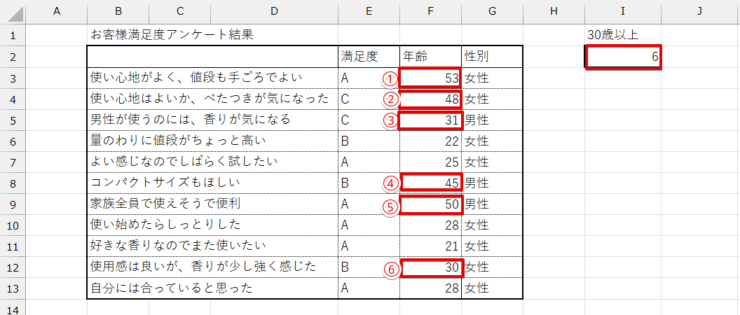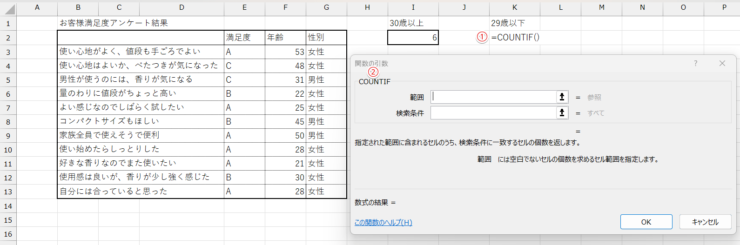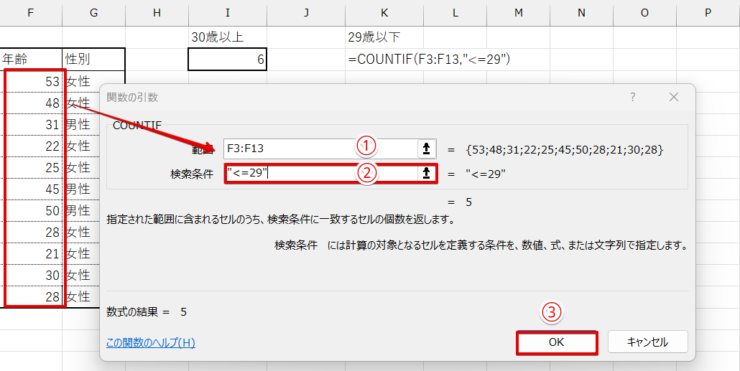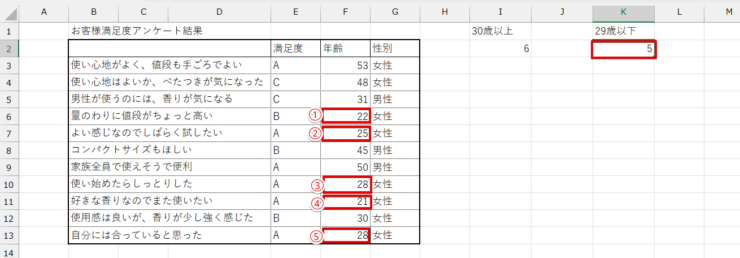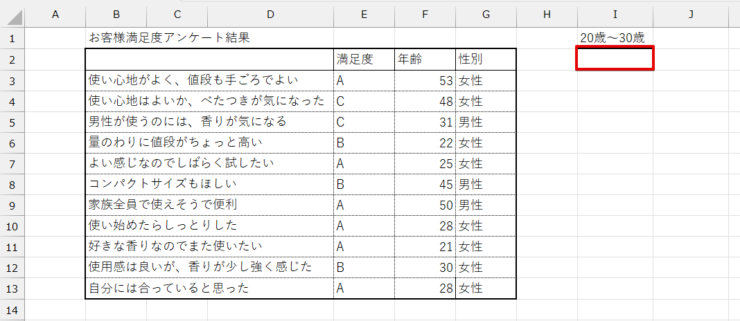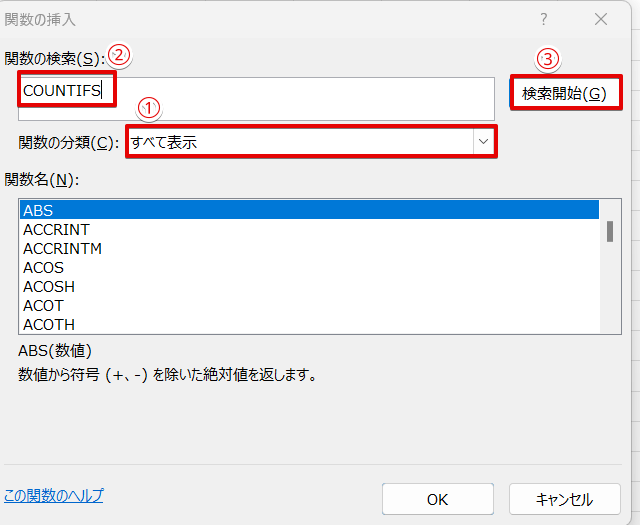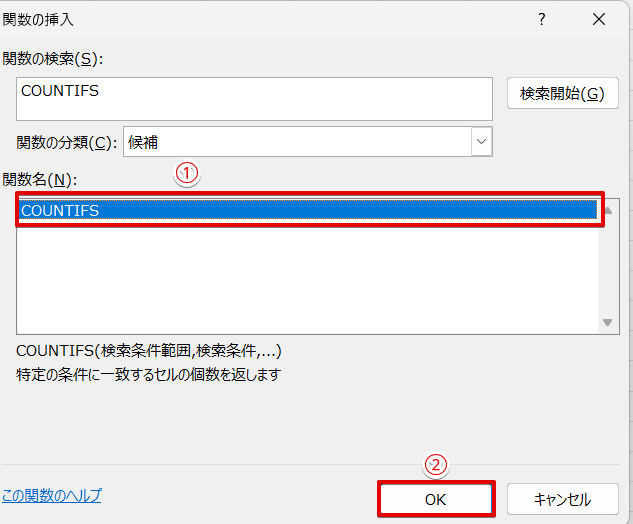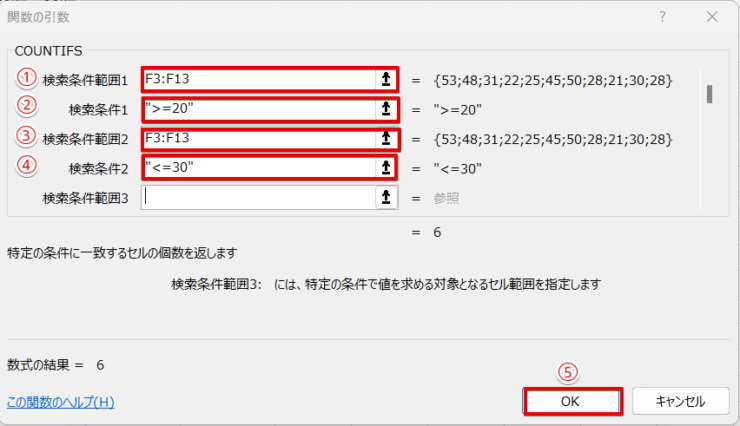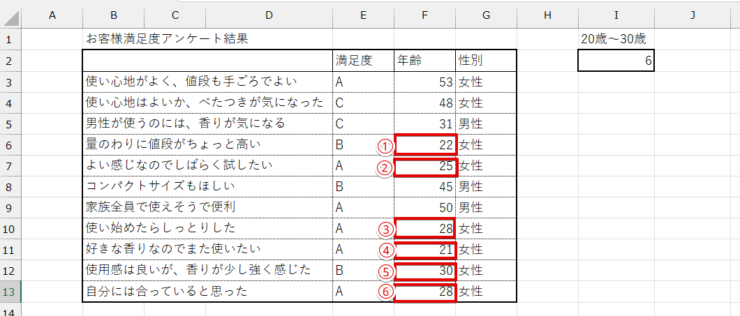エクセル初心者
エクセルで以上・以下の条件に合うものだけを数えたいんだけど、どうすればいいの?
COUNTIF関数を使えば、条件に合うセルの数だけを簡単にカウントできるよ。

Dr.オフィス
エクセルでは数字や文字が入力されているセルの数を簡単にカウントすることができますが、設定した条件に合うセルだけを数えたいときは、COUNTIF関数、またはCOUNTIFS関数を使います。
この記事を読むと、セルをカウントしたいときの関数の選び方や、条件を付けたセルの数をカウントする方法が理解できるようになります。
- 「~以上」または「~以下」のように指定したい条件が1つの場合は、COUNTIF関数を使う
- 「~以上から~以下まで」のように範囲のある条件を指定したい場合は、COUNTIFS関数を使う
パソコン教室インストラクター歴10年の私が、条件に合うセルの数をカウントする方法をわかりやすく解説していくよ。

Dr.オフィス
エクセルでセルの数をカウントする関数には、COUNT関数、COUNTA関数、COUNTIF関数、COUNTIFS関数などいくつか種類があります。
この記事では、これらの関数の使い分け方と、以上・以下のような条件に合うセルの数を数えるときに使用するCOUNTIF関数またはCOUNTIFS関数の使い方を解説します。
こちらの記事は下記の動画でも解説しているので、ぜひ合わせてご覧ください。
そしてセルのカウント以外で以上・以下の条件を付ける方法は、≫エクセルで以上・以下を指定する方法をわかりやすく解説!で詳しく解説していますので、こちらの記事もぜひ参考にしてみてください。
※本記事は『OS:Windows11』画像は『Excelのバージョン:Microsoft365』を使用しています。
目次
以上・以下の条件に合うものだけをカウントしたいときに使える関数
エクセルでセルをカウントする関数には、COUNT関数、COUNTA関数、COUNTIF関数、COUNTIS関数があります。

エクセル初心者
この4つの関数はどうやって使い分ければいいの?
この4つはどれもセルの数を数える関数なんだけど、「何を数えたいのか」によって使う関数が変わってくるよ。

Dr.オフィス
- COUNT関数・・・数字が入っているセルの数をカウントする
- COUNTA関数・・・空白以外のデータが入力されているセルの数をカウントする
- COUNTIF関数・・・指定した条件に合うセルの数をカウントする
- COUNTIFS関数・・・指定した複数の条件に合うセルの数をカウントする
数字やデータが入力されているセルの数を知りたい場合は、COUNT関数、またはCOUNTA関数を使います。
E列に入力されているセルの数をカウントしてF1のセルに結果を反映させたいとしますね。
この場合は、数字が入っているセルの数を数えたいのでCOUNT関数を使います。
ですが、この表のように同じ数字でも、年代別にセルの数を数えたいという場合はCOUNTIF関数またはCOUNTIFS関数を使います。
COUNT関数、COUNTA関数の詳しい使い方は、≫エクセルで【COUNT関数・COUNTA関数】を使ってデータの個数を数える!で解説していますので、こちらの記事を参考にしてみてください。
エクセルで以上・以下の条件に合うものだけをカウントする方法
IF関数は、条件と合致しているとき、合致していないときに別の内容を表示させたり、計算させたりしたいときに使用する関数ですが、COUNTにIFがついている関数を使うと条件に合うセルの数だけをカウントすることができます。

エクセル初心者
わかりやすくいうと、COUNTIF関数は数を数えるCOUNT関数とIF関数の両方の機能が一緒になっている関数ってこと?
そのとおり。IF関数、IFS関数と同じように条件を付けてからセルの数を数えたいときはCOUNTIF関数、COUNTIFS関数を使うよ。

Dr.オフィス
IF関数、IFS関数については、≫エクセルで以上・以下を指定する関数で詳しく解説していますので、こちらの記事も参考にしてみてください。
IF関数の場合、指定したい条件は基本的には1つしか指定することができません。
例えば、20以上の数字が入っているセルの数をカウントしたいときはCOUNTIF関数を使いますが、20以上から30以下のような条件を付けたい場合は、COUNTIFS関数を使います。
~以上の条件に合うものだけをカウントする
~以上または~以下の条件に合うものだけをカウントしたい場合は、COUNTIF関数を使います。
先ほどの年代別のお客様アンケート結果の表を使って、30歳以上の人をカウントする方法を解説していきます。
- STEP
元データを準備する
- STEP
関数を挿入するセルを選択
- STEP
COUNTIF関数を挿入
- STEP
COUNTIF関数を選択
- STEP
COUNTIF関数の引数を入力
- STEP
30歳以上の年齢が入力されているセルだけカウントされた
~以下の条件に合うものだけをカウントする
~以下の条件に合うものだけをカウントしたいときも、COUNTIF関数を使います。
手順は上記で説明した~以上のときとほとんど同じですが、引数を入力するときの条件の指定内容が変わります。
COUNTIF関数を使って、29歳以下の人だけを数えてみましょう。
- STEP
カウントした数を入力したいセルを選択してCOUNTIF関数を挿入
- STEP
COUNTIF関数の引数を入力
- STEP
条件に合う数字が入力されているセルのみをカウントできた
エクセルで以上・以下の複数条件に合うものだけをカウントする方法
条件が「~以上」または「~以下」のみの場合は、COUNTIF関数が使えますが「~以上から以下」のように範囲のある条件を指定したい場合はCOUNTIFS関数を使います。
さきほどのデータを使って、20歳以上30歳以下の人の数をカウントしてみましょう。
- STEP
関数を挿入したいセルを選択する
- STEP
COUNTIS関数を検索する
- STEP
COUNTIFS関数を挿入
COUNTIFS関数を挿入 - 「COUNTIFS」が選択されていることを確認
- OKを選択
- STEP
COUNTIFS関数の引数を入力
- STEP
20歳以上30歳以下の人の数がカウントできた
今回は、「~以上」または「~以下」、「~以上から~以下」という条件に限定した方法を紹介しましたが、COUNT関数やCOUNTIF関数は、男性、女性、都道府県などのエリアなどを限定してカウントすることもできます。
COUNT関数、COUNTIFS関数の便利な使い方は、≫エクセルのCOUNTIF関数で条件と一致するデータの数を求めよう!や≫エクセルでアンケート集計をしよう!関数を使えば簡単解決!でも紹介していますので、こちらの記事もぜひ参考にしてみてくださいね。
エクセルで以上・以下でカウントに関するQ&A
Q
エクセルで「〇〇以上」をカウントする方法は?
A
エクセルで「~以上」という条件を付けてカウントしたいときは、COUNTIF関数を使います。
操作方法は、≫~以上の条件に合うものだけをカウントするを参考にしてみてください。
Q
エクセルである範囲の数字をカウントしたいときは?
A
エクセルで範囲のある条件を指定してカウントしたいときはCOUNTIFS関数を使います。
操作方法は、≫エクセルで以上・以下の複数条件に合うものだけをカウントする方法で詳しく解説しています。
Q
エクセルの関数のカウントが反映されないのはなぜですか?
A
エクセルでセルの数をカウントできる関数は、いくつか種類があります。
カウントが反映されない原因には以下のようなことが考えられます。
・使用している関数が間違っている
・関数の引数が間違っている
関数を挿入しても結果が反映されない場合は、本文の「以上・以下の条件に合うものだけをカウントしたいときに使える関数」などを参考に使用している関数や引数が間違っていないか確認してみてください。
関数を活用すれば条件を付けたカウントも簡単にできる
エクセルでは、数字や文字が入力されているセルの数だけではなく、「以上・以下」のように条件を指定して、条件に合うセルの数のみをカウントすることができます。
条件を指定してカウントできるようになると、データを分析したり、アンケート結果をまとめたりといった作業の効率が格段にアップします。
最後に、エクセルで条件を指定してセルをカウントするときのコツをおさらいしておきましょう。
- 「~以上」または「~以下」のように指定する条件が1つの場合はCOUNTIF関数を活用する。
- 「~以上から~以上まで」のように範囲がある条件を指定したい場合は、COUNTIFS関数を活用する。
エクセルにはセルの数を簡単に調べられる関数がいくつかありますが、何をカウントしたいのかによって適切な関数が変わります。
今回紹介したCOUNTIF関数やCOUNTIFS関数を活用すると、集めたデータを簡単に集計できるようになりますので、ぜひマスターしてみましょう。
セルの数を数える以外でエクセルで以上、以下の条件を設定する方法は、≫エクセルで以上・以下を指定する方法をわかりやすく解説!で詳しく解説していますので、こちらの記事もぜひ参考にしてみてください。