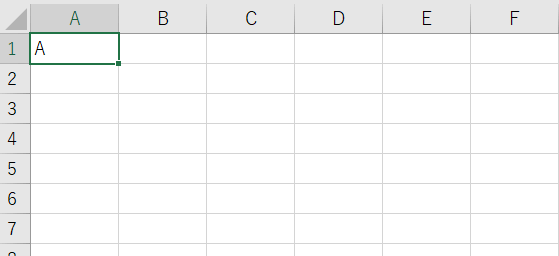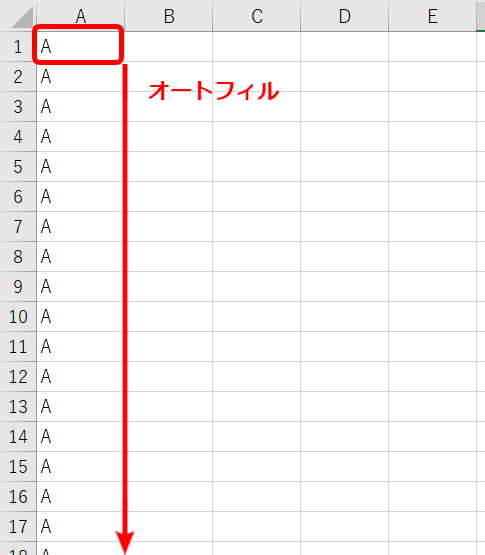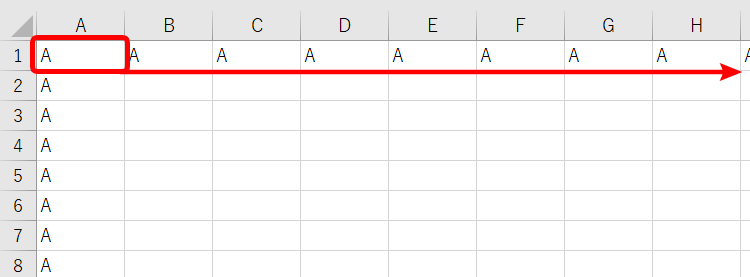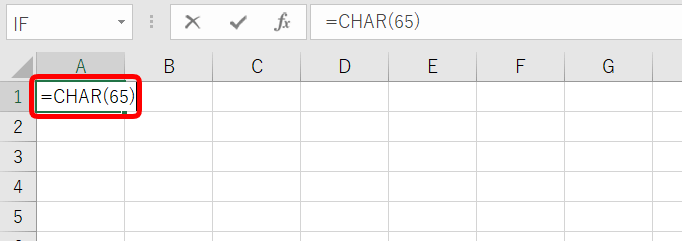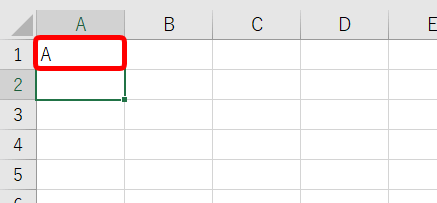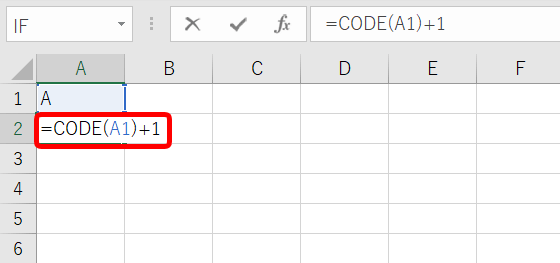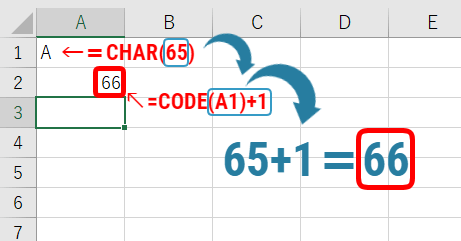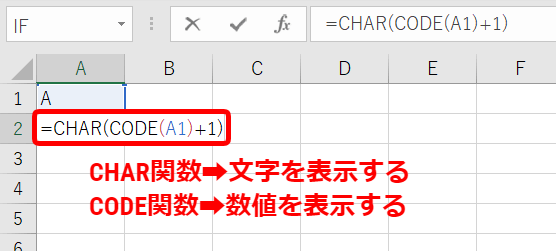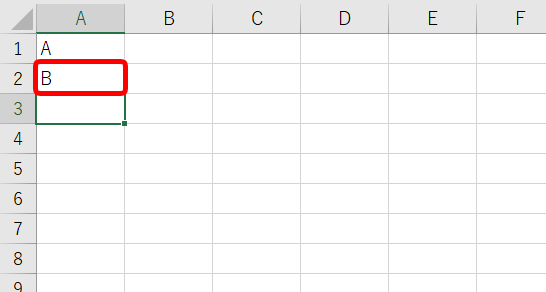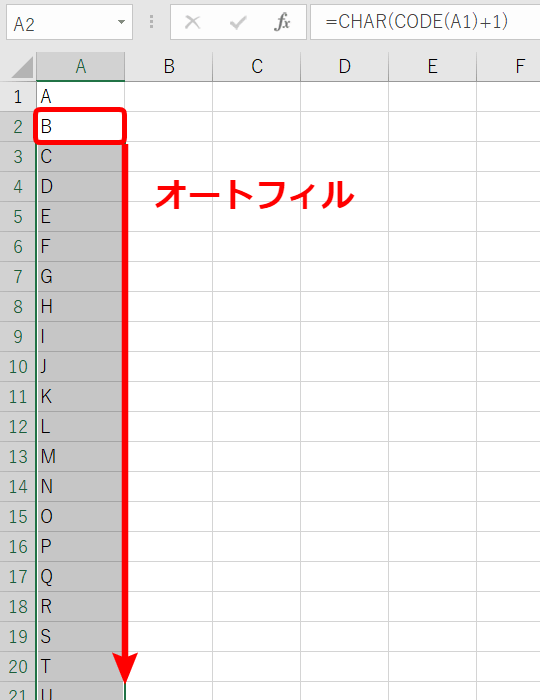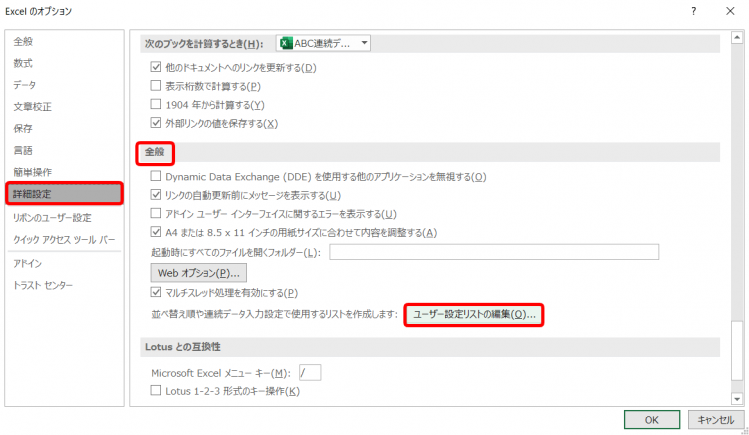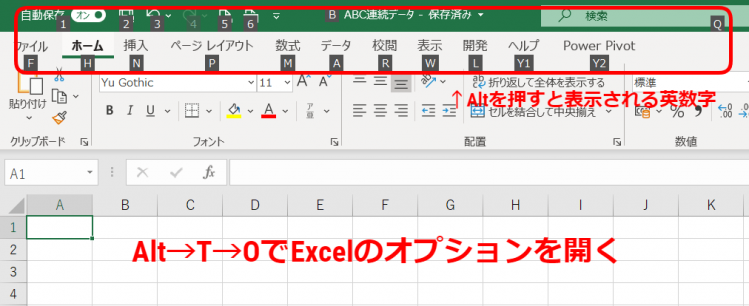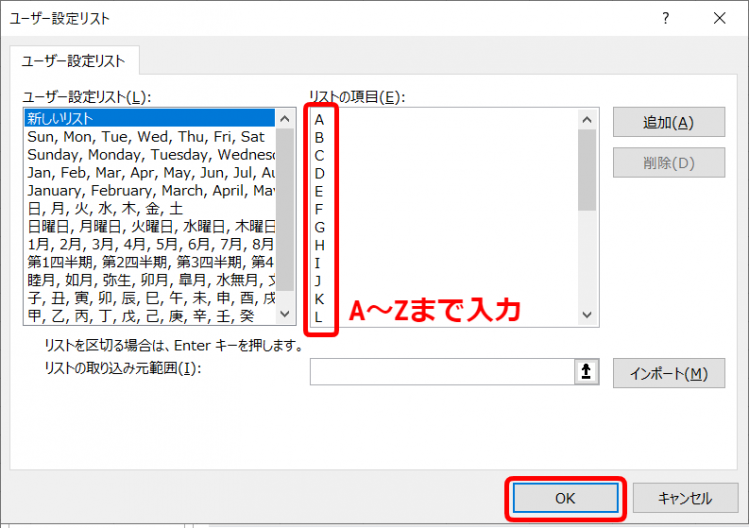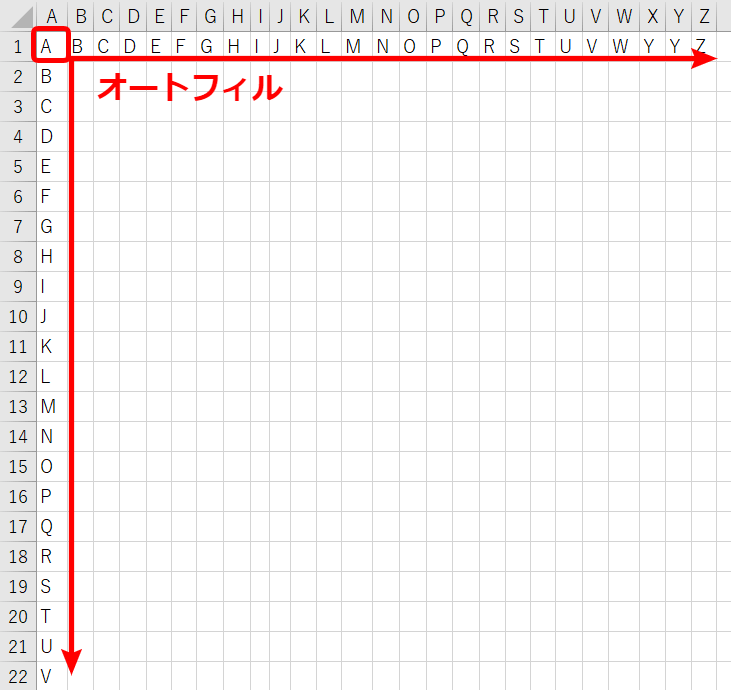エクセル初心者
エクセルで『A』を入力してオートフィルしたら、全部『A』で表示されたよ!アルファベットはオートフィルできないの?

エクセル初心者
私も、アルファベットを『A・B・C・D・E…』ってオートフィルで連続表示させたかったけど、できないから手入力したよ。けっこう時間がかかっちゃったなぁ。
アルファベットの連続データ表示は、初期設定ではできないんだ。 関数を使ってアルファベットの連続データを表示するか、リストに登録して表示するか、手入力で表示するかになるかなぁ! 時短で素早くするために、関数とリスト登録を紹介するね!

Dr.オフィス
エクセルのオートフィルは、とても便利で使用頻度の高い機能です。
しかし、残念ながらアルファベットを『A・B・C・D・E…』と連続で表示することができません。
今回は、アルファベットを連続で表示するための方法を紹介します。
※本記事は『OS:Windows10』画像は『Excelのバージョン:Office365』を使用しています。
目次
エクセルでアルファベットの連続データを入力する
↑アルファベット『A』を入力しましょう。
『A』を入力したセルのフィルハンドルをドラッグします。
↑すべてのセルに『A』が表示されました。
↑向きを変えても、すべて『A』です。
まずは関数を使ってアルファベットを連続で表示させる方法を紹介します。
CHAR関数とCODE関数を使ってアルファベットを連続入力
今回使用する関数は『CHAR(キャラクター)関数』と『CODE(コード)関数』になります。
CHAR(キャラクター)関数
=CHAR(数値)
意味:数値で指定された文字コードの文字を表示します。
CODE(コード)関数
=CODE(文字)
意味:文字で指定された文字コードの数値を表示します。
CHAR関数やCODE関数は『エクセル関数のレベルアップ』におすすめです。
ほかにも脱初心者が知っとくべき関数を43個紹介した記事があるので、ぜひチェックしてみてください。
『CHAR(キャラクター)関数』と『CODE(コード)関数』は、文字コードの数値や文字を表示してくれます。
文字コードは『ASCIIコードやJISコード』を指しているよ! ASCIIコードやJISコードには、文字と数値が決まっているんだ。 たとえば『A』は『65』だし、『66』は『B』になるよ! 詳しい表は『ASCIIコード』や『JISコード』を検索してみてね!

Dr.オフィス
関数を使ってアルファベットを連続しよう
↑A1セルに『=CHAR(65)』を入力します。
↑『A』が表示されました。
↑A2セルに『=CODE(A1)+1』を入力します。
↑『A1』セルの『65』に『+1』したので『66』と表示されています。
この『66』を『CHAR関数』で文字に変換します。
↑A2セルに『=CHAR(CODE(A1)+1)』を入力します。
↑『B』と表示されました。
あとはA2セルを、オートフィルしましょう。
↑ABCのアルファベットを連続で表示することができました。
↑横向きに並べる時は、B1セルに『=CHAR(CODE(A1)+1)』を入力します。
A2セルと同じ数式です。
横向きもオートフィルで簡単に、アルファベットを連続で表示することができました。
アルファベットをユーザー設定リストに登録する
↑アクセスキー『Alt→T→O』を押してExcelのオプションを開きます。
↑詳細設定の全般から『ユーザー設定リストの編集』をクリックします。
↑ユーザー設定リストダイアログボックスが表示されました。
リストの項目に『A~Z』までを改行しながら入力し、OKを押しましょう。
ExcelのオプションもOKを押して閉じます。
↑A1セルに『A』を入力し、下と右にオートフィルしましょう。
簡単に『A~Z』の連続データ表示が完了です。
今回紹介した、関数でアルファベットを連続で表示する方法。
そして、ユーザー設定リストに登録してアルファベットを連続で表示する方法。
どちらでも、使いやすい方法でアルファベットを連続で表示させてみてくださいね。