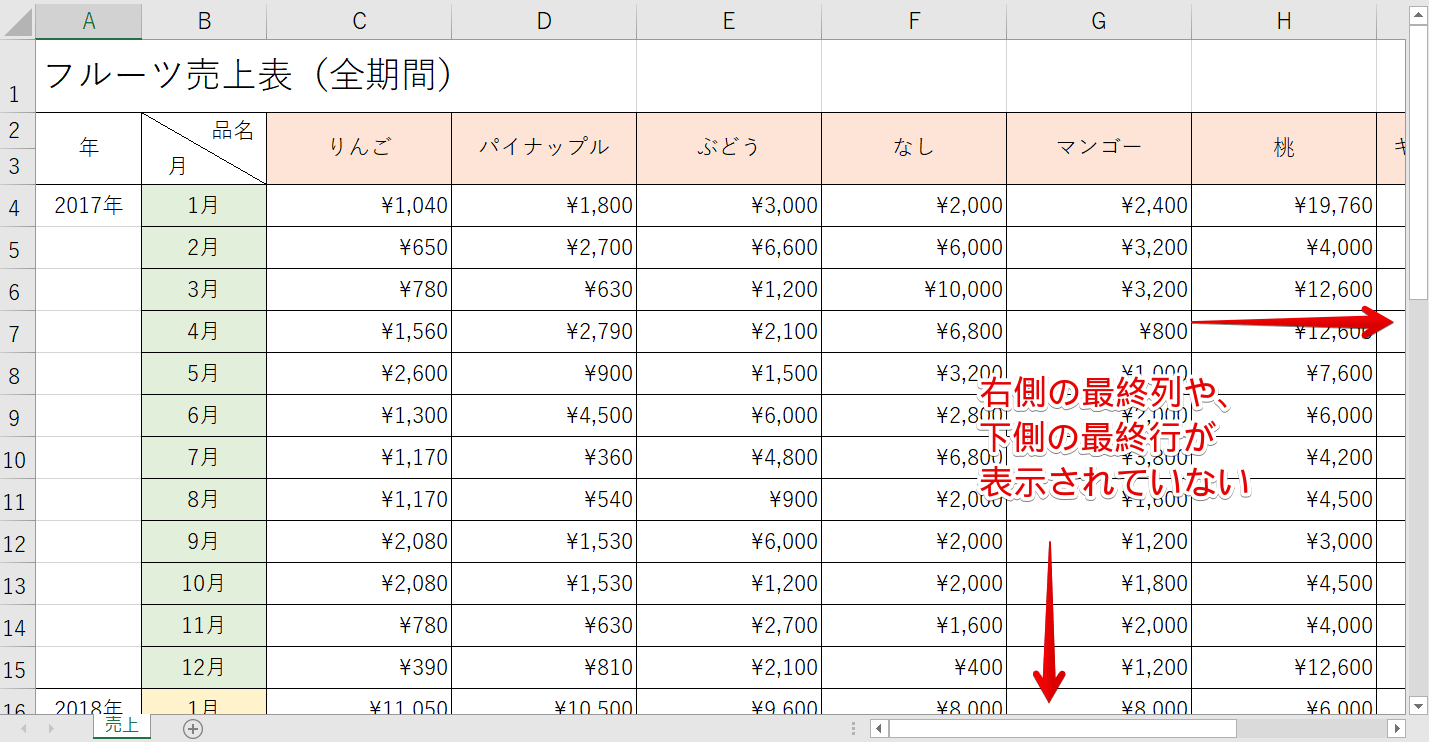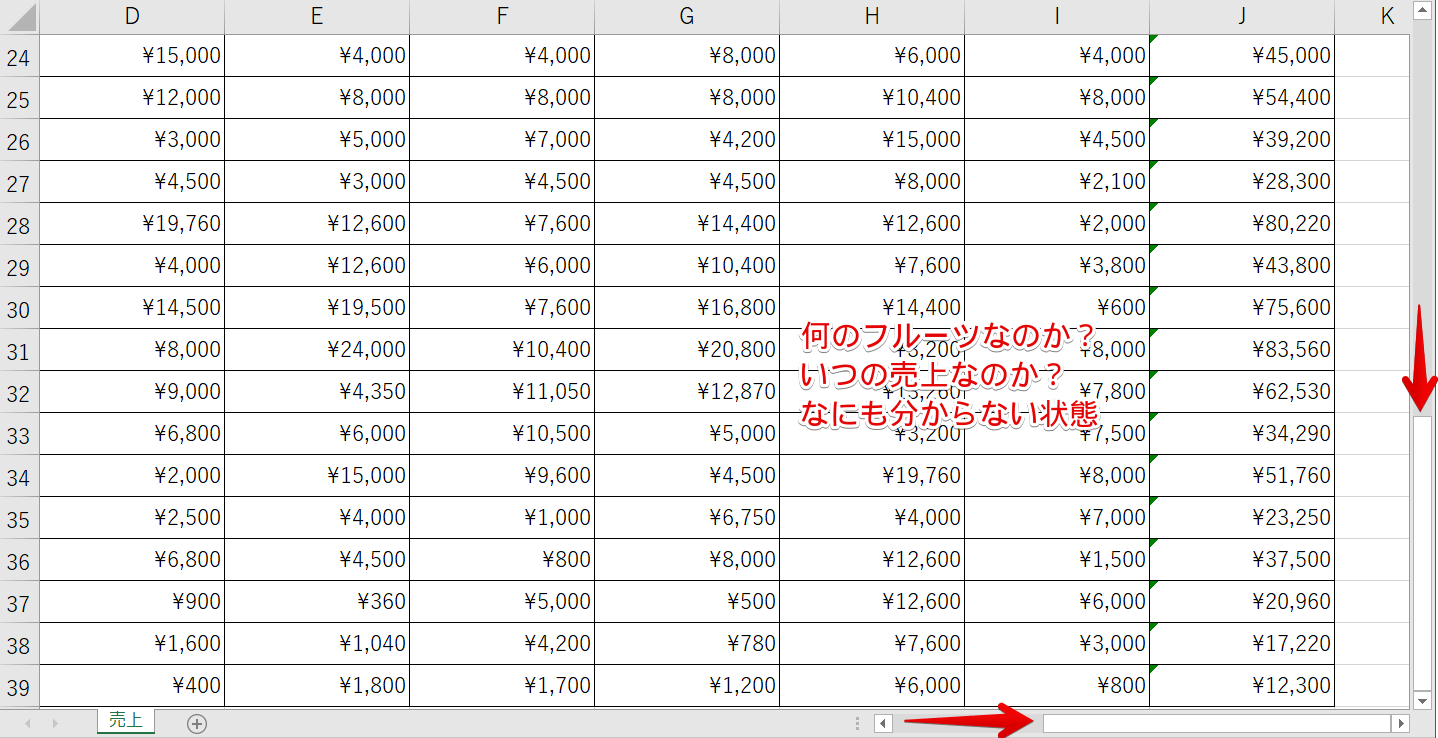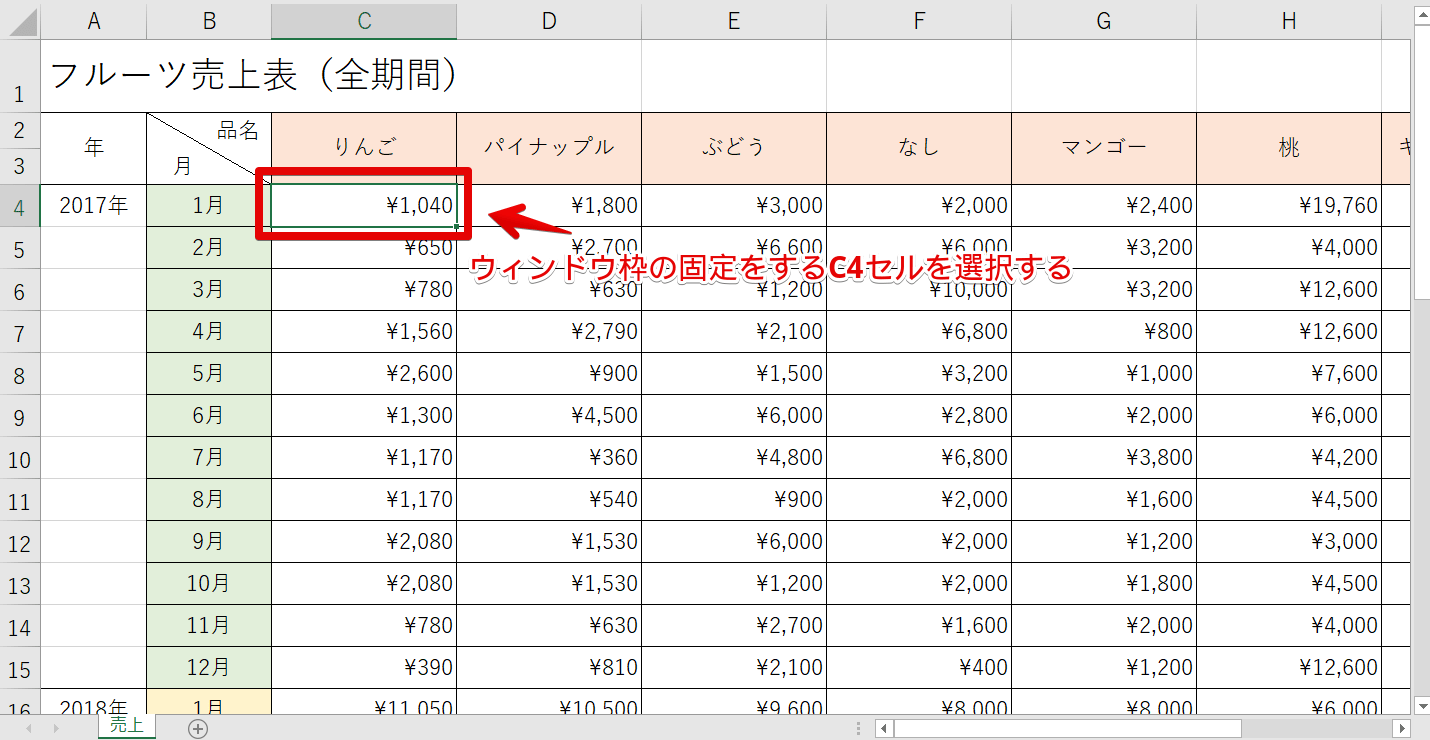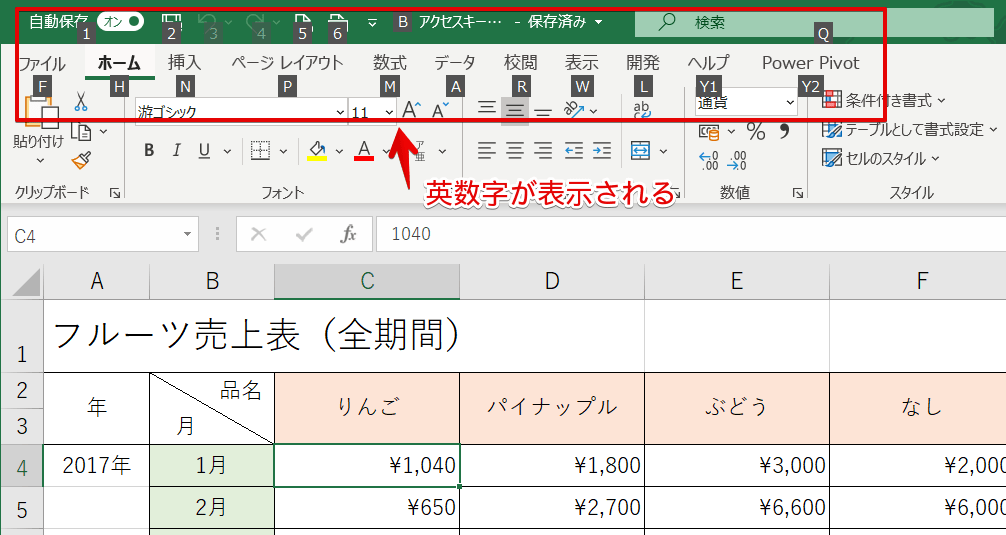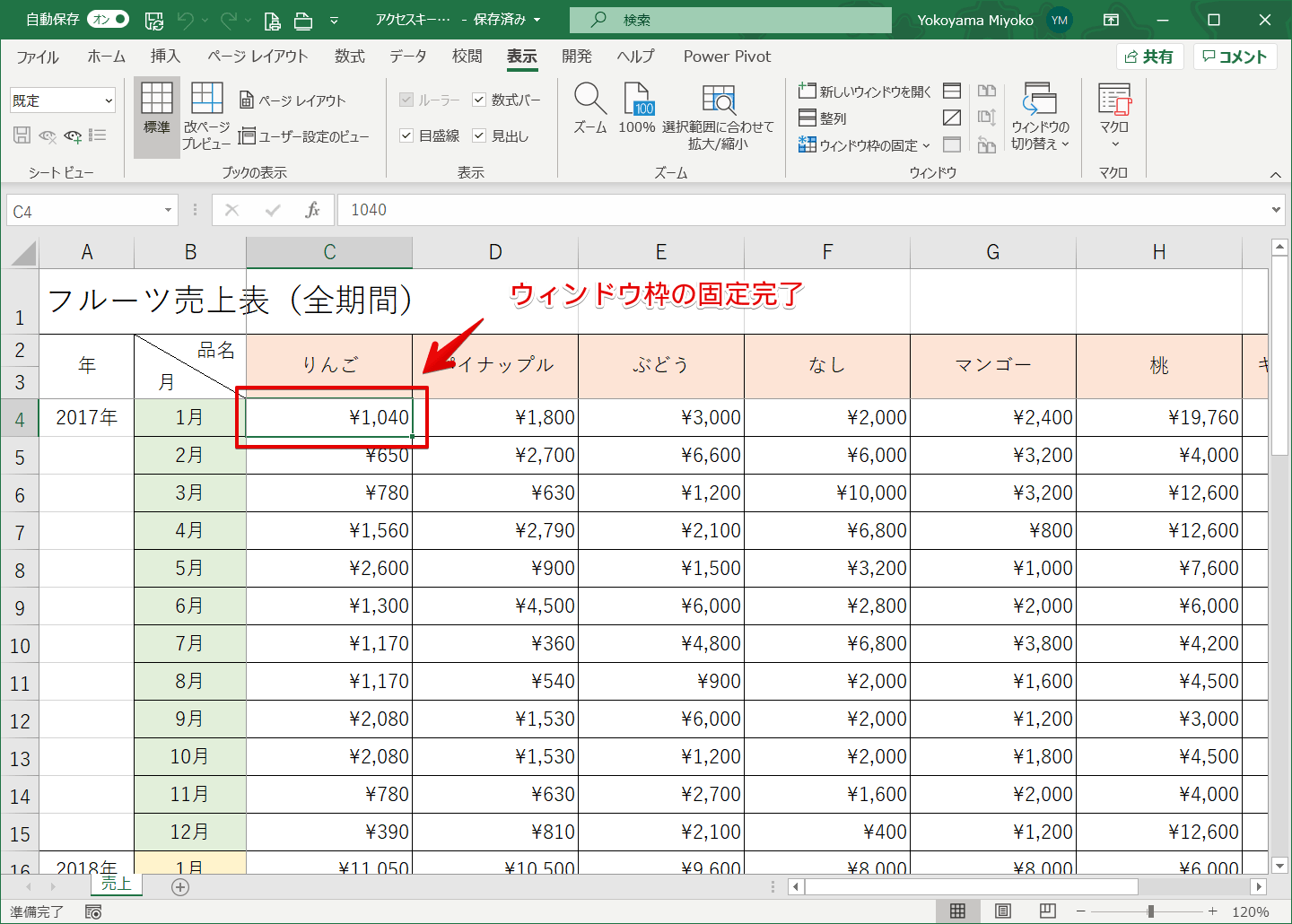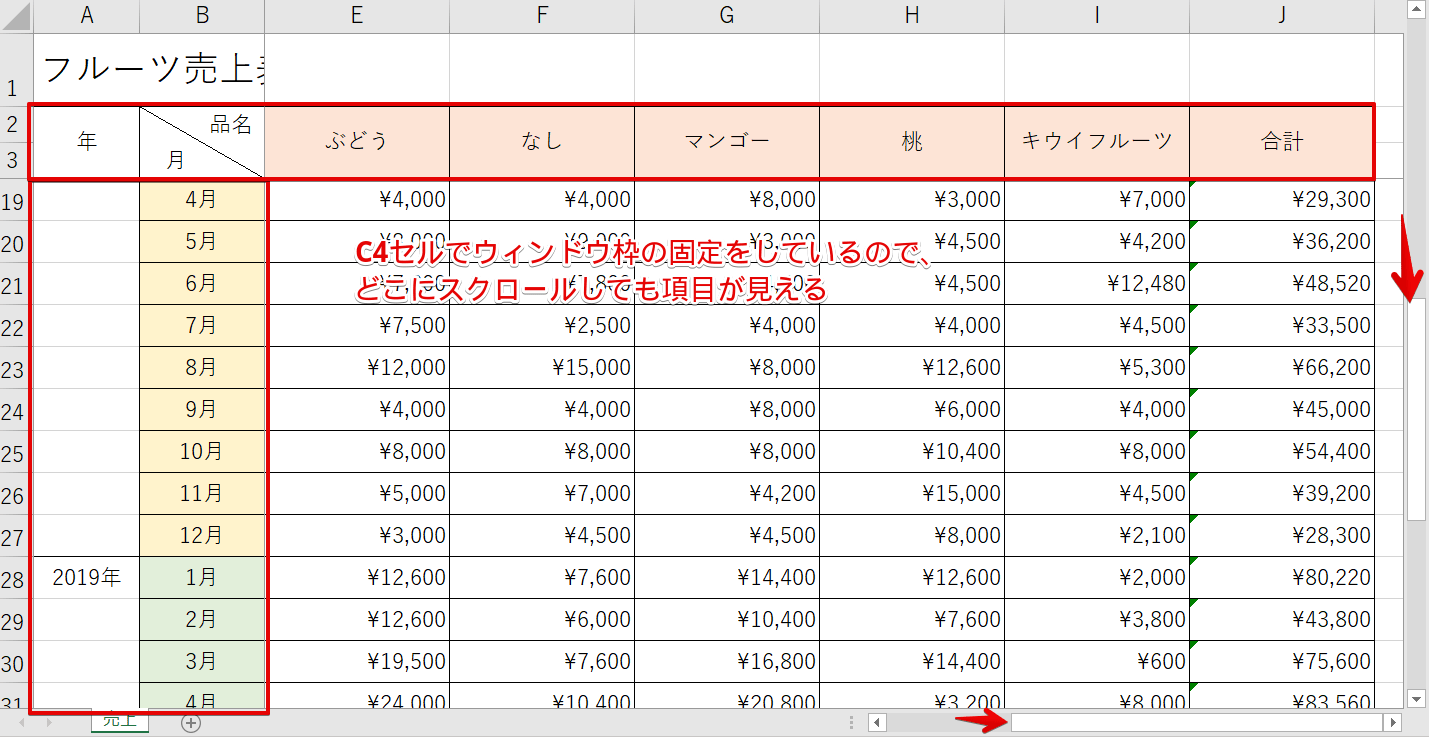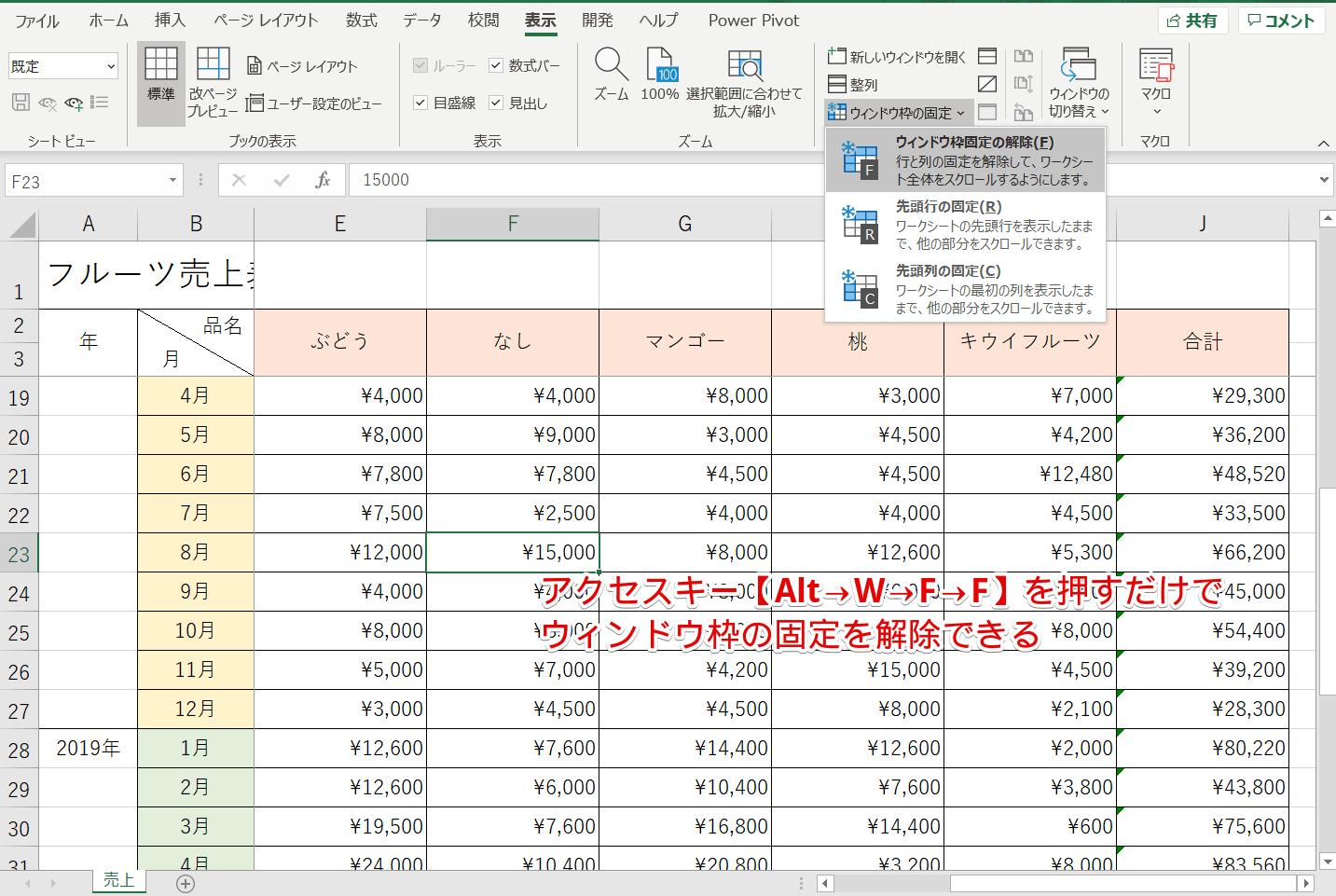エクセルデータのウィンドウ枠を固定したり、解除することのできるアクセスキー【Alt→W→F→F】を紹介します。
エクセルでは、横向きに長く右側が見えないデータや、縦に長く下側が見えないデータなどがあります。
そのような大きなデータの場合、ウィンドウ枠の固定をすると見やすくなるので、ぜひ活用してみてください。
◇記事内のアクセスキー◇
| Alt→ W→ F→ F | オルト → ダブル → エフ → エフ |
|---|
※本記事は『OS:Windows10』画像は『Excelのバージョン:Microsoft365』を使用しています。
ウィンドウ枠を固定または解除するアクセスキーの手順
アクセスキーとは、Altキーを押すと表示される画面の英数字を順番に押して操作していきます。
ショートカットキーのように『押しながら』では、ありません。
『順番に押していく操作』になります。
↑全期間の『フルーツ売上表』があります。この表は、右側の最終列や、下側の最終行が表示されていません。
↑最終列や、最終行を確認するためスクロールすると『何のフルーツなのか』も『何月の売上なのか』もよく分かりません。
アクセスキー【Alt→W→F→F】を使ってウィンドウ枠を固定し、見やすいデータにしましょう。
↑ウィンドウ枠の固定をしたいセルを選択します。今回はC4セルを選択した状態からアクセスキーの手順に移ります。
アクセスキー【Alt→W→F→F】を順番に押します。
↑【Alt】はスペースキーを挟んで左右にあるので使いやすい方の【Alt】を1回押しましょう。
今回は左側の【Alt】で解説します。
↑【Alt】を押すと英数字が表示されます。次に【W】を押し、【F】を2回連続で押して下さい。
↑C4セルの左上の角を中心にウィンドウ枠の固定が完了しました。
↑簡単に全体をスクロールで見ることができるようになりました。
ウィンドウ枠の固定を解除するには?
↑ウィンドウ枠の固定を解除するには、同じアクセスキー【Alt→W→F→F】を押すだけで解除できます。
ウィンドウ枠の固定をすると、大きなデータでも見出しを確認できるので見やすいね!

Dr.オフィス