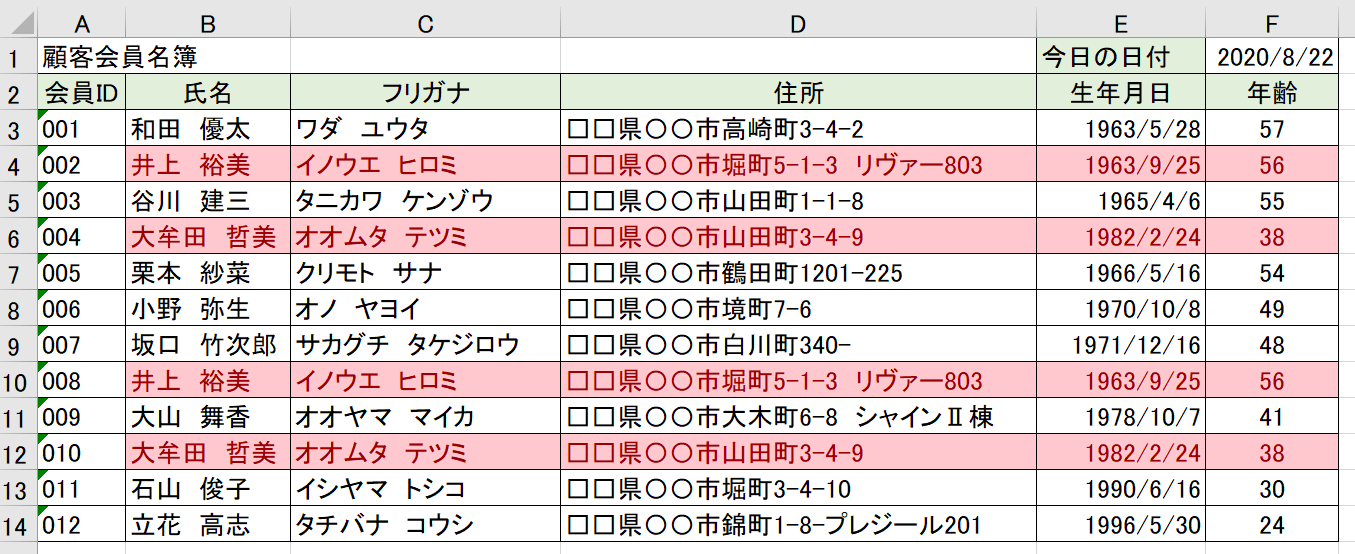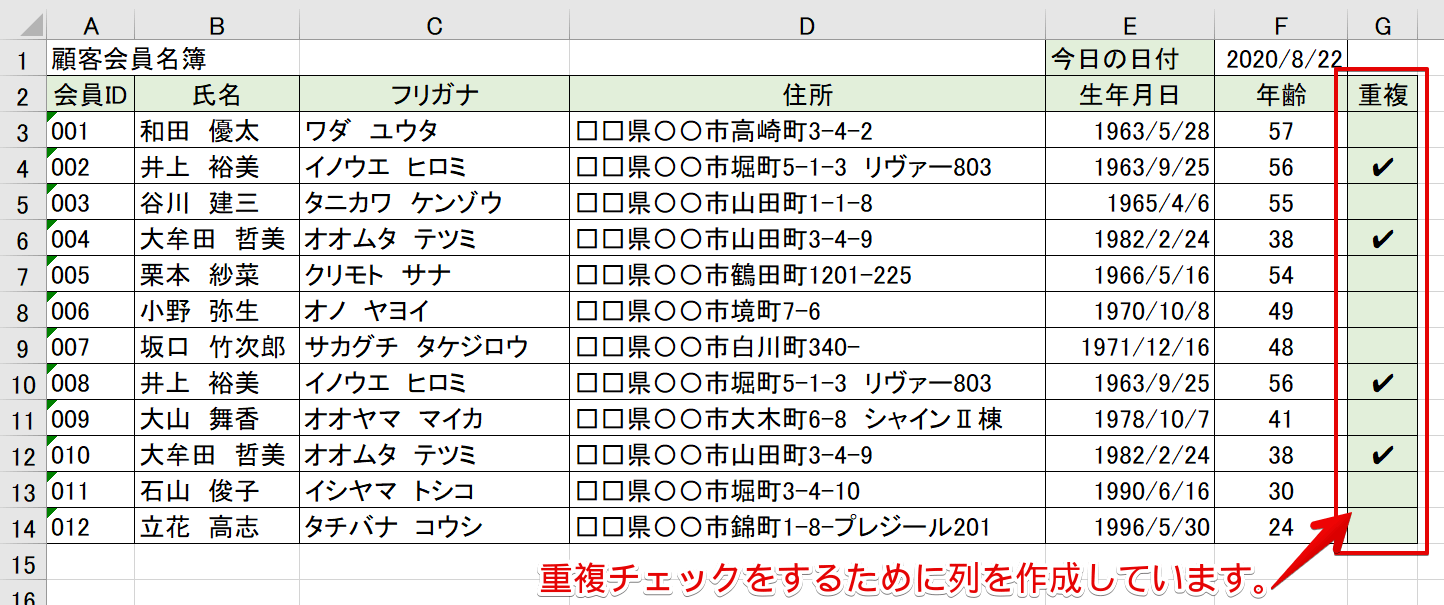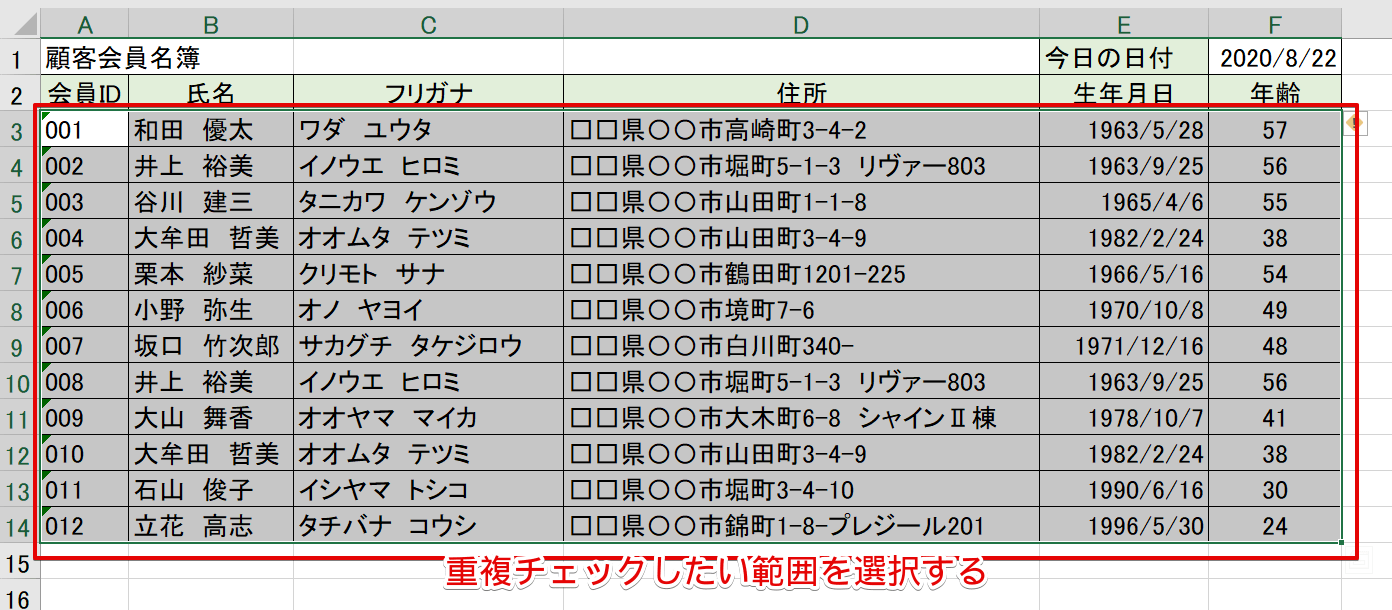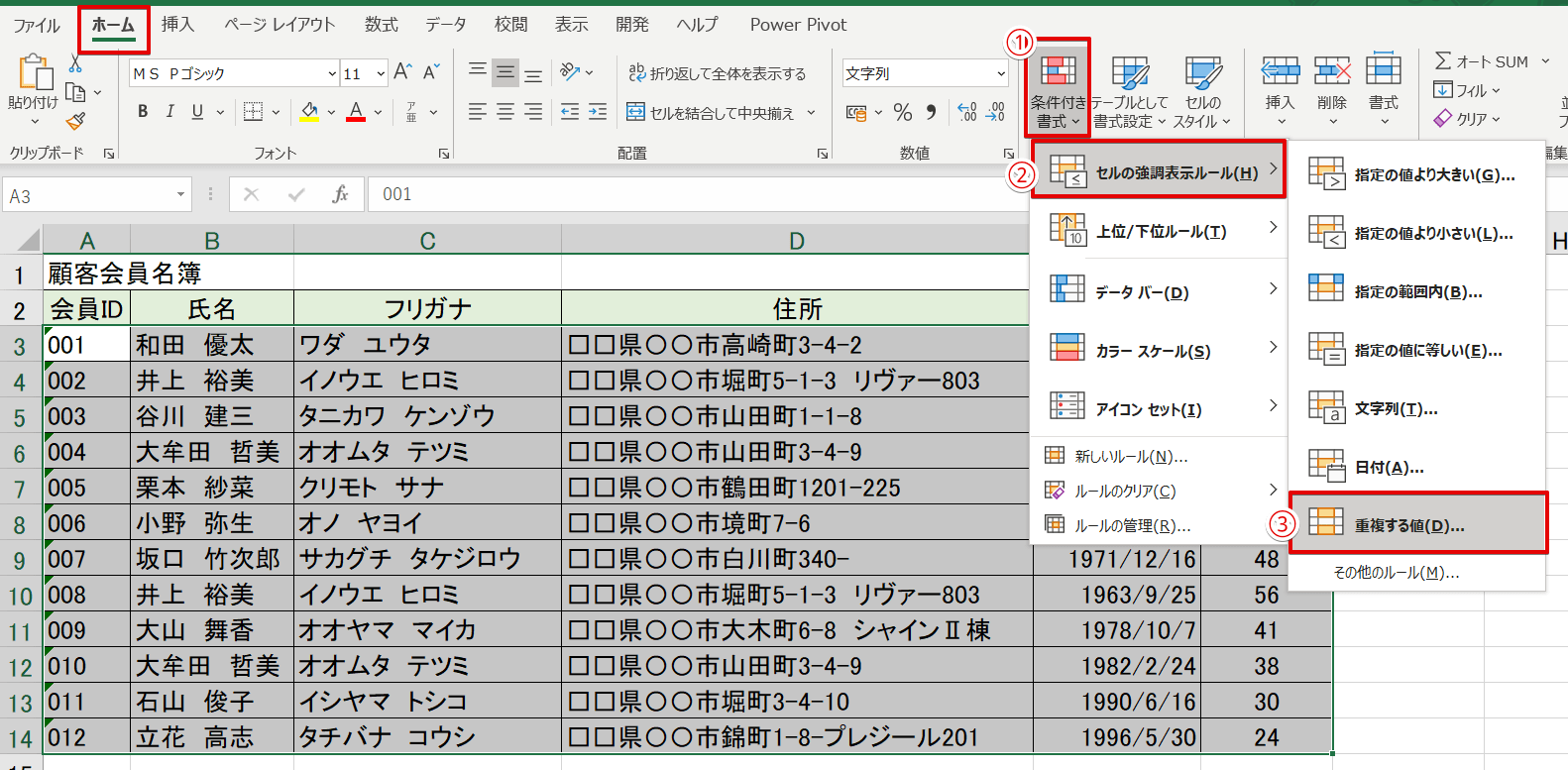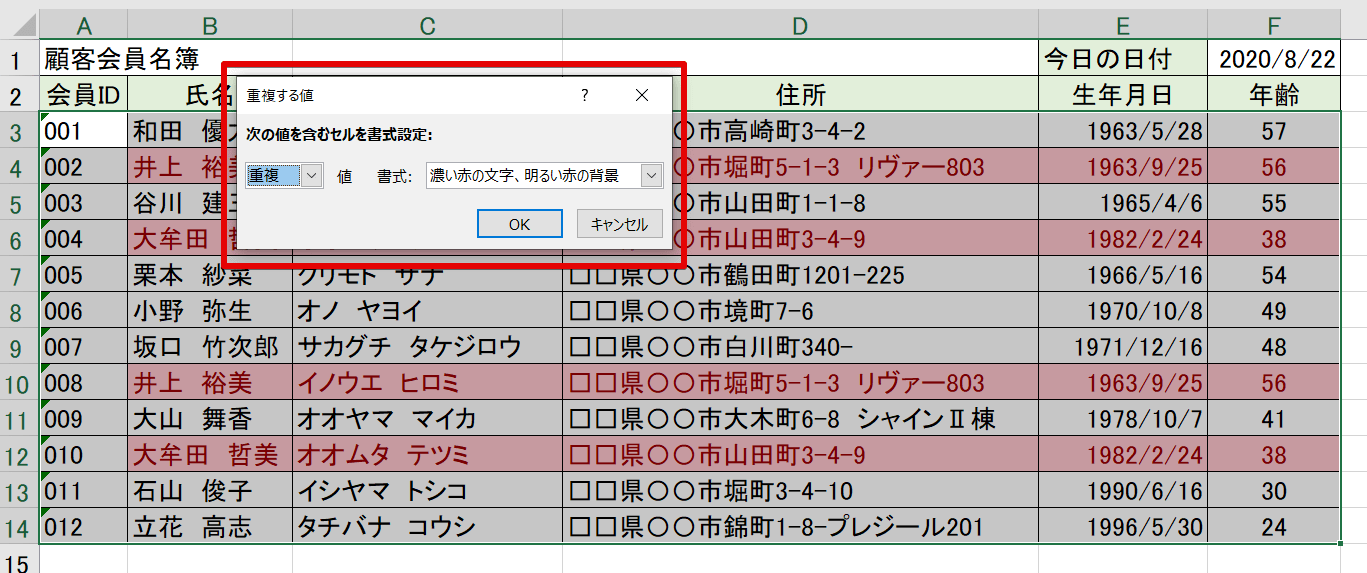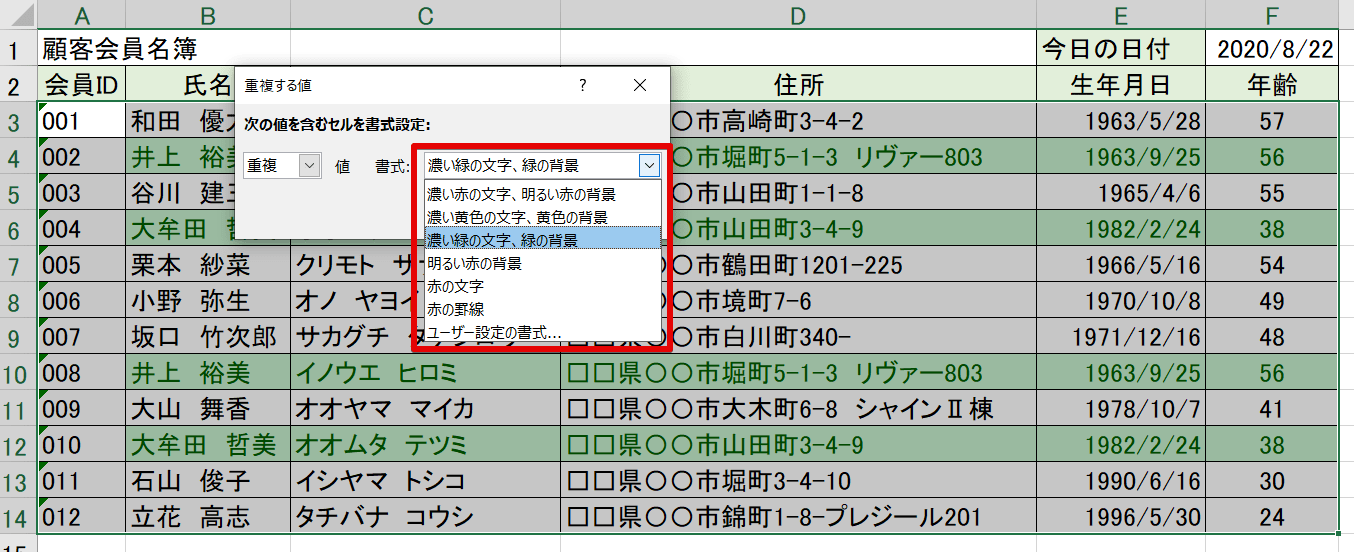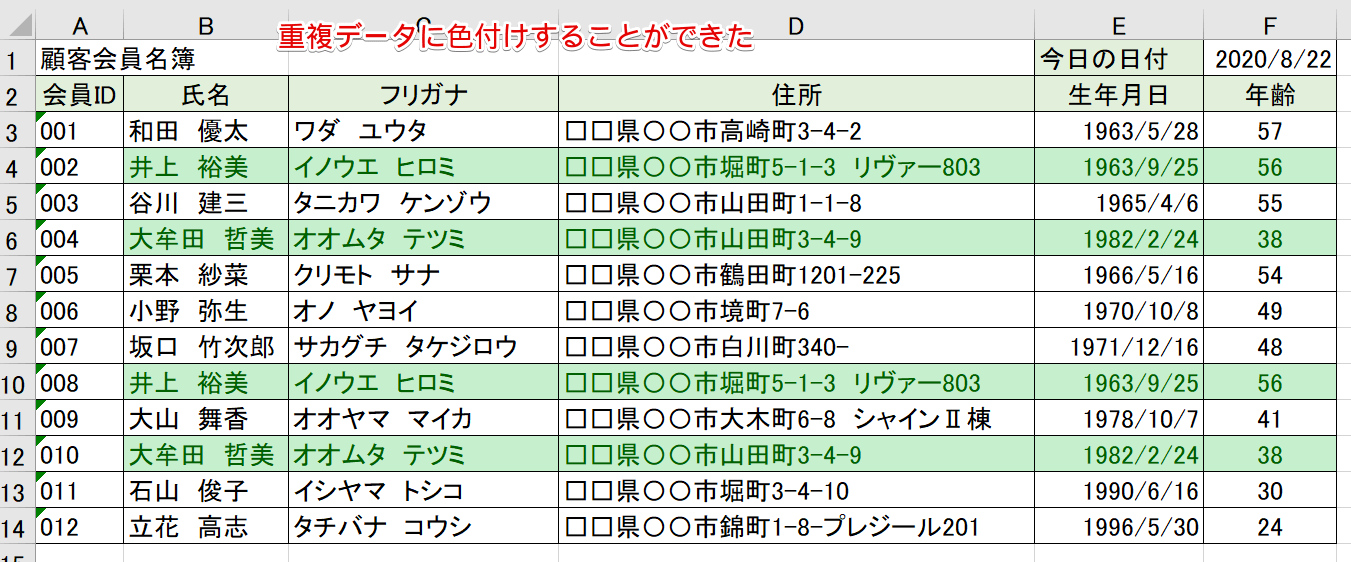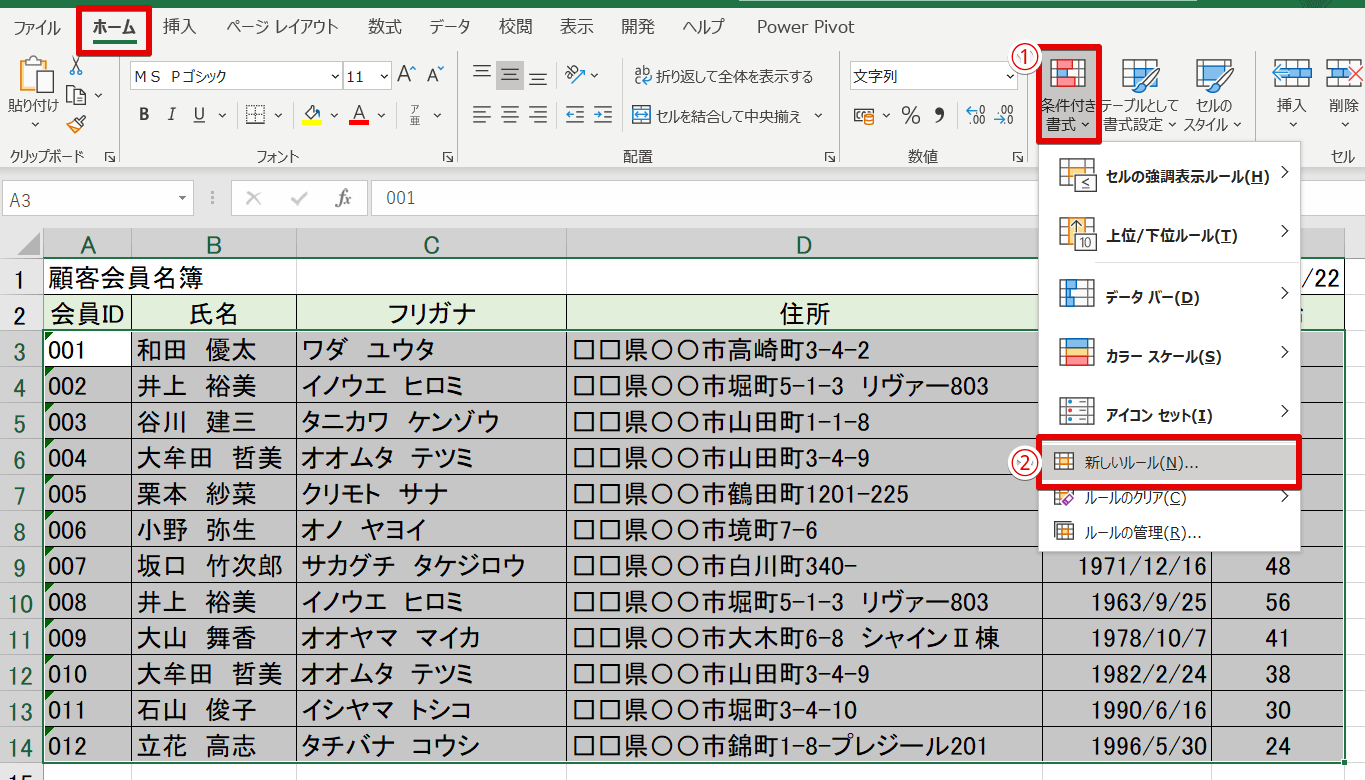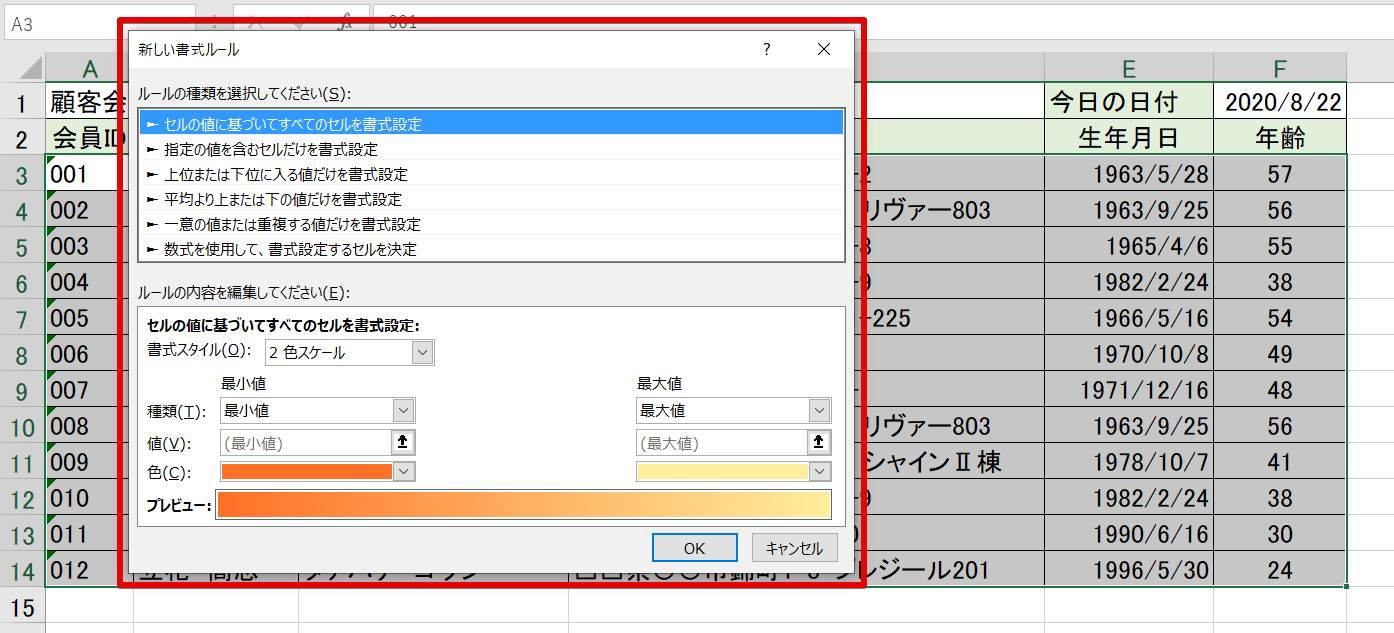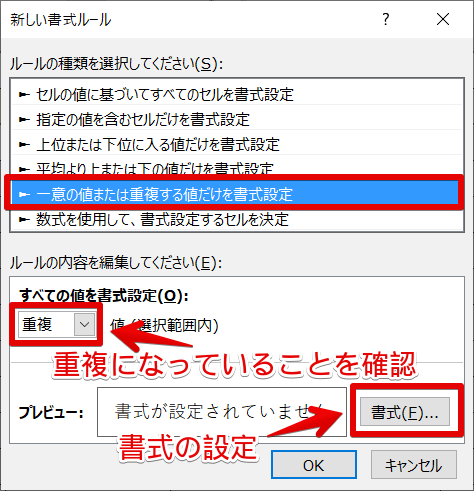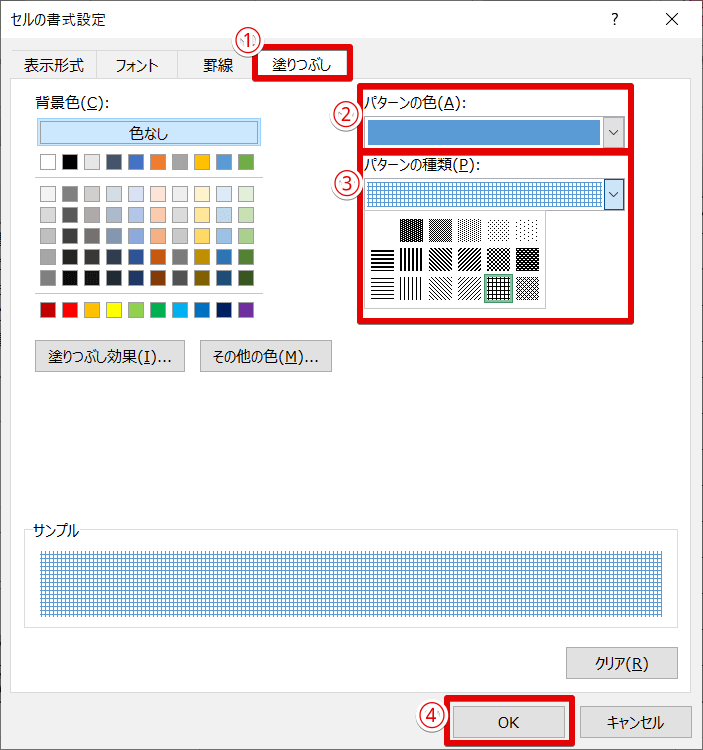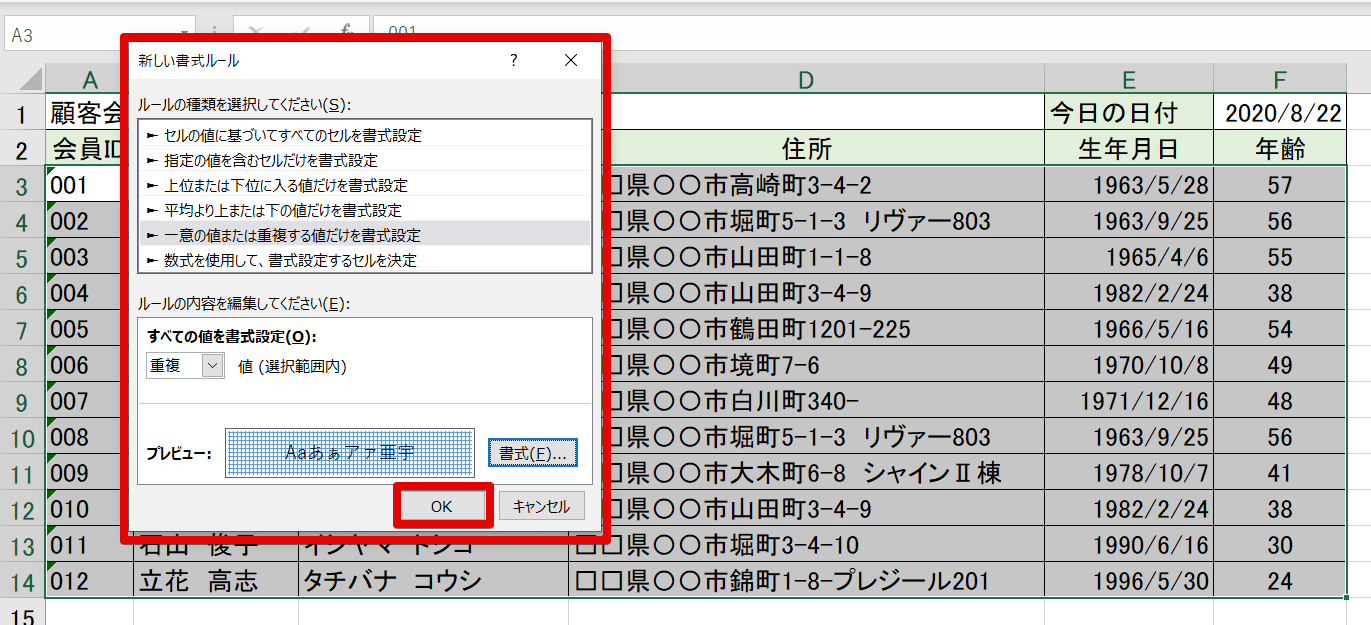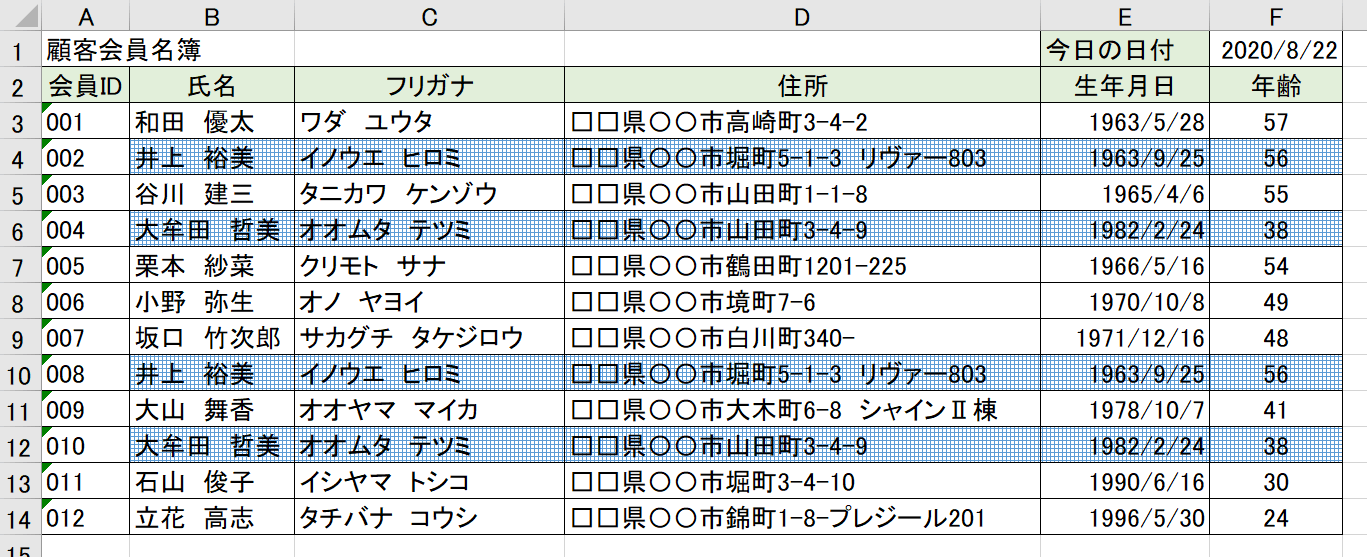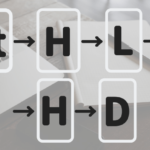エクセル初心者
エクセルの重複しているデータに色をつけれたら、パッと見て分かりやすいと思うんだけど、そんなことできるのかな?
重複しているデータに色をつけることは、もちろんできるよ!条件付き書式を使えば簡単なので解説するね!

Dr.オフィス
今回は、条件付き書式を使って、重複しているエクセルデータに色を付ける方法を紹介します。
重複データに色がついていれば、見た瞬間に『重複データ』と認識できるので、不要なデータをチェックしやすくなりますね。
- 『重複する値』でシンプルに重複チェック
- 『新しい書式ルール』から重複チェック
重複データに色付けする方法は、上記の2パターンで紹介していきます。
重複チェックする列の作成や挿入ができる場合は、関数を使って重複チェックすることもできるのでおすすめです。
エクセルの重複チェックについてさらに詳しくまとめた記事もあります。
重複チェックの方法から削除の方法、重複しているデータに色付けしたり、重複していないデータの抽出などはこちら≫【エクセル重複チェック】確認方法から徹底解説!を参考にしてみてくださいね。
※本記事は『OS:Windows10』画像は『Excelのバージョン:Microsoft365』を使用しています。
目次
エクセルの重複データに色付けする方法
エクセルの重複データに色を付ける方法を紹介します。
色付けをして重複をチェックする場合は、条件付き書式を使います。
↑重複データに色が付くので、パッと見て分かりやすいです。
セルの背景色やフォントの色は、自由に変更することも可能です。
↑関数を使って重複チェックする場合は、こちら≫エクセルで重複を探す関数を使って【重複チェック】の確認をしよう!!を参考にしてみてくださいね。
次の項目より『条件付き書式を使い重複データに色付けする方法』をくわしく解説するので、ぜひ読み進めてください。
条件付き書式を使って重複データに色付け
条件付き書式を使い、重複したデータに色を付けましょう。
- セルの強調表示からシンプルに重複チェック(重複する値)
- 『新しい書式ルール』から重複チェック
この2パターンを紹介します。
とても簡単に重複データに色付けできるので、ぜひ実践してください。
セルの強調表示ルールから色付け
条件付き書式の『セルの強調表示ルール』から、重複データに色付けをしましょう。
↑重複しているかどうかを調べたいセルを選択します。
今回は、顧客会員名簿を使います。A3セルからF14セルまでを選択しましょう。
↑ホームタブの『条件付き書式』を選択し、セルの強調表示ルールにカーソルを置きます。
さらに表示される『重複する値』をクリックしてください。
↑重複する値ダイアログボックスが表示されました。
そして、すでに重複する値は『濃い赤の文字、明るい赤の背景』で色付けされています。
↑重複する値ダイアログボックスの書式を変更することができるので、好きな色を選択しOKを押しましょう。
↑とても簡単に『重複するデータへの色付け』ができました。
色が付いているから、どこが重複データなのかパッと見て分かるね!

Dr.オフィス
新しい書式ルールから色付け
条件付き書式の『新しいルール』から、重複データに色付けをしましょう。
↑顧客会員名簿の重複しているかどうかを調べたいセルを選択するので、A3セルからF14セルまでを選択しましょう。
↑ホームタブの『条件付き書式』を選択し、新しいルールをクリックします。
↑新しい書式ルールダイアログボックスが表示されました。
↑『一意の値または重複する値だけを書式設定』を選択します。
ルールの内容を編集できるので、重複したデータの書式を設定しましょう。
『書式』をクリックしてください。
↑セルの書式設定ダイアログボックスが表示されました。
ここで好きなように書式を設定します。
今回は、塗りつぶしタブから『パターンの種類』や『パターンの色』を選択しました。
『OK』を押して、セルの書式設定ダイアログボックスを閉じます。
↑新しい書式ルールダイアログボックスに戻ります。
『OK』を押して、新しい書式ルールダイアログボックスを閉じましょう。
↑重複したデータに色付けすることができました。
どちらの方法でも、重複したデータに色を付けることができたね!使いやすい方を覚えてね!

Dr.オフィス
条件付き書式で重複チェックするアクセスキーもあります。
こちら≫条件付き書式で重複チェック「Alt→H→L→2→H→D」も参考にしてみてくださいね。
次の項目では、エクセルの重複データに色付けすることについてまとめているので最後まで読んでみてください。
エクセルの重複チェックは色を付けると見やすい
エクセルデータの重複を目視で探すのは、とても大変です。
しかし、今回紹介した『重複したデータに色付けする』方法なら、パッと見た瞬間にどれが重複しているか分かりますね。
- 『重複する値』でシンプルに重複チェック
- 『新しい書式ルール』から重複チェック
重複しているデータに色を付ける方法は2パターン紹介しました。
色付けではなく、『✔マーク』などで重複チェックがしたい場合は、こちら≫エクセルで重複を探す関数を使って【重複チェック】の確認をしよう!!を参考にしてみてください。
さらに、エクセルの重複チェックについて詳しくまとめた記事もあります。
重複チェックの方法から削除の方法、重複しているデータに色付けしたり、重複していないデータの抽出などはこちら≫【エクセル重複チェック】確認方法から徹底解説!を参考にしてみてくださいね。