
エクセル初心者
エクセルのテーマの色って何だろう?そのテーマの色を変更できるみたいだけど、変更すると何が変わるのかな?
エクセルのテーマの色とは、ブックに適用されている配色のことだよ。表やグラフの色合いが気に入らない時にテーマの色を変更すると、調和のとれた配色に素早く変更できるからとても便利だよ。

Dr.オフィス
今回は、エクセルのテーマの色を変更する方法について解説します。
まず、エクセルのテーマとは、ブック全体の基準となる、配色、フォント、効果(図形の書式)が1つにまとめられた書式セットのことです。
その『配色』を変更すると、エクセルのテーマの色を変更することができます。
例えば、ブック内に表示されている表やグラフの配色を変更したい場合、エクセルのテーマ変更で対応すると、配色以外の書式も変わってしまうので、全体の印象まで変えてしまうことになります。
そのような時に、エクセルのテーマの色だけを変更すると、表やグラフの配色のみを変更することができます。
また、テーマの色を選択すると、一時的に変更後の色の確認ができます。何度でも簡単に配色パターンの確認ができるので、とても便利ですよ。
- [ページレイアウト]を選択
- [配色]を選択
- 任意の配色パターンを選択
以上、3ステップで、エクセルのテーマの色を変更します。
また、テーマを変更しても反映されない場合についても解説します。
『テーマ』と言えば、エクセルのテーマ以外にも、officeのテーマがあります。
長時間の作業の合間にofficeのテーマ変更すると、気分転換にもなりおすすめです。
officeのテーマについては、officeの背景やofficeのテーマからエクセル画面を変更【気分転換におすすめ】で詳しく解説しているので、参考にしてみてください。
次項より、エクセルのテーマの色を変更する方法について詳しく解説するので、ぜひ読み進めてください。
※本記事は『OS:Windows10』画像は『Excelのバージョン:2016』を使用しています。
目次
エクセルのテーマの色を変更しよう【使い方】
それでは、下記のブックを使ってエクセルのテーマの色を変更してみましょう。
↑現在、テーマの色は『office』に設定されています。
↑下記の順に設定しましょう。
- [ページレイアウト]を選択
- [配色]を選択
- 一覧から任意の配色を選択
↑ブック内で表示されている表やグラフの配色が変更されました。
とても簡単でしたね。
↑任意の配色パターンにポインターを合わせると、一時的に変更後の色の確認ができます。
もし、[配色]選びに迷ってしまった場合でも、全ての配色パターンをその場で確認することができますよ。
↑また、エクセルのテーマの色を変更すると[塗りつぶしの色]や[フォントの色]で表示される[テーマの色]が連動して変更されます。
↑他にも、[テーブルとして書式設定]や[セルのスタイル]にも連動します。
クリックすると選択した[配色]のテンプレートが表示されるので、確認しておきましょう。
このように、エクセルのテーマの色を変更すると、ブック全体に適用されている書式の『色』の部分が一斉に変更されるということになります。
次項では、テーマのフォントだけを変更する方法について解説します。
テーマのフォントだけを変更することもできる
前述ではテーマの色を変更する方法について解説しましたが、テーマのフォントについても変更することができます。
それでは、下記のブックを使ってエクセルのテーマのフォントだけを変更してみましょう。
↑現在、テーマのフォントは『office』に設定されています。
下記の順に設定しましょう。
- [ページレイアウト]を選択
- [フォント]を選択
- 一覧から任意のフォントを選択
↑ブック内で表示されている表やグラフの文字フォントが変更されました。
こちらもとても簡単でしたね。
追加でグラフを挿入する場合にも、選択したテーマのフォントが適用されるため、グラフの内のフォントを個別に変更する手間が省けますよ。
このように、テーマのフォントを変更すると、ブック全体に適用されている書式の『フォント』の部分が一斉に変更されるということになりますね。
ブックを全選択後に[ホーム]-[フォント]の手順でフォントを変更しても、グラフ内のフォントは変更できないから違いを覚えておこうね。

Dr.オフィス
次項では、エクセルのテーマを変更できない場合について解説します。
エクセルのテーマを変更できないときは?
エクセルのテーマの色やフォントを変更する方法を解説してきましたが、下記のような時には注意が必要です。
以下の2項目に分けて順番にみていきましょう。
- テーマを変更しても色が変わらない
- テーマを変更してもフォントが変わらない
テーマを変更しても色が変わらない
[ホーム]タブの[塗りつぶしの色]や[フォントの色]のカラーパレットを表示してみましょう。
↑[テーマの色]の下に[標準の色][その他の色]が表示されていますね。
この[標準の色]と[その他の色]から設定している色については、テーマやテーマの色を変更しても、常に同じ色のままとなります。
↑したがって、テーマを変更しても[テーマの色]以外の[標準の色][その他の色]から設定している色に対しては、反映されないということになります。
テーマを変更してもフォントが変わらない
こちらも同様に、[ホーム]タブの[フォント]を表示してみましょう。
↑[テーマのフォント]の下に[すべてのフォント]が表示されていますね。
フォントについても同じ考え方になります。
↑テーマのフォントを変更しても[テーマのフォント]以外の[すべてのフォント]から設定しているフォントに対しては、反映されません。
エクセルのテーマ機能を使う前提で、[塗りつぶしの色][フォントの色] [テーマのフォント]を指定しておくと便利に変更できるね。

Dr.オフィス
エクセルのテーマは、個別に変更すると自由度が広がる!
エクセルのテーマは、あらかじめ調和の取れたデザインから選択できるので、安心して使えます。いろいろなパターンを簡単に確認ができるので、とても便利です。
それでも、配色は自分で考えたいとか、表示文字はお気に入りのフォントを指定したいなど、自分の好みで自由に変更したいときもありますよね。
エクセルのテーマは、配色、フォント、効果のぞれそれを個別に変更できます。
イメージ通りの資料に近づけない場合は、配色、フォント、効果を個別に変更し、自由にカスタマイズしてみましょう。
- エクセルのテーマは、配色、フォント、効果(図形の書式)が1つにまとめられた書式セットのこと
- エクセルのテーマは、個別に変更できる
- エクセルのテーマを変更しても、[テーマの色]以外の[標準の色][その他の色]から設定している色に対しては、反映されない
- エクセルのテーマを変更しても、[テーマのフォント]以外の[すべてのフォント]から設定しているフォントに対しては、反映されない
エクセルのテーマを変更する際は、ぜひ参考にしてみてくださいね。
officeの背景やofficeのテーマについては、officeの背景やofficeのテーマからエクセル画面を変更【気分転換におすすめ】で詳しく解説しているので、参考にしてみてください。


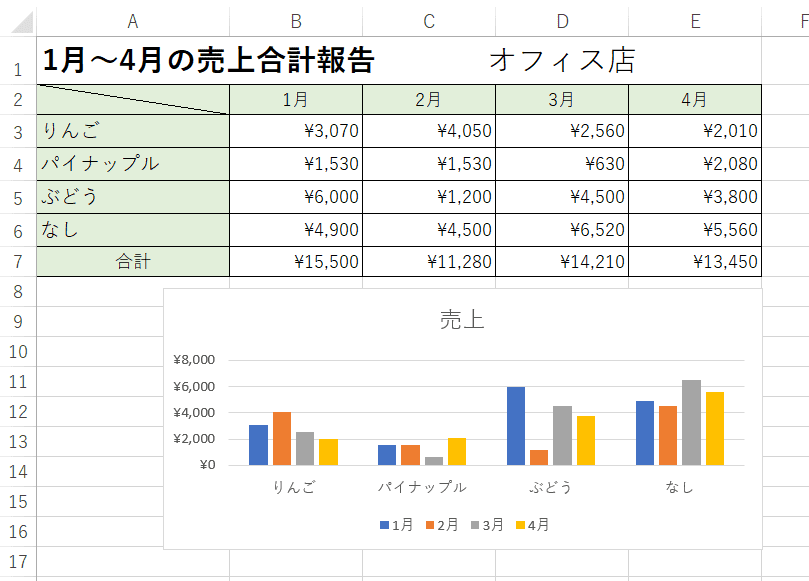
![[ページレイアウト]-[配色]より任意の配色を選択](https://excel-doctor.jp/wp-content/uploads/theme-color-2.png)
![エクセルのテーマの色[青]に変更後](https://excel-doctor.jp/wp-content/uploads/theme-color-3.png)
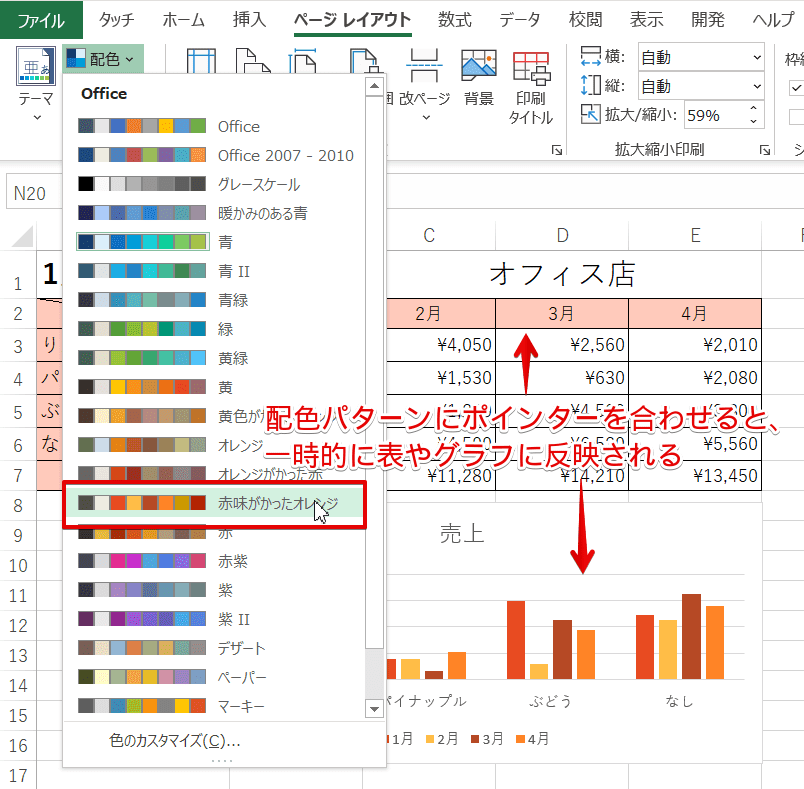
![[塗りつぶしの色][フォントの色]の確認](https://excel-doctor.jp/wp-content/uploads/theme-color-5.png)
![[テーブルとして書式設定][セルのスタイル]の確認](https://excel-doctor.jp/wp-content/uploads/theme-color-6.png)
![[ページレイアウト]-[フォント]より任意のフォントを選択](https://excel-doctor.jp/wp-content/uploads/theme-color-7.png)
![エクセルのテーマのフォント[メイリオ]に変更後](https://excel-doctor.jp/wp-content/uploads/theme-color-8.png)
![[標準の色][その他の色]の確認](https://excel-doctor.jp/wp-content/uploads/theme-color-9.png)
![[標準の色]-[赤]の部分は変わらない](https://excel-doctor.jp/wp-content/uploads/theme-color-10.png)
![[すべてのフォント]の確認](https://excel-doctor.jp/wp-content/uploads/theme-color-11.png)
![[すべてのフォント]-[HGP創英角ポップ体]の部分は変わらない](https://excel-doctor.jp/wp-content/uploads/theme-color-12-1.png)