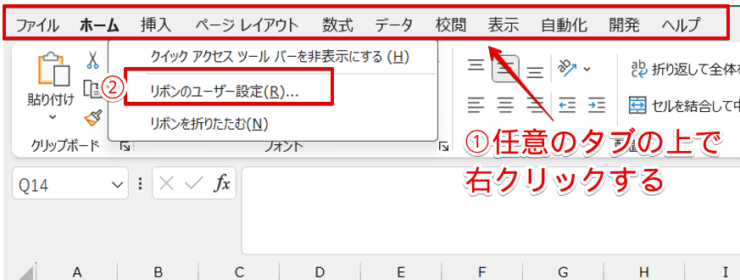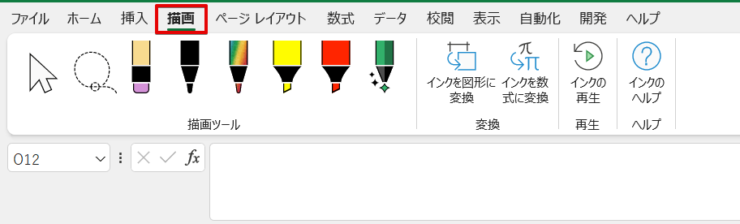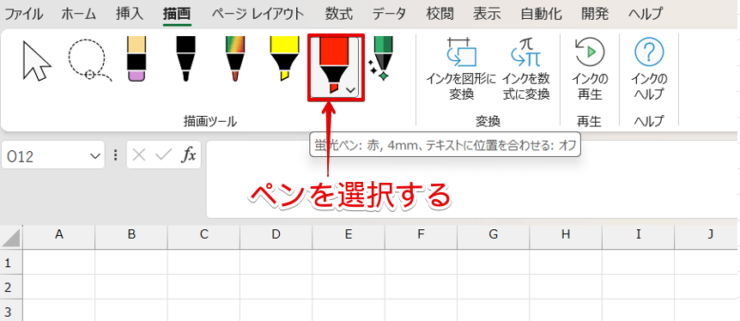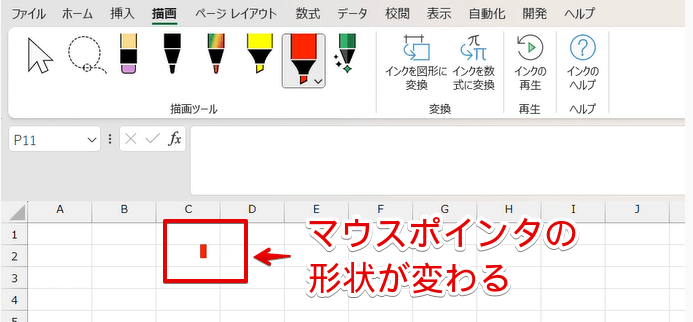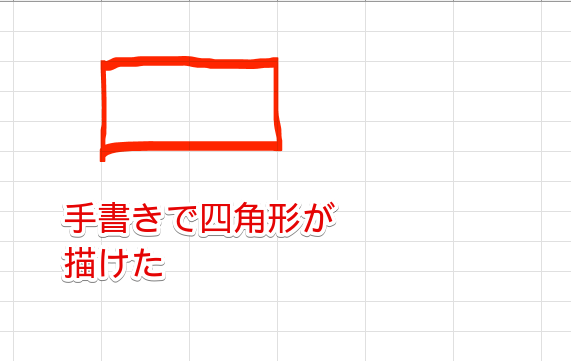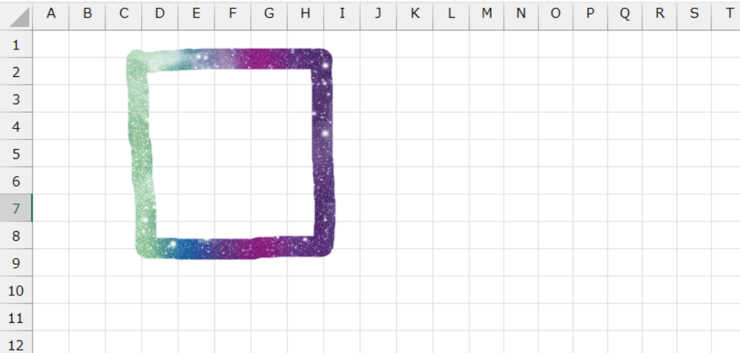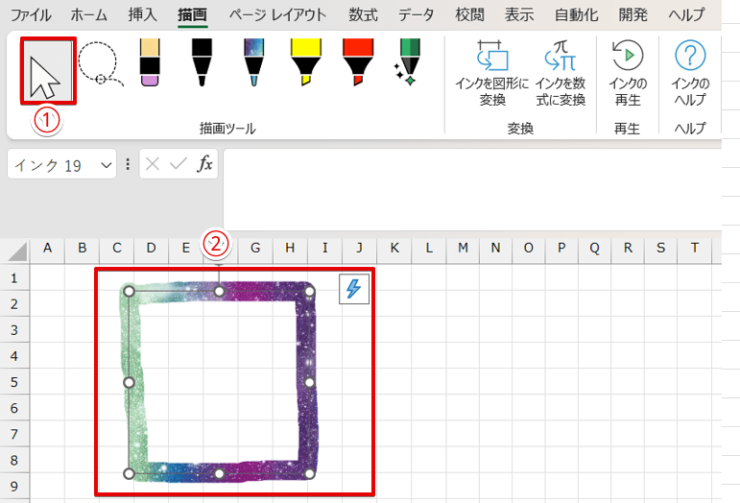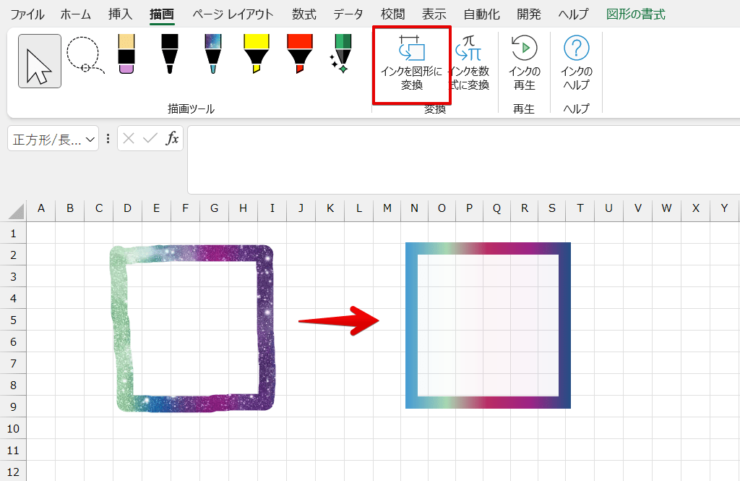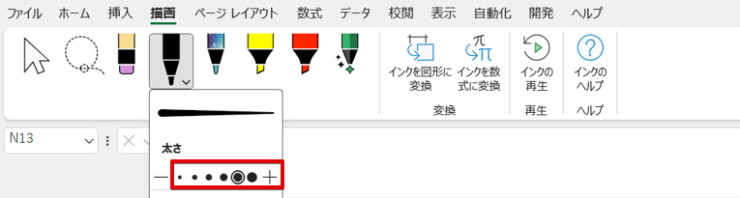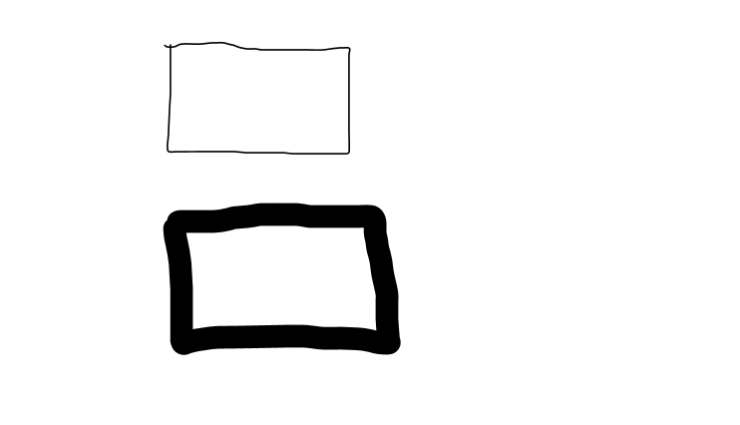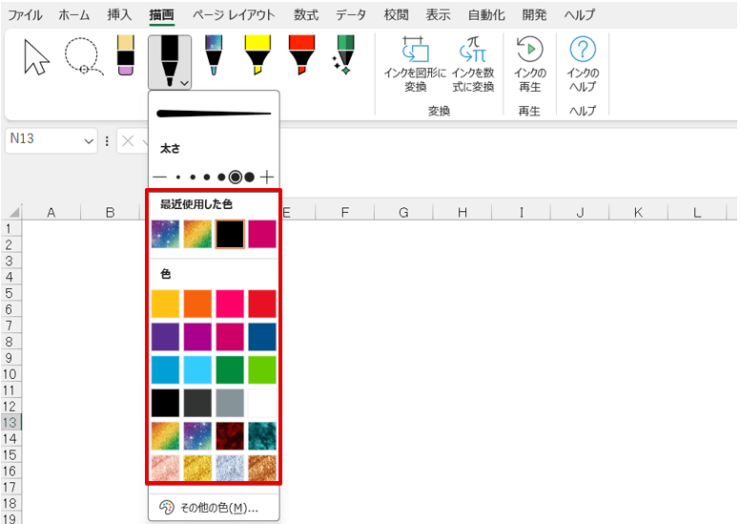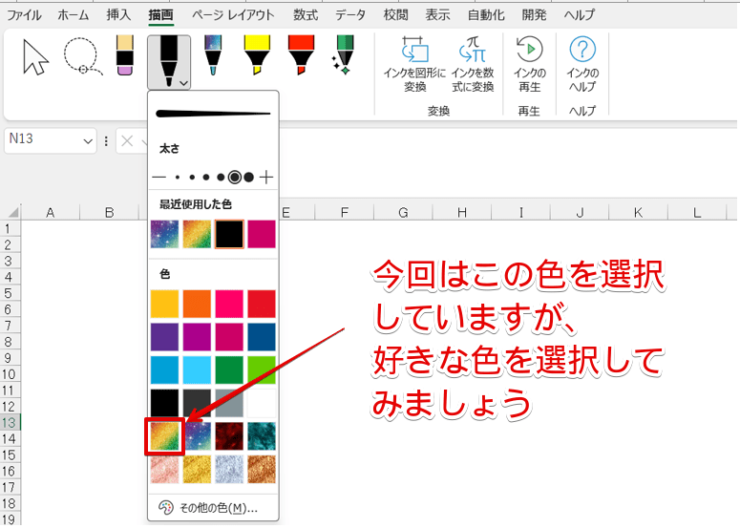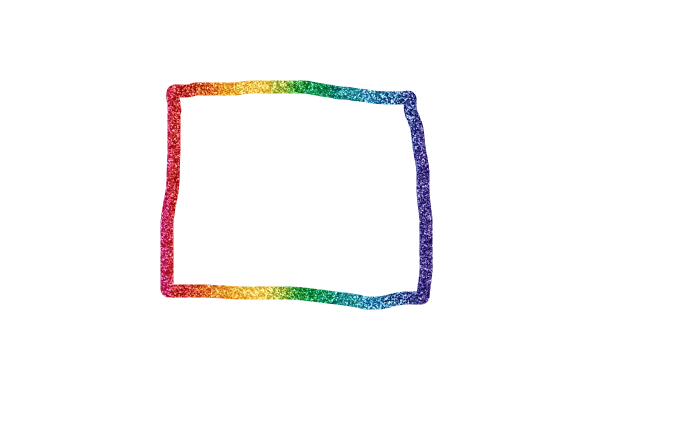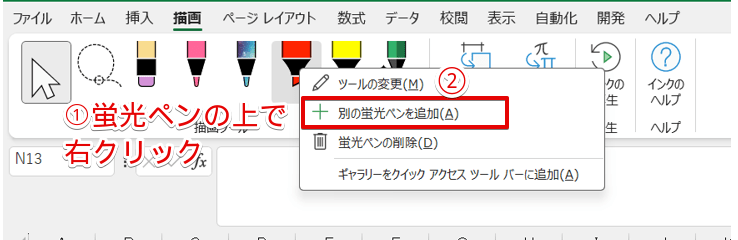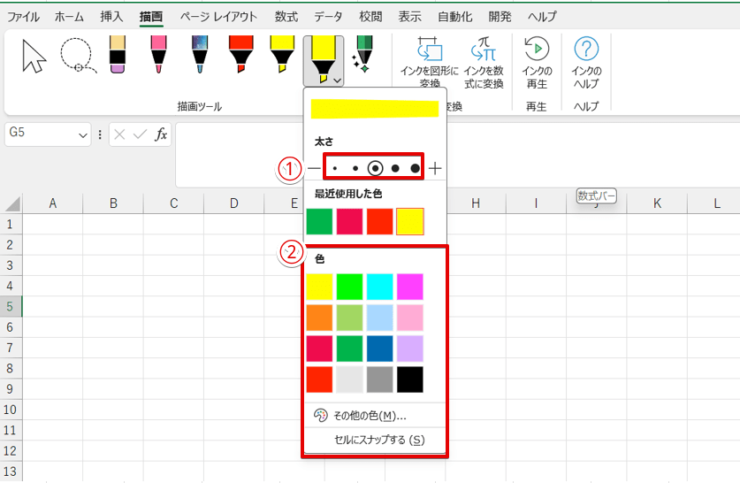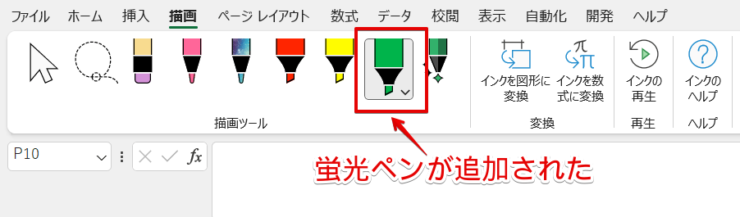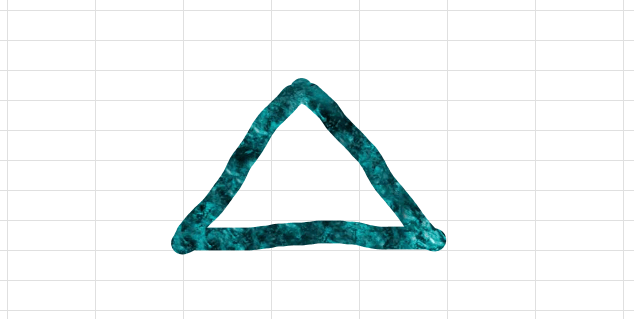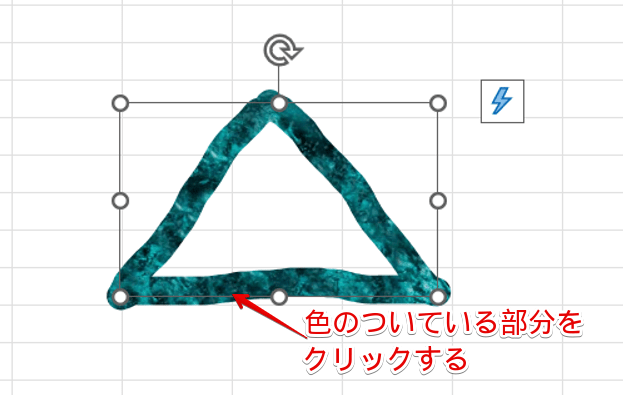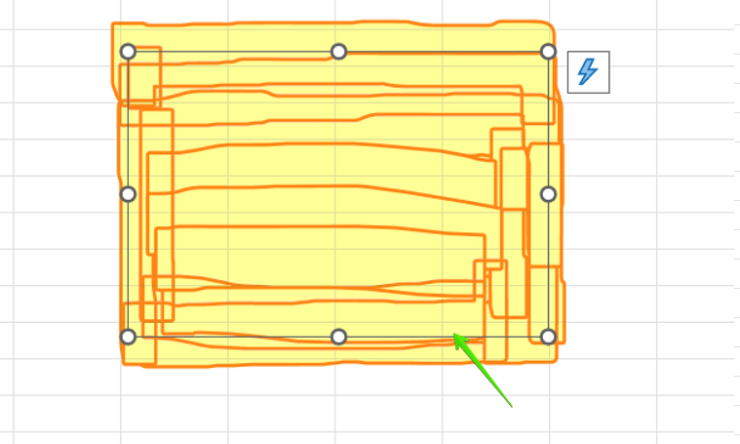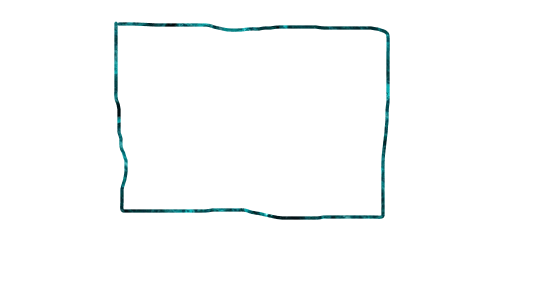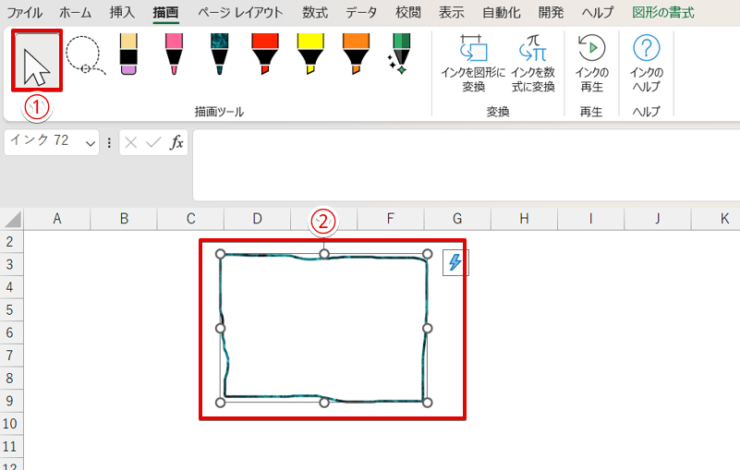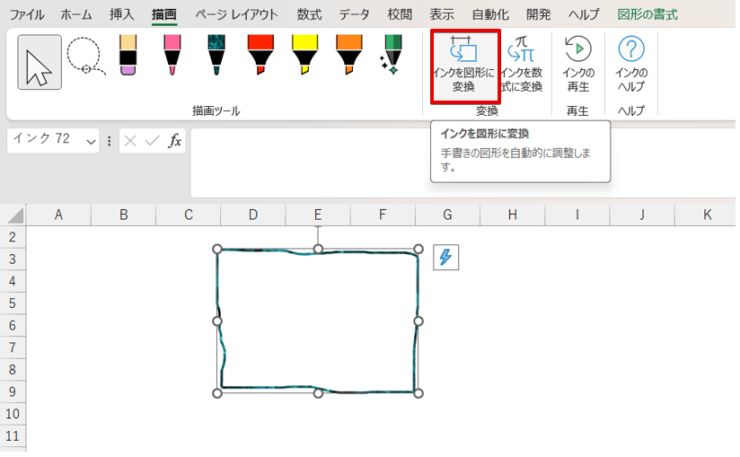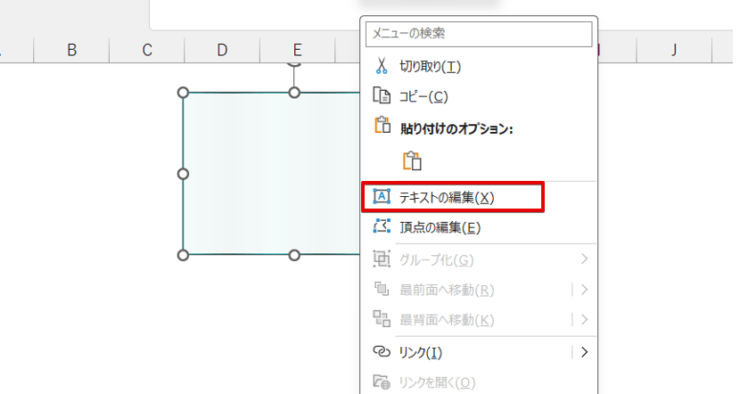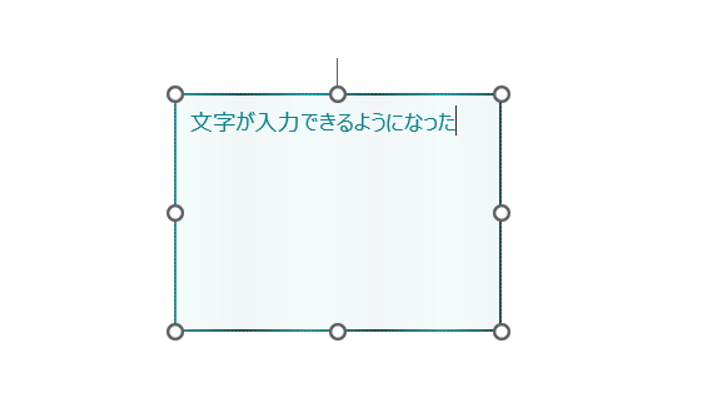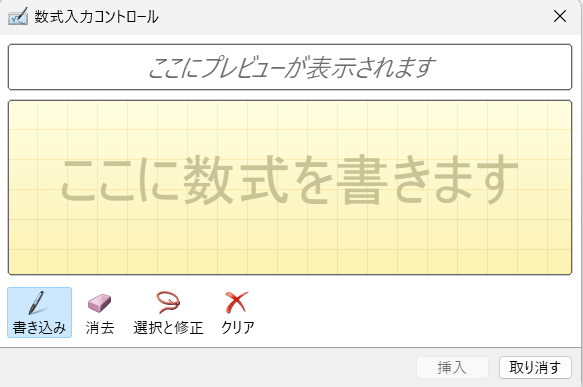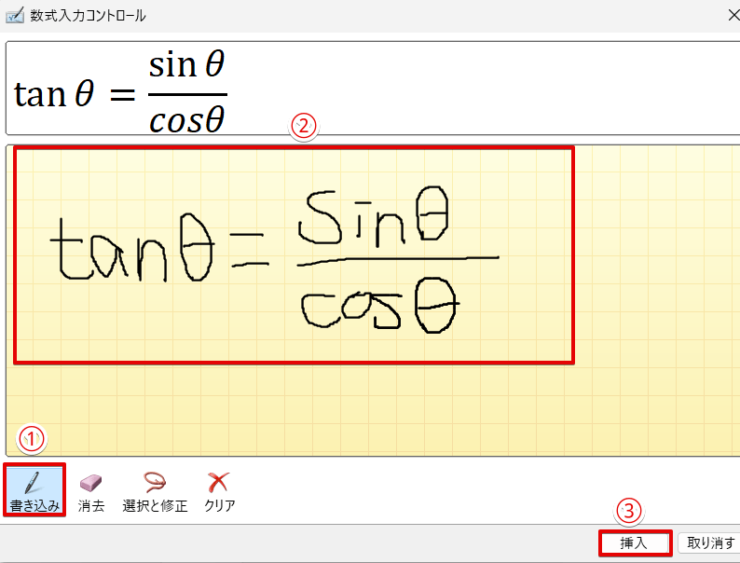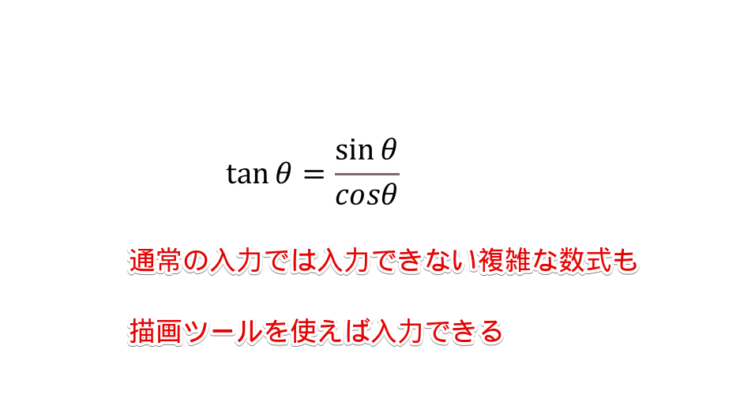エクセル初心者
エクセルで描画ツールを使いたいんだけど、「描画」タブが見つからないんだよね。
「描画」タブは、初期設定のままだと表示されていないんだ。
リボンの設定を変更すれば、描画ツールが使えるようになるよ。

Dr.オフィス
エクセルの描画ツールには、手書きで書いた図形を自動できれいな図形に整えてくれる便利な機能があります。
描画に使用するペンの色や太さを自由に変えられ、イメージに合う図形が簡単に挿入できるようになりました。
- リボンのユーザー設定で「描画」を追加
- 描画タブにあるペンを選択して図形を描画する
- 「選択」または「なげなわ選択」を使って図形を選択
- 「インクを図形に変換」をクリック
マイクロソフトオフィススペシャリストマスターの資格を持つ私が、エクセルの描画ツールの使い方をわかりやすく解説するよ。

Dr.オフィス
エクセルで図形を素早く挿入したいときは、office365から搭載されたエクセルの新機能「描画ツール」を活用してみましょう。
描画ツール以外の図形に関する操作は、≫エクセルの図形を使いこなそう!【基本操作から応用まで徹底解説】で解説していますのでこちらの記事もあわせてご覧ください。
※本記事は『OS:Windows11』画像は『Excelのバージョン:Microsoft365』を使用しています。
目次
エクセルで描画ツールを使うための準備
エクセルを初期設定のまま使用している場合は、「描画」タブは表示されていません。
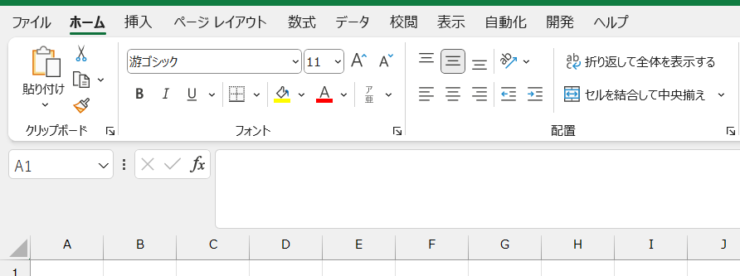
エクセルの画面に「描画」タブがない場合は、リボンのユーザー設定を変更して「描画」タブを表示させましょう。
- STEP
リボンのユーザー設定を選択
「リボンのユーザー設定」を選択 - 任意のタブの上で右クリックをする
- 「リボンのユーザー設定」を選択
- STEP
「描画」にチェックを入れる
「描画」にチェックを入れる - 「描画」にチェックを入れる
- 「OK」をクリックする
- STEP
「描画」タブが表示された
描画タブが表示された 描画タブが表示されました。
これで、描画ツールを使用するための準備は完了です。
エクセルの描画ツールの基本的な使い方
エクセルの描画ツールには、以下のような機能があります。
- エクセルの描画ツールを使って手書きで図形を描画する
- 手書きで描画した図形を整った図形に変換させる
- ペンの色や太さを変更する
- ペンを追加または削除する
- 選択ツール
- なげなわツール
それぞれの機能と使い方を見ていきましょう。
エクセルの描画ツールを使って手書きで図形を描画する
エクセルの描画ツールを使って、手書きで図形を描画する方法を解説します。
- STEP
ペンを選択する
任意のペンを選択 並んでいるペンのイラストの中から、任意のペンをクリックして選択します。
左端の消しゴムと右端のアクションペンは、図形の描画には使えないから注意してね。
Dr.オフィス
- STEP
マウスポインタの形状が変わる
マウスポインタの形状が変わる ペンを選択すると、赤枠のようなマウスポインタの形状が変わりました。
- STEP
マウスをドラッグして図形を描画する
マウスをドラッグして図形を描画する マウスをドラッグして、図形を描画しましょう。
手書きで四角形を描くことができました。
マウスでドラッグするだけだから簡単だね!

Dr.オフィス
手書きで描画した図形を整った図形に変換させる
手書きの図形をそのまま使うこともできますが、手書きで描画した図形を自動で整った図形に変換させることもできます。
手書きで描いた図形を整った図形に変換させてみましょう。
- STEP
図形を手書きで描画する
図形を手書きで描画する 任意のペンを選択して、手書きで図形を描画します。
- STEP
「選択」ツールをクリックして図形を選択する
「選択ツール」を使って図形を選択する - 「選択」をクリック
- 図形の色のついている部分をクリックして図形を選択する
「なげなわ」ツールを使って選択してもOKだよ。
Dr.オフィス
- STEP
「インクを図形に変換」を選択する
「インクを図形に変換」をクリックする 「インクを図形に変換」をクリックしましょう。
左側のような手書きの図形を、直線の四角形に変換することができました。
ただし、「インクを図形に変換」を使えばどんな図形もきれいな図形に変換できるわけではありません。
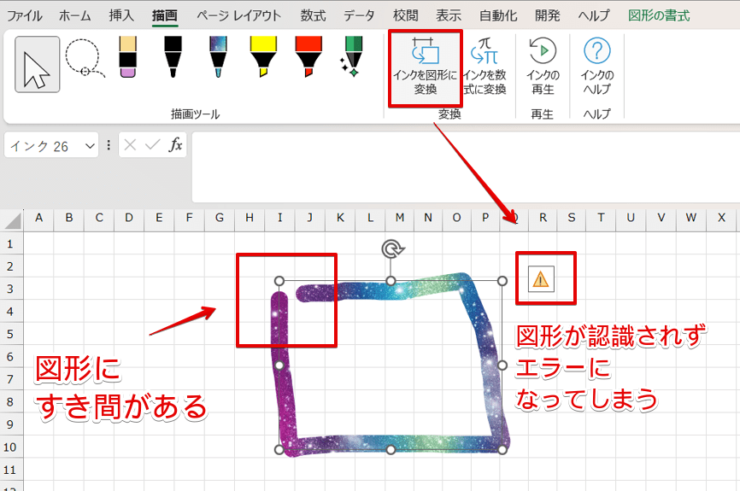
例えば、この画像のように描画した図形にすき間があると「インクを図形に変換」に変換をクリックしても、図形がうまく認識されずエラーになってしまいます。
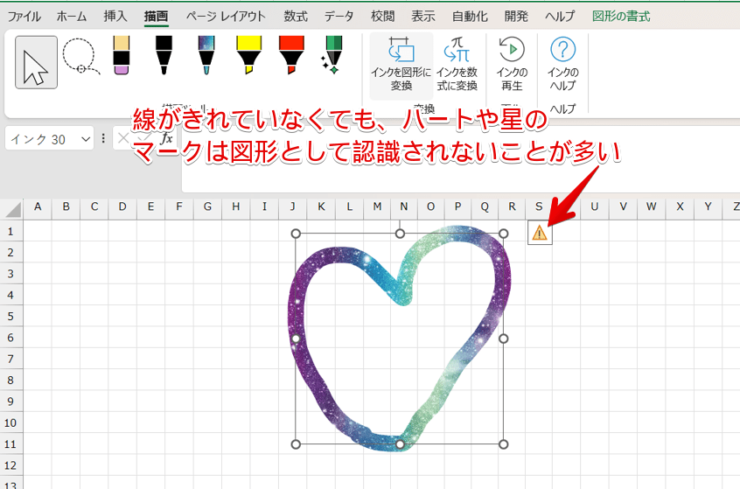
ほかにも、ハートマークや星形は図形として認識されないことが多いです。
うまく認識されない図形を描画したいときは、挿入タブにある「図形」を使ってみてください。
図形を使った描画は、≫エクセルに図形を挿入する手順で解説しています。
ペンの太さや色を変える
描画ツールには、「消しゴム」、「ペン」、「蛍光ペン」、「アクションペン」の4種類があります。
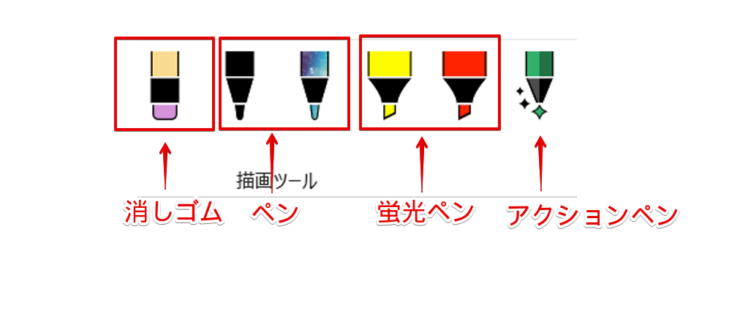
この中で図形の描画に使用できるのは、「ペン」と「蛍光ペン」です。

エクセル初心者
ペンの太さや色はどうやって変えればいいの?
「ペン」と「蛍光ペン」の太さを変更してみましょう。
今回は蛍光ペンを使って紹介しているけど、ペンも変更の仕方は同じだよ。

Dr.オフィス
- STEP
使用したいペンまたは蛍光ペンをクリックする
使用したいペンをクリックする 使用したい「ペン」または「蛍光ペン」をクリックすると、赤枠のような矢印が表示されます。
- STEP
太さを変更する
太さを変更する 矢印が表示されたあとにもう一度ペンをクリックすると、赤枠の部分が表示されるので、イメージに合う太さのものを選択しましょう。
ESCキーを押すと、太さを変更する画面を消すことができます。
- STEP
図形を描画する
太さを変えて図形を描画できた 太さを変えて図形を描画することができました。
次はペンの色も変更してみよう!

Dr.オフィス
- STEP
使用したいペンの画像の上を2回クリックする
色のサンプルが表示される 使用したいペンの画像を2回クリックすると、このような画面が表示されます。
- STEP
使用したい色を選択する
使いたい色を選択する 使いたい色をクリックして選択しましょう。
- STEP
選択した色で図形を描画できた
選択した色で図形を描画できた 選択した色で図形を描画することができました。
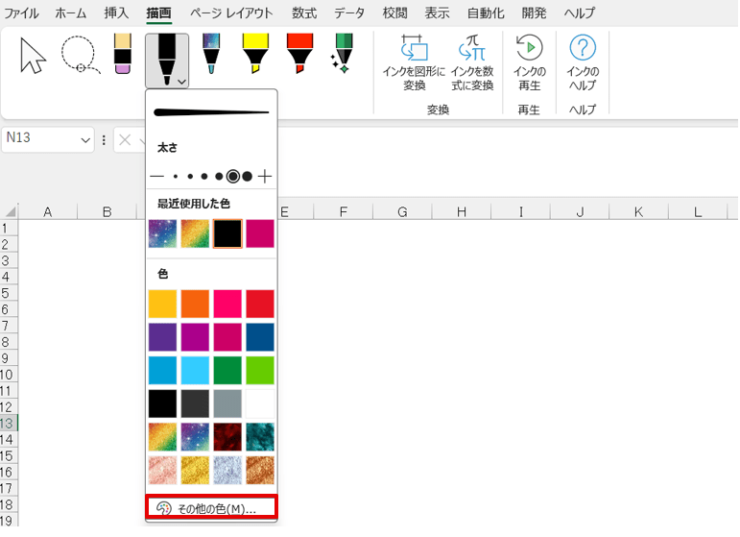
「色」の一番下にある「その他の色」をクリックしましょう。
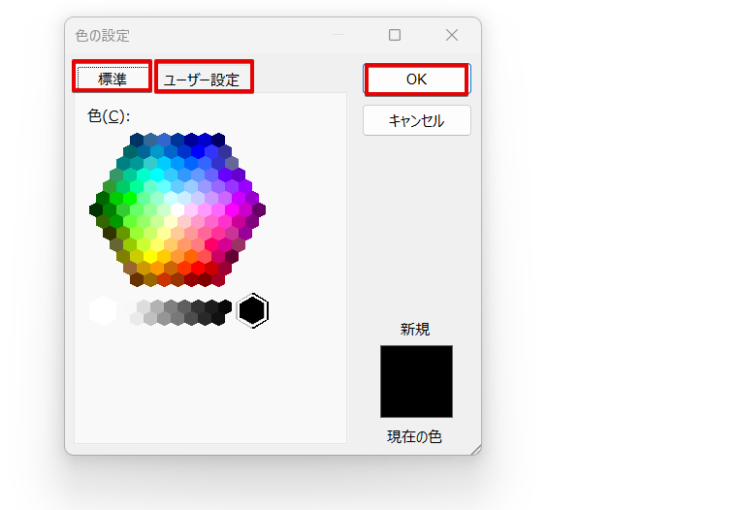
「標準」または「ユーザー設定」タブをクリックして、色を選択したら「OK」をクリックします。
ペンを追加または削除する
描画に使用する「ペン」と「蛍光ペン」は追加したり、削除したりできます。
使用頻度の高い太さや色のペンは、追加しておくと便利だよ。

Dr.オフィス
蛍光ペンで操作を行っていますが、ペンも操作は同じです。
- STEP
「別の蛍光ペン」を追加を選択
「別の蛍光ペンを追加」を選択 - 蛍光ペンの画像の上で右クリックする
- 「別の蛍光ペンを追加」を選択
- STEP
太さ・色を設定する
太さ・色を選択 - 太さを選択する
- 色を選択する
ここで選択した太さと色のペンが追加されるよ。
Dr.オフィス
- STEP
蛍光ペンが追加された
蛍光ペンが追加された 蛍光ペンを追加することができました。
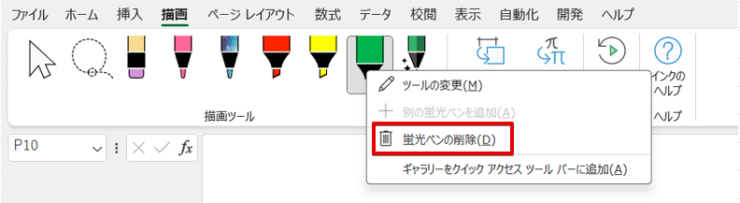
追加したペンを削除するときは、ペンの画像の上で右クリックして「蛍光ペンの削除」を選択しましょう。
「選択」ツールの使い方
選択ツールは、「描画した図形を選択するとき」と「ペンモードを解除したいとき」に使用します。

描画した図形の色や形を変更したり、きれいな形に自動変換したいときは「選択」ツールが便利です。
- STEP
図形を描画する
図形を描画する 図形を描画します。
- STEP
「選択」ツールをクリックする
「選択」ツール 「選択」ツールをクリックしましょう。
- STEP
図形を選択
選択された図形 描画した図形の色のついている部分をクリックします。
ハンドルが表示され、図形を選択することができました。
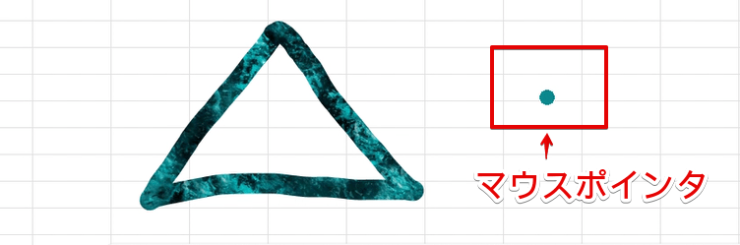
ペンの使用を終了したいときも、「選択」ツールを使います。
ペンを選択すると、こちらの画像のようにマウスポインタの形状が選択したペンの色で表示されます。
図形の描画が終わってもペンの使用を終了させなければ、マウスポインタの形状が変わりません。

ペンの使用を終了したいときは、「選択」ツールをクリックしましょう。
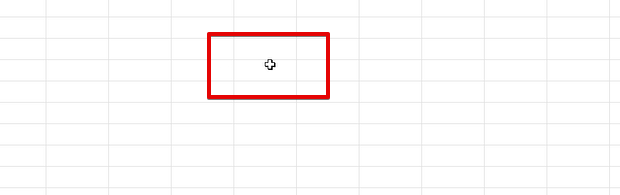
ペンのモードが解除され、通常のマウスポインタの形状に戻ります。
「なげなわ」ツールの使い方
「なげなわ」ツールは、複数の図形を描画したり、マウスのボタンを何度か離しながら描画した図形を選択したいときに使用すると便利です。
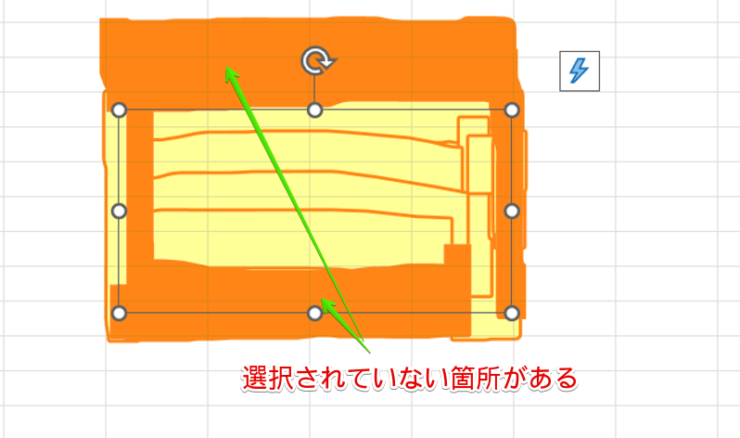
これは、マウスを何度か離しながら描画した図形を「選択」ツールで選択した画像です。
図形を見ると、選択されていない箇所がありますね。
このような図形を選択したいときは、「なげなわ」ツールを使いましょう。
「なげなわ」ツールを使って図形を選択する方法を解説します。
- STEP
「なげなわ」ツールを選択
「なげなわ」ツール 「なげなわ」ツールをクリックします。
- STEP
図形全体を囲むようにドラッグする
図形が点線で囲まれるようにドラッグする 「なげなわ」ツールをクリックしたあとに図形をドラッグすると薄いグレーの点線が表示されます。
マウスの左側のボタンを押しながら、図形全体が点線で囲まれるように選択していきましょう。
選択ができたらマウスのボタンを離します。
- STEP
図形が選択された
図形を選択できた ハンドルが表示され、図形全てを選択することができました。
- STEP
「なげなわ」ツールの解除
「選択」ツール 「なげなわ」ツールの使用が完了したら、「選択」ツールをクリックして「なげなわ」ツールを解除しておきましょう。
エクセルの描画ツールで作成した図形に文字を挿入する方法
描画ツールの「ペン」や「蛍光ペン」で手書きした図形にも、文字を挿入することができます。
- STEP
手書きで図形を描画する
手書きで図形を描画する 手書きで図形を描画します。
- STEP
図形を選択
図形を選択 - 「選択」ツールをクリック
- 描画した図形を選択する
- STEP
インクを図形に変換
インクを図形に変換 「インクを図形に変換」をクリックしてください。
- STEP
「テキストの編集」を選択
「テキストの編集」 図形の上で右クリックをして、「テキストの編集」を選択しましょう。
- STEP
文字を入力することができた
図形に文字を入力できた 図形の中にカーソルが表示されたら、文字を入力して完了です。
手書きの図形のまま、図形を右クリックしても「テキストの編集」は表示されないよ。手書きの図形に文字を入れたいときは、テキストボックスを使ってみてね。

Dr.オフィス
図形の中にテキストボックスを使って文字を挿入する方法は、≫エクセルで図形の中に文字を入れる方法とうまくいかないときの対処法を徹底解説!で解説しています。
図形だけじゃもったいない!?エクセルの描画ツールの便利な機能
エクセルの「描画ツール」は、手書きの図形を自動で整えて簡単に挿入したいときに使用すると便利ですが、それ以外にもおすすめしたい機能が搭載されています。
それは、「インクを数式に変換」する機能です。
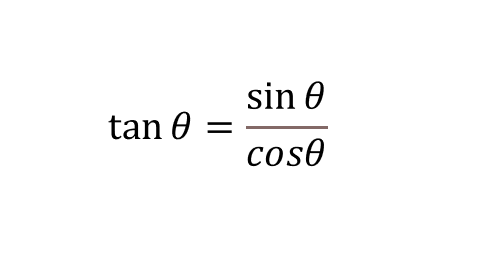
これは、三角関数の公式をエクセルの描画ツールを使って入力したものです。
「描画ツール」を使うと、このような複雑な計算式もエクセルで入力できるようになります。
三角関数の公式を例に、「描画ツール」を使って複雑な計算式の入力を行ってみましょう。
- STEP
「インクを数式に変換」を選択
インクを数式に変換 「インクを数式に変換」をクリックします。
- STEP
「数式入力コントロール」の画面が表示される
「数式入力コントロール」の画面 「数式入力コントロール」の画面が表示されました。
- STEP
「数式入力コントロール」の画面に数式を手書きで入力する
数式を手書きする - 「書き込み」をクリック
- 画面に手書きで数式を入力
- 「挿入」を選択する
- STEP
画面に数式が表示された
数式が画面に挿入された 通常では入力できない複雑な数式を、エクセルで入力することができました。
数式の表示が小さいときは、数式を選択したあとに「ホーム」タブからフォントサイズを変更してみてね。

Dr.オフィス
エクセルの描画ツールに関するQ&A
Q
エクセルの描画の消しゴムはどこにありますか?
A
エクセルの描画の消しゴムは、「描画」タブにあります。
詳しくは≫ペンの太さや色を変えるの画像をご覧ください。
Q
エクセルの描画ツールはどこにあるの?
A
エクセルの描画ツールは、office365の新機能です。
office365のエクセルを使っていない場合は表示することができません。
「描画ツール」は「描画」タブの中にありますが、エクセルを初期設定(デフォルト)のまま使用している場合は「描画」タブは表示されていません。
≫エクセルで描画ツールを使うための準備を参考に、「描画」タブを表示させてみてください。
Q
描画ツールを解除する方法を教えてください。
A
描画ツールを解除したいときは、「選択」ツールをクリックしましょう。
選択を解除する方法は、≫「選択」ツールで詳しく解説しています。
エクセルの描画ツールを使って図形を簡単に挿入してみよう!
エクセルの描画ツールは、office365から搭載された新機能です。
エクセルの描画ツールには、手書きで書いた図形をきれいな図形を自動で変換機能や、通常の図形にはない色や太さで描画できる機能があります。
図形を素早く挿入したいときや書類の雰囲気を変えたいときに利用してみてください。
最後に、手書きで描いた図形をきれいな図形に変換する方法をおさらいしておきましょう。
- リボンのユーザー設定で「描画」を追加
- 描画タブにあるペンを選択して図形を描画する
- 「選択」または「なげなわ選択」を使って図形を選択
- 「インクを図形に変換」をクリック
エクセルの描画ツールを使えば図形を素早く挿入することができるので、時短につながります。
また、描画ツールは図形だけではなく通常の入力では挿入が難しい複雑な計算式も入力できるので、ぜひ活用してみてくださいね。
エクセルの描画ツール以外の図形に関する操作は、≫エクセルの図形を使いこなそう!【基本操作から応用まで徹底解説】で解説していますのでこちらの記事もあわせてご覧ください。