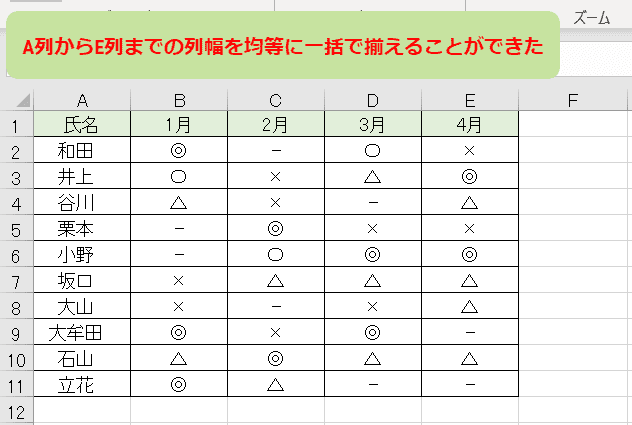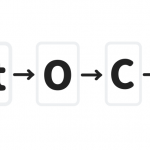エクセル初心者
エクセルの表に入力されているデータの長さに合わせて、列幅を揃えるにはどうやるのかな?できれば、データを入力後に一括で列幅を揃えられると便利なんだけど。
もちろんできるよ!表の列の幅を揃えると、見栄えが良くなるからね。エクセルの列幅を揃えるには、いくつかの方法があるから、これから解説していくね。

Dr.オフィス
今回は、エクセルの列幅を揃える方法について解説します。
エクセルの表を作成する場合、列幅を調整することで見栄えが良くなります。
ですが、データを入力するたびに列幅を揃えると、非効率となりおすすめできません。
できればデータ入力後に、一括で列幅を揃えたいですよね。
エクセルでは、データの長さに合わせて列幅を簡単に揃えることができます。
- 表のタイトル以外の列幅を揃える方法
- セル内の文字数に合わせて列幅を揃える方法
- 列幅を均等にする方法
以上の3通りの方法で列幅を揃えます。
次項より、表のタイトル以外の列幅を揃える方法について詳しく解説するので、ぜひ読み進めてください。
※本記事は『OS:Windows10』画像は『Excelのバージョン:2016』を使用しています。
目次
【エクセル】表のタイトル以外の列幅を揃えるには
下記のお得意様マル秘顧客会員名簿表を見てみましょう。
↑見た目はそんなに悪い表ではなさそうですが、A列の列幅が広がりすぎています。これは、セルA1にある表タイトルのデータの長さに自動調整されたためです。
また、他のC、D、E列などの列幅を微調整すると、さらに見栄えが良くなりそうですね。
では、どのように表のタイトル以外の列幅を揃えるのかを解説していきます。
↑下記の順に設定しましょう。
- お得意様マル秘顧客会員名簿の表タイトルを除いたセルA2からセルH12までを選択
- [ホーム]を選択
- [書式]を選択
- [列の幅の自動調整]を選択
↑A列の列幅が表タイトル以外のデータの長さに合わせて調整されましたね。また、他の列の列幅もデータの長さに合わせて調整されています。
このように[ホーム]-[書式]-[列の幅の自動調整]を使うと、表タイトル以外のデータに合わせて列幅が自動調整されます。
これで、A列が表タイトルのデータの長さに合わせて広がりすぎた表よりも、見栄えがよくなりました。
表の見栄えをよくするために列幅を調整するのは欠かせませんが、そこに時間をかけてしまうのは、非効率ですよね。
[ホーム]-[書式]-[列の幅の自動調整]は、表タイトルのデータの長さを気にせずに列の幅を揃えることがきるので、覚えておくと便利ですよ。
次項では、セル内の文字数に合わせて列幅を揃える方法について解説します。
セル内の文字数に合わせて列幅を揃える
下記の表を見てみましょう。
↑先ほどの表と違って、表のタイトルはありません。
A列からF列までは、セル内に文字列は収まっていますが、見栄えが少し気になりますね。
そしてG列は、セル内に文字列が収まっていないので、列幅の調整が必要です。
このような表の場合は、セル内の文字数に合わせて列幅を揃えることができます。
それでは、セル内の文字数に合わせて列幅を揃える方法を見ていきましょう。
↑下記の順に設定しましょう。
- 列番号『A』を選択して、列番号『G』までドラッグして範囲選択する
- カーソルを列番号のA列とB列の『境界線』に合わせる
- カーソルが左右に矢印のついたマークに変わったらダブルクリック
↑A列からG列まで、セル内の文字数に合わせて列幅を一括で揃えることができましたね。列幅の調整前より見栄えが良くなったことが分かります。
これで、セルの列幅を気にせずに、データ入力に専念できるので効率的です。
今回は、A列とB列の境界線でダブルクリックしたけど、選択している範囲の列番号の境界線であれば、どこをダブルクリックしても結果は同じだよ!

Dr.オフィス
また、選択範囲を列の選択(A列からG列)ではなく、表のデータ部分(セルA2からG12)としてしまうと、ダブルクリックをした1つの列のみしか列幅を揃えることができないので気を付けましょう。
次項では、列幅を均等にする方法について解説します。
列幅を均等にする方法
エクセルで作成した表の列幅は均等に揃えると、見栄えがすっきり仕上がりますよね。
エクセルでは、複数列の列幅を一括で揃えることができます。
それでは、以下の2通りの方法を見ていきましょう。
- ドラッグで列幅を均等にする
- 列幅を直接入力して均等にする
ドラッグで列幅を均等にする
下記の表をみてみましょう。A列からE列の列幅の余白がありすぎますね。
そこで、ドラッグして複数の列を一括で任意の列幅に揃えます。
↑全体的に列幅が広いので、狭めて均等にしてみましょう。
下記の順に設定します。
- 列番号『A』を選択して、列番号『E』までドラッグして範囲選択する
- カーソルを列番号のA列とB列の『境界線』に合わせる
- カーソルが左右に矢印のついたマークに変わったら左方向にドラッグする
↑A列からE列までの列幅を均等に一括で揃えることができましたね。
左方向にドラッグすると列幅を狭く、また、右方向にドラッグすると列幅を広げることができます。
A列からE列までの選択範囲が解除されていなければ、連続して列幅を揃え直すことができるので、覚えておくと便利ですよ。
列幅を直接入力して均等にする
列幅を指定して均等に揃えることもできます。
下記のどちらかの方法で[列幅]ダイアログボックスを表示してみましょう。
↑列幅を均等に揃えたい列範囲を決め、下記の順に設定します。
- 列番号『A』を選択して、列番号『E』までドラッグして範囲選択する
- [ホーム]を選択
- [書式]を選択
- [列の幅]を選択
↑または、A列からE列が範囲選択されている上で右クリックし[列の幅]を選択します。
↑[列幅]ダイアログボックスが表示されたら、下記の順に設定しましょう。
- [列幅]ダイアログボックス
- [列幅]には10と入力
- [OK]を選択
↑A列からE列までの列幅が10に調整され均等に揃いました。
少し操作の手間が増えるけど、あらかじめ列幅が決められている場合や、確実に列幅の値を決め打ちしたい場合には使ってみよう!

Dr.オフィス
レイアウトが決められている場合や複数人で同じ資料を作成する場合には、列幅の統一ができるため、こちらの方法が最適ですね。
エクセルの列幅を揃えるには、何を基準にするかを決めてから
このようにエクセルで列幅を揃える方法は簡単でした。
どのように列幅を揃えたいかによって方法が変わります。まず何を基準にするかを決めましょう。
- 表のタイトル以外の列幅を揃えるには、表のセル範囲のみを選択して[ホーム]-[書式]-[列の幅の自動調整]で自動調整できる
- セル内の文字数に合わせて列幅を揃えるには、列全体を選択して列番号の境界線でダブルクリックする
- 複数の列幅を均等にするには、列全体を選択して列番号の境界線で任意の幅までドラッグするか、[ホーム]-[書式]-[列の幅]で列幅を入力する
エクセルで列幅を揃える作業は、表を作成する場合に必ずと言っていいほど発生します。
表のタイトル以外の列幅を揃えたり、セル内の文字数に合わせて揃えたり、複数の列を一括で揃えたりと何を基準にするかは様々ですよね。また、列幅を揃えることで表の見栄えを良くすることができます。
エクセルの列幅を揃える時は、何を基準にするかを意識すると、作業効率があがりますよ。
エクセルの列幅を揃えるを方法をぜひ参考にしてみてくださいね。

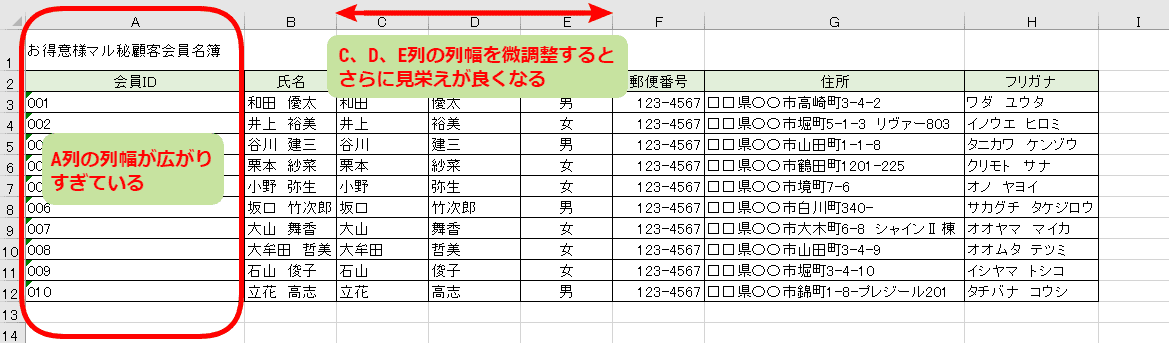
![[ホーム]-[書式]-[列の幅の自動調整]を選択](https://excel-doctor.jp/wp-content/uploads/column-width-2.png)
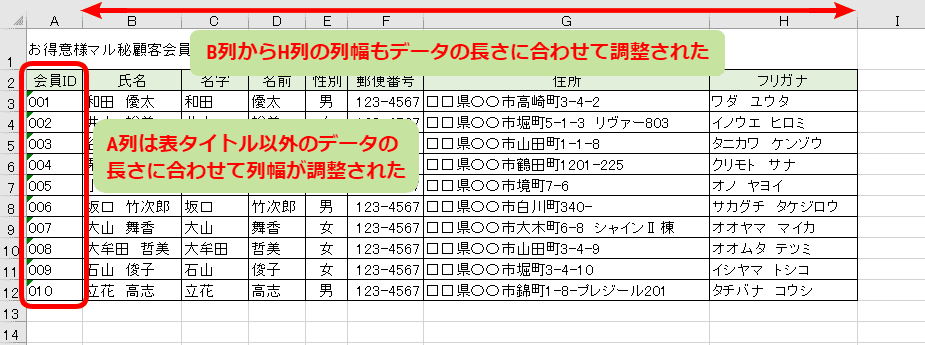
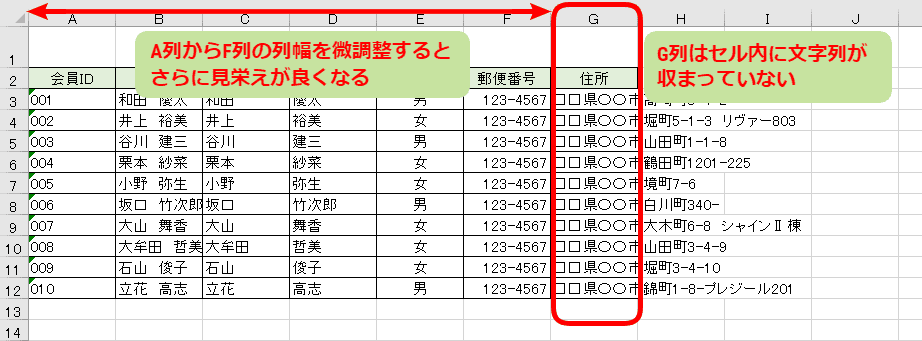
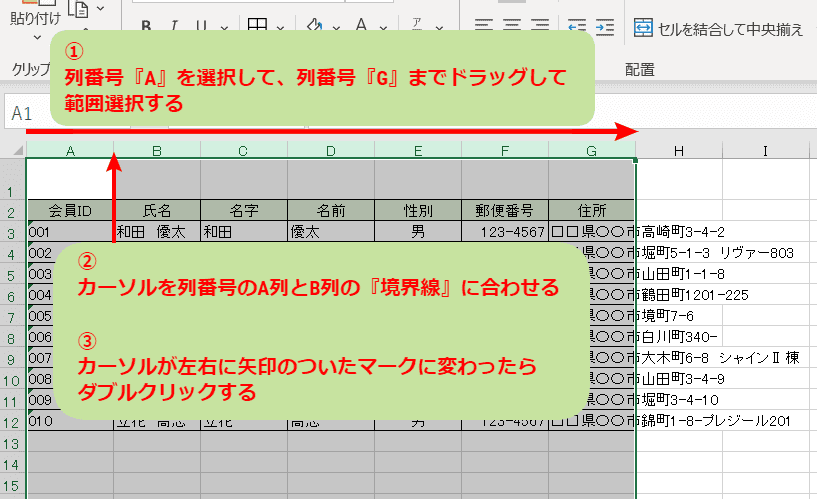
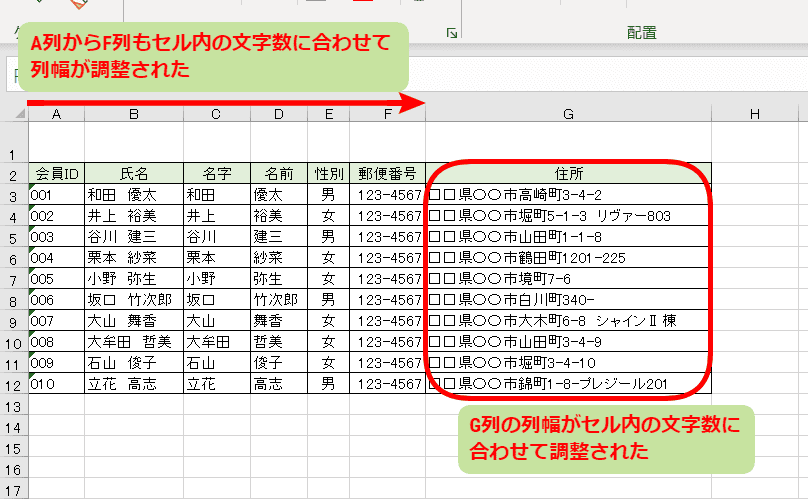
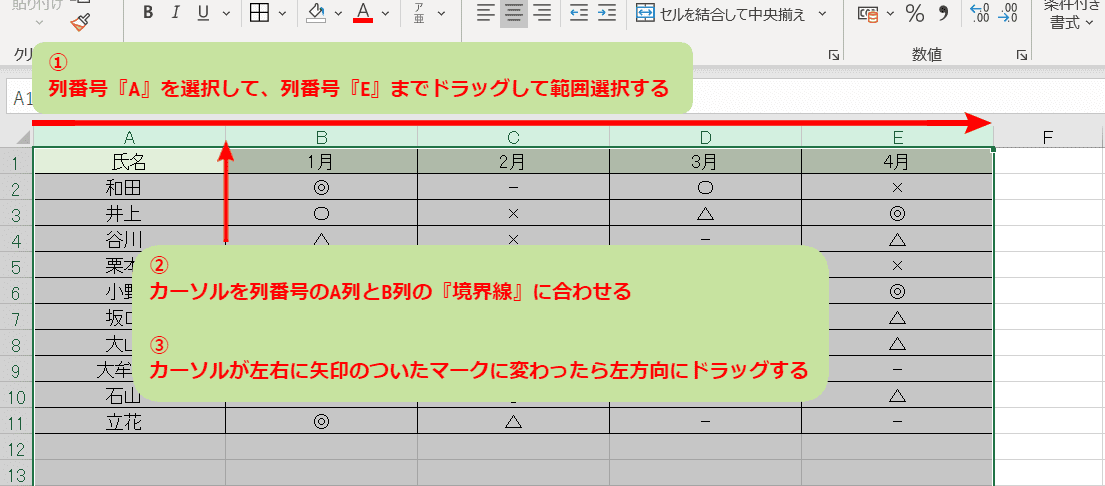
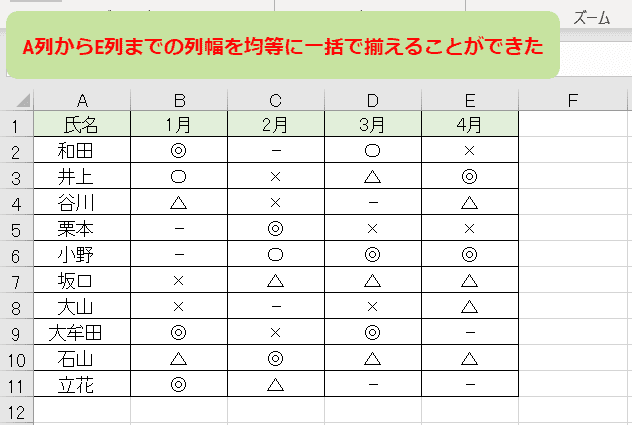
![セルの選択[ホーム]-[書式]-[列の幅]を選択](https://excel-doctor.jp/wp-content/uploads/column-width-9.png)
![右クリックして[列の幅]を選択](https://excel-doctor.jp/wp-content/uploads/column-width-10.png)
![[列幅]ダイアログボックスより設定](https://excel-doctor.jp/wp-content/uploads/column-width-11.png)