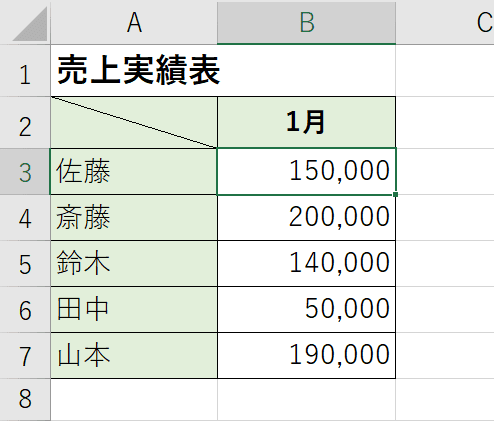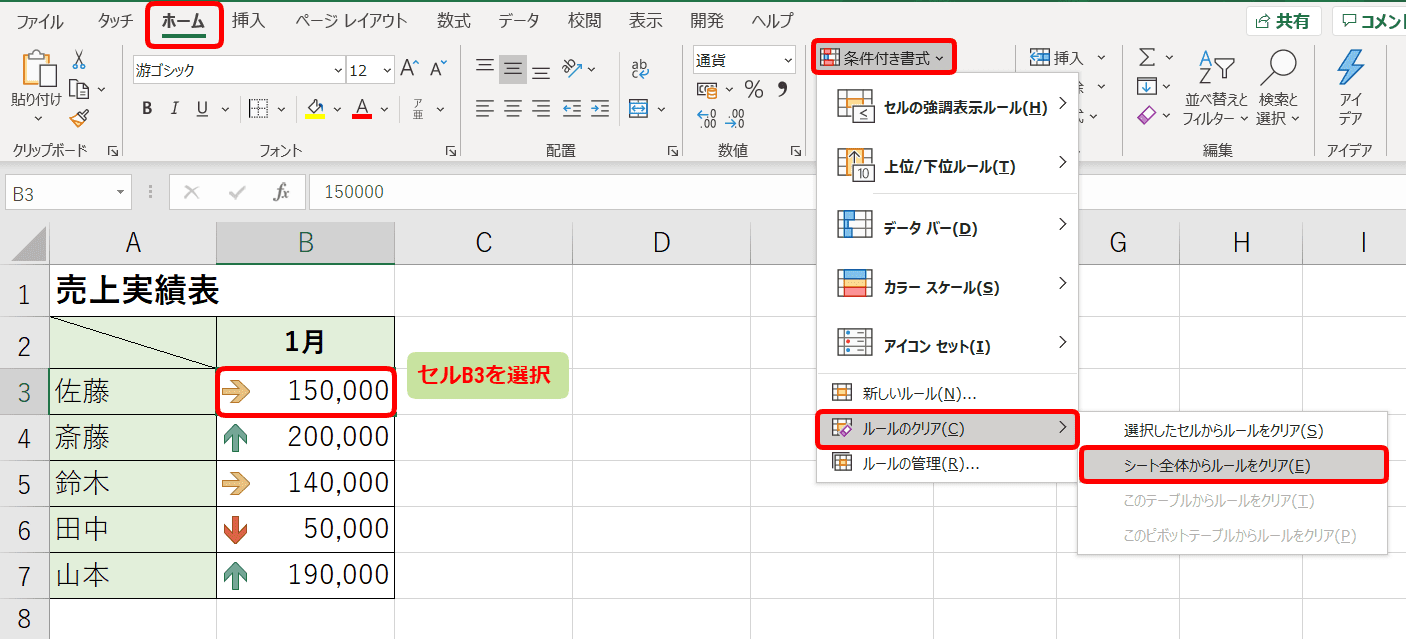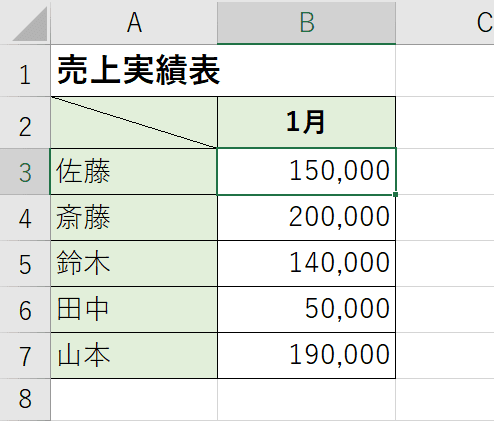エクセル初心者
表の中の数値の増減を見た目で分かりやすく表現したいんけど、エクセルでそういう機能ってあるのかな?

エクセル初心者
あぁ!矢印で数値の増減を表現しているのを見たことあるよ。ぱっと見て矢印があると、上向きは増加、下向きは減少というように、数値データの変化が分かりやすいよね。
その矢印は、エクセルのアイコンセットのことだね。カラフルなアイコンを使ってデータの変化を視覚的に表現できるから、数値データの比較には最適だよ。 以前、解説した【エクセル便利技】データバーの設定や解除について詳しく解説!も類似する機能だから参考にしてみてね。

Dr.オフィス
今回は、エクセルのアイコンセットについて解説します。
エクセルのアイコンセットとは、数値データの増減をカラフルな矢印などのアイコンで表現するのに使う機能です。
例えば、先月と今月の売上実績表があるとします。その売上実績の数値を見ただけでは、数値の増減は瞬時に判断できませんよね。そのような時に、数値の増減を表現するアイコンの矢印を追加すると、カラフルな視覚効果もあり数値データの変化がとても分かりやすくなります。
エクセルのアイコンセットは、下記のように簡単に設定することができます。
- アイコンセットを表示させるデータの範囲を選択
- 条件付き書式からアイコンセットを選択
以上の2ステップでアイコンセットを設定します。
次項より、エクセルのアイコンセットについて詳しく解説するので、ぜひ読み進めてみてください。
今回のアイコンセットで使用する『条件付き書式』は、条件を設定してセルの色を変えることなどもできます。
条件付き書式でエクセルの行やセルの色を変えて表を見やすくする方法を徹底解説も参考にしてください。
※本記事は『OS:Windows10』画像は『Excelのバージョン:2016』を使用しています。
目次
エクセル【アイコンセット】とは?
エクセルのアイコンセットとは、カラフルな上矢印、下矢印などの矢印や、カラフルな丸印などのアイコンを使って数値データの増減を表現する機能です。
アイコンセットを使うと、数値データを視覚的に表現できます。
表の中にアイコンを表示することにより、数値の増減やその数値の結果が良いのか悪いのかなど、分かりやすく表示できます。瞬時に結果を判断できるので、表を見る人の助けになり、とても便利な機能ですね。
それでは、下記の売上実績表にアイコンセットを設定してみましょう。
↑今回アイコンセットを設定する範囲の、セルB3からB7を選択します。
[ホーム]タブ-[条件付き書式]-[アイコンセット]を選択すると、横にアイコンセットの一覧が表示されます。
[方向]-[3つの矢印(色分け)]を選択しましょう。
↑1月実績の列に、[3つの矢印(色分け)]が表示されました。
これがエクセルのアイコンセットです。とても簡単に設定できますね。
アイコンセットを使ったことで、数値を細かく確認しなくても、売上実績が上がったのか下がったのかが、視覚的に分かりますね。
↑また、アイコンセットは、[3つの矢印]、[4つの矢印]、[5つの矢印]のように、区分されています。種類の多いアイコンセットを選択した場合は、数値に細かく条件を設定して結果を表現できます。
今回は、[3つの矢印(色分け)]のアイコンセットで結果を表現してみました。表現したい結果に合わせて、アイコンセットを選択してみてくださいね。
次項では、アイコンセットの書式ルールを変更して、数値に細かく条件を設定する方法について解説します。
アイコンセットの書式ルールを変更する
エクセルのアイコンセットの設定をした際に、アイコンの種類やアイコンの向きがイメージ通りに表示されていない場合があります。そのような時は、アイコンセットの書式ルールで変更することができます。
それでは、アイコンセットの書式ルールを変更する方法を見ていきましょう。
↑この『売上実績表』を使って、アイコンセットの書式ルールを変更していきます。
↑それでは、アイコンセットの設定をしているセルB3を選択して、下記の順に設定を変更します。選択するセルは、セルB3からB7のどれでも構いません。
今回はセルB3を選択します。
[ホーム]タブ-[条件付き書式]-[ルールの管理]を選択します。
↑[条件付き書式ルールの管理]ダイアログボックスから[ルールの編集]を選択します。
↑[書式ルールの編集]ダイアログボックスから[ルールの種類を選択してください]-[セルの値に基づいてすべてのセルを書式設定]を選択します。
↑続いて、同じ[書式ルールの編集]ダイアログボックスの画面の下半分の[ルールの内容を編集してください]より、下記の通りに設定します。
[書式スタイル]-[アイコンセット]
[アイコンスタイル]-[方向]-[4つの矢印(色分け)]
↑[種類]を4か所とも[パーセント]から[数値]に変更し、[値]は下記の値を入力します。
- [値]-[200000]
- [値]-[150000]
- [値]-[100000]
入力後は[OK]を選択しましょう。
ここでの設定は、[種類]・[値]の順にしましょう。[値]を入力してから[種類]を変更すると、入力した[値]が消えてしまい、再度入力が必要になってしまうよ!

Dr.オフィス
↑[条件付き書式ルールの管理]ダイアログボックスから[適用][OK]の順に選択します。
↑アイコンセットの書式ルールを変更しました。アイコンが[3つの矢印]から[4つの矢印]に変わり、設定した[値]の条件がアイコンに反映されました。矢印の向きのが変わりましたね。
アイコンセット[3つの矢印]は、標準で67%以上で上方向の矢印、33%以上で右上方向の矢印、33%未満で下方向の矢印で表示されます。
これは、選択したセルの数値の範囲を基準にして、そのセルの値がその範囲内でどの割合かということになります。
アイコンの表示結果が目的に合っているのか、確認しましょう。
アイコンセットの[種類]は、標準で[パーセント]になっているよ。アイコンの表現結果に、より正確な条件を設定したい場合は、アイコンセットの書式ルールを変更してみてね!

Dr.オフィス
これで、アイコンセットの書式ルールを変更することができました。
次項では、アイコンセットは相対参照ができないことについて解説します。
アイコンセットは相対参照できない
これまでは、エクセルのアイコンセットの書式ルールを変更する方法について解説しましたが、ここからは、アイコンセットは相対参照ができないことについて解説します。

エクセル初心者
突然『アイコンセットは相対参照ができない』と言われてもイメージしにくいなー。。。
そうだね。それでは、1月と2月の売上実績表を使って、『アイコンセットは相対参照ができない』について解説していくね。1月と2月の差分を表示するアイコンセットを設定してみよう!

Dr.オフィス
アイコンセットは相対参照ができない例
それでは、まず1月と2月の売上実績の差分をアイコンセットで表示してみましょう。差分の数式は『2月の売上実績-1月の売上実績』ですので、この数式を[書式ルールの編集]に追加します。
↑セルC3を選択し、[ホーム]タブ-[条件付き書式]-[アイコンセット]-[方向]-[5つの矢印(色分け)]を選択しましょう。
↑続けて、セルC3が選択されている状態で、[ホーム]タブ-[条件付き書式]-[ルールの管理]を選択します。
↑[条件付き書式ルールの管理]ダイアログボックスから[ルールの編集]を選択します。
↑[書式ルールの編集]ダイアログボックスから[ルールの種類を選択してください]-[セルの値に基づいてすべてのセルを書式設定]を選択します。
続いて、同じ[書式ルールの編集]ダイアログボックスの画面の下半分の[ルールの内容を編集してください]より、下記の通りに設定してみます。
[次のルールに従って各アイコンを表示]-[種類]を4か所とも[パーセント]から[数式]に変更し、[値]には下記の数式を入力します。入力後[OK]を選択します。
- [値]-[=C3-B3>=100000]
- [値]-[=C3-B3>=50000]
- [値]-[=C3-B3>=0]
- [値]-[=C3-B3>=-50000]
↑『相対参照は使用できません。』のポップアップが表示されました。
『アイコンセットは相対参照ができない』というのは、ルール上使用できないということになります。[OK]、[キャンセル][閉じる]の順に選択します。
アイコンで差分を表示してみよう
それでは、1月と2月の売上実績の差分はどのように表示するかというと、D列に差分を出す『2月-1月』の数式を追加することで簡単に解決できます。
↑セルD列に表を追加し、セルD3に数式『=C3-B3』と入力してD7までオートフィルを使ってコピーしましょう。
↑セルD3からD7を選択します。
[ホーム]タブ-[条件付き書式]-[アイコンセット]-[方向]-[5つの矢印(色分け)]を選択しましょう。
↑[5つの矢印]が表示されたのを確認し、続いてセルD3が選択された状態で、[ホーム]タブ-[条件付き書式]-[ルールの管理]を選択します。
↑[条件付き書式ルールの管理]ダイアログボックスから[ルールの編集]を選択します。
↑[書式ルールの編集]ダイアログボックスから[ルールの種類を選択してください]-[セルの値に基づいてすべてのセルを書式設定]を選択します。
↑[ルールの内容を編集してください]-[次のルールに従って各アイコンを表示]-[種類]を4か所とも[パーセント]から[数値]に変更し、[値]は下記の値を入力します。
- [値]-[100000]
- [値]-[50000]
- [値]-[0]
- [値]-[-50000]
[値]を入力後[OK]を選択します。
↑[条件付き書式ルールの管理]ダイアログボックスから[適用][OK]の順に選択します。
↑設定した[値]の条件がアイコンに反映されました。
アイコンのみで差分を表示してみよう
また、差分の数値を表示させずにアイコンのみを表示させることができます。
↑セルD3を選択し、[ホーム]タブ-[条件付き書式]-[ルールの管理]-[ルールの編集]-[書式ルールの編集]ダイアログボックスを開きます。
画面の下半分の[ルールの内容を編集してください]より、[アイコンスタイル]-[アイコンのみ表示]にチェックを入れ[OK]を選択します。
[条件付き書式ルールの管理]ダイアログボックスから[適用][OK]の順に選択しましょう。
↑数値が表示されず、矢印のアイコンだけ表示されましたね。
あらかじめアイコンのみを表示しようと思っている場合には、アイコンセット設定時に[アイコンのみ表示]にチェックを入れるといいね!

Dr.オフィス
この状態から、さらに見栄えをよくしていきます。表の完成までもう少しです。
↑列幅の調整やアイコンの配置などをちょっと工夫してみましょう。
↑どうですか。これで見栄えが良くなりましたね。表が完成しました。
次項では、エクセルのアイコンセットを解除する方法について解説します。
ぜひ、読み進めてくださいね。
アイコンセットを解除する方法
ここまでで、エクセルのアイコンセットをイメージ通りに表示することができましたが、結果的にアイコンセットが不要だなという場合は、解除することができます。
それでは、以下の2通りの解除の方法を見ていきましょう。
- [ルールの管理]からのアイコンセット解除
- [ルールのクリア]からのアイコンセット解除
[ルールの管理]からのアイコンセット解除
エクセルのアイコンセットを解除する時は、アイコンセットを設定したセルであれば、どこを選択しても解除ができます。アイコンセットを設定した全てのセルの範囲選択をする必要はありません。
それでは、『売上実績表』のアイコンセットを解除していきましょう。
↑アイコンセットを設定しているセルB3を選択します。
[ホーム]タブ-[条件付き書式]-[ルールの管理]を選択します。
↑[条件付き書式ルールの管理]ダイアログボックスを表示させます。
[ルールの削除]ボタンを選択し、[適用][OK]の順に選択します。
↑『売上実績表』のアイコンセットが解除され、矢印のアイコンの表示がなくなりましたね。
[ルールのクリア]からのアイコンセット解除
もう1つのアイコンセットの解除は、シート全体に設定されている複数のアイコンセットを一括で解除する方法です。
アイコンセットの設定が1つの場合は、その1つのアイコンセットが解除されます。
アイコンセットの設定が複数の場合は、その全てのアイコンセットが解除されます。
それでは、『売上実績表』のアイコンセットを解除していきましょう。
↑アイコンセットを設定しているセルB3を選択します。
[ホーム]タブ-[条件付き書式]-[ルールのクリア]を選択し、『シート全体からルールをクリア』を選択します。
↑こちらもアイコンセットが解除され、矢印のアイコンの表示がなくなりました。
アイコンセットを今後使っていこう
これまでエクセルのアイコンセットの設定、解除の方法について解説しました。
エクセルのアイコンセットを使うことで、より見やすい表になりますね。
- アイコンセットを使用すると、カラフルな視覚効果で数値データの変化が分かりやすい
- アイコンセットの設定 範囲選択し、[ホーム]タブ-[条件付き書式]-[アイコンセット]から設定
- アイコンセットの書式ルールの変更 [ホーム]タブ-[条件付き書式]-[ルールの管理]-[ルールの編集]-[書式ルールの編集]から変更
- アイコンセットは、エクセルの仕様で相対参照ができない
- アイコンセットの解除 [ホーム]タブ-[条件付き書式]-[ルールの管理]から[ルールの削除] または [ホーム]タブ-[条件付き書式]-[ルールのクリア]-[シート全体からルールをクリア] ※シート内全てのアイコンセットが解除される
エクセルのアイコンセットは、数値の増減やその数値の結果が良いのか悪いのか、視覚的にカラフルなアイコンが表示されることで、データの変化を分かりやすく表現できます。
シンプルな表にアイコンセットを追加して、見栄えがぐっとアップする表を作成してみましょう。エクセルのアイコンセットをぜひ参考にしてみてくださいね。
今回のアイコンセットで使用した『条件付き書式』は、条件を設定してセルの色を変えることなどもできます。
条件付き書式でエクセルの行やセルの色を変えて表を見やすくする方法を徹底解説も参考にしてください。


![[ホーム]タブ-[条件付き書式]-[アイコンセット]を選択](https://excel-doctor.jp/wp-content/uploads/iconset-1.png)
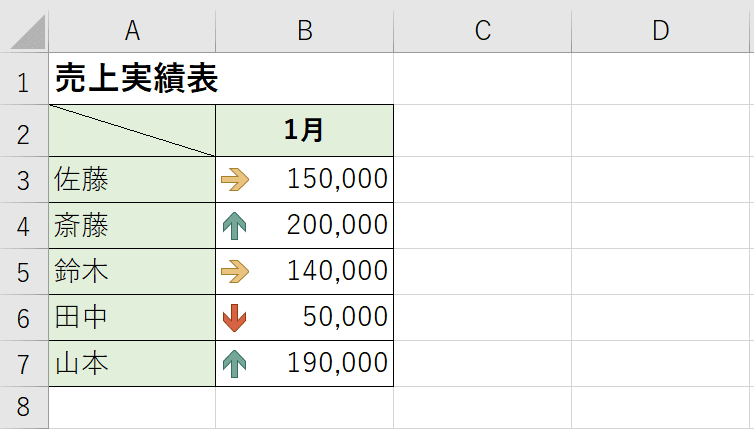
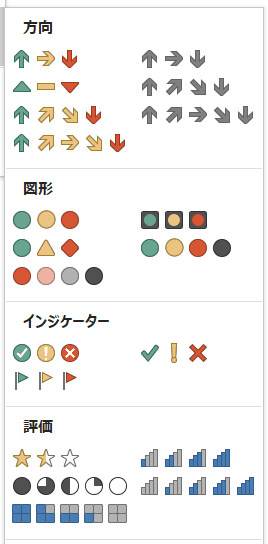
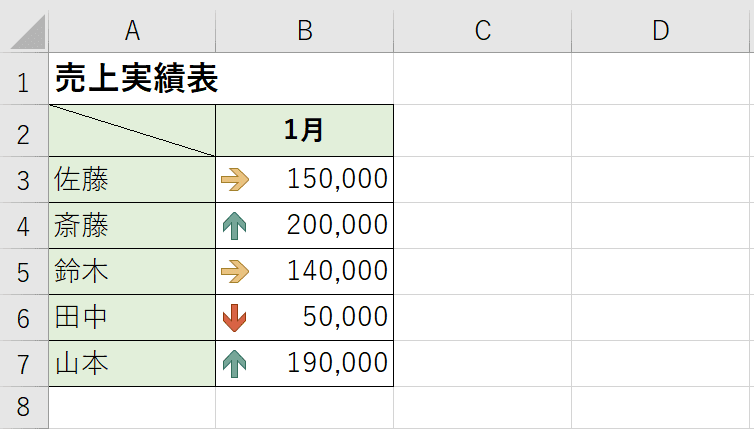
![[ホーム]タブ-[条件付き書式]-[ルールの管理]を選択](https://excel-doctor.jp/wp-content/uploads/iconset-5.png)
![[ルールの編集]を選択](https://excel-doctor.jp/wp-content/uploads/iconset-6.png)
![[セルの値に基づいてすべてのセルを書式設定]を選択](https://excel-doctor.jp/wp-content/uploads/iconset-7.png)
![[ルールの内容を編集してください]より設定](https://excel-doctor.jp/wp-content/uploads/iconset-8.png)
![[次のルールに従って各アイコンを表示]より設定](https://excel-doctor.jp/wp-content/uploads/iconset-9.png)
![[条件付き書式ルールの管理]ダイアログボックス](https://excel-doctor.jp/wp-content/uploads/iconset-10.png)
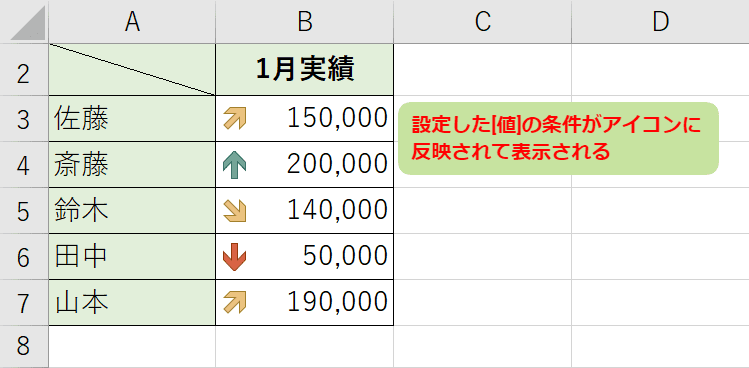
![[ホーム]タブ-[条件付き書式]-[アイコンセット]を選択](https://excel-doctor.jp/wp-content/uploads/iconset-12.png)
![[ルールの管理]を選択](https://excel-doctor.jp/wp-content/uploads/iconset-13.png)
![[ルールの編集]を選択](https://excel-doctor.jp/wp-content/uploads/iconset-14.png)
![[書式ルールの編集]ダイアログボックスより設定](https://excel-doctor.jp/wp-content/uploads/iconset-15-1.png)
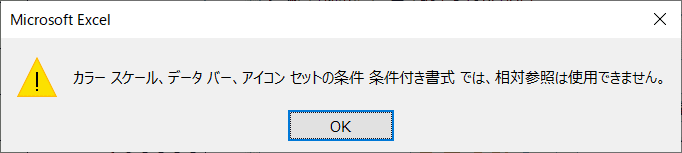
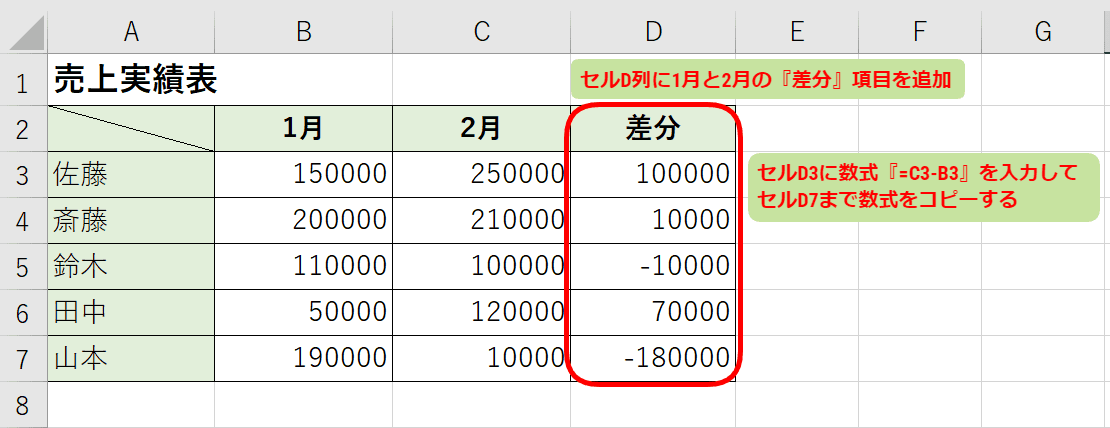
![[ホーム]タブ-[条件付き書式]-[アイコンセット]を選択](https://excel-doctor.jp/wp-content/uploads/iconset-18.png)
![[ホーム]タブ-[条件付き書式]-[ルールの管理]を選択](https://excel-doctor.jp/wp-content/uploads/iconset-19.png)
![[ルールの編集]を選択](https://excel-doctor.jp/wp-content/uploads/iconset-20.png)
![[書式ルールの編集]ダイアログボックス](https://excel-doctor.jp/wp-content/uploads/iconset-21.png)
![[ルールの内容を編集してください]より設定](https://excel-doctor.jp/wp-content/uploads/iconset-22.png)
![[条件付き書式ルールの管理]ダイアログボックス](https://excel-doctor.jp/wp-content/uploads/iconset-23.png)
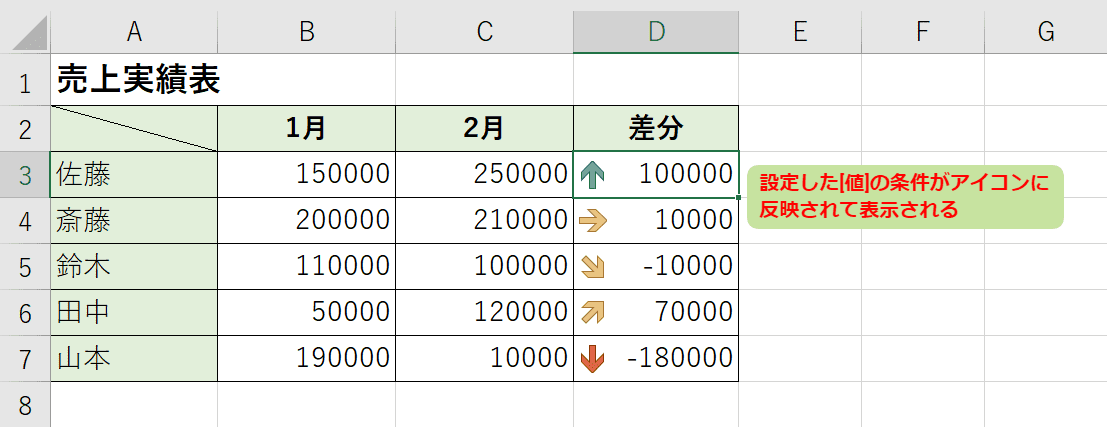
![[書式ルールの編集]ダイアログボックス](https://excel-doctor.jp/wp-content/uploads/iconset-25.png)
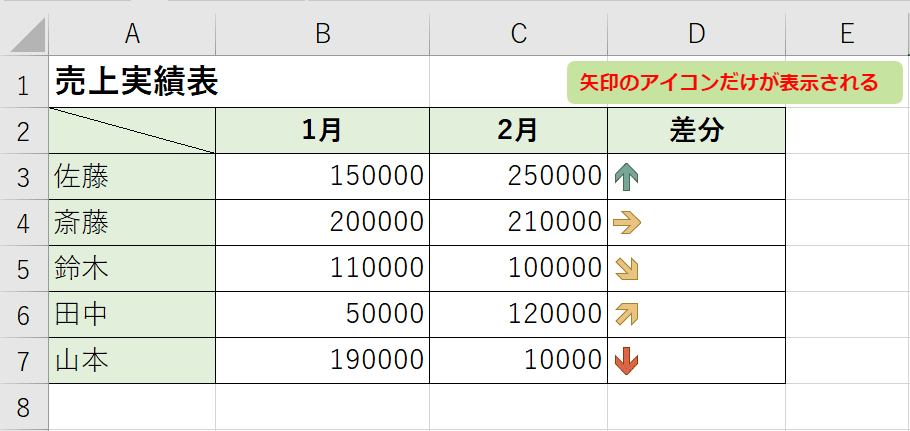
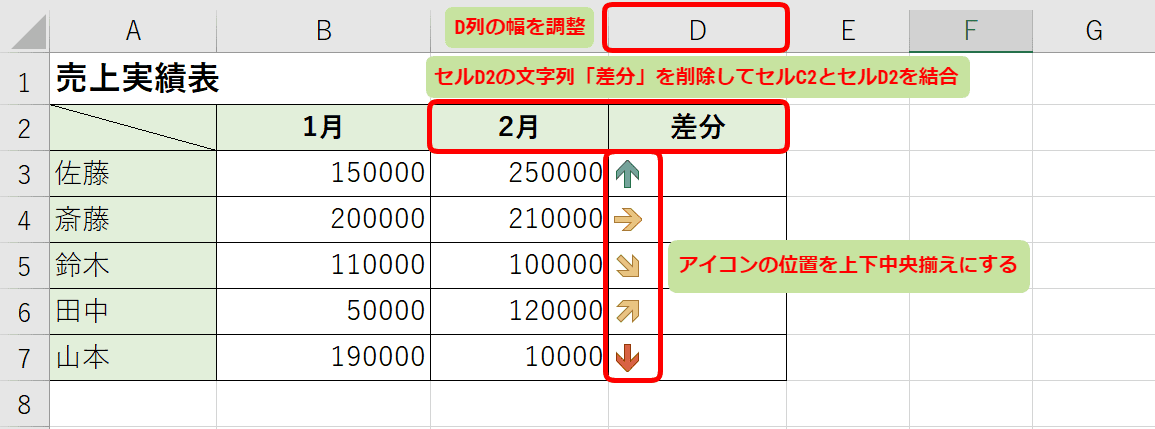
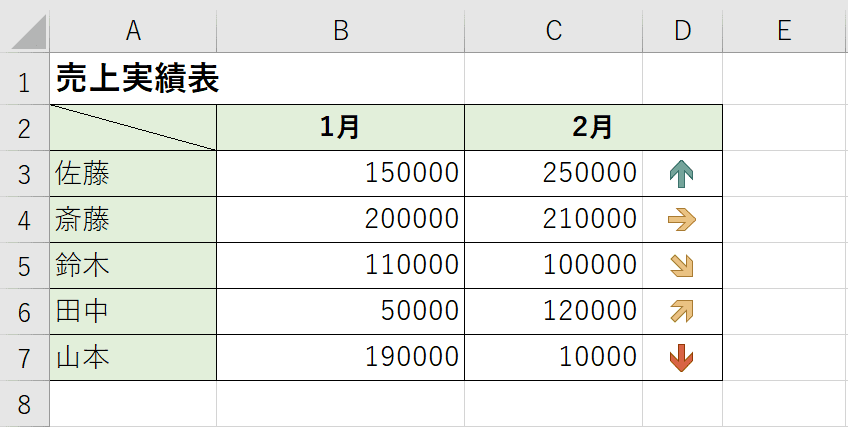
![[ルールの管理]を選択](https://excel-doctor.jp/wp-content/uploads/iconset-29.png)
![[条件付き書式ルールの管理]ダイアログボックスの表示](https://excel-doctor.jp/wp-content/uploads/iconset-30.png)