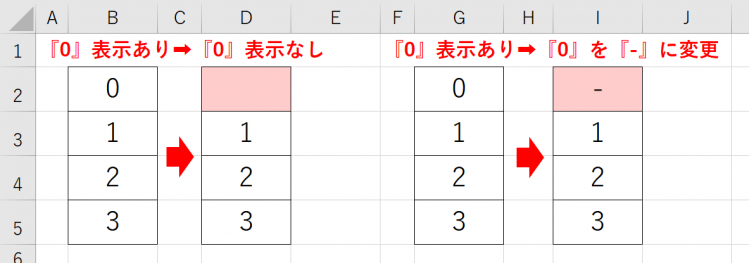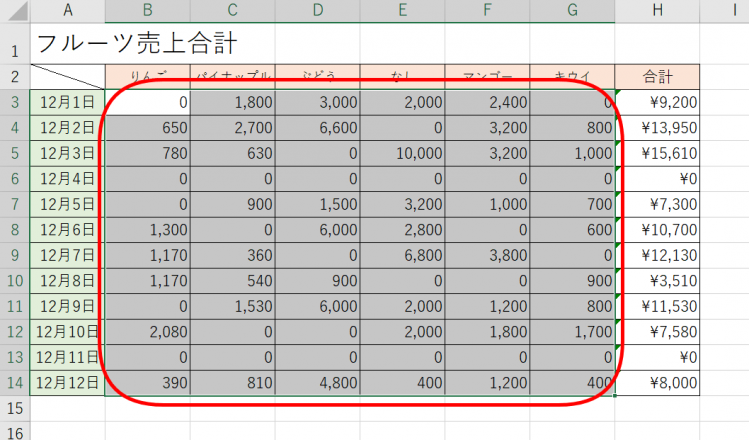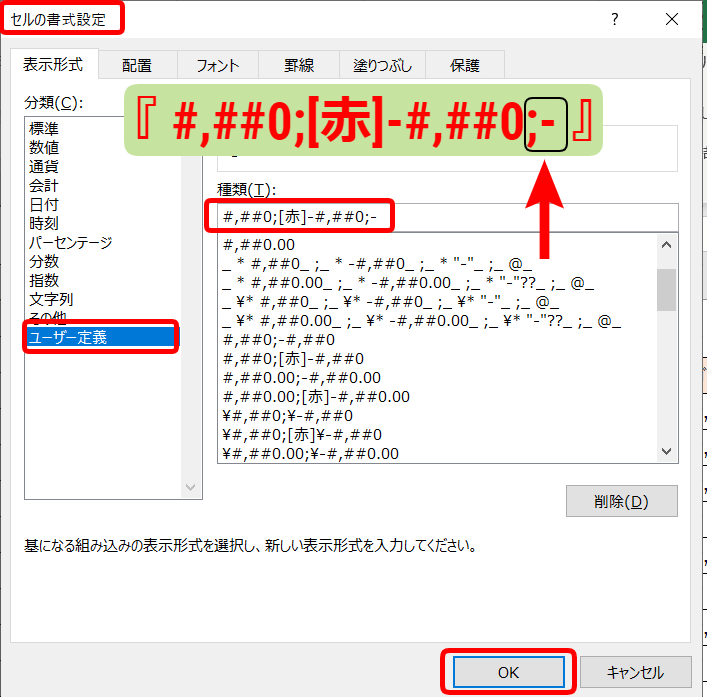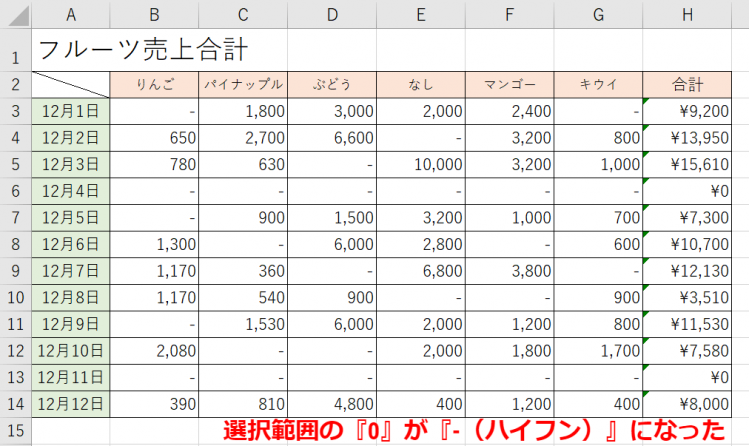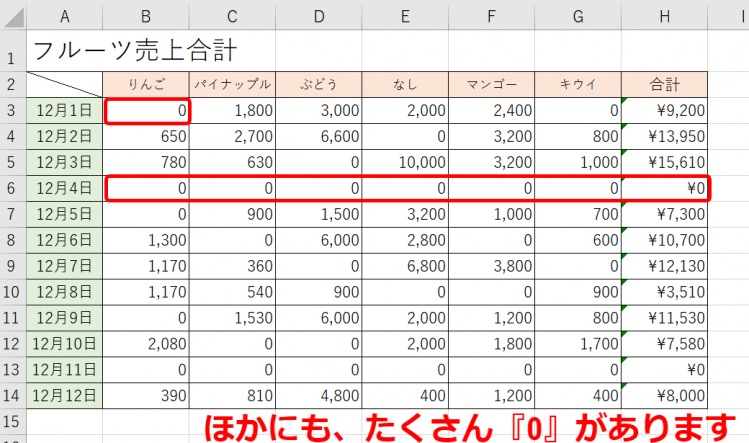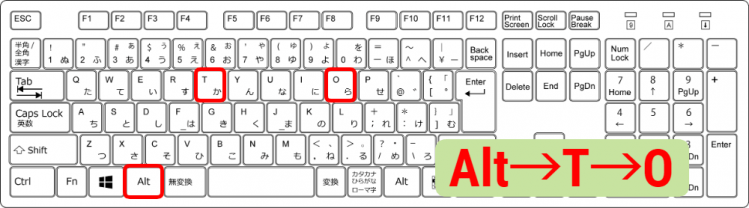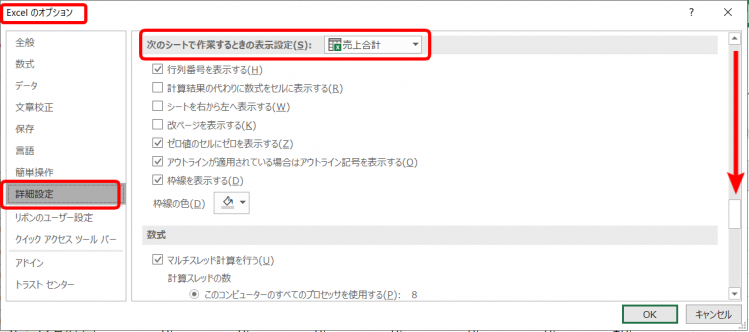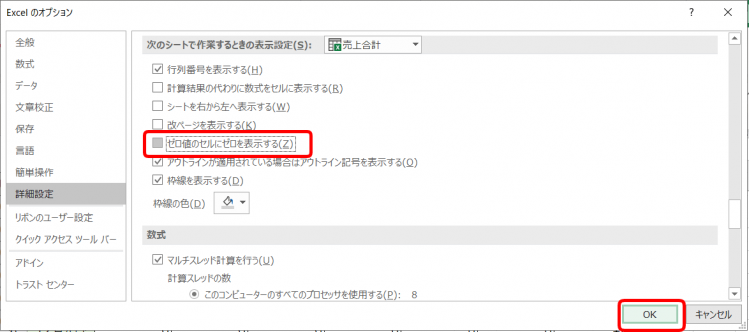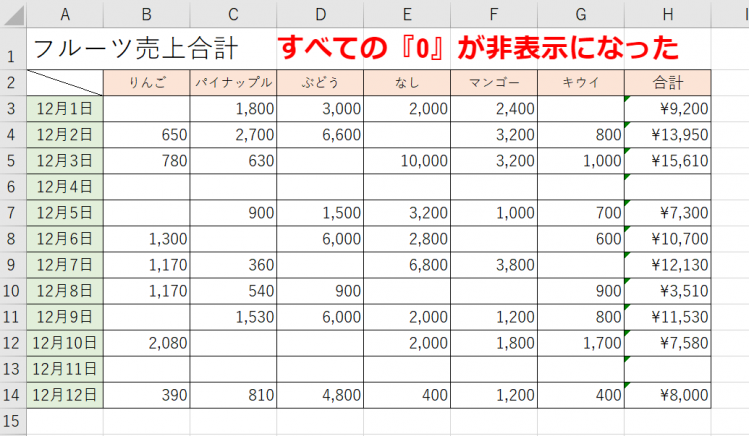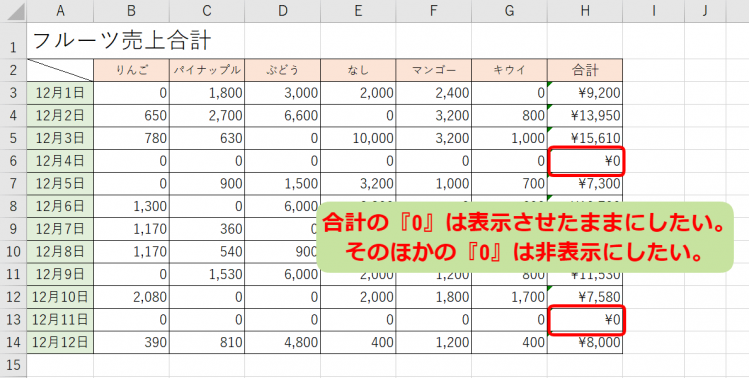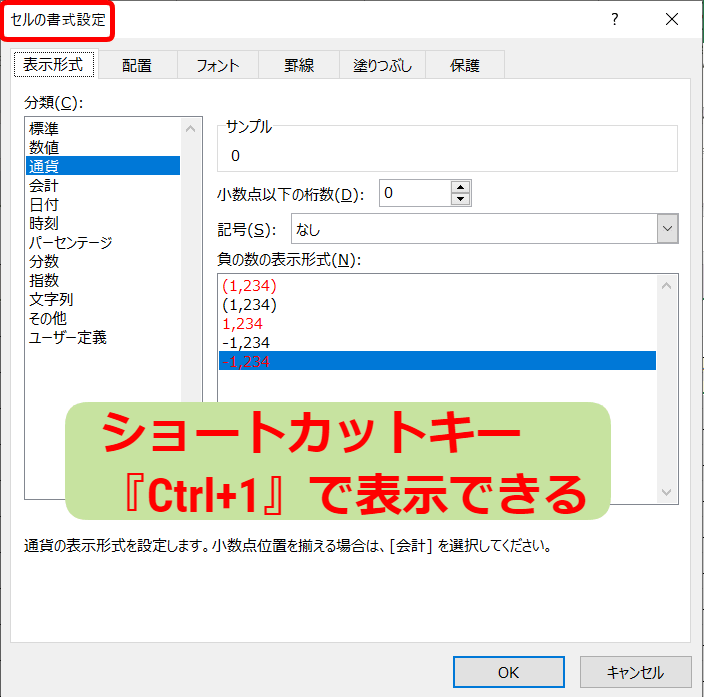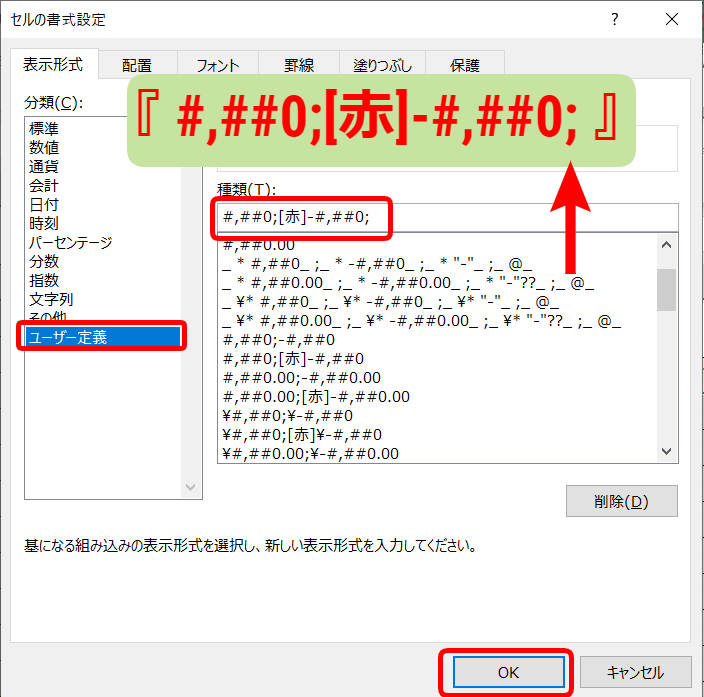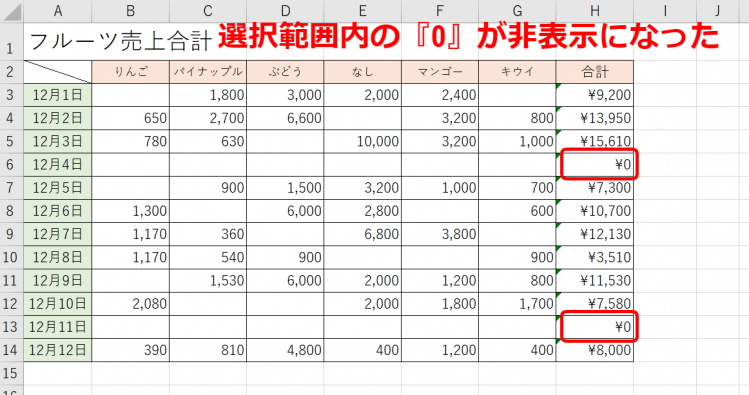エクセル初心者
エクセルで作成したデータで『0』になるセルがあるんだけど、『0』を『-(ハイフン)』で表示したいなぁ!

エクセル初心者
私は『0』と表示させない方法を知りたいな。
『0』を表示させない方法も、『0』を『-(ハイフン)』に変更する方法も、どちらもできるので解説するね!

Dr.オフィス
『0』を表示させないように、または『-(ハイフン)』に変更する方法を全部で3通り紹介します。
- 『0』を『-(ハイフン)』に変更する
- エクセルシート内の『0』を表示させない
- エクセルの特定範囲の『0』を表示させない
どれも、とても簡単にできるので、ぜひ参考にしてみてください。
そしてこちらの記事は動画でも解説しているので、ぜひ合わせてご覧ください。
※本記事は『OS:Windows10』画像は『Excelのバージョン:Office365』を使用しています。
目次
エクセル表内の『0』を『-(ハイフン)』に変更する方法
『0』を『-(ハイフン)』に変更してみましょう。
日別のフルーツ売上表を使って解説します。
『0』を『-(ハイフン)』にしたいセルB3:G14を選択します。
ショートカットキー『Ctrl+1』でセルの書式設定ダイアログボックスを開きましょう。
ユーザー定義の『#,##0;[赤]-#,##0』を選択し『;(セミコロン)』と『-(ハイフン)』を最後につけてOKを押します。
『#,##0;[赤]-#,##0;-』です。
選択した範囲内の『0』が『-(ハイフン)』に変更することが簡単にできました。
計算表で、『0』を表示させたくない時はぜひ活用してみてください。
エクセルで『0』を表示させない手順
『0』を表示させない方法を解説します。
『0』を表示させない方法には、2通りあるのでご確認ください。
エクセルシート内の『0』を表示させない
日別のフルーツ売上表を使って解説します。
ところどころに、売り上げが『0』のセルがあります。
この『0』を非表示にしましょう。
Excelのオプションをアクセスキー『Alt→T→O』を押して開きます。
『Alt→T→O』のアクセスキーにいついては≫【エクセルのアクセスキーでショートカット】Excelのオプションを開く「Alt→T→O」を参考にしてみてください。
Excelのオプションダイアログボックスが表示されました。
『詳細設定』から下にスクロールして『次のシートで作業するときの表示設定』まで下げます。
『ゼロ値のセルにゼロを表示する』のチェック☑を外してOKを押します。
『0』が非表示になりました。
すべての『0』が表示されなくなるので、気を付けてね! もし、合計の『¥0』は表示させたい。 なんて時には、後述する方法を使ってみてね!

Dr.オフィス
エクセルの特定範囲の『0』を表示させない
日別のフルーツ売上表を使って解説します。
H列は『合計』が表示されています。
この合計は『¥0』も表示させたいです。
しかし、前述した方法だと、合計の『¥0』も表示されません。
このような場合には、特定範囲だけ『0』を表示させない方法を解説します。
『0』を表示させたくない特定範囲のB3:G14を選択します。
セルの書式設定をショートカットキー『Ctrl+1』で開きましょう。
セルの書式設定ダイアログボックスが表示されます。
ユーザー定義の『#,##0;[赤]-#,##0』を選択し『;(セミコロン)』を最後につけてOKを押します。
特定範囲のセルだけ『0』が非表示になりました。
エクセルで『0』を『-(ハイフン)』にしたり非表示にするのは簡単!
エクセルで表示される『0』は、とても簡単に『-(ハイフン)』にしたり、非表示にすることができました。
- 『0』を『-(ハイフン)』に変更する
➡セルの書式設定からユーザー定義を設定する - エクセルシート内の『0』を表示させない
➡Excelのオプションから設定する - エクセルの特定範囲の『0』を表示させない
➡セルの書式設定からユーザー定義を設定する
『0』を表示させたくない場合には、ぜひ参考にしてみてください。