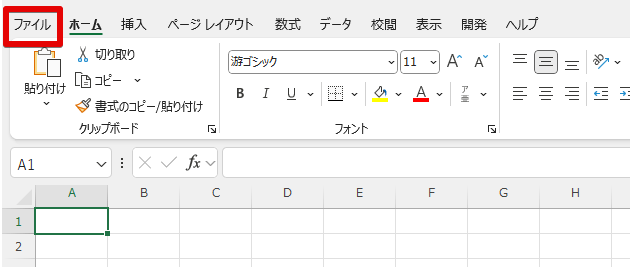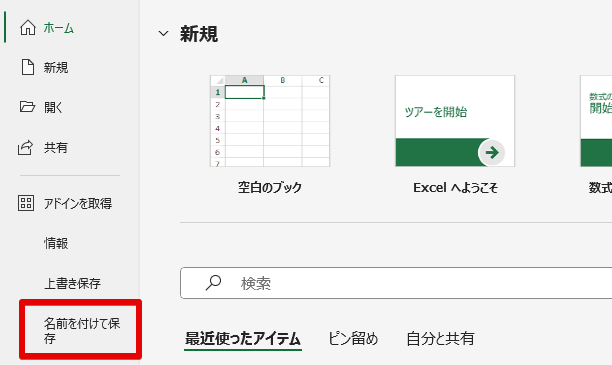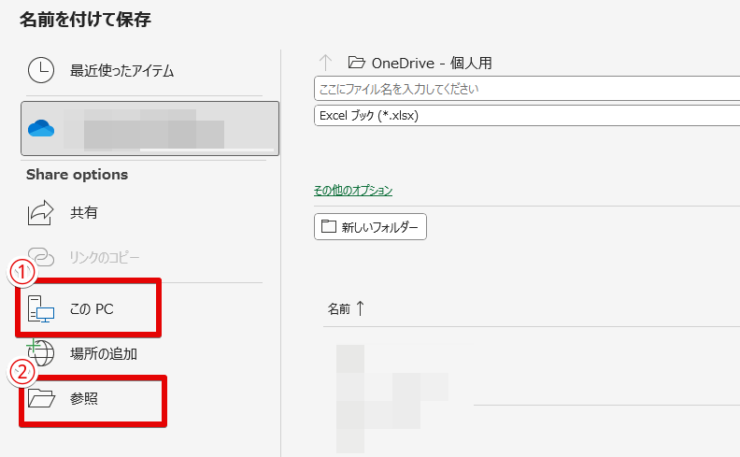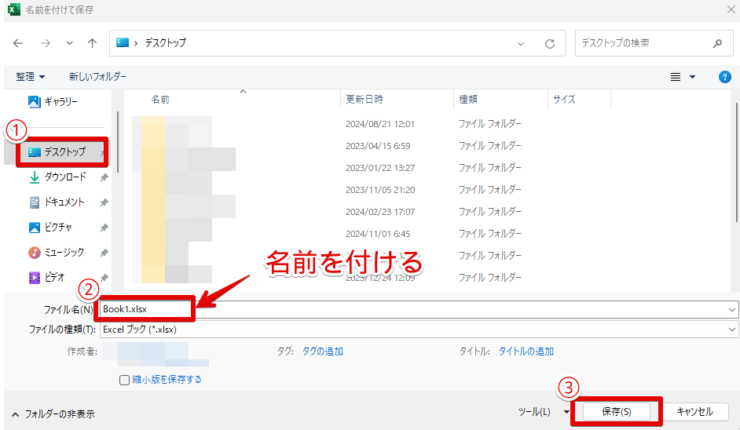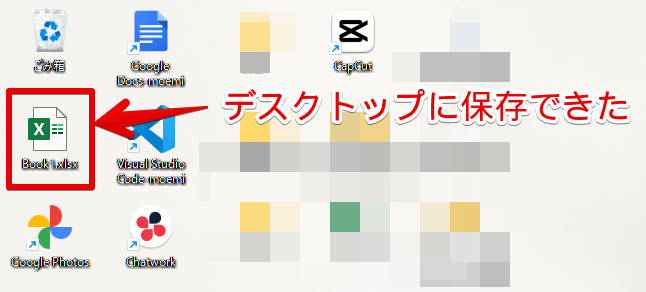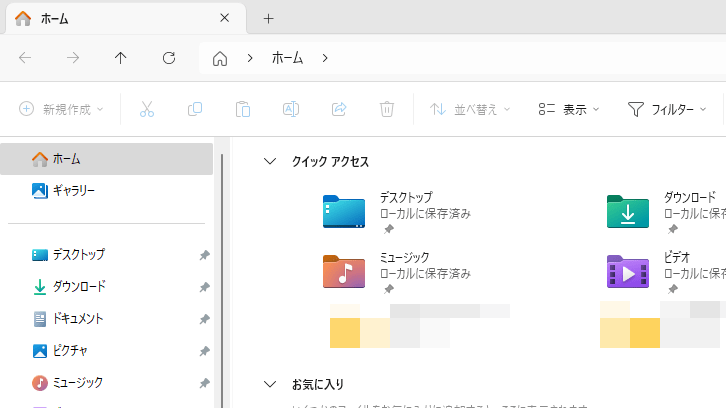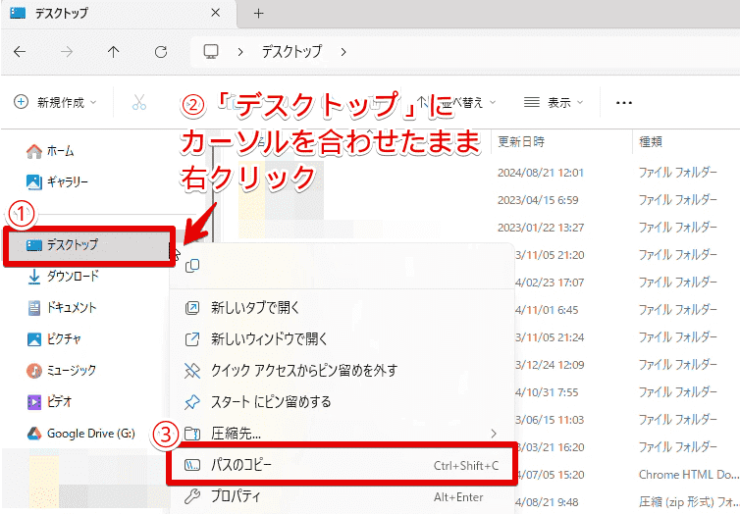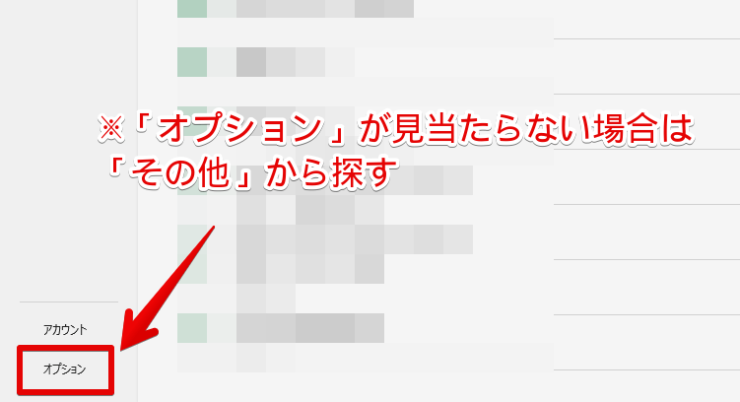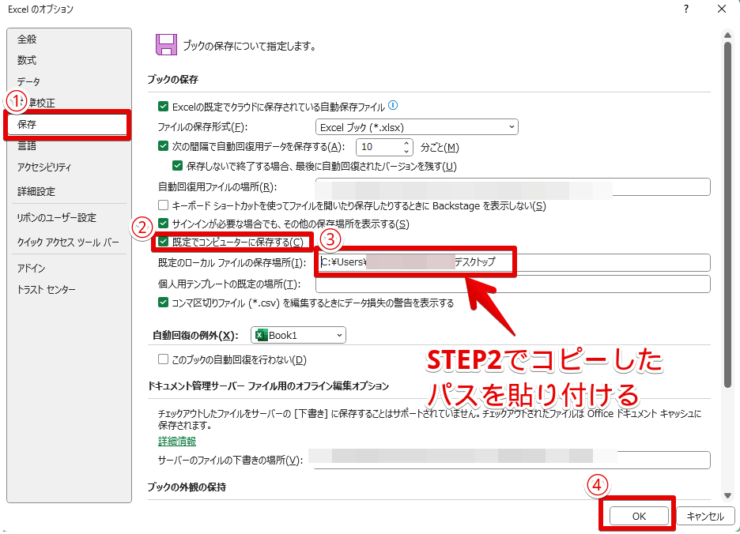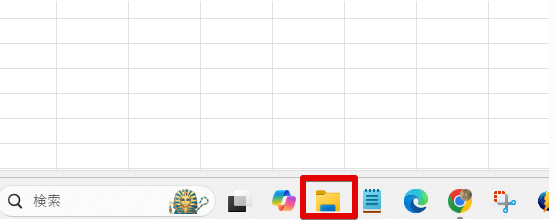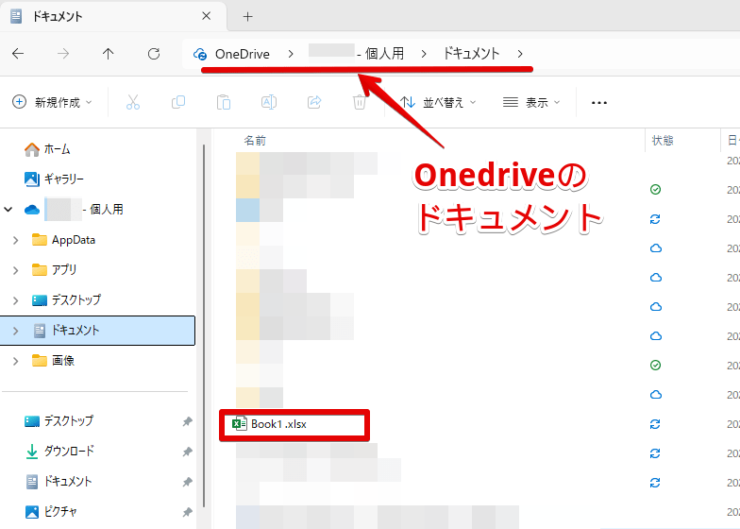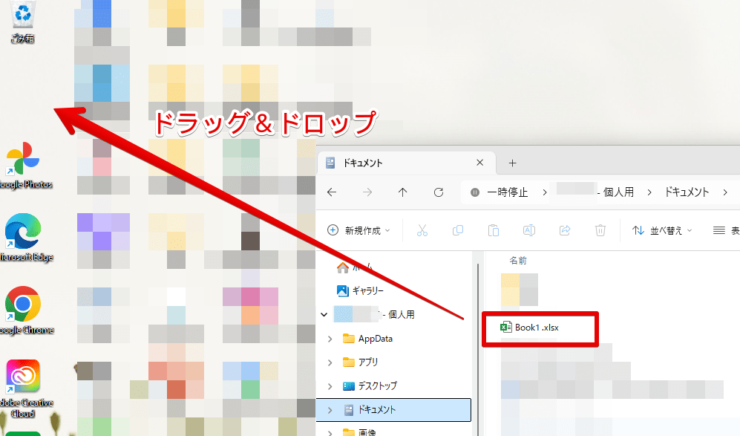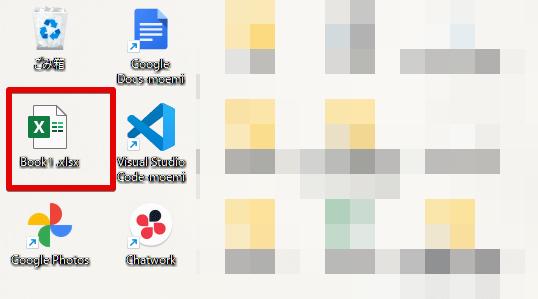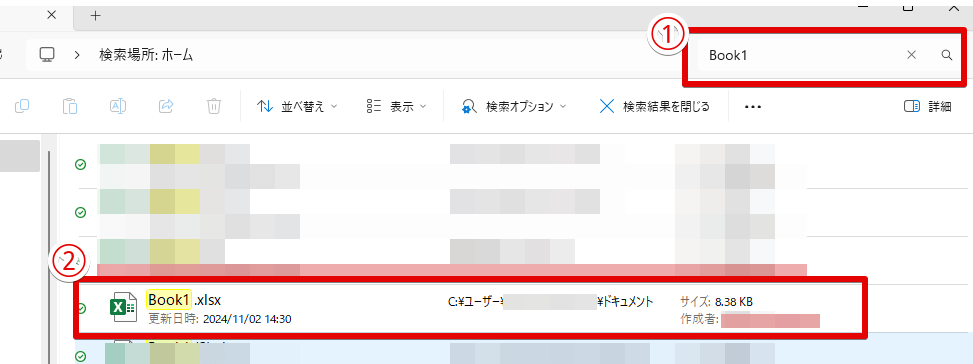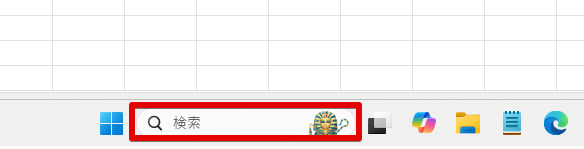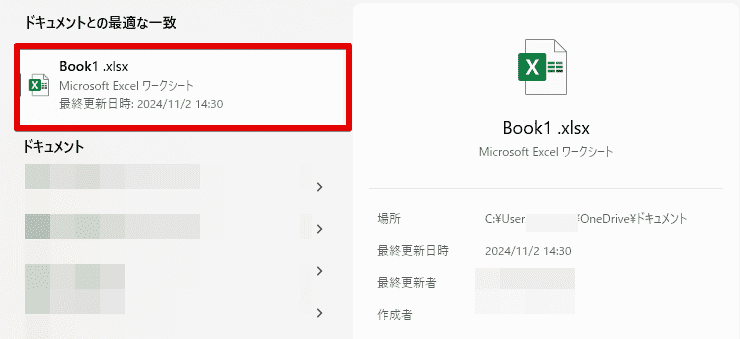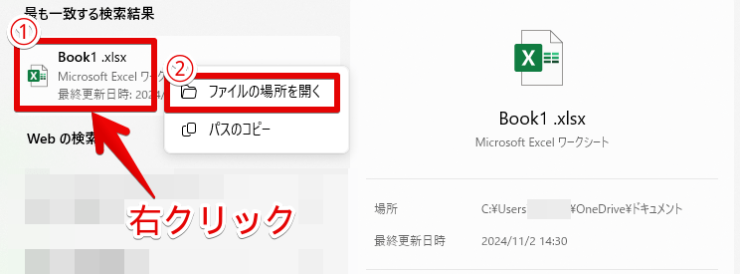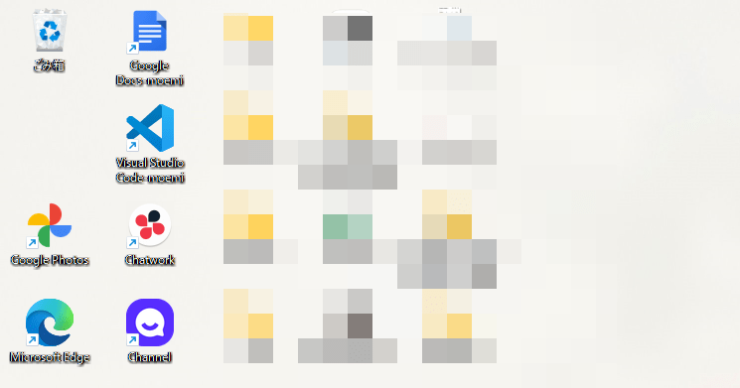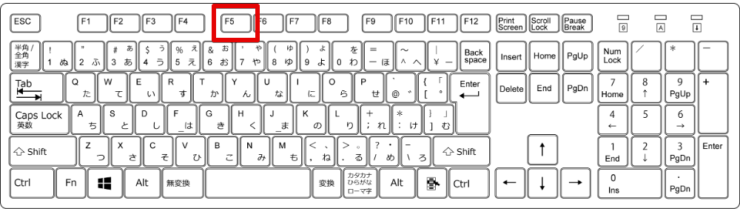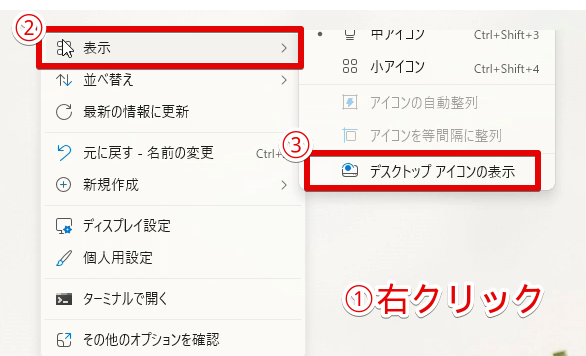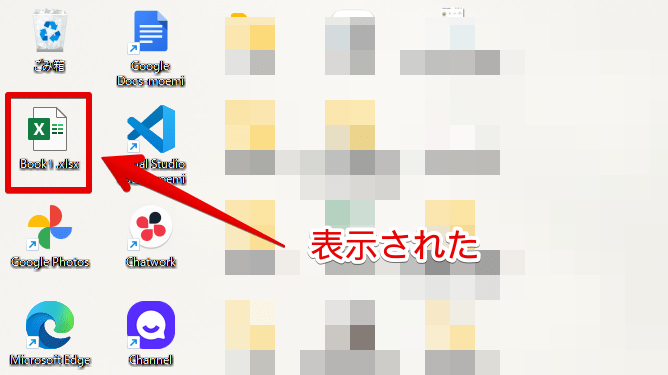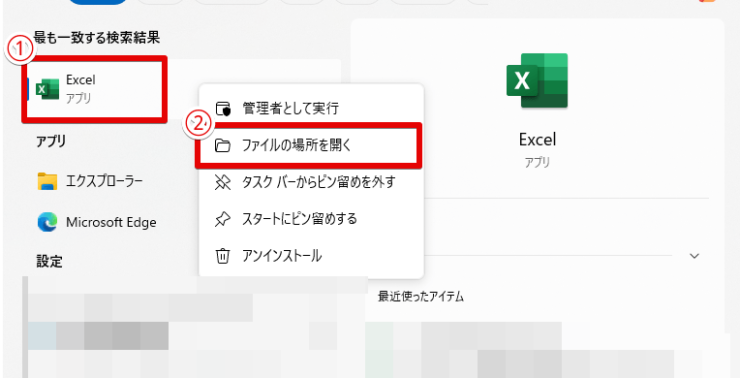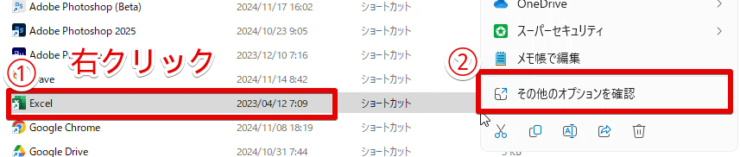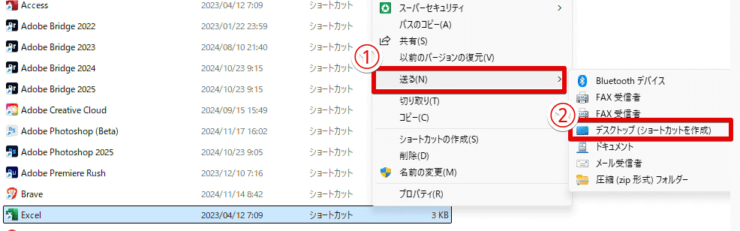エクセル初心者
エクセルをデスクトップに保存したいのだけれど、どうやってやればいいのかな?
デスクトップを保存先に指定できたら便利だよね!今回はエクセルをデスクトップに保存する方法について解説するよ!

Dr.オフィス
よく使うエクセルファイルや作成途中のエクセルファイルを、デスクトップに保存できたら、すぐに開けて便利だと思う方もいるのではないでしょうか。
今回は、エクセルをデスクトップに保存する方法を解説します。
実際の操作画面を用いながら解説していきますので、エクセルの操作に慣れていない方でも安心して読み進めることができますよ!
- ファイルをクリックする
- 名前を付けて保存を選択する
- このPCをクリックする
- 参照を開く
- デスクトップを選び名前を付けて保存する
15年以上エクセルを扱う仕事に携わってきた私が、エクセルをデスクトップに保存する方法について解説するね!

Dr.オフィス
本記事では、常時デスクトップに保存したいときの設定方法や、今使っているエクセルファイルのショートカットをデスクトップに作成する方法も紹介します。
保存場所をデスクトップに指定すれば、作業の時短に繋げることも可能です。
本記事で紹介した方法を参考にして、エクセルをデスクトップに保存してみましょう!
※本記事は『OS:Windows11』画像は『Excelのバージョン:Microsoft365』を使用しています。
目次
エクセルをデスクトップに!「名前を付けて保存」で指定しよう
まずは、今使用しているファイルをデスクトップに保存する方法を紹介します。
「名前を付けて保存」から保存先をデスクトップに指定するよ!

Dr.オフィス
- STEP
ファイルをクリックする
メニューからファイルを選択する エクセルの上部メニューにある「ファイル」を選択します。
- STEP
名前を付けて保存を選択する
左側から「名前を付けて保存」を選ぶ 左側に表示されたメニューから「名前を付けて保存」をクリックしてください。
- STEP
参照を開く
「このPC」を選択後、「参照」クリックする - 「このPC」をクリックする
- 「参照」を選択する
「参照」を開くと、保存場所が出てきます。
- STEP
デスクトップを選び名前を付けて保存する
ファイルにつける名前を入力して保存する 保存先からデスクトップを選び、名前を付けてOKをクリックしてください。
- 左側から「デスクトップ」を選択する
- エクセルファイルに名前を付ける
- 「OK」で保存する
ここでは、ファイル名を「Book1」として保存します。
- STEP
デスクトップに保存されたことを確認する
デスクトップ上に保存された 無事に今使っているファイルをデスクトップに保存できました。
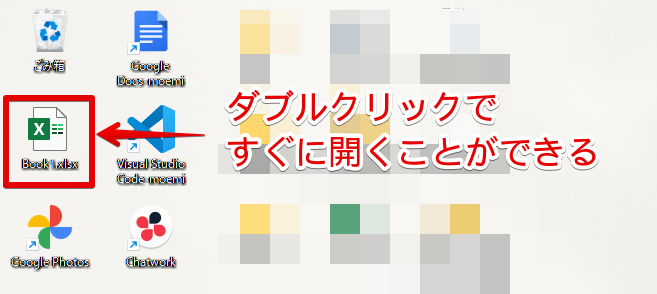
次にすぐ使用したいときも、ササッと開くことができます。
常時デスクトップに保存するならオプションを使おう
「『名前を付けて保存』から毎回指定するのが大変」という方は、予めファイルの保存先を「デスクトップ」に設定しておくと便利です。
その方法を紹介していきます。
エクセルのオプション機能を使うことで、保存先を毎回指定しなくて済むよ!

Dr.オフィス
- STEP
エクスプローラーを開く
PCからエクスプローラーを開く エクセルファイルを保存したいPCのエクスプローラーを開きます。
- STEP
デスクトップのパスをコピーする
右クリックで表示されるメニューから「パスをコピー」をクリックする メニューからパスをコピーします。
- デスクトップにカーソルを合わせる
- 右クリックをする
- パスのコピーを選択する
- STEP
ファイルをクリックする
メニューからファイルを選択する エクセル上部にあるメニューから「ファイル」を選択してください。
- STEP
オプションを選択する
「オプション」をクリックする 左下に表示されている「オプション」をクリックします。
- STEP
保存先をデスクトップにする
既定の保存先を「デスクトップ」に設定する エクセルのオプションメニューが開きますので、保存先をデスクトップに設定しましょう。
- オプションから「保存」をクリックする
- 「ブックの保存」内にある「既定でコンピューターに保存する」にチェックを入れる
- 既定のローカルファイルの保存場所に「STEP2」でコピーしたパスを貼り付ける
- 「OK」で設定を保存する
3でパスを貼り付けるときは、入力箇所をクリックしてCtrl+Vをすれば、コピーした内容が反映されます。
以上で、デフォルトの保存先を「デスクトップ」に指定できました。
普段から「使ったファイルは全てデスクトップに保存しておきたい」という方は、この方法で設定しておくのがおすすめです。
「『参照』を開いて、保存先を指定して...」という手間が省けますよ!
デスクトップに保存したのに見つからない!OneDriveをチェックしよう

エクセル初心者
デスクトップに保存したはずなのに、見当たらない...。
見当たらないのは、以下の3つが原因と考えられるよ!

Dr.オフィス
- OneDrive内に保存されている
- システムやネットワークの問題でデスクトップに反映されていない
- デスクトップ上のアイコン設定が非表示になっている
中でも「OneDrive内に保存されている」場合がほとんどです。
これから紹介する方法を参考にして、PCのデスクトップにファイルを移動させましょう。
OneDrive内に保存されていないか確認する

エクセル初心者
OneDriveって何?
ワードやエクセルなどを提供する会社「Microsoft」が提供する、オンラインストレージサービスだよ!無料で使えて、PCに元からインストールされている場合も多いんだ。

Dr.オフィス
OneDriveに保存されていると、今使っているPCのデスクトップには表示されていないなんてこともあるのです。
この場合は、OneDriveに保存されてしまったファイルをPCのデスクトップ上に移動させれば解決できます。
ファイルがどこに保存されているか分かる場合
保存されている場所が分かる場合は、エクスプローラーから移動させましょう。
- STEP
エクスプローラーを開く
エクスプローラーをクリック PCのタスクバーにあるエクスプローラーを開きます。
- STEP
ファイルが保存されている場所を開く
保存されている場所を開く エクスプローラーから、目的のファイルがある場所を開きましょう。
今回は、OneDrive内の「ドキュメント」に目的のファイル「Book1.xlsx」があるとします。
- STEP
PCのデスクトップに移動させる
ドラッグ&ドロップでファイルを移動する ファイル上にカーソルを持ってきて、デスクトップまでドラッグ&ドロップしてください。
- STEP
デスクトップに保存されたことを確認する
無事デスクトップに保存できた しっかりデスクトップ上に保存されていることが確認できました。
ドラッグ&ドロップで、ファイルを移動できるのが便利だよね!

Dr.オフィス
ファイルがどこに保存されているか分からない場合

エクセル初心者
そもそもどこに保存したか忘れちゃったよ...。
ファイルの保存場所が分からない場合も、簡単に見つけて移動させることができるよ!

Dr.オフィス
PC内で検索すれば、ファイルがどこに保存されているかすぐに分かります。
具体的な手順を見ていきましょう。
- STEP
エクスプローラーを開く
エクスプローラーをクリック タスクバー内にある、エクスプローラーを開きます。
- STEP
ファイル名を検索して保存場所を確認する
ファイルの保存場所を確認する 検索窓でファイル名を入力します。
- エクスプローラーの右上にある検索窓をクリックして、ファイル名を入力する
- ファイルの保存場所を確認する
該当のファイルが検索結果に出てきますので、確認してください。
この場合は「ドキュメント」にエクセルファイルが保存されていることが分かりました。
- STEP
ファイルをデスクトップに移動させる
ドラッグ&ドロップでファイルを移動する ファイル上にカーソルを当て、デスクトップまでドラッグ&ドロップで移動させてください。
- STEP
デスクトップを確認する
無事デスクトップに保存できた デスクトップ上に移動が完了し、ファイルを確認できました。
また、今回紹介した「エクスプローラーの検索窓を使う方法」の他に、PCの検索機能を使ってファイルの保存場所を確認することもできます。
- STEP
検索をクリックする
検索バーをクリック タスクバーにある「検索」をクリックしてください。
- STEP
ファイル名で検索する
ファイル名を入力して検索 ファイル名を入力すると、検索結果に該当ファイルが表示されます。
この場合は「ドキュメント」に保存されていることが分かりました。
- STEP
ファイルの場所を開く
「ファイルの場所を開く」を選択する 「ファイルの場所を開く」をクリックしてください。
- ファイルにカーソルをあてて右クリックする
- ファイルの場所を開くを選択する
OneDrive上に保存されている場合は、上記の方法でPCのデスクトップに移動させることが可能です。
デスクトップに保存したはずのエクセルファイルが見当たらない場合は、まずOneDrive内に保存されていないか確認してください。
デスクトップを更新する
システムやネットワークなど、何らかの問題でデスクトップにファイルが表示されていないこともあります。
少し時間が経てば自動的に表示されますが、すぐ使いたい場合などはF5を押してください。
- STEP
デスクトップを開く
アプリを全て閉じた状態にする 現在開いているアプリなどを全て閉じ、デスクトップの状態にします。
- STEP
F5キーを押す
F5キーを押して更新する STEP1でデスクトップを開いた状態で、F5を押します。
デスクトップが更新されて、ファイルが表示されます。
デスクトップ上のアイコン設定を確認する
初期設定のPCでは、デスクトップ上にアイコンが表示されるようになっています。
しかし、何らかの原因でデスクトップに保存しているファイルのアイコンが非表示設定になっている場合もあります。
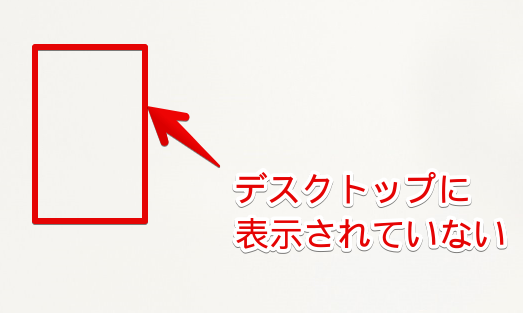
上の画像のように何も表示されていない状態です。
非表示設定になっている場合は、表示に戻すことで、デスクトップに保存したファイルが見つかりますよ!
- STEP
デスクトップを開く
デスクトップを開いた状態 現在作業しているファイルや開いているアプリなどを全て閉じて、デスクトップの状態にします。
- STEP
デスクトップアイコンの表示にチェックを入れる
「デスクトップアイコンの表示」を設定する デスクトップ上でメニューを開いて、設定を進めましょう。
- デスクトップの空いている場所にカーソルをもっていき、右クリックする
- 「表示」メニューにカーソルを当てる
- 「デスクトップアイコンの表示」にチェックを入れる
- STEP
デスクトップを確認する
デスクトップに保存したファイルのアイコンが表示された STEP2の操作を完了すると、デスクトップに保存したファイルのアイコンが出てきました。
エクスプローラーから確認するとエクセルファイルが確認できるけれど、デスクトップに見当たらない場合は、デスクトップアイコンが非表示設定になっていないか確認してみてください。
エクセルのショートカットをデスクトップに保存しておけばすぐ開ける
「エクセルを頻繁に使っている」「毎日、特定のエクセルファイルを更新する作業がある」という方は、エクセルのショートカットをデスクトップに保存してくのがおすすめです。
ファイルを探す手間が省けるよ!

Dr.オフィス
- STEP
エクセルアプリを検索する
検索バーで「エクセル」と入力する 検索バーから「エクセル」と入力し、アプリを見つけます。
- STEP
「ファイルの場所を開く」をクリックする
「ファイルの場所を開く」を選択してエクスプローラーを開く 以下の手順で「ファイルの場所を開く」を選択しましょう。
- 「エクセルアプリ」を右クリックする
- 「ファイルの場所を開く」を選択する
- STEP
「その他のオプションを確認」を選択する
「その他のオプションを確認」を選ぶ 「ファイルの場所を開く」を選択すると、エクスプローラーが開き、エクセルアプリが見つかります。
以下の手順でメニューを選択してください。
- 「エクセルアプリ」をカーソルを当てて右クリックする
- 「その他のオプションを確認」を選ぶ
- STEP
「デスクトップ(ショートカットを作成)」をクリックする
ショートカットを作成する メニューが開きますので、以下の手順でショートカットを作成します。
- 「送る」をクリックする
- 「デスクトップ(ショートカットを作成)」を選択する
詳しくは≫エクセルのショートカットをデスクトップに保存しよう!で解説しています。ぜひチェックしてみてください。
エクセルをデスクトップに保存する方法に関するQ&A
Q
エクセルのファイルをデスクトップに保存するには?
A
「名前を付けて保存」を選択した後、「このPC」をクリックします。さらに、「参照」から「デスクトップ」を選択して、ファイル名を入力して保存してください。詳しい方法は≫エクセルをデスクトップに!「名前を付けて保存」で指定しようで解説していますので参考にしてくださいね。
Q
エクセルでデスクトップに保存したファイルが表示されないのはなぜ?
A
保存したはずのファイルが表示されないのは、OneDrive内に保存されてしまっていることが原因です。対処方法は≫デスクトップに保存したのに見つからない!OneDriveをチェックしようで解説していますのでチェックしてみてください。
Q
エクセルのデスクトップショートカットの作り方は?
A
「スタートメニュー」のアプリから「エクセル」を検索します。検索で出てきたエクセルのアプリアイコンをドラッグして、デスクトップに配置すれば完了です。詳しくは≫エクセルのショートカットをデスクトップに保存しておけばすぐ開けるで解説していますので、参考にしてください。
デスクトップに「名前を付けて保存」から配置しよう!
今回は、デスクトップからエクセルをササッと開きたいときに使える、エクセルをデスクトップに保存する方法を解説しました。
「名前を付けて保存」からデスクトップを指定して保存できます。
また、オプションを使うことで常時デスクトップに保存することも可能です。
簡単に、エクセルをデスクトップに保存する方法について振り返ってみましょう。
- ファイルをクリックする
- 名前を付けて保存を選択する
- このPCをクリックする
- 参照を開く
- デスクトップを選び名前を付けて保存する
エクセルファイルをデスクトップに保存する方法を知っておけば、「あのファイルどこに保存したっけ...」「すぐにファイルを開きたいのに見つからない」ということがなくなります。
日々の作業を少しでも時短したい方は、ぜひ今回紹介した「エクセルをデスクトップに保存する方法」を活用してみてください。
また、本記事内で紹介した「名前を付けて保存」ですが、ショートカットキーを使うことでさらに時短できます。詳しくは≫名前を付けて保存するダイアログボックスの表示「F12」を参考にしてくださいね!