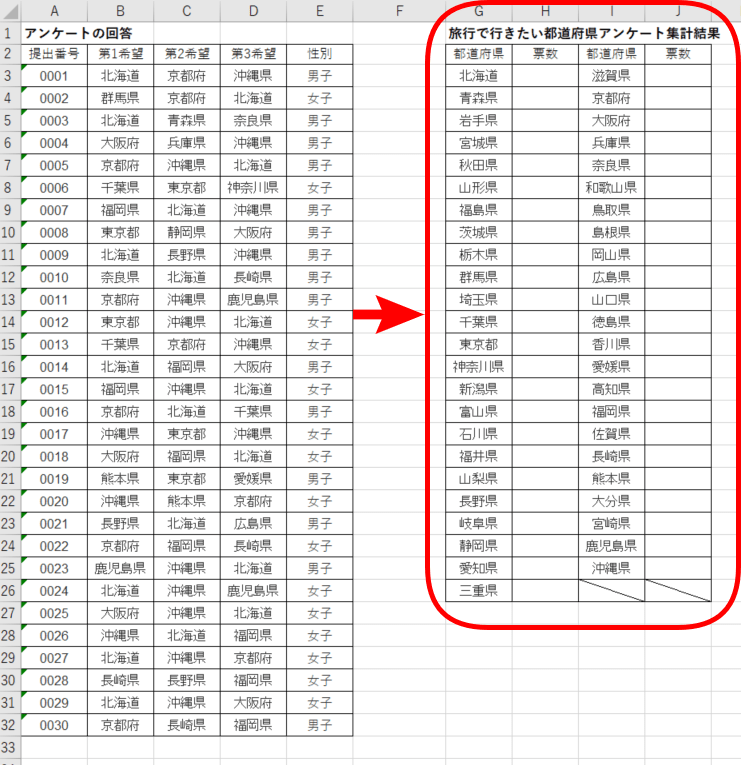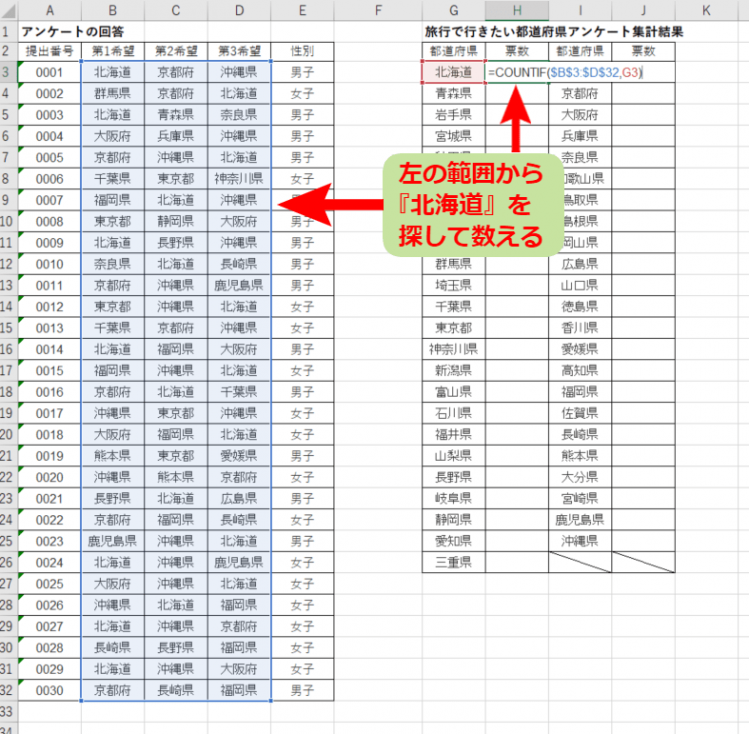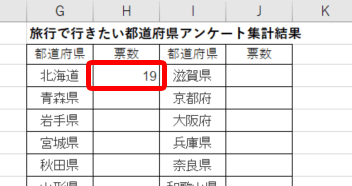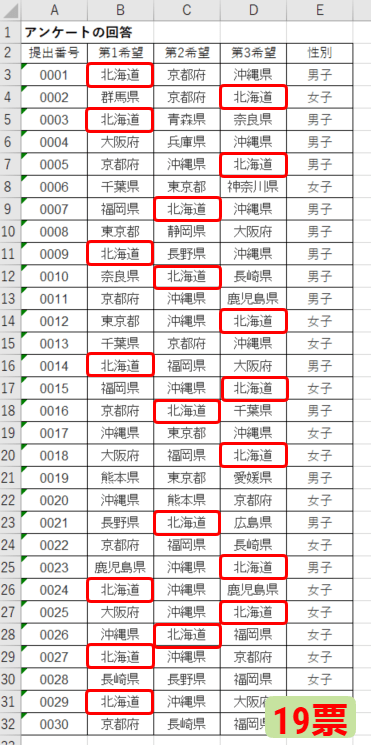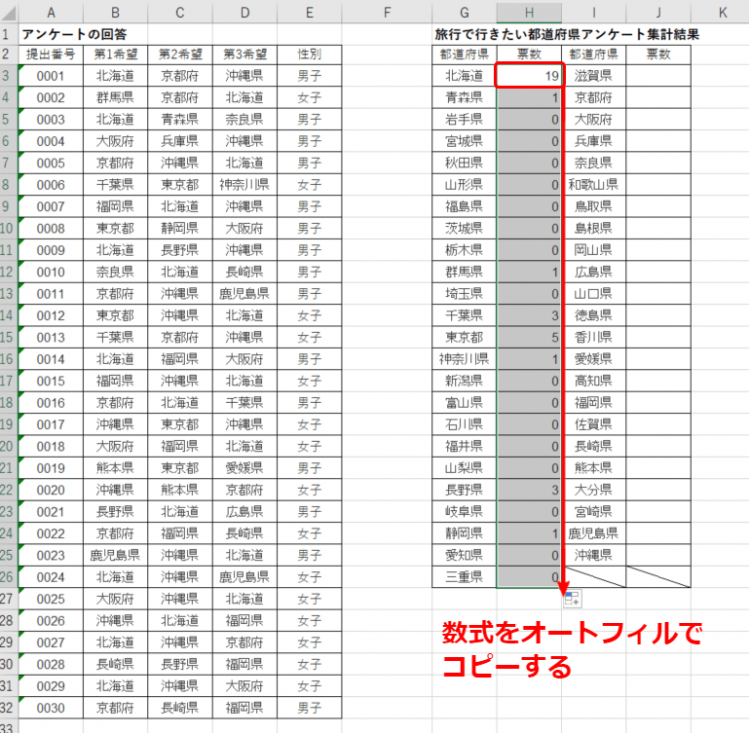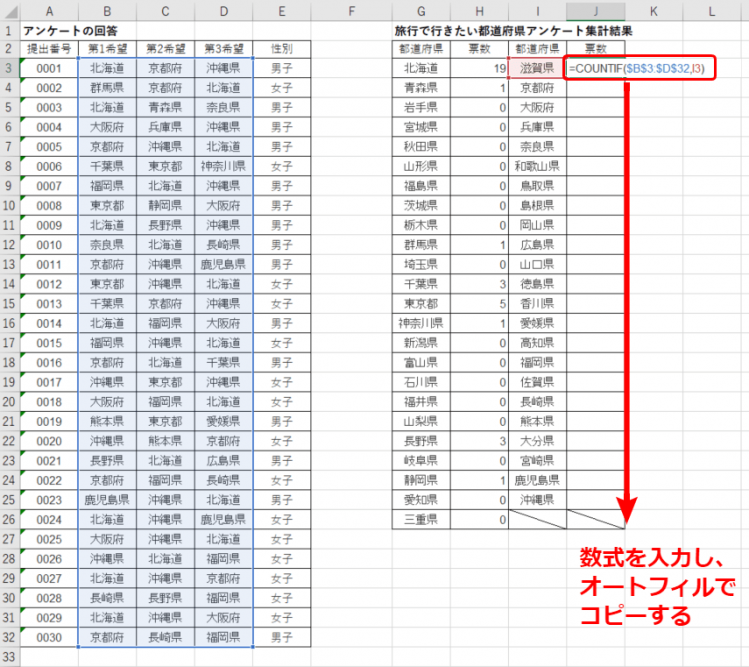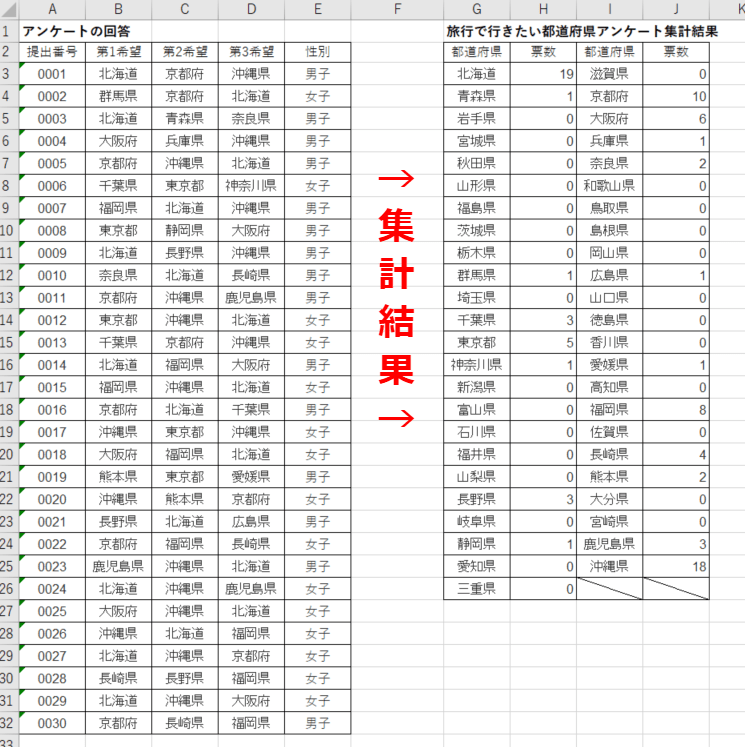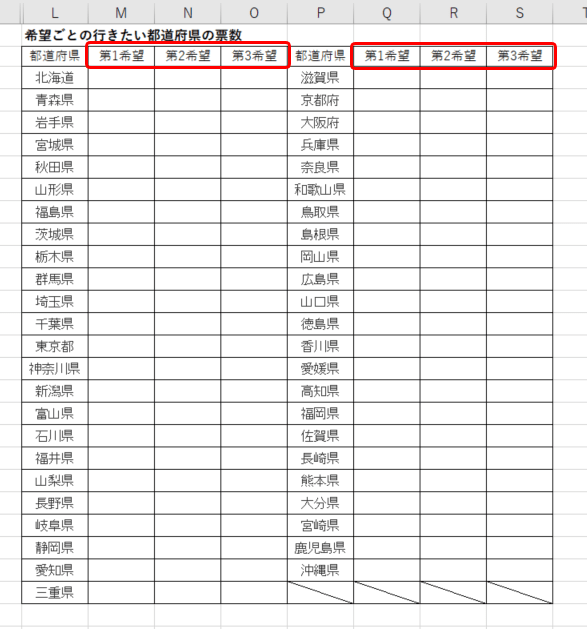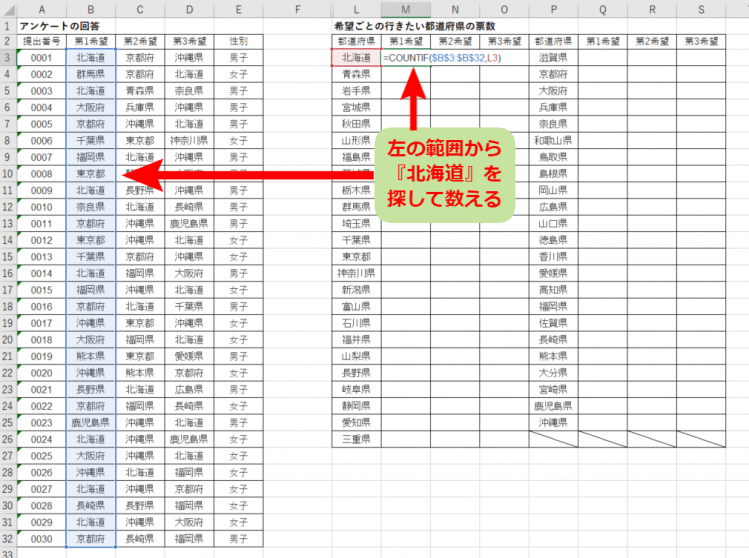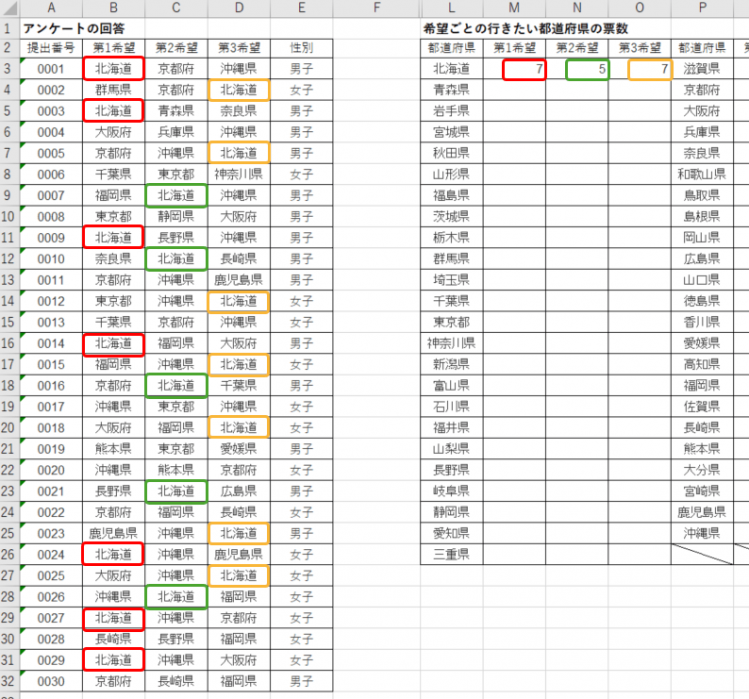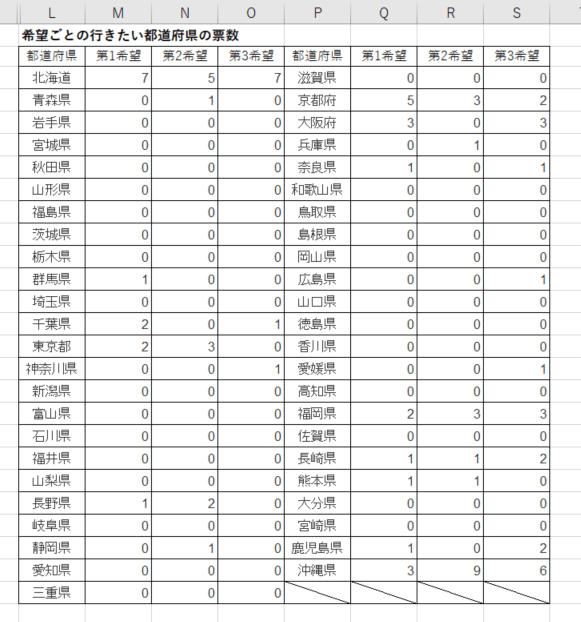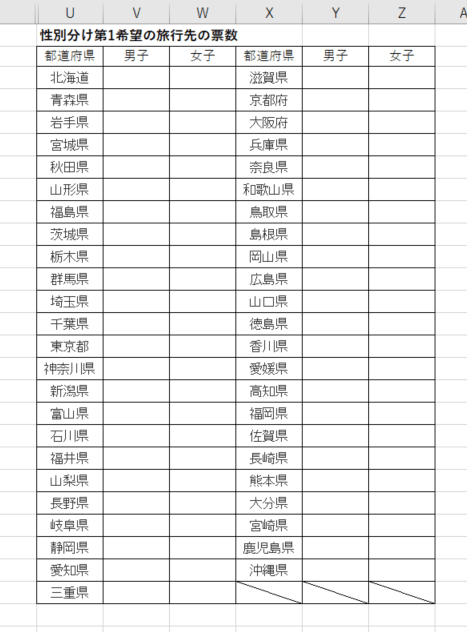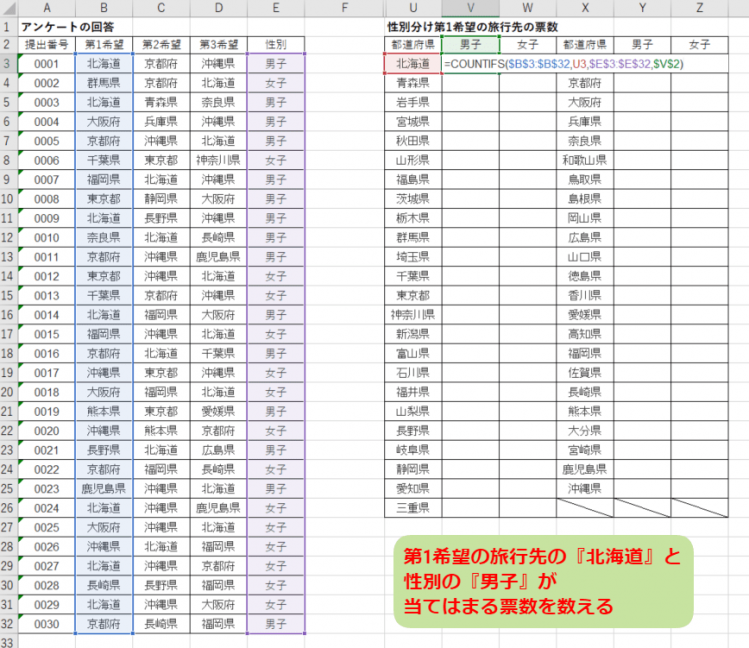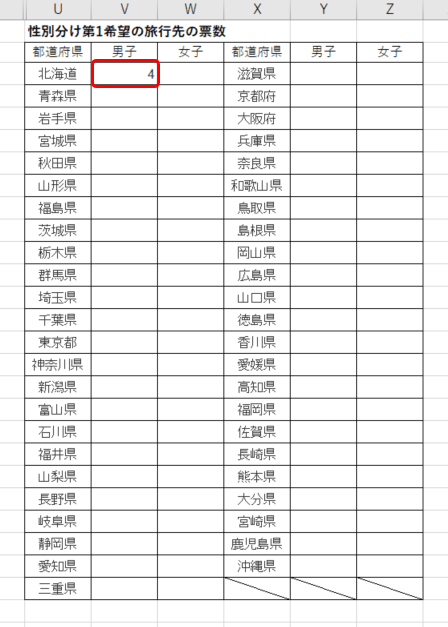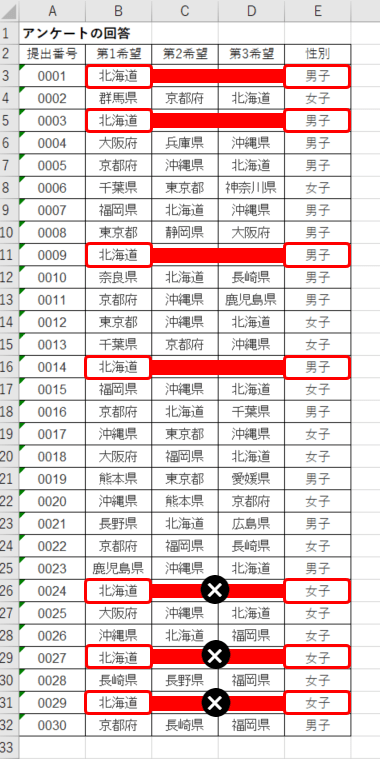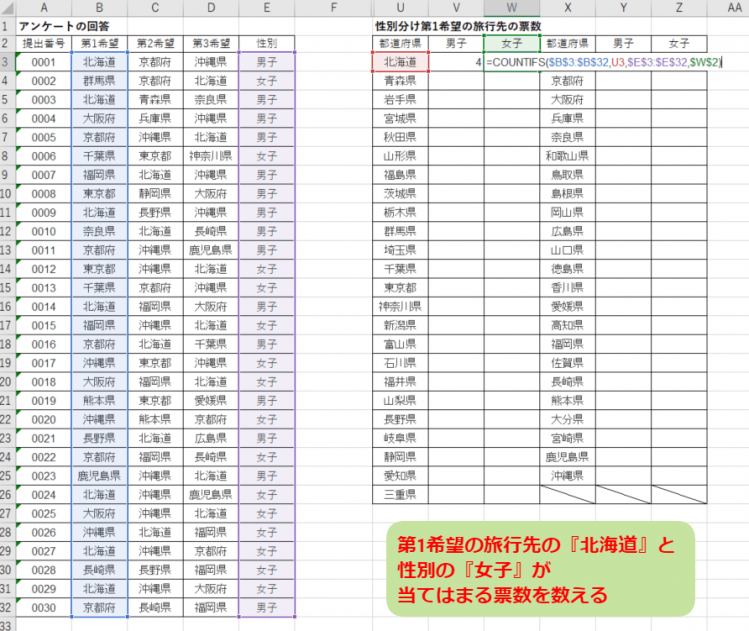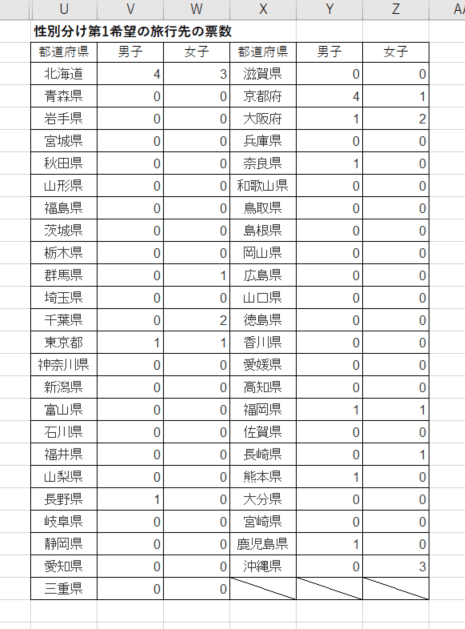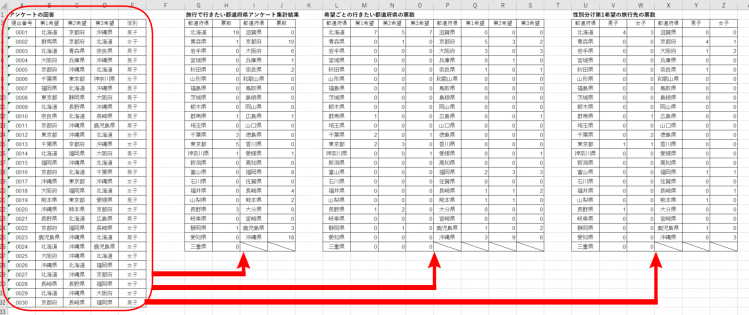エクセル初心者
クラスの子供たちに旅行で行きたい都道府県のアンケートをとったんだけど、エクセルで集計するなら、どんな関数を使うと便利かなぁ?

エクセル初心者
行きたい都道府県のアンケートを『男子の票数』と『女子の票数』を分けて、集計することもできるといいなぁ!
それなら『COUNTIF関数』や『COUNTIFS関数』が便利だよ!どちらも、指定した範囲から条件と一致するデータの個数を表示してくれるよ!COUNTIFS関数は、『S』がついてるだけあって『複数の条件』でも大丈夫なんだ。詳しくは本文で解説するね!

Dr.オフィス
今回はアンケートの集計を素早く処理してみましょう。
関数は『COUNTIF(カウントイフ)関数』と『COUNTIFS(カウントイフエス)関数』を使い、解説します。
※本記事は『OS:Windows10』画像は『Excelのバージョン:Office365』を使用しています。
目次
エクセルでアンケートを集計してみよう
エクセルはアンケートの集計もできます。
エクセルでのアンケート集計は、結果をグラフに反映させて、さらに見やすくすることもできますね。
資料やパンフレットなどに使用する際にも、アンケート集計とグラフは活用しやすいです。
ネットでのアンケート集計も多いですが、紙媒体でのアンケート集計もまだまだ活躍しています。
紙媒体でのアンケート集計を時短で素早くまとめましょう。
行きたい旅行先のアンケートの回答結果
紙媒体のアンケート集計は、『アンケートの回答』を入力しないと始まりません。
記入済みのアンケートの回収ができたら『アンケートの回答』データを作成しましょう。
今回は、30人クラスの子供たちに『旅行で行きたい都道府県アンケート』を第1希望から第3希望までをアンケートしました。
性別も分けています。
↑『旅行で行きたい都道府県アンケート』の結果が、上記の回答になります。
提出番号から、『第1希望の都道府県、第2希望の都道府県、第3希望の都道府県、性別』までを記載しています。
これがアンケートの回答です。
では、この回答から、どこの都道府県に票が入っているのかを集計します。
アンケートの集計は、ひとつひとつを拾って集計するのは大変です。
アンケートの回答をデータにまとめたら『COUNTIF関数』を使って、集計してみましょう。
アンケートの票数をCOUNTIF関数で表示
=COUNTIF(範囲,検索条件)
COUNTIF関数は、指定した条件と一致するデータの個数を、指定した範囲のデータから探して個数を数えることができます。
さっそくCOUNTIF関数を使って集計しましょう。
↑アンケート回答の右隣に『旅行で行きたい都道府県アンケート集計結果』の表を作成します。
『47都道府県』と『票数』のデータになります。
1行だと下が見えないので2行に分けてみたよ!

Dr.オフィス
↑H3セルを選択し、COUNTIF関数を入れます。
=COUNTIF($B$3:$D$32,G3)
を入れましょう。
これは、B3:D32のセルから、G3と一致するデータの個数を数えることができます。
『第1希望から第3希望まで』を入力したセルから『北海道』が入っているセルの数を数えることができるって事だね!

Dr.オフィス
『範囲』は位置がずれてしまっては困るので、『$』を付けて絶対参照で設定しています。
絶対参照のショートカットキーについてはこちら≫【エクセルのショートカットキー】数式に絶対参照を設定する「F4」を参考にしてみてください。
↑Enterを押すと、『北海道』の個数『19』が表示されました。
↑アンケートの回答を見てみても『北海道』は『19』あります。
↑H3セルの数式を下までオートフィルでコピーしましょう。
↑J3セルにも数式『=COUNTIF($B$3:$D$32,I3)』を入力してオートフィルでコピーします。
↑47都道府県の票数を数えることができました。
COUNTIF関数についてはこちら≫エクセル【COUNTIF関数】で条件と一致するデータの数を求める方法!でも解説しているので参考にしてみてください。
第1希望から第3希望のそれぞれの票数
第1希望だけで票数を確認したい場合には、『範囲』を調整するだけでOKです。
↑それぞれの希望の票数を数えてみましょう。
| 第1希望 | =COUNTIF($B$3:$B$32,L3) |
|---|---|
| 第2希望 | =COUNTIF($C$3:$C$32,L3) |
| 第3希望 | =COUNTIF($D$3:$D$32,L3) |
↑たとえば『北海道』の場合は、上記の数式を入れてましょう。
↑範囲を1列ごとに設定しているので、第1希望から第3希望まで、それぞれの票数を確認することができました。
↑滋賀県のQ3セルなどにも数式を入力し、あとはオートフィルでコピーすれば完成です。
オートフィルについてはこちら≫連続データをオートフィルで簡単作業を参考にしてみてくださいね。
COUNTIFS関数で複数の条件も指定できる
性別ごとの票数も集計してみましょう。
アンケートは、単回答と複数回答があります。
『行きたい都道府県』だけであれば単回答です。
『男子』の『第1希望の行きたい都道府県』であれば複数回答になります。
条件が増える場合は『COUNTIFS関数』を使います。
COUNTIFS(カウントイフエス)関数とは
=COUNTIFS(範囲1,検索条件1,範囲2,検索条件2,・・・)
意味:指定した範囲内のデータから、複数の条件と一致するデータの個数を数えることが出来ます。
↑男子生徒の第1希望の行きたい都道府県で『北海道』の票数を確認してみましょう。
↑V3セルにCOUNTIFS関数を入れます。
=COUNTIFS($B$3:$B$32,U3,$E$3:$E$32,$V$2)
になります。
↑『第1希望の行きたい都道府県』から『北海道』と、『性別』から『男子』があてはまっている票数を数えています。
↑アンケートの回答を見ても、男子生徒の第1希望の行きたい都道府県で北海道は『4票』になりますね。
↑女子生徒の第1希望の行きたい都道府県で北海道の数式は『=COUNTIFS($B$3:$B$32,U3,$E$3:$E$32,$W$2)』になります。
↑滋賀県のY3セルなどにも数式を入力し、オートフィルで下までコピーして完成です。
アンケート集計は、細かな内訳が必要な場合もあるよ!例えば『年代別』や『性別』『職種』『住んでる地域』など、さまざまな情報にも分けて集計を出せるととても分かりやすいアンケート集計になるね!

Dr.オフィス
アンケート集計は、より細かなデータも集計すると情報が把握しやすくなります。
↑今回は、上記のようにそれぞれの集計を出してみました。
単回答の集計も、複数回答の集計も『COUNTIF関数』や『COUNTIFS関数』を使ってみてくださいね。
※集計に使用したデータは架空のアンケートです。