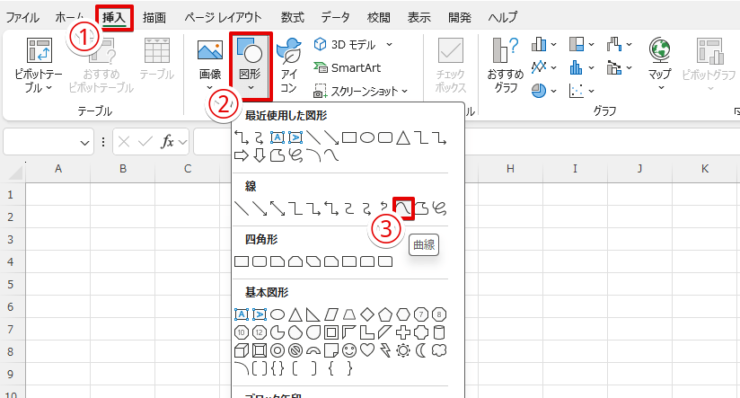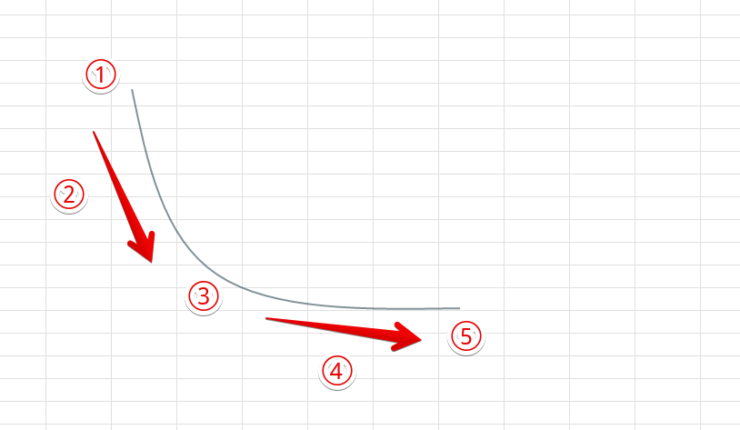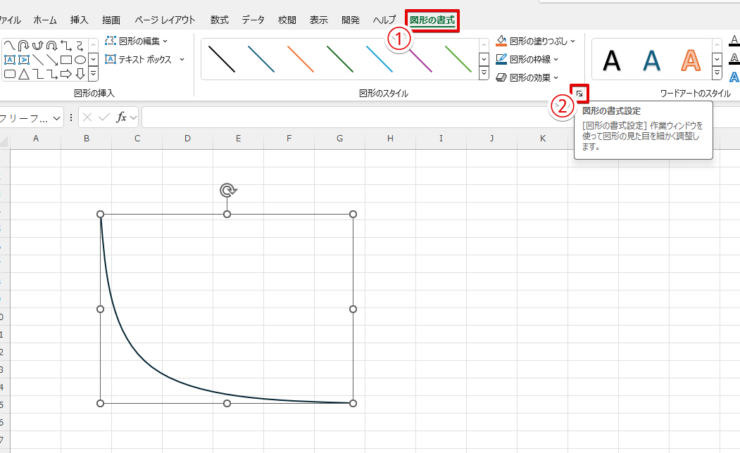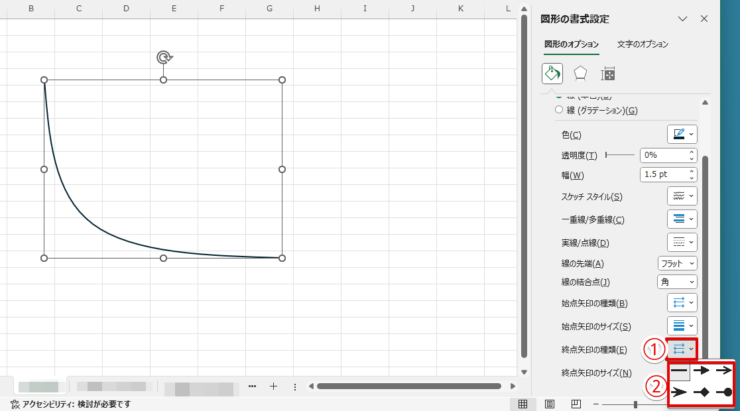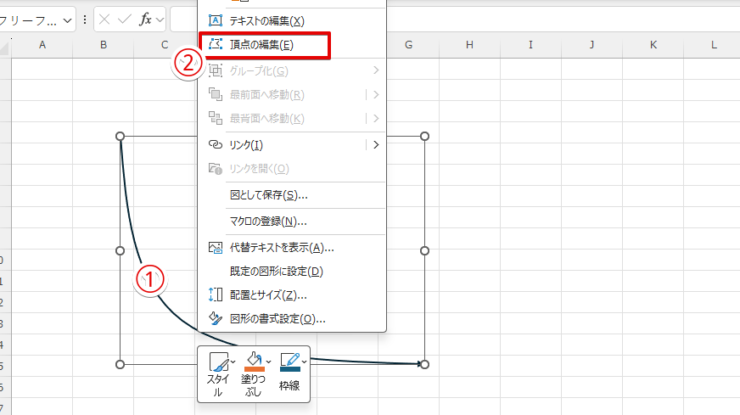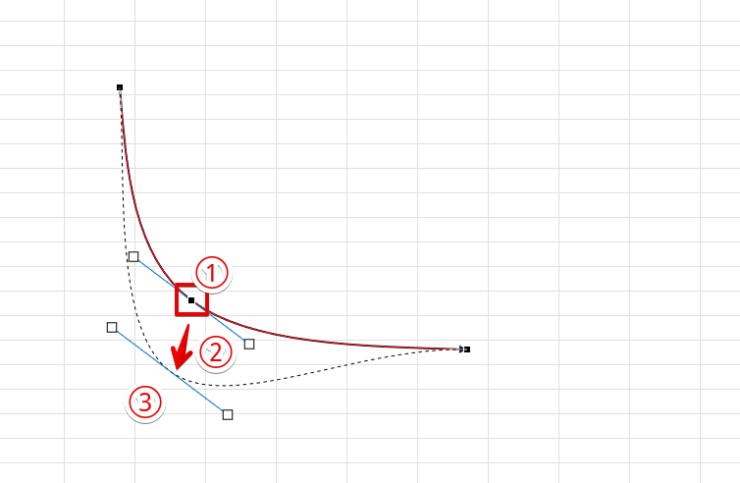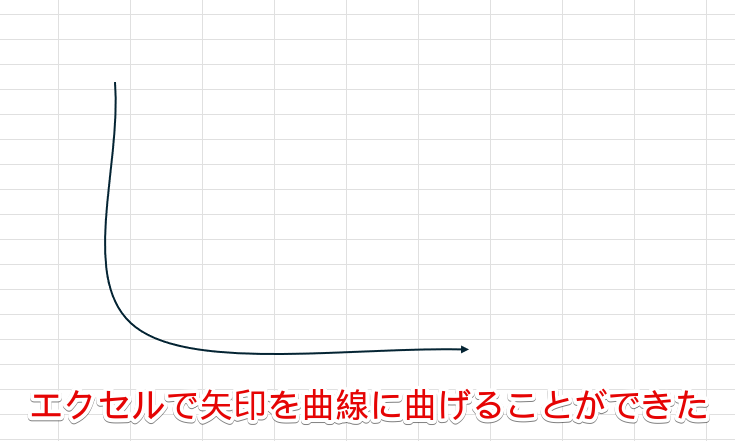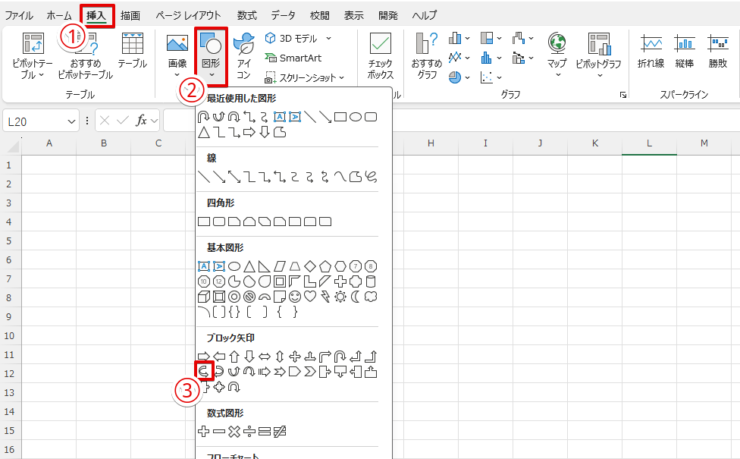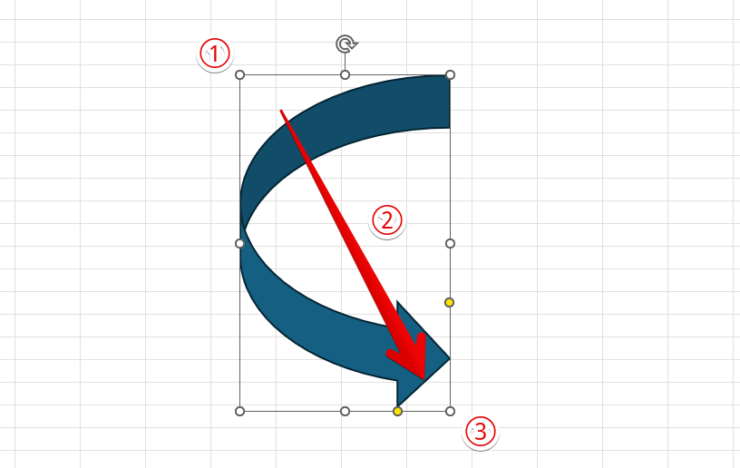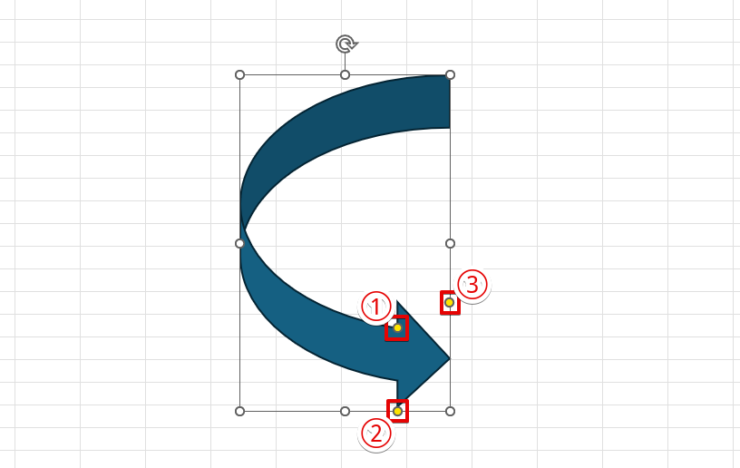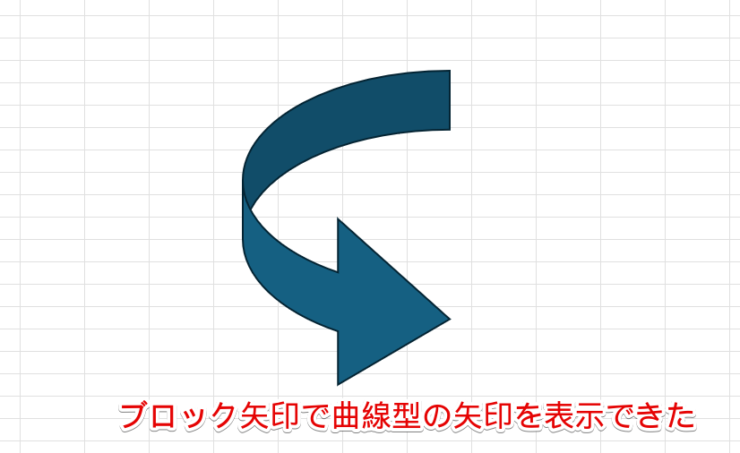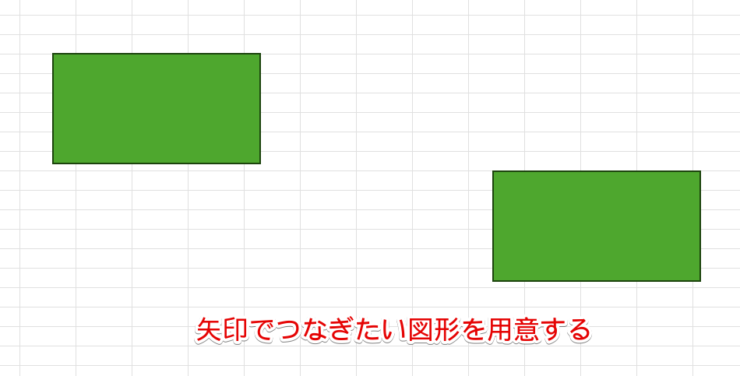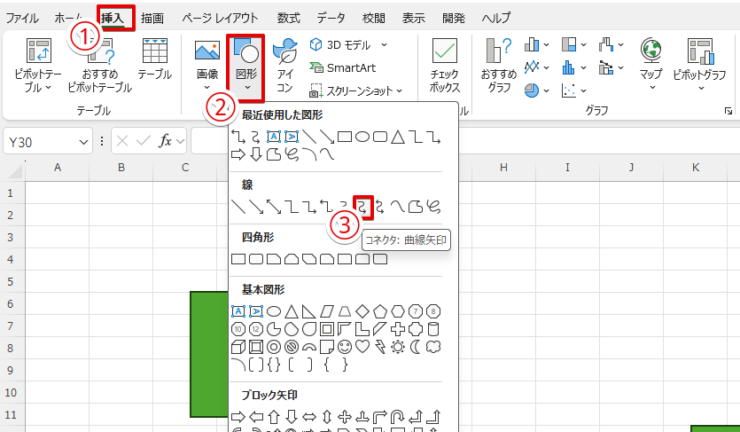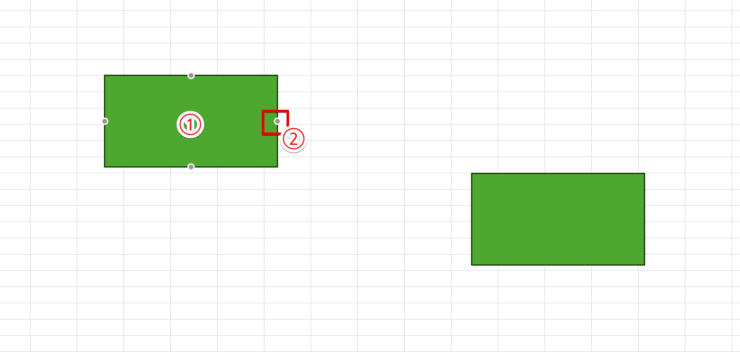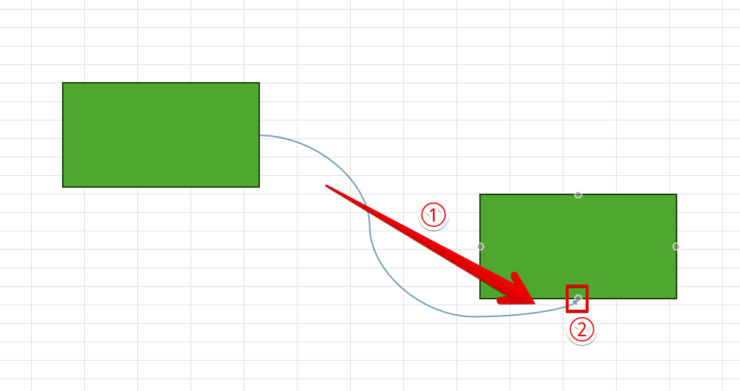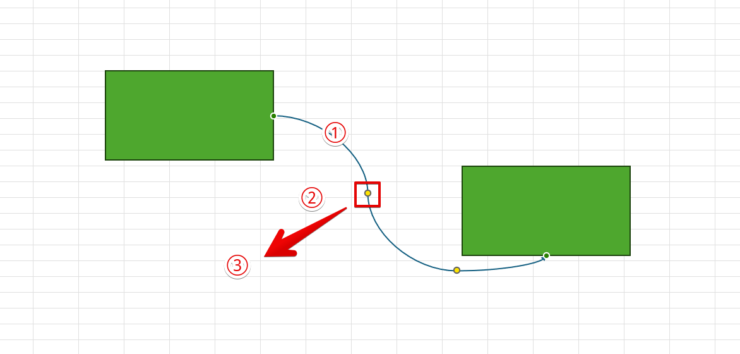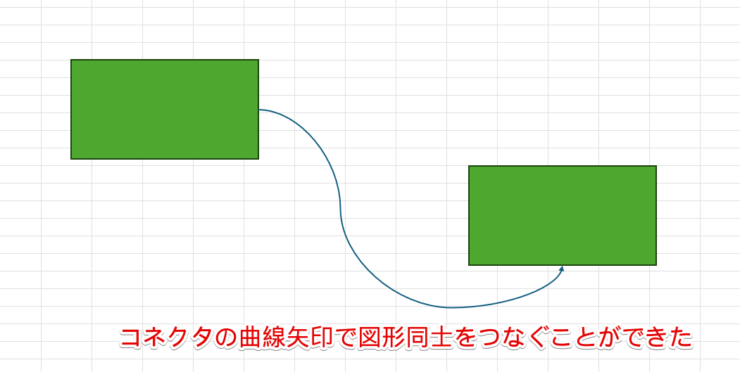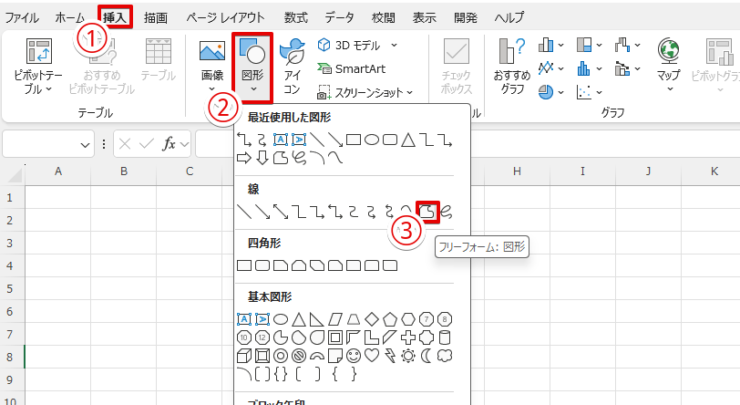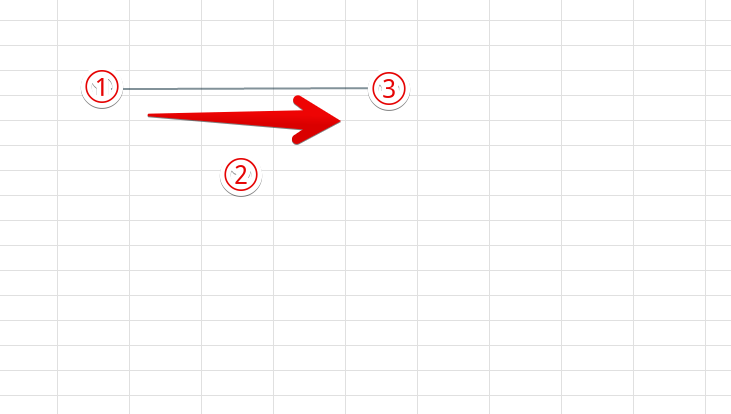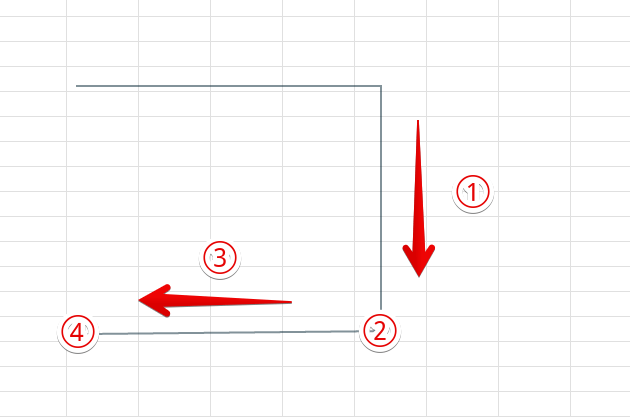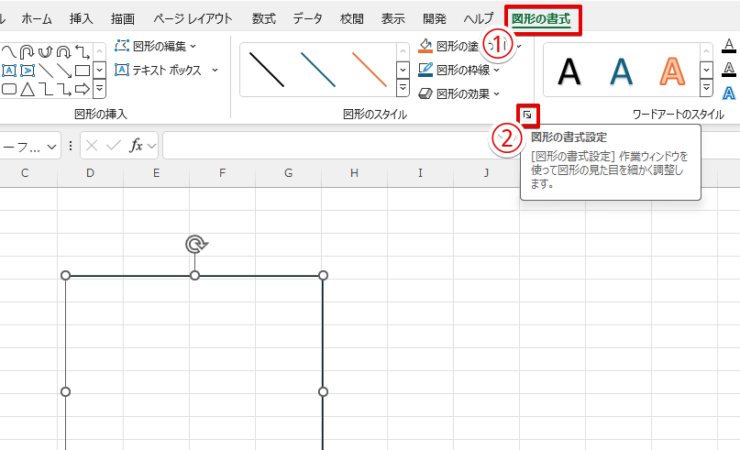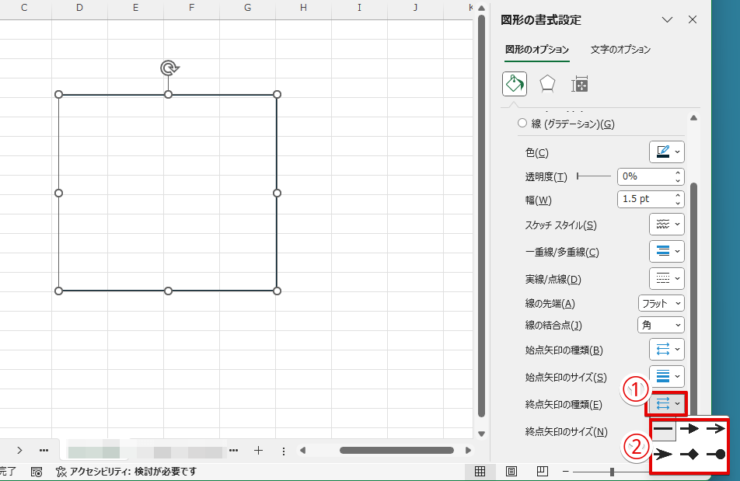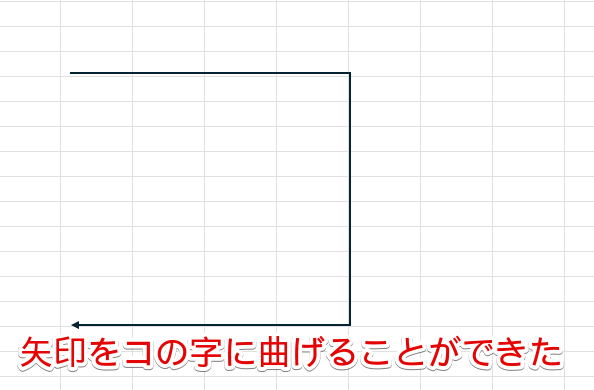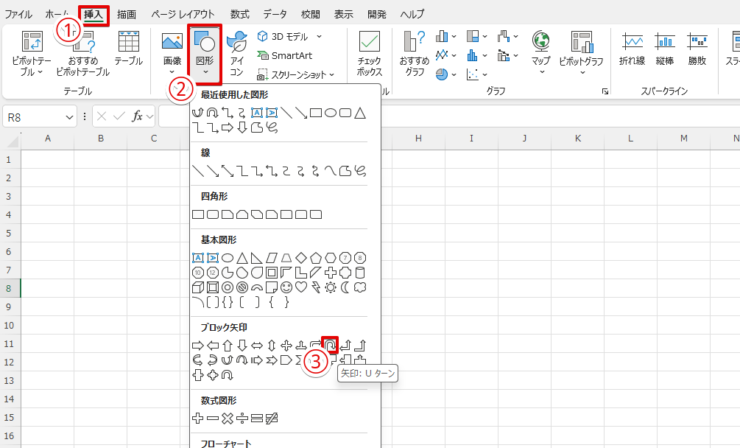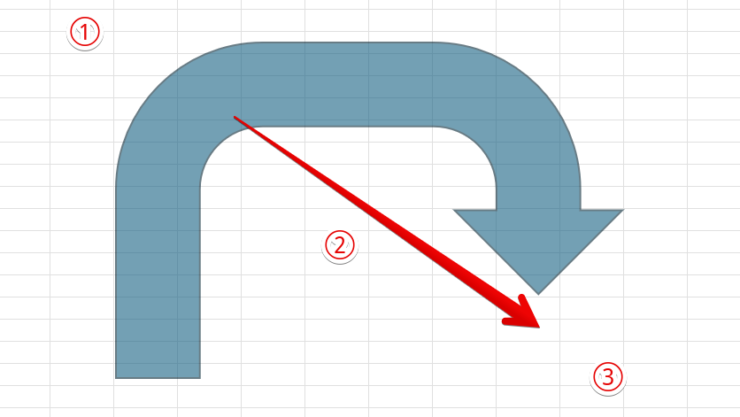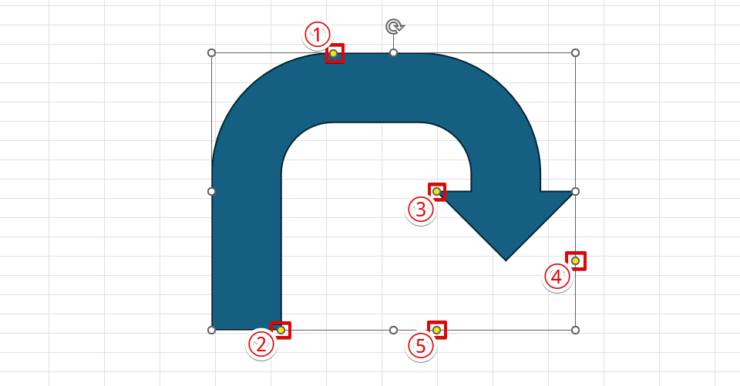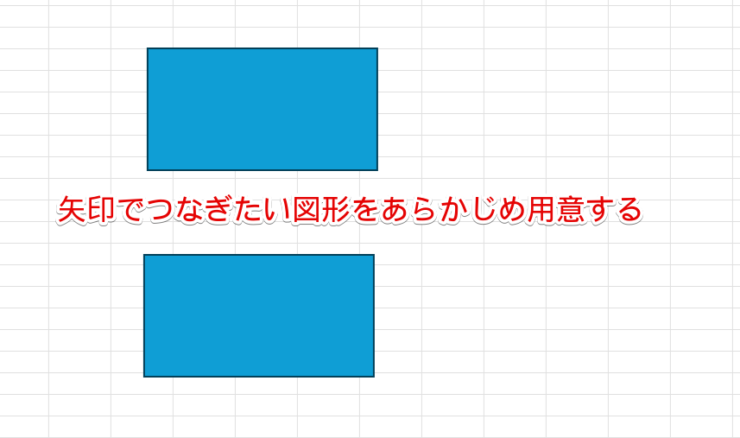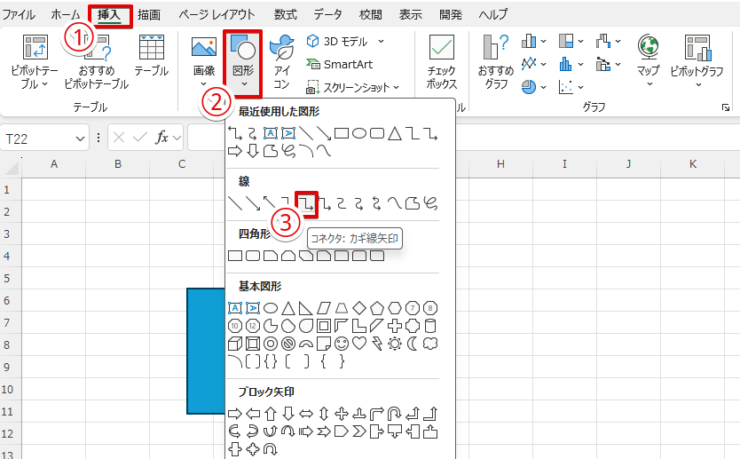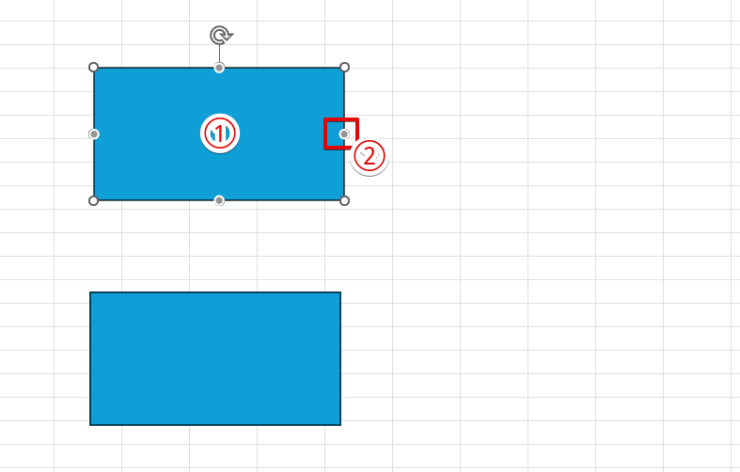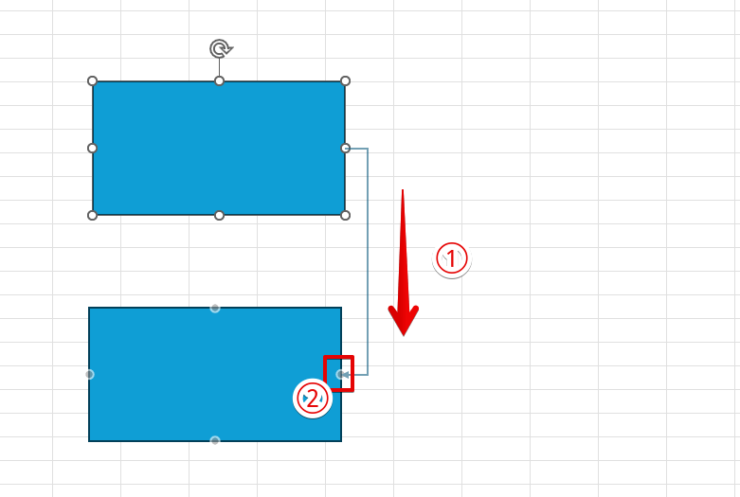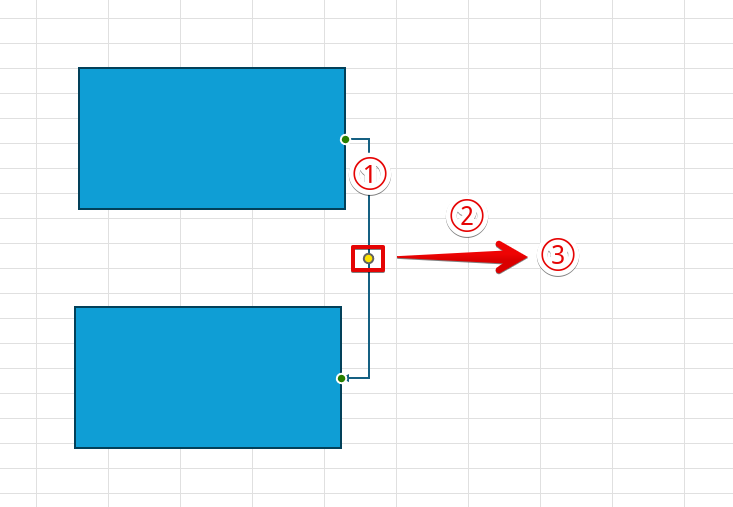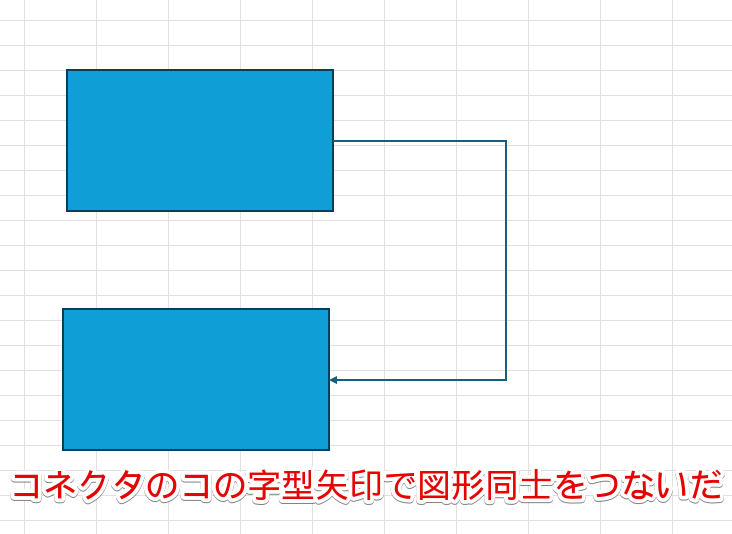エクセル初心者
エクセルで矢印を曲げるのってどうやるんだろう。「図形」メニューを使うって先輩に聞いたんだけど、私にもできるかな?
矢印を曲げるのは一見難しそうに見えるよね。
でも、僕の説明を聞いてくれればしっかりマスターできるよ!丁寧にレクチャーするね。

Dr.オフィス
本記事では、エクセルの矢印を曲線形やコの字型に曲げる方法を解説します。
矢印を曲げる方法を知っていると、フローチャートなどの視覚的な資料を作る時にとても便利です。
- 「図形」メニューから「曲線」を選択
- エクセルのシート上に曲線を引く
- 「図形の書式設定」で曲線を矢印に設定する
実務でエクセルを10年以上活用してきた私が、矢印を曲げる方法を1つずつ丁寧に解説するよ!

Dr.オフィス
矢印を曲線型やコの字型に曲げるのは、難しそうで実は意外とカンタンです。
ぜひ、矢印の曲げ方を覚えて、「映える」資料作りに活用してみてくださいね!
この他、≫【エクセル】矢印の出し方は?意外と知らない使いこなしワザ!では、エクセルを使った矢印の出し方の基本や便利技を詳しく紹介しています。
※本記事は『OS:Windows11』画像は『Excelのバージョン:Microsoft365』を使用しています。
目次
エクセルで矢印を曲線に曲げてみよう!
エクセルで矢印を曲線に曲げるには、「図形」メニューから次の3つの方法で行います。
- 曲線を利用する
- ブロック矢印を使う
- コネクタの曲線矢印を活用
エクセルで図形を描くのに慣れていない方でも分かるように、簡単な方法から1つ1つ説明していきますね。
矢印をカーブさせたい時は「曲線」を使うのが基本!
エクセルで矢印を曲線に曲げるには、「曲線」を使う方法がもっともシンプルです。
「曲線」を使うと、矢印の曲げ方を自由に調整できて便利です。
まずは、以下の手順で矢印を曲線に曲げる方法をマスターしてみましょう。
- STEP
「図形」メニューから「曲線」を選ぶ
「図形」メニューから曲線を選択 - 「挿入」タブを選択
- 「図形」をクリック
- 「曲線」を選ぶ
- STEP
曲線を挿入する
- STEP
曲線の書式設定を変更する
曲線の書式設定を変更する STEP2までの手順で、矢印のもとになる曲線を引くことができました。
曲線の見た目を矢印にするには、曲線の書式設定を変更する必要があります。
- 曲線が選択された状態で、「図形の書式」タブを選択
- 「図形のスタイル」グループ右下をクリックし、「図形の書式設定」を開く
- STEP
曲線の見た目を矢印にする
曲線の見た目を矢印に設定する - 「図形の書式設定」の「終点矢印の種類」プルダウンをクリック
- 好みの種類の矢印を設定する
反対側に矢印をつけたい時は、「始点矢印の種類」も設定してね!

Dr.オフィス
- STEP
「頂点の編集」を設定
「頂点の編集」を設定 ここまでのSTEPで、曲線型の矢印はほぼ完成しました。
曲線の角度を変えたい場合は、次の手順で調整してみましょう。
- 矢印の上でマウスを右クリック
- 「頂点の編集」を選ぶ
- STEP
矢印を曲げる角度を調整する
矢印を曲げる角度を調整する 「頂点の編集」を選ぶと矢印が赤色に表示され、さらに矢印上に黒いポイントが現れます。
この黒いポイントを中心に、矢印の曲げ方を調整していきましょう。
- 矢印の中心に表示された黒いポイントをクリック
- 黒いポイントをクリックしたまま、マウスをドラッグして点線の形を調整する
- 好みの曲線が表示される位置でマウスから指を離す
- STEP
エクセルで矢印を曲線に曲げることができた
矢印を曲線に曲げることができた エクセル上で、矢印を曲線に曲げることができました。
矢印は2回以上曲げることもできるんだ。その場合は、曲げたい分だけSTEP2の2番目の手順を繰り返してね。
S字型の矢印や、波線型の矢印も作れちゃうよ!Dr.オフィス
「曲線」を使った矢印は、矢印の曲げ方やデザインなどを柔軟に変えることができます。
一方、もっとインパクトのある矢印を出したい時は、次から紹介する「ブロック矢印」を使った方法がおすすめです。
曲線の存在感を出したい時はブロック矢印を使おう
曲線型の矢印をよりインパクトのあるデザインにしたい時は、「ブロック矢印」を使ってみてください。
次から、「ブロック矢印」を使った曲線矢印の使い方を解説します。
- STEP
「図形」メニューから「ブロック矢印」を選ぶ
「図形」メニューから「ブロック矢印」を選ぶ ここでは、右に向かってカーブする形のブロック矢印を選択します。
- 「挿入」タブを選択
- 「図形」をクリック
- 「ブロック矢印」から、「矢印:右カーブ」を選ぶ
「ブロック矢印」には、曲線型の矢印が複数用意されているよ。慣れてきたら、好きな形の矢印を試してみよう!
Dr.オフィス
- STEP
ブロック矢印を挿入する
ブロック矢印を挿入する 「矢印:右カーブ」を選ぶとカーソルが十字型に変わり、エクセルに矢印を挿入できるようになります。
- 矢印の始点にしたい位置で、マウスをクリックする
- マウスをクリックしたまま、矢印が好みの大きさになるまでマウスをドラッグ
- 矢印が好みの大きさになる位置でマウスから指を離す
- STEP
矢印の形を調整する
矢印の形を調整する ブロック矢印を、好みの形になるように調整します。
線の太さ、矢印の先端の長さ、全体のバランスは下記で変更ができます。
- ①のポイント:上下にドラッグして、矢印の線の太さを変更
- ②のポイント:左右にドラッグして、矢印の先端の長さを変える
- ③のポイント:上下にドラッグして、矢印全体のバランスを調整
矢印の大きさを変えたり回転させたりすることもできるよ。
やり方は、≫エクセルの図形を使いこなそう!【基本操作から応用まで徹底解説】を参考にしてみてね。Dr.オフィス
- STEP
ブロック矢印を使って曲線型の矢印を表示できた
ブロック矢印を使って曲線型の矢印を表示 「ブロック矢印」を使って、矢印を曲線型に曲げることができました。
「ブロック矢印」は、矢印のデザインがある程度決まっているため、矢印の曲がる角度を細かく調整したりすることはできません。
矢印の曲げ方を柔軟に変更したい場合は、「曲線」を使って矢印を曲げる方法を使いましょう。
図形同士をつなぐ時はコネクタ矢印がおすすめ
図形同士を矢印でつなぎたい場合は、次で紹介する「コネクタ矢印」を使った方法を活用してみましょう。
- STEP
矢印でつなぎたい図形同士を用意する
矢印でつなぎたい図形を用意 あらかじめ、矢印でつなぐ図形のペアを用意しておきます。
- STEP
「図形」メニューから「コネクタ:曲線矢印」を選ぶ
コネクタの曲線矢印を選ぶ - 「挿入」タブを選択
- 「図形」をクリック
- 「コネクタ:曲線矢印」を選ぶ
両側に矢印をつけたい時は、「コネクタ:曲線双方向矢印」を選んでね。
Dr.オフィス
- STEP
図形の間に矢印を挿入する
図形の間に矢印を挿入する 「コネクタ:曲線矢印」を選択してカーソルが十字型になったら、2つの図形の間に矢印を挿入します。
- 矢印の起点にしたい図形の上にカーソルを乗せる
- 図形の周りに現れるグレーの点のいずれかをクリックしたまま、もう一方の図形に向かってマウスをドラッグする
- STEP
矢印の終点ともう一方の図形をつなぐ
矢印の終点ともう一方の図形をつなぐ STEP3で一方の図形から出した矢印を、もう一方の図形に接続します。
- STEP3に引き続きマウスをドラッグして、もう一方の図形の上にカーソルを乗せる
- 図形の周りにグレーの点が表示されるので、矢印の終点にしたい箇所でマウスから指を離す
コネクタ矢印を使うと、カーソルの位置に合わせて矢印が自動で曲がるんだ!便利でしょ?
Dr.オフィス
- STEP
曲線の形を微修正する
曲線の形を微修正する コネクタを使って自動で曲げた矢印の形は、後から調整できます。
- 矢印をクリック
- 矢印上に表示された黄色いポイントをクリックしながら、調整したい方向へマウスを動かす
- ちょうどよい位置でマウスから指を離す
- STEP
コネクタの曲線矢印で2つの図形を接続できた
コネクタの曲線矢印で2つの図形を接続できた コネクタを使って、曲線矢印で図形同士をつなぐことができました。
なお、コネクタの矢印の基本的な使い方や注意点は、≫図形同士を矢印でつなぐなら「コネクタ」を使おう!で詳しく紹介しています。
ぜひ、参考にしてみてくださいね。
エクセルの矢印をコの字型に曲げる3つのテクニック
エクセルで矢印をコの字型に曲げる場合も、曲線と同じように「図形」メニューから次の3つの方法を使います。
- 図形のフリーフォームを利用する
- Uターン型のブロック矢印を活用する
- コネクタのカギ線矢印を使う
コの字型の矢印は、作り方が難しそうに思われるかも知れませんが、実は結構カンタンに作れます。
次から順番に説明しますので、ぜひチャレンジしてみてください。
フリーフォームを使えばコの字型の矢印はカンタン!
フリーフォームを使うと、シンプルな方法で矢印をコの字型に曲げることができます。
次の手順で、フリーフォームを使ってコの字型に矢印を曲げてみましょう。
- STEP
「図形」メニューから「フリーフォーム:図形」を選ぶ
「フリーフォーム:図形」を選ぶ 最初に、フリーフォームを使ってコの字型の線を引いていきます。
- 「挿入」タブを選択
- 「図形」をクリック
- 「フリーフォーム:図形」を選ぶ
- STEP
図形の線でコの字型の前半部分を引く
コの字型の前半部分を引く 「フリーフォーム:図形」を選ぶとカーソルが「十」の形に変わり、エクセルのシート上に線を挿入できるようになります。
- 矢印の始点にしたい位置にカーソルを合わせ、マウスをクリック
- Shiftを押しながら、最初の角の位置へカーソルを移動する
- 最初の角の位置でマウスをクリックする
- STEP
コの字型の後半部分を作成する
- STEP
図形の書式設定を選択する
図形の書式設定を選択する ここまでの手順で、コの字型の線を引くことができました。
コの字型の線を矢印に変えるため、図形の書式設定を変更します。
- コの字型の線が選択された状態で、「図形の書式」タブを選択
- 「図形のスタイル」グループ右下をクリックし、「図形の書式設定」を開く
- STEP
コの字型の線を矢印に設定する
コの字型の線を矢印に設定する - 「図形の書式設定」の「終点矢印の種類」プルダウンをクリック
- 好みの種類の矢印を設定する
「始点矢印の種類」も設定すると、双方向の矢印にできるよ!
Dr.オフィス
- STEP
エクセルで矢印をコの字型に曲げることができた
矢印をコの字型に曲げることができた エクセルで、矢印をコの字型に曲げることができました。
矢印をより目立たせたい時は、次に紹介する「ブロック矢印」を使う方法が手軽です。
ブロック矢印はコの字型の矢印にも使える!
「ブロック矢印」を使うと、コの字型の矢印に存在感を出すのもカンタンです。
これから、「ブロック矢印」を使って矢印をコの字型に曲げる方法を解説します。
- STEP
「図形」メニューから「ブロック矢印」を選ぶ
「図形」メニューから「ブロック矢印」を選ぶ 今回は、Uターン型のブロック矢印を使って、コの字型の矢印を作ります。
- 「挿入」タブを選択
- 「図形」をクリック
- 「ブロック矢印」から、「矢印:Uターン」を選ぶ
- STEP
ブロック矢印を挿入する
ブロック矢印を挿入する 「矢印:Uターン」を選ぶとカーソルが十字型に変わり、シート上に矢印を挿入できるようになります。
- 矢印の始点にしたい位置で、マウスをクリックする
- マウスをクリックしたまま、矢印が好みの大きさになるまでマウスをドラッグ
- 矢印が好みの大きさになる位置でマウスから指を離す
- STEP
矢印の形がコの字になるように調整する
矢印の形をコの字型に調整する 上の画像にある①のポイントを調整して、ブロック矢印の角を直角にすることで、矢印がコの字型になります。
他の部分も調整して、矢印を自分の好みの形に変えてみましょう。
各ポイントは下記のような操作を行うことができます。
- ①のポイント:斜め左上方向にドラッグして、矢印の角を直角に整える
- ②のポイント:左右にドラッグして、矢印の線の太さを変更する
- ③のポイント:上下にドラッグして、矢印の先端の長さを変える
- ④のポイント:上下にドラッグして、コの字の最後の辺の長さを変更
- ⑤のポイント:左右にドラッグして、矢印全体のバランスを調整
- STEP
ブロック矢印を使ってコの字型の矢印を表示できた
ブロック矢印をコの字型にできた 「ブロック矢印」を使って、矢印をコの字型に曲げることができました。
「ブロック矢印」でコの字型矢印を作る場合、矢印の起点よりも前方に矢印の先端を出すことはできません。
コの字型矢印の先端を起点より前に出したい時は、「フリーフォーム」を使って矢印を曲げるようにしてください。
コネクタ矢印は一工夫でコの字型にも応用できる!
複数の図形同士をコの字型矢印で結びたい時は、ぜひ「カギ線コネクタ」を使ってみてください。
今回は、縦に並んだ2つの図形同士を、コの字型の矢印で結ぶ方法を紹介します。
- STEP
矢印でつなぎたい2つの図形同士を用意する
矢印でつなぎたい2つの図形同士を用意する あらかじめ、コの字型の矢印でつなぎたい2つの図形を用意しておきます。
- STEP
「図形」メニューから「コネクタ:カギ線矢印」を選ぶ
「コネクタ:カギ線矢印」を選ぶ - 「挿入」タブを選択
- 「図形」をクリック
- 「コネクタ:カギ線矢印」を選ぶ
「コネクタ:カギ線双方向矢印」を選ぶと、双方向の矢印を出せるんだ!
Dr.オフィス
- STEP
2つの図形の間に矢印を挿入する
2つの図形の間に矢印を挿入する 「コネクタ:カギ線矢印」をクリックしてカーソルが十字型になったら、図形の間に矢印を挿入します。
- 矢印の起点にしたい図形の上にカーソルを移動
- 図形の周りに表示されたグレーの点のうち、右側の点をクリックしたまま、もう一方の図形に向かってマウスをドラッグする
- STEP
矢印の終点をもう一方の図形につなぐ
矢印の終点をもう一方の図形につなぐ STEP3で一方の図形から出した矢印を、もう一方の図形につなぎます。
- STEP3に引き続きマウスをドラッグして、もう一方の図形の上にカーソルを移動する
- 図形の右側に表示されたグレーの点の上で、マウスから指を離す
カギ線コネクタを使って図形同士をつなぐと、図形と矢印がつながる位置によって矢印の形が変わるんだ。
矢印をコの字型にするには、2つの図形を同じ側の辺同士でつなぐのがポイントだよ!Dr.オフィス
- STEP
矢印の形を微修正する
コネクタ矢印の形を微修正する STEP4までで、図形同士をコの字型矢印でつなぐことができました。
コネクタを使って自動で曲げた矢印の形を、好みに合わせて調整します。
- 矢印をクリック
- 矢印上に表示された黄色いポイントをクリックしながら、調整したい方向へマウスを動かす
- ちょうどよい位置でマウスから指を離す
- STEP
コネクタのコの字型矢印で図形同士を接続できた
コネクタのコの字型矢印で図形同士を接続 コネクタを使って、コの字型矢印で図形同士をつなぐことができました。
コネクタの矢印に関する基本は、≫図形同士を矢印でつなぐなら「コネクタ」を使おう!で解説しています。
コネクタを使って矢印を曲げる時も参考にしてみてください。
矢印の曲げ方に関するQ&A
Q
矢印の色を変えたり回転させたりしたい。
A
≫エクセルの図形を使いこなそう!【基本操作から応用まで徹底解説】を参考にしてみてください。
Q
色や枠線など、同じスタイルの矢印を連続で挿入したい。
A
最初に挿入した矢印に色などのスタイルを設定してから、矢印を右クリックして「規定の線に設定」または「規定の図形に設定」を選択します。その後で別の矢印を挿入すると、最初の矢印と同じスタイルが自動で設定されます。
Q
コネクタで矢印を引いたはずなのに、図形を動かしても矢印の位置が連動しない。
A
図形とコネクタが正しく接続されていないためです。詳しくは、≫図形同士を矢印でつなぐなら「コネクタ」を使おう!を参考にしてみてください。
エクセルで矢印を曲げる方法をマスターして効率的に活用しよう!
今回は、エクセルで矢印を曲線形やコの字型に曲げる方法を解説しました。
用途に合った矢印の曲げ方を選ぶことで、より効率的にエクセルの矢印を活用できるようになります。
最後に、エクセルで矢印を曲げる簡単ステップをおさらいしておきましょう。
- 「図形」メニューから「曲線」を選択
- エクセルのシート上に曲線を引く
- 「図形の書式設定」で曲線を矢印に設定する
エクセルで矢印を曲げるのは、見かけよりもカンタンです。
曲線型の矢印もコの字の矢印もぜひマスターして、資料のクオリティで周りに差をつけてみてくださいね。
この他、≫【エクセル】矢印の出し方は?意外と知らない使いこなしワザ!では、エクセルを使った矢印の出し方の基本などを詳しく紹介しています。
エクセルの矢印を曲げる時にも活用できる便利技を掲載していますので、ぜひ参考にしてください。