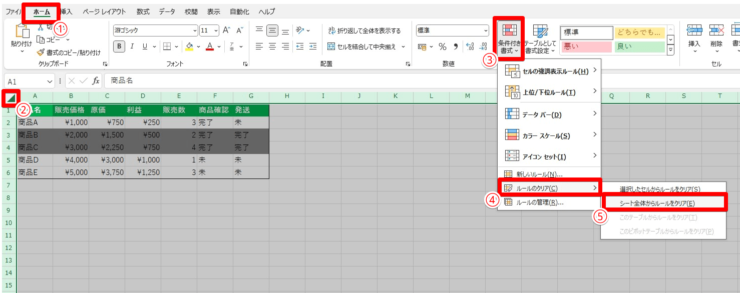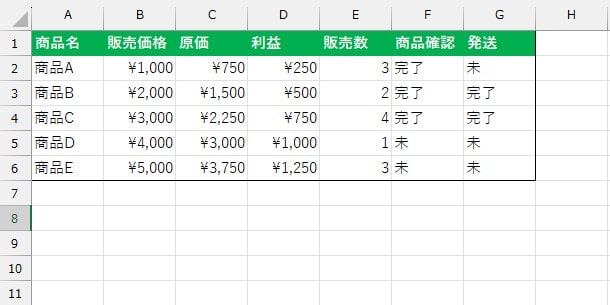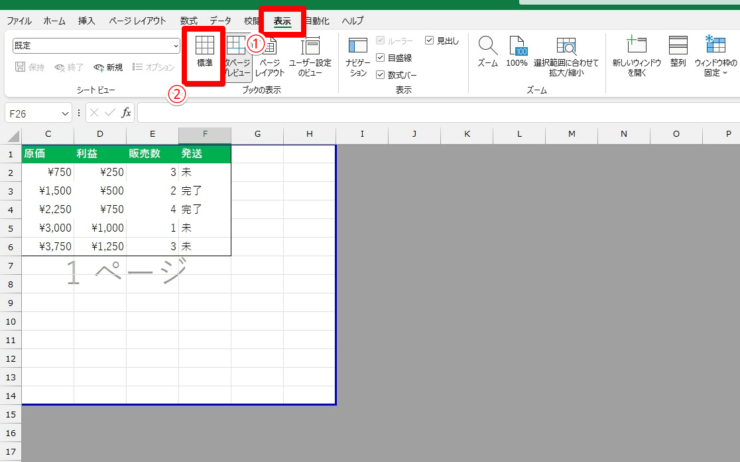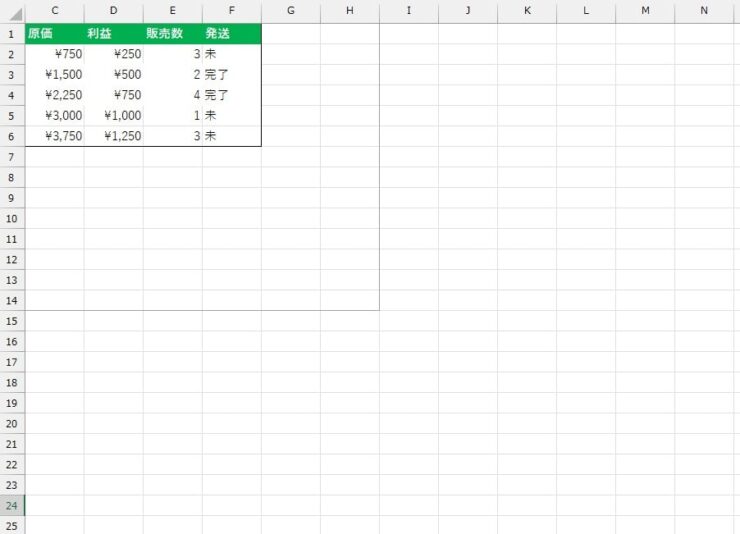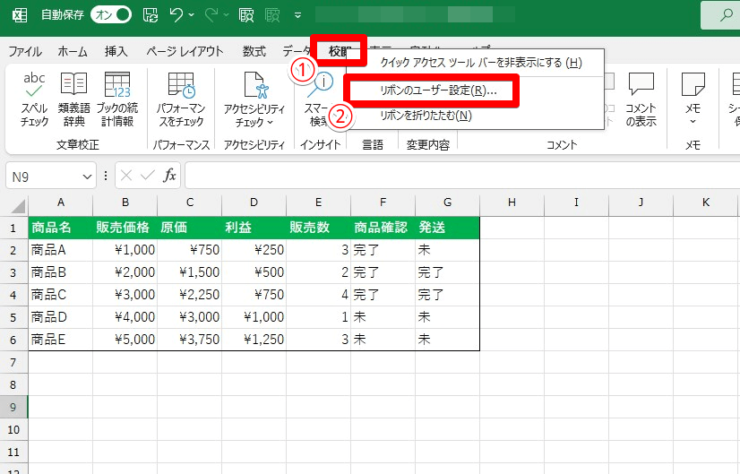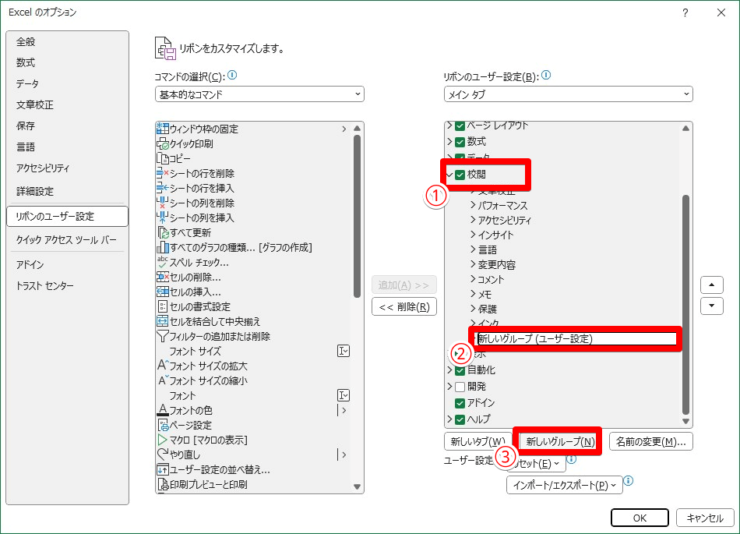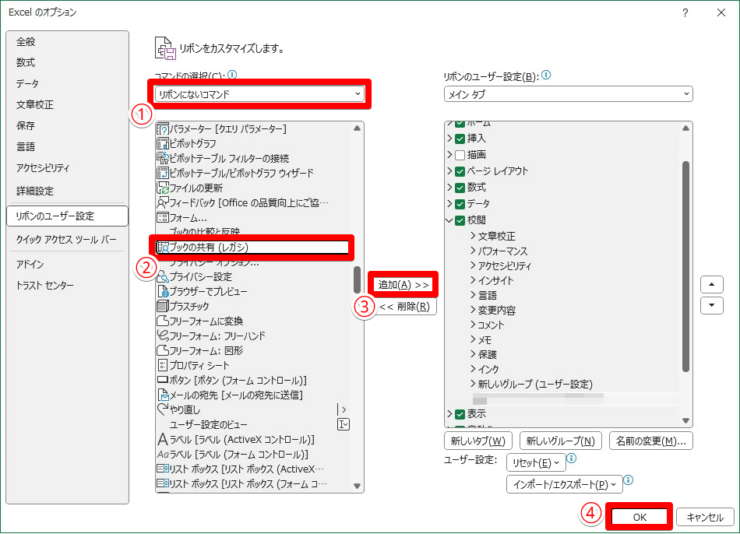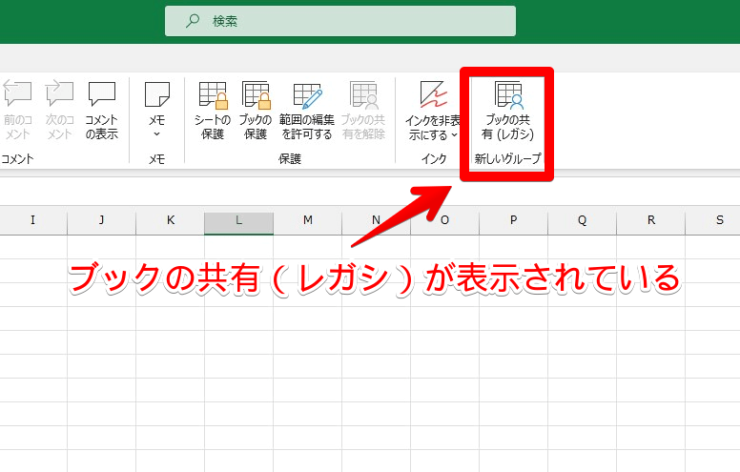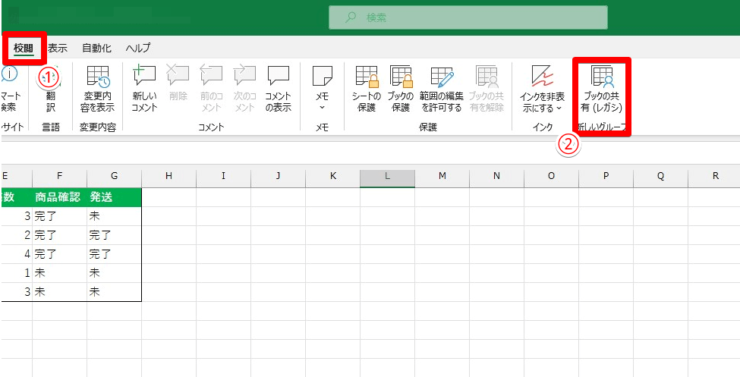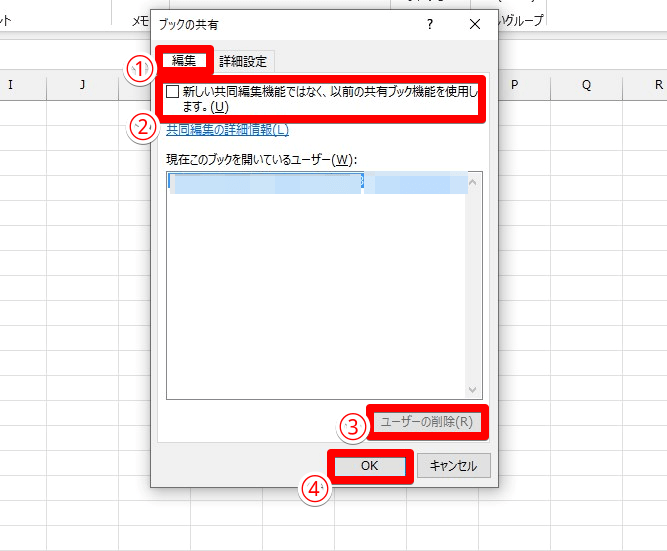エクセル初心者
エクセルがグレーアウトしてる場合の解除方法をしりたいな。入力も編集も出来ないんだけどどうすれば良いんだろう...。
エクセルがグレーアウトしている場合は、セルやシートを保護している事が多いんだよね!この記事ではエクセルのグレーアウト解除方法や疑問を解消していくからぜひ読み進めてみてね!

Dr.オフィス
エクセルシートを開くとセルがグレーになっており、入力や編集ができずに困った経験は無いでしょうか。
グレーアウトは誤入力を防ぐ為やシートを保護している場合がほとんどです。この記事ではセルやボタンのグレーアウトの解除方法について解説していきます。
- 条件付き書式のグレーアウトを解除
- シート・セルの保護を解除
- 共有シート解除ボタンのグレーアウトを解除
実際に会社の事務作業で10年以上エクセルを活用し続けてきた私が詳しく解説するよ!

Dr.オフィス
グレーアウトを解除する方法はとても簡単なので、ぜひ本文を読んで解除してみて下さい。
逆にエクセルのセルをグレーアウトを設定する方法はこちら≫エクセルで完了したセルをグレーアウトにする方法!【作業効率UP】をご覧ください。
※本記事は『OS:Windows10』画像は『Excelのバージョン:Microsoft365』を使用しています。
目次
エクセルのグレーアウト解除方法【条件付き書式】
特定の文字や数字のセルのみがグレーアウトしている場合、条件付き書式のルールをクリアする事でグレーアウトの解除が可能です。
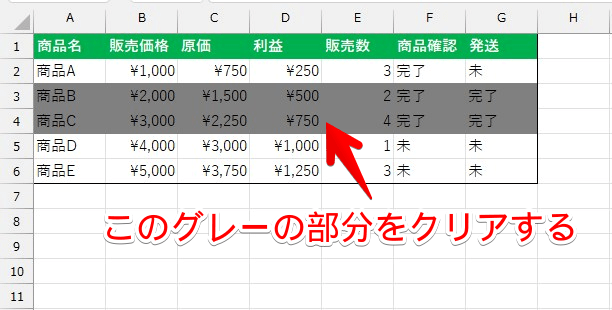
条件付き書式の設定は、例えばタスク管理で『完了』した行をグレーにする場合などが多いよ。それではここからは解除方法を見て行こう!

Dr.オフィス
- STEP
条件付き書式のルールをクリアする
条件付き書式のルールをクリア - ホームタブを選択
- シート全体を選択
- 条件付き書式をクリック
- ルールをクリアを選択
- シート全体からルールをクリアをクリック
- STEP
条件付き書式のクリア
条件付き書式ルール解除後 これでシート内の条件付き書式でグレーアウトしているセルすべてが通常のセルに戻ります。
ただしグレーアウトアウトしているセルだけではなく、全ての条件付き書式がクリアされる事に注意して下さい。
エクセルのグレーアウト解除方法【改ページプレビュー】
改ページプレビューを利用している場合、印刷範囲以外のセルは全てグレーアウトしている状態です。
改ページプレビューから標準に戻す事でグレーアウトを解除する事が可能です。
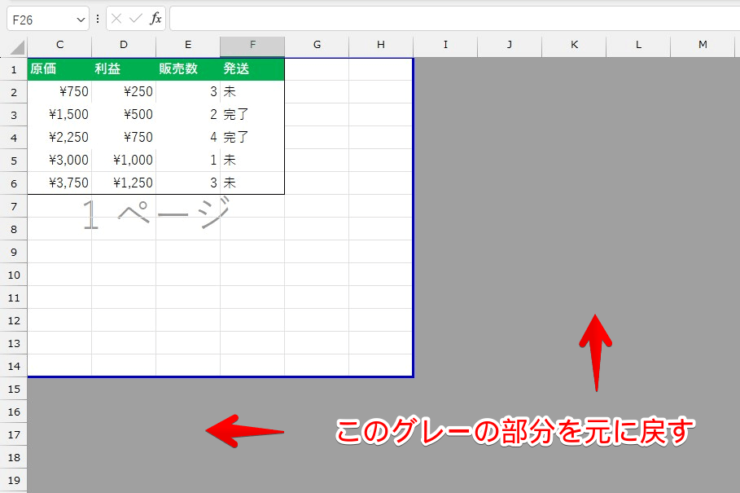
改ページプレビューは印刷して使うシートなどで設定してあるケースが多いよ!改ページプレビューから標準に戻してグレーアウトを解除する方法を紹介するよ!

Dr.オフィス
- STEP
改ページプレビューを標準に戻す
条件付き書式のルールをクリア - 表示タブをクリック
- 標準をクリック
- STEP
グレーアウト部分の解除
グレーアウト部分の解除 これで改ページプレビューを解除し、通常のセルに戻す事ができました。
なお、改ページプレビュー機能については≫エクセルの【改ページプレビュー】を利用して印刷範囲を設定する方法で詳しく解説しています。
とても便利な機能なのでこちらの記事も是非チェックしてみて下さい。
共有解除ボタンがグレーアウトしている場合の対処方法
ブックの共有解除をしたくてもボタンがグレーアウトしている場合は、だれかが現在編集中で共有解除ができない状態です。
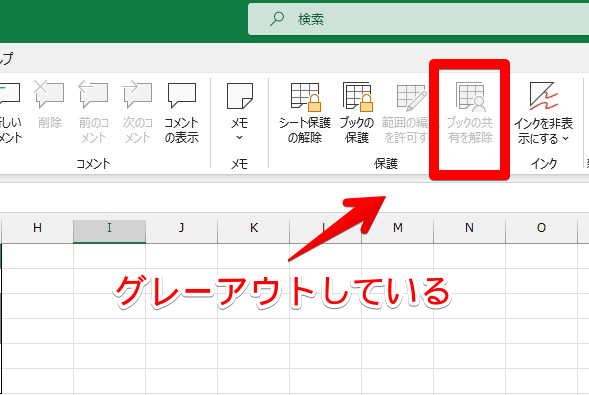
ブックの共有解除をする場合は以下2つの手順を踏む事で共有解除を行う事が可能です。
- 校閲タブのリボン設定で『ブックの共有(レガシ)』を作成
- 『ブックの共有(レガシ)』から共有を解除
それぞれの手順を詳しく解説していくよ!

Dr.オフィス
ブックの共有(レガシ)を作成しよう
- STEP
校閲タブを右クリック
校閲タブを右クリック - 校閲タブを右クリック
- リボンのユーザー設定をクリック
- STEP
右側のリストを編集
右のリストを編集 - 右側リストの校閲をクリック
- 新しいグループを選択
- 新しいグループのボタンをクリック
- STEP
左側のリストを編集
左のリストを編集 - リボンにないコマンドを選択
- ブックの共有(レガシ)をクリック
- 追加ボタンをクリック
- OKをクリック
- STEP
ブックの共有(レガシ)ボタンの確認
ブックの共有(レガシ)が表示 シートの編集画面に戻るとブックの共有(レガシ)ボタンが新たに設置されています。
続いてブックの共有(レガシ)から共有を解除していきましょう。
『ブックの共有(レガシ)』から共有を解除
- STEP
ブックの共有(レガシ)をクリック
ブックの共有(レガシ)をクリック - 校閲タブを選択
- ブックの共有(レガシ)をクリック
- STEP
ユーザーの削除
ユーザーの削除 - 編集タブを選択
- 『新しい共同編集機能ではなく、以前の共有ブック機能を使用します。』のチェックを外す
- 右下にあるユーザーの削除をクリック
- OKをクリック
これでブックの共有が解除されます。
ブックの共有解除ボタンがグレーアウトしている場合はこちらの手順を参考にしてみて下さい。
ブックの共有を解除するとこれまでの編集履歴がリセットされてしまうから注意が必要だよ!

Dr.オフィス
エクセルのグレーアウト解除方法に関するQ&A
Q
エクセルのシート全体がグレーアウトしているのはなぜですか?
A
シート全体に条件付き書式の設定がされている可能性があります。詳しくは本文中の≫エクセルのグレーアウト解除方法【条件付き書式】をご覧ください
Q
グレーアウトするとはどういう事ですか?
A
グレーアウトとはセルまたはシートが灰色になり、場合によっては操作、編集ができない状態を意味します。一般的には誤入力やシート、セルの保護のためにグレーアウトされます。
Q
エクセルで印刷したくない部分をグレーアウトするにはどうすれば良いですか?
A
印刷しない部分をグレーアウトするには改ページプレビュー機能を使います。詳細については≫エクセルの【改ページプレビュー】を利用して印刷範囲を設定する方法をご覧ください。
エクセルのグレーアウト解除はとても簡単!
エクセルを利用していく上でグレーアウトされているシートやセルは必ず見かけると思うのでぜひこの記事を参考に解除してみて下さい。
エクセルのグレーアウトを解除するのは誰でも簡単にできますよ。
- 条件付き書式の解除方法
- 改ページプレビューの解除方法
- 共有解除ボタンがグレーアウトしている場合の解決方法
この記事では各種、グレーアウトの解除方法を紹介してまいりました。
エクセルに慣れてないとグレーアウトしているセルやボタンを見てどうしても困惑してしまいますが、グレーアウトは誤入力や誤操作を防ぐ意味で使われている事が多く、本文中の通り解除方法もあります。
逆にグレーアウトを設定する方法は≫エクセルで完了したセルをグレーアウトにする方法!【作業効率UP】で紹介していますのでぜひご覧ください。