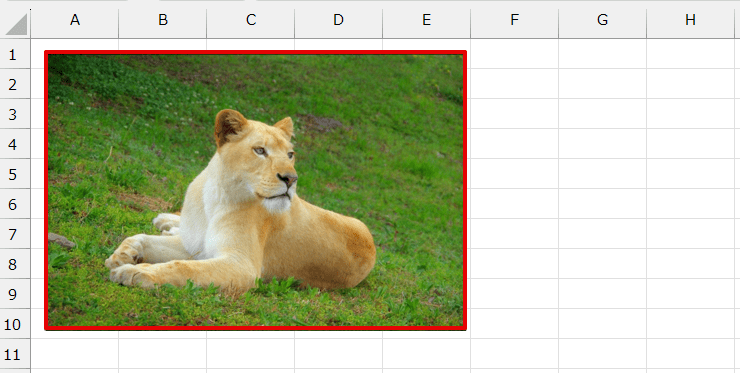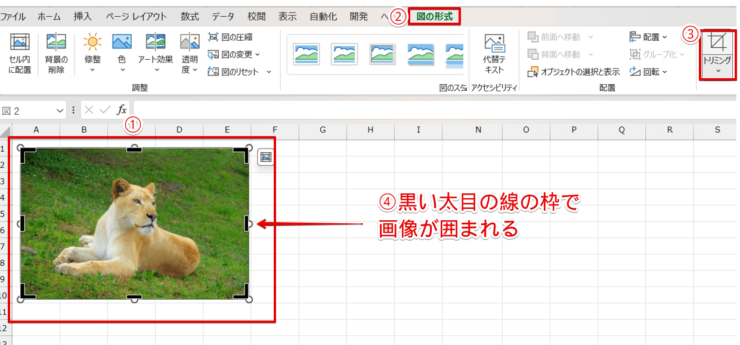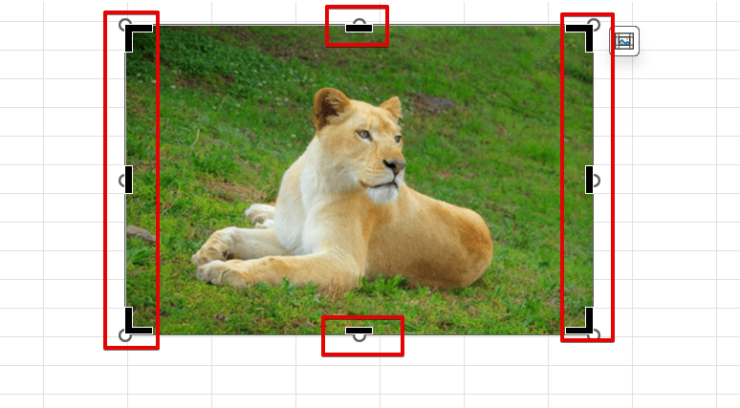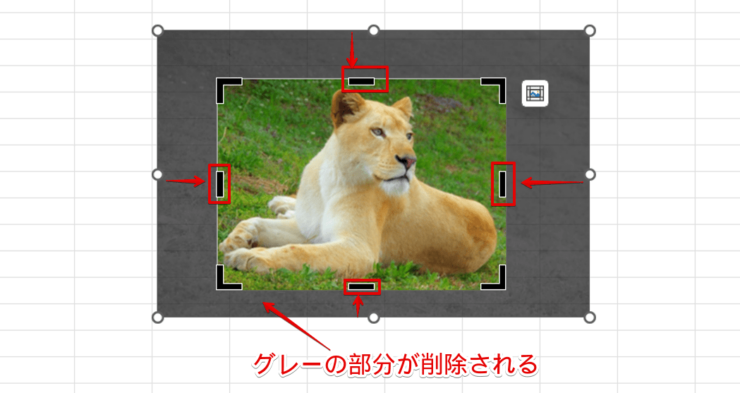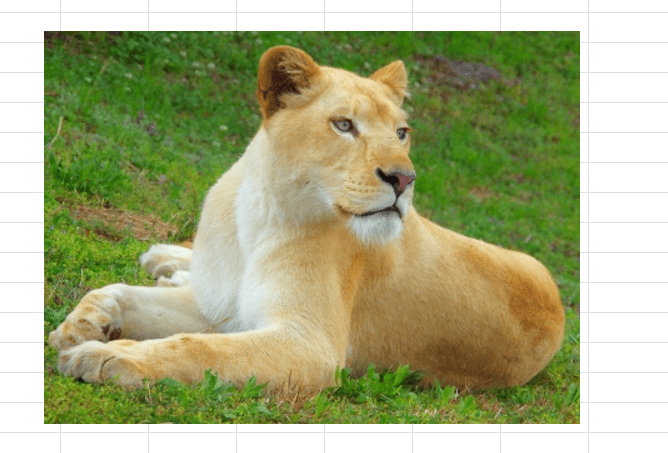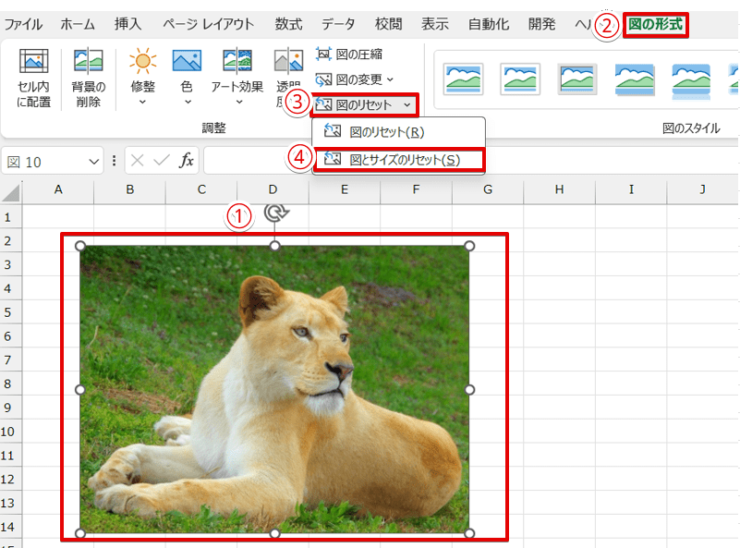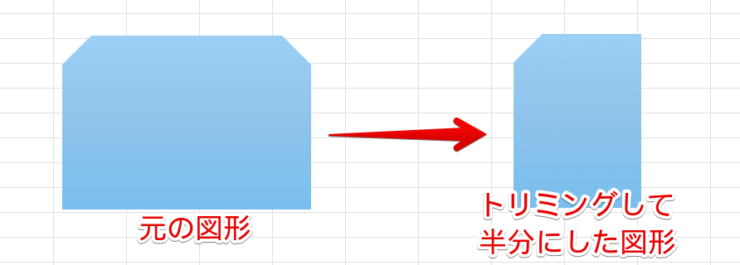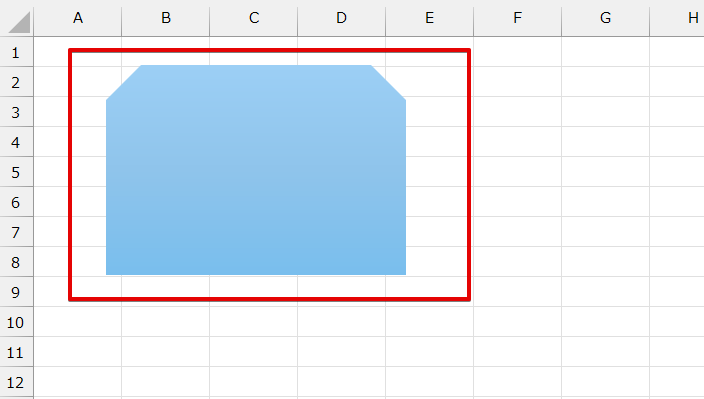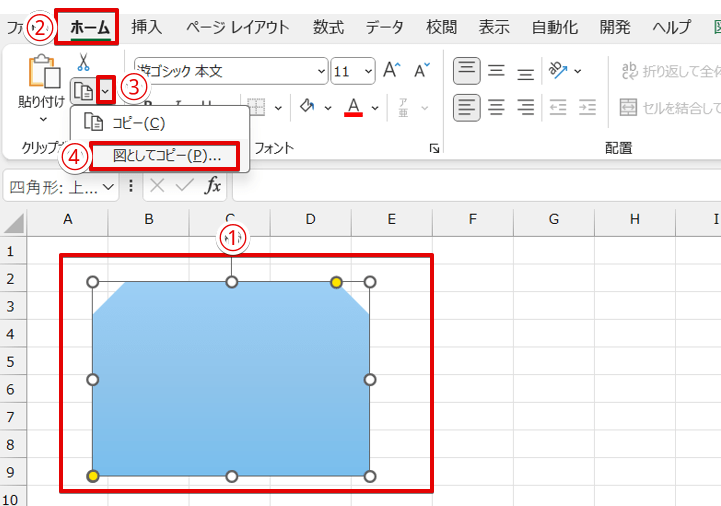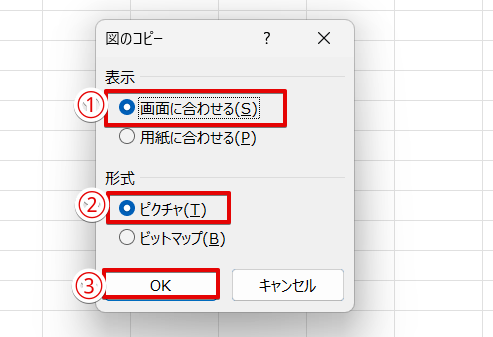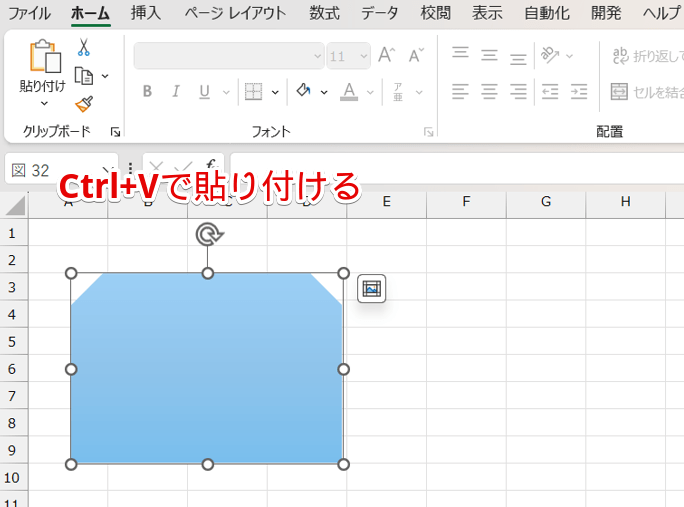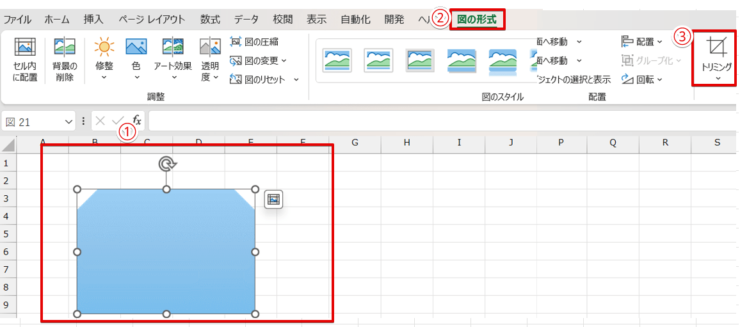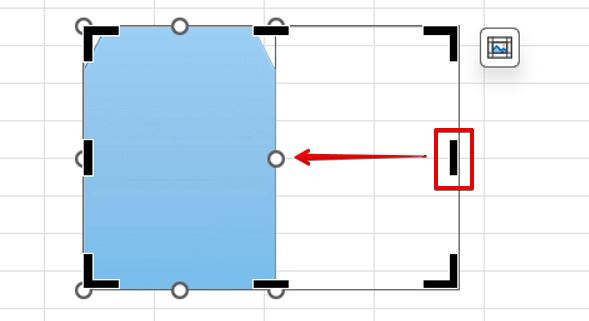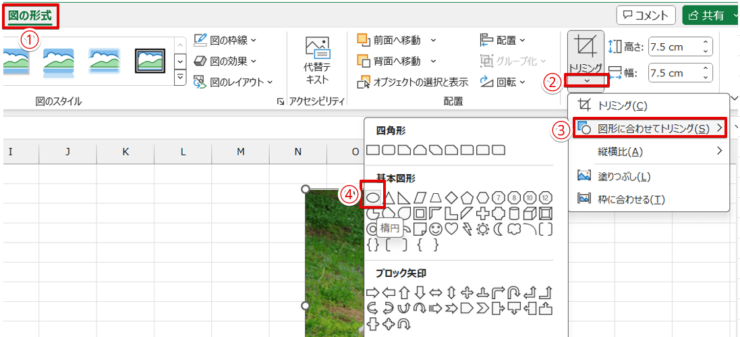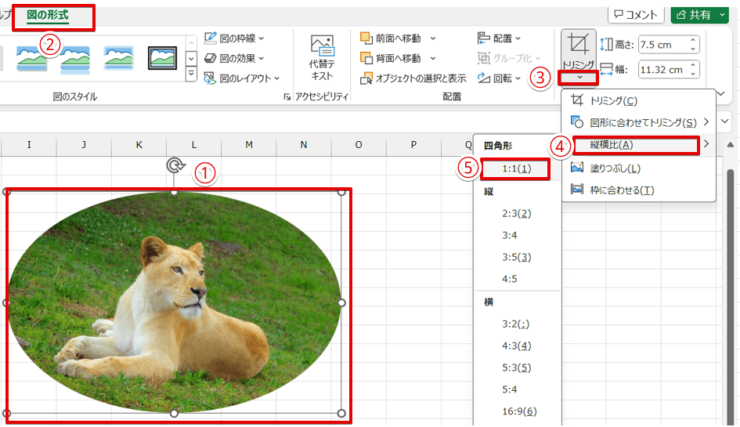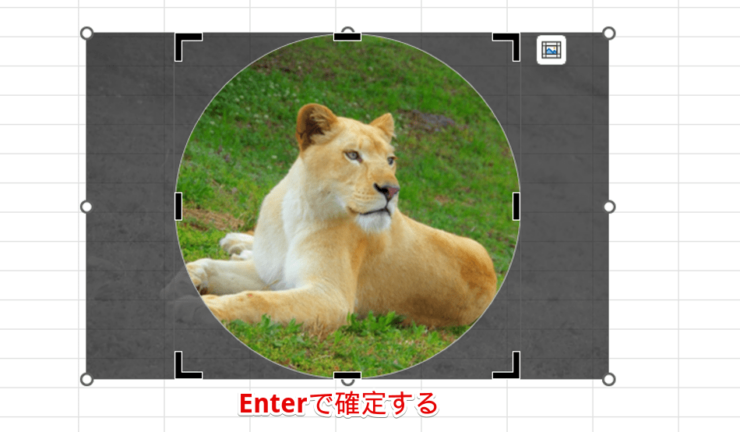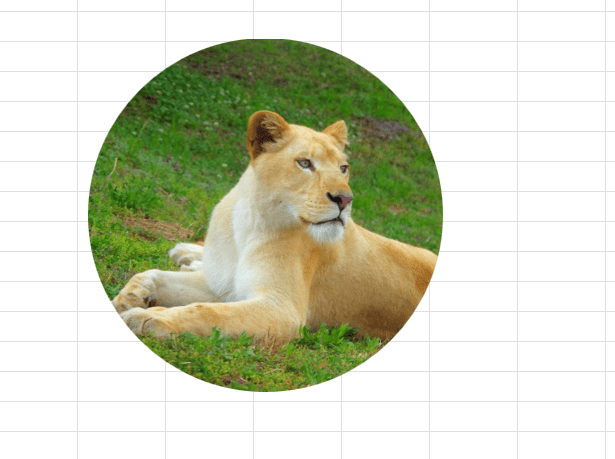エクセル初心者
背景が多いから不要な部分をトリミングしたいんだけど、画像を編集するソフトやアプリがなくてもできる方法ってないかな?
画面に挿入した画像は、エクセルの機能だけでトリミングができるよ。

Dr.オフィス
「使いたい写真に不要なものが写っているけど、削除する方法がわからない」そんな経験はありませんか?
エクセルには挿入した画像をトリミングする機能があるので、画像を編集するソフトやアプリがない場合でもエクセルだけで画像の不要な部分を削除することができます。
- 図形を選択
- 図の形式タブからトリミングを選択
- 削除したい範囲を指定
- Enterで確定する
パソコン教室のインストラクター歴10年の経験を持つ私が、エクセルのトリミングの機能について解説するね。

Dr.オフィス
「写真の内容は良いのに、要らないものが写っていて使えない」、「背景が多すぎてインパクトに欠けるけど、この写真を使いたい」といったときは、エクセルのトリミング機能を使って画像の不要な部分を削除してしまいましょう。
エクセルの画像に関する内容は、≫エクセルの画像を使った操作を基礎から応用まで徹底解説!でも解説していますので、こちらの記事もぜひ参考にしてみてください。
※本記事は『OS:Windows11』画像は『Excelのバージョン:Microsoft365』を使用しています。
目次
エクセルの画像の不要な部分をトリミングする
画像の不要な部分をトリミングするだけで、画像の印象はガラッと変わります。
これは、背景部分が多い写真と背景をトリミングした写真を比較したものです。

エクセル初心者
トリミングするだけで、こんなに印象が変わるんだね。
画像をトリミングすると見せたい部分が強調できるから、インパクトのある写真に変えることができるんだ。

Dr.オフィス
写真やイラストをトリミングする
この写真を使って、写真やイラストをトリミングする方法を解説していきます。
- STEP
画像を挿入する
- STEP
トリミングを選択する
- STEP
削除したい範囲を選択する
- STEP
削除される範囲を確認
- STEP
余分な背景が削除された

エクセル初心者
画像を元の状態に戻したいときはどうすればいいの?
図形のリセットを使えば、元の状態に簡単に戻せるよ。

Dr.オフィス
- 図を選択
- 図の形式を選択
- 図のリセットを選択
- 図とサイズのリセットを選択
図とサイズのリセットを選択すると、図形に加えたすべての加工がリセットされるので元の画像に戻ります。
図形をトリミングする

エクセル初心者
エクセルで挿入できる図形の形を変えたいんだけど、図形をトリミングすることってできるの?
トリミングの機能を活用すれば、図形の形を変えることもできるよ。

Dr.オフィス
この画像のように、図形をトリミングすれば元の図形を半分の形に変えるといったことも可能です。
ただし、図形はそのままではトリミングできないので図形を画像に変換するという手順が必要です。
図形のままで操作すると、「トリミング」という文字が表示されないから注意してね。

Dr.オフィス
先ほどの図形を使って、図形をトリミングしてみましょう。
- STEP
トリミングしたい図形を挿入
- STEP
図形を図としてコピーする
- STEP
図のコピーの条件を選択
- STEP
図形を画像として貼り付ける
- STEP
トリミングを選択
- STEP
削除する範囲を指定
- STEP
図形のトリミングできた
エクセルで画像を丸くトリミングしてみよう

エクセル初心者
画像の周りをトリミングする方法はわかったけど、画像を丸くトリミングすることはできる?
「トリミング」のメニューの中の「図形に合わせてトリミング」を使うと、丸くトリミングできるよ。

Dr.オフィス
エクセルの図形の中にある「楕円」を使うと、画像を丸くトリミングすることができます。
楕円を使って、画像を丸くトリミングする方法を解説します。
- STEP
図形に合わせてトリミングの「楕円」を選択
- STEP
楕円形にトリミングされた
- STEP
図形の縦横比を変更
- STEP
Enterで確定する
- STEP
楕円から円に形状が変更された
画像を切り抜く方法は、≫エクセルの画像を切り抜きして自由に形を変えてみよう!でも紹介しています。
こちらの記事もぜひ参考にしてみてください。
エクセルで画像を自由にトリミングできる?

エクセル初心者
ハンドルを使ったり、図形を使ってトリミングできることはわかったけど、自分で自由に範囲を選択してトリミングすることはできないの?
残念ながら、エクセルには自由に範囲を選択してトリミングする機能はないんだ。

Dr.オフィス
エクセルは、トリミングのハンドルで削除する範囲を指定するか、または図形に合わせてトリミングすることはできますが、範囲を自由に選択してトリミングする機能はありません。
右の画像のように自由に範囲を選択してトリミングしたい場合は、画像を編集するソフトやアプリが必要です。
エクセルの画像のトリミングに関するQ&A
Q
エクセルのトリミングはどこにあるの?
A
エクセルのトリミングは、画像を選択していないときは表示されません。
画像を選択してから図の形式タブをクリックすると、画面の右側に「トリミング」が表示されます。
トリミングが表示される場所は、≫写真やイラストをトリミングするのSTEP2の画像を参考にしてみてください。
Q
貼り付けた画像をトリミングする方法は?
A
貼り付けた画像をトリミングしたいときは、図の形式タブから操作します。
貼り付けた画像をトリミングする手順は、≫写真やイラストをトリミングするをご覧ください。
Q
エクセルで画像を部分的にトリミングしたいときはどうすればいいの?
A
エクセルで画像を部分にトリミングしたいときは、画像に合わせてトリミングが便利です。
詳しい操作方法は、≫エクセルで画像を丸くトリミングしてみようを参考にしてみてください。
トリミングで不要な部分を削除して画像をもっと活用しよう!
「使いたい写真があるのに必要のないものが写っている」、「背景のエリアが広すぎて写真が使いにくい」といったときは、エクセルのトリミングの機能で不要な部分を削除してみましょう。
不要な部分を削除するだけで写真の印象が変わるので、写真にインパクトを持たせたいときやピンポイントで画像を強調したいときにもトリミングはおすすめです。
最後に、エクセルで画像をトリミングする方法をおさらいしておきましょう。
- 図形を選択する
- 図の形式タブからトリミングを選択
- 削除したい範囲を指定する
- Enterで確定
画像を編集するソフトやアプリがなくても、エクセルだけで簡単に写真をトリミングすることができます。
画像をトリミングする方法をマスターして、写真の活用の幅を広げてみてください。
エクセルの画像に関する内容は、≫エクセルの画像を使った操作を基礎から応用まで徹底解説!でも解説していますのでこちらの記事もぜひご覧ください。