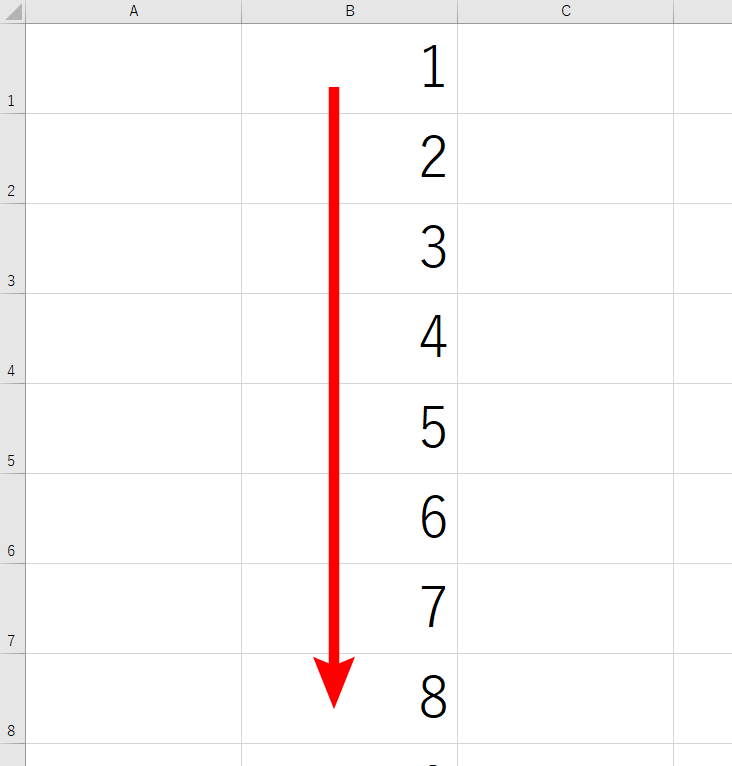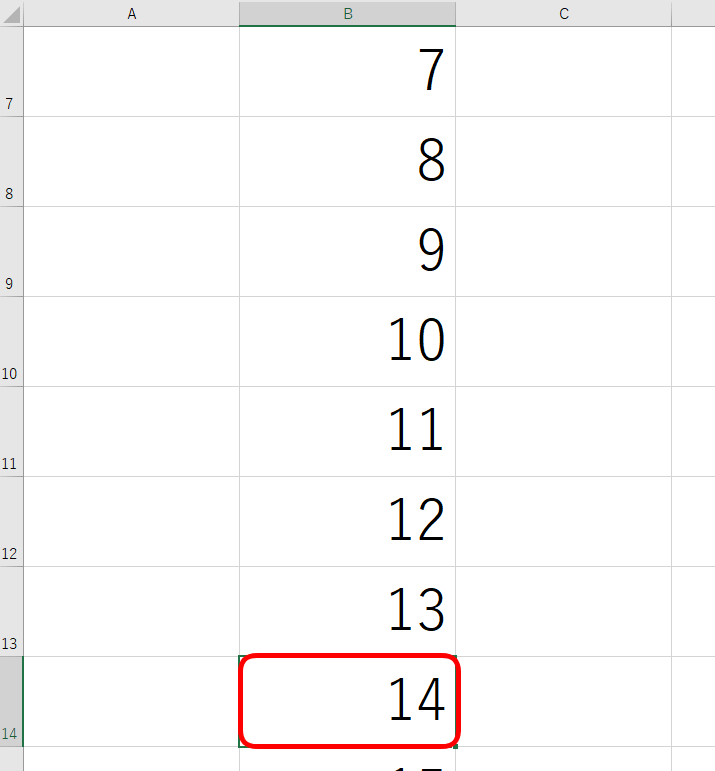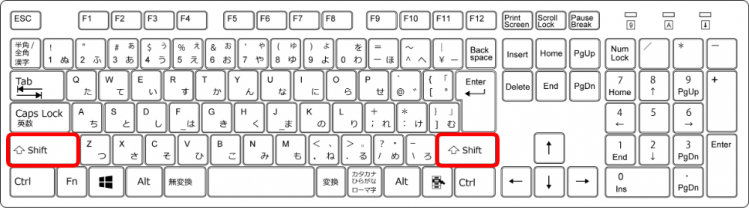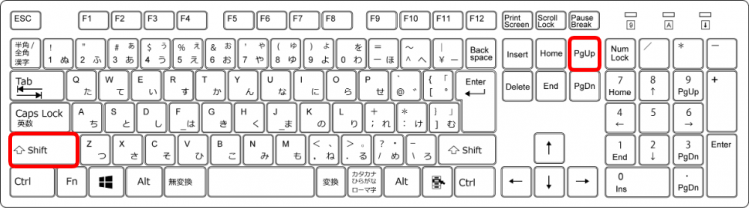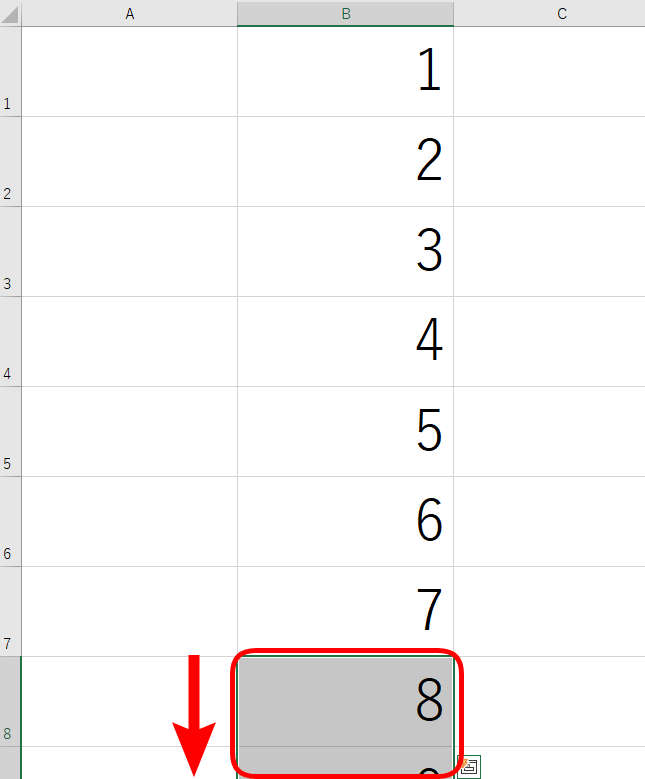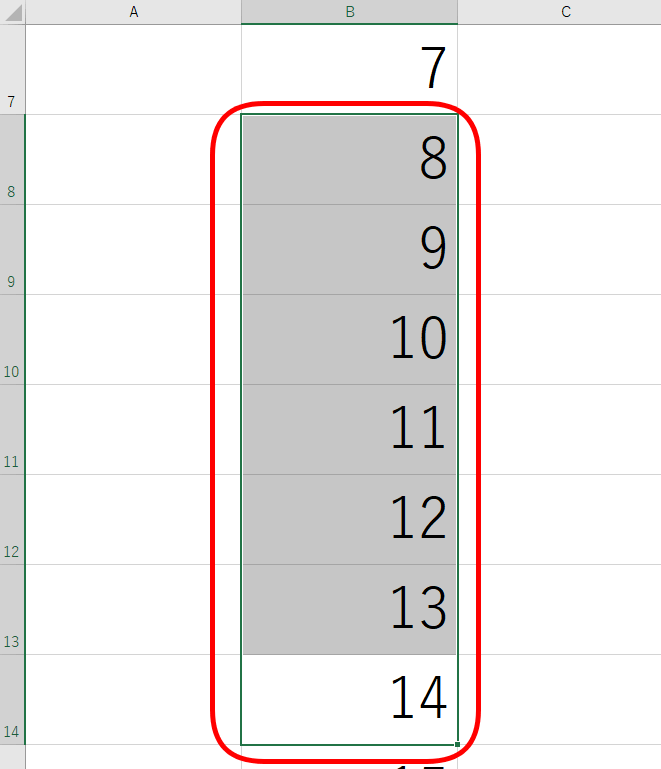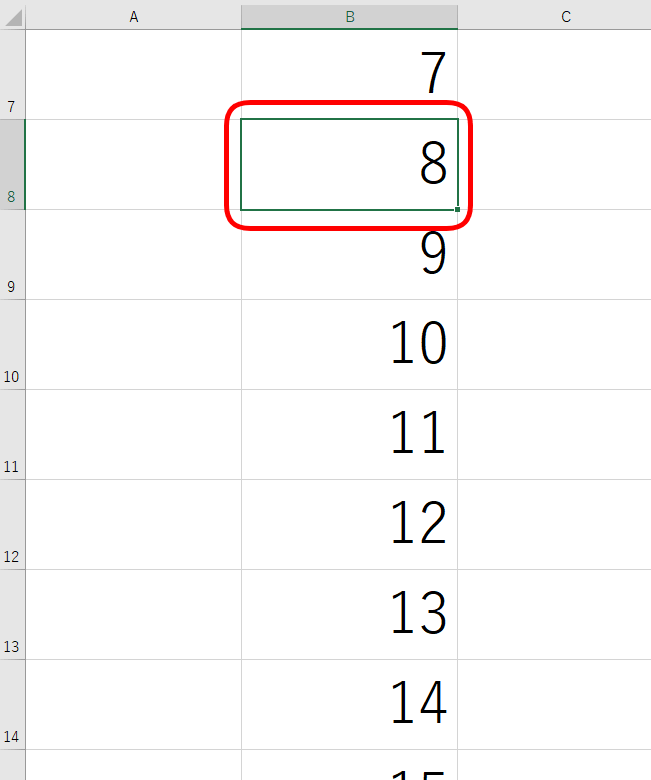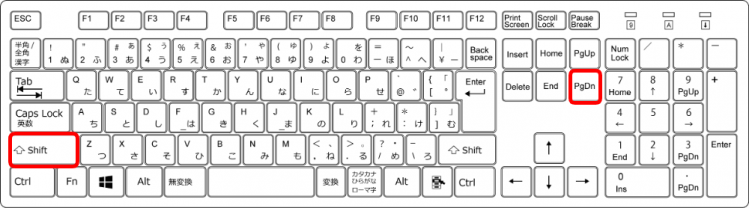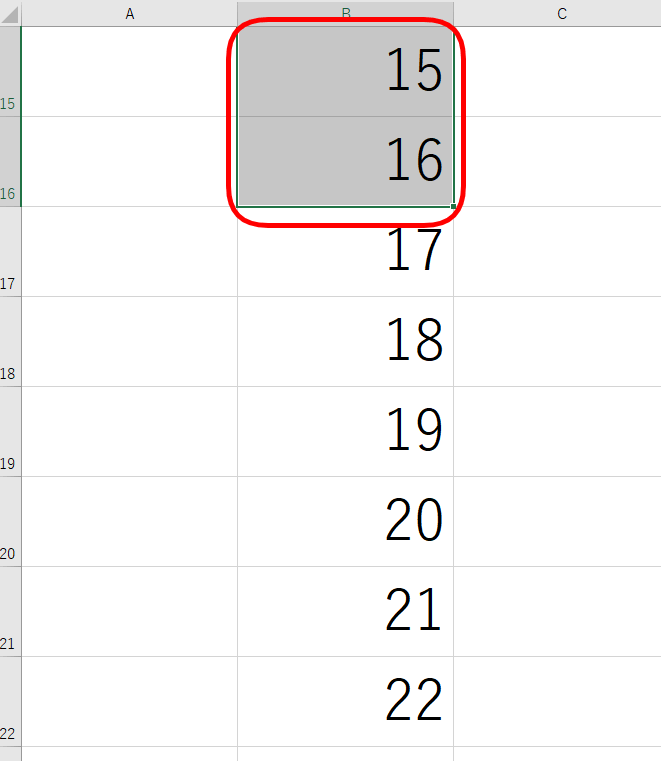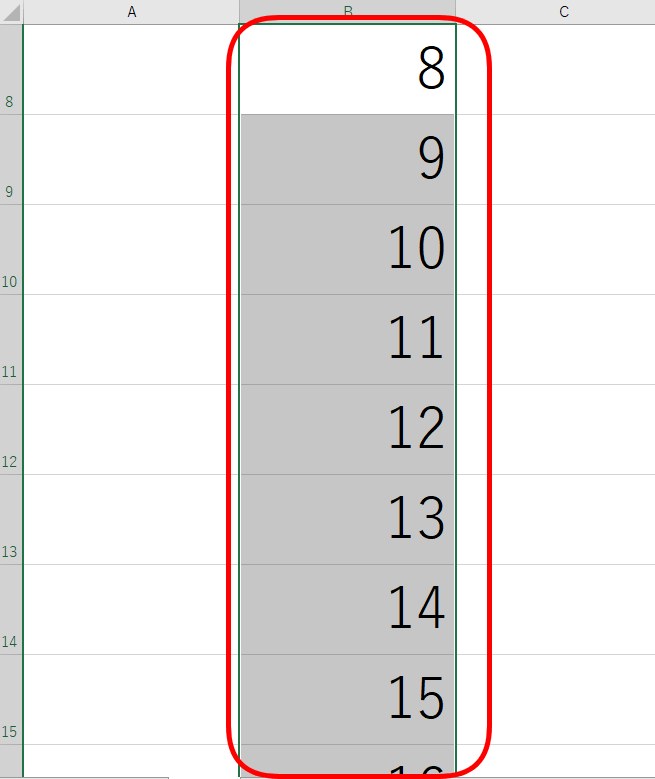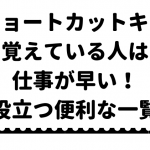エクセルのセルを約1画面分、上下にスクロールして選択範囲をとることができます。
ショートカットキー【Shift+PageUp】と【Shift+PageDown】になります。
【Shift+PageUp】と【Shift+PageDown】を使って、約1画面分を選択してみましょう。
◇記事内のショートカットキー◇
| Shift+PageUp | シフト + ページアップ |
|---|---|
| Shift+PageDown | シフト + ページダウン |
※本記事は『OS:Windows10』画像は『Excelのバージョン:2019』を使用しています。
選択範囲が約1画面分上下にスクロールするショートカットキーの手順
上に約1画面分スクロール【Shift+PageUp】
↑見やすいようにフォントサイズを拡大した『1』から『25』までの数字を縦に入力しています。
このデータを使い解説します。
↑『14』が入力されたセルを選択します。
ショートカットキー【Shift+PageUp】を押して選択範囲を約1画面分上にスクロールしてみましょう。
↑「Shift」はキーボードの両サイドにあるので使いやすい方を押しましょう。
今回は左側の「Shift」で解説します。
↑「Shift」を押した状態のままで「PageUp」を押します。
「Shift」と「PageUp」は同時には押せません。
①Shiftを押したまま→②PageUpの順番で押しましょう。
↑『8』までが選択範囲に入りました。
↑確認しましょう。
『14』から『8』まで約1画面分上にスクロールして選択範囲がとれています。
下に約1画面分スクロール【Shift+PageDown】
↑『8』が入力されたセルを選択します。
【Shift+PageDown】を使ってみましょう。
↑「Shift」と「PageDown」は同時には押せません。
①Shiftを押したまま→②PageDownの順番で押しましょう。
↑『16』までが選択範囲になりました。
↑確認してみましょう。
『8』から『16』まで約1画面分下にスクロールして選択範囲になっています。
約1画面分なので、おおよそのサイズで範囲をとるって覚えてね!ぜひ使ってみてね。

Dr.オフィス
ショートカットキーは、自分が良く使うものを覚えておくだけでも仕事効率がアップするので、ぜひ活用しましょう。
一覧を確認できる記事≫【エクセルショートカットキー】覚えている人は仕事が早い!役立つ便利なショートカットキー一覧も参考にしてください。
役立つショートカットキーに出会えます!