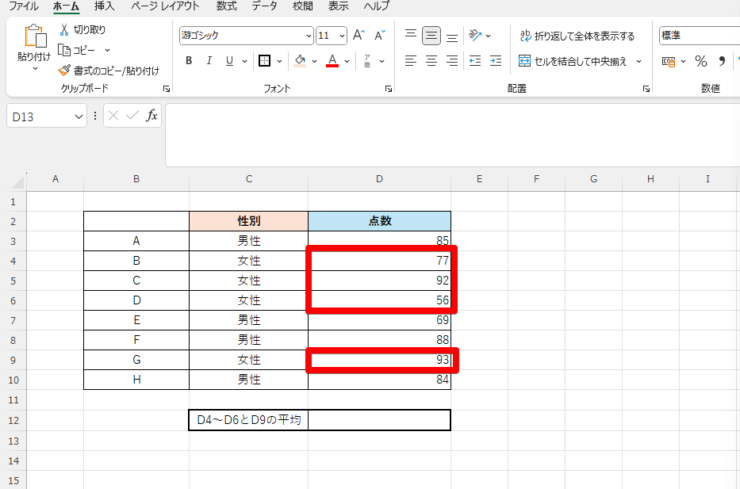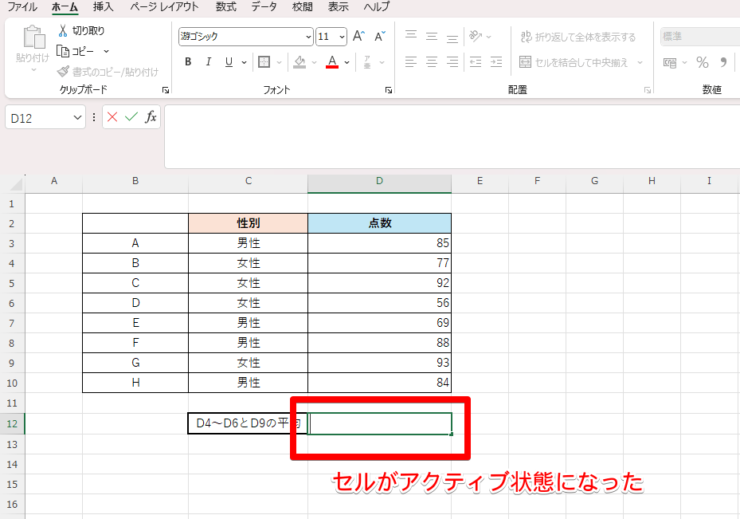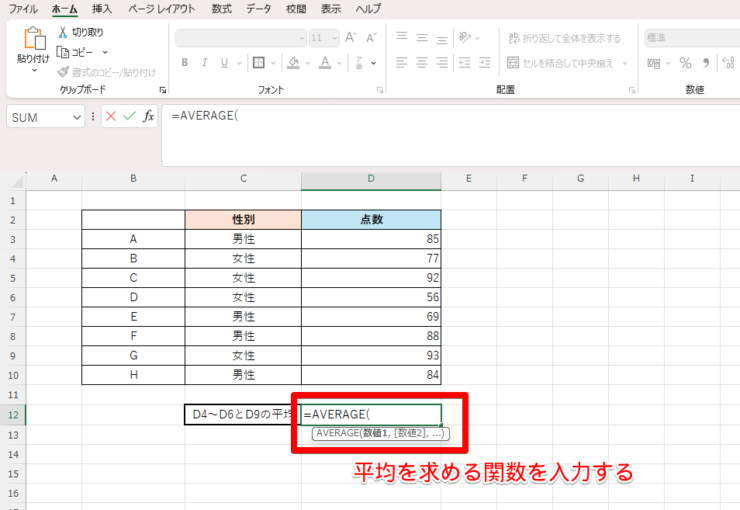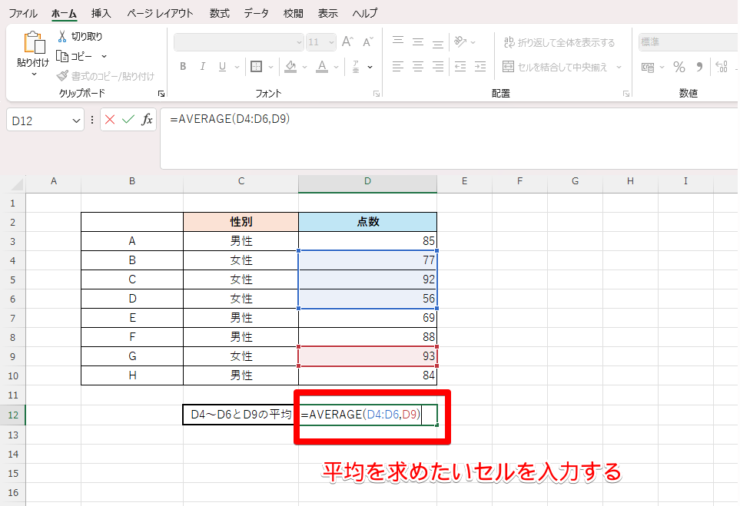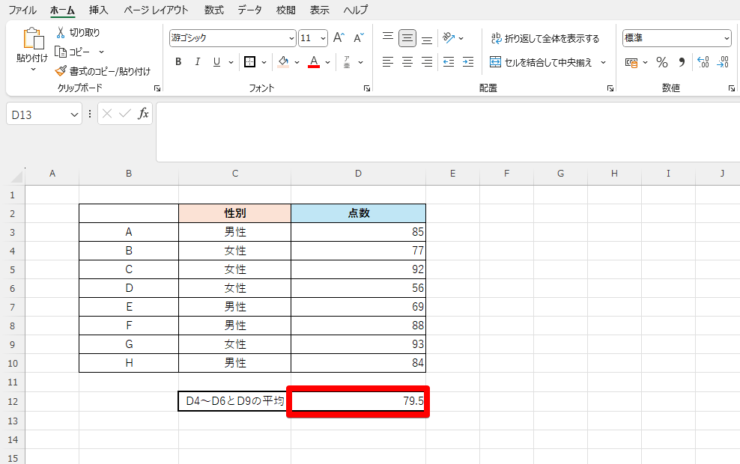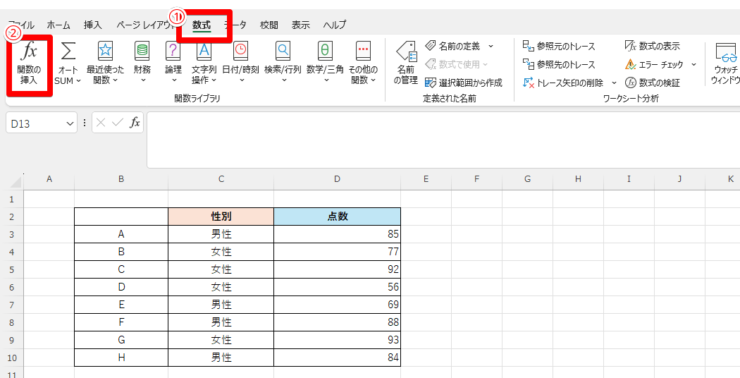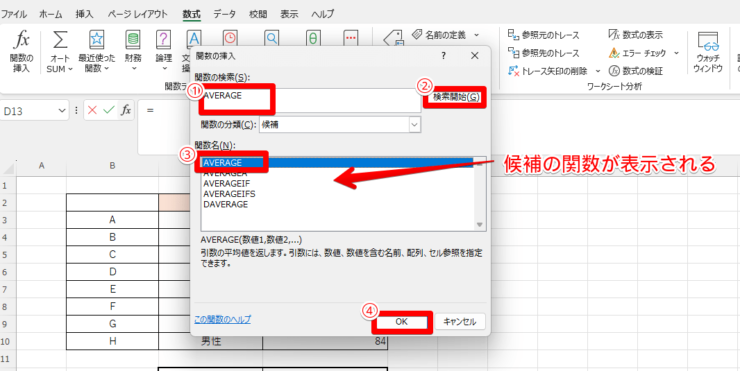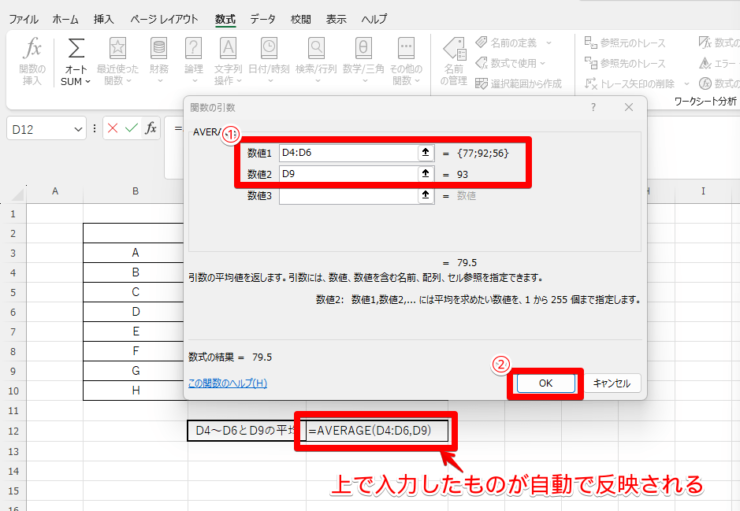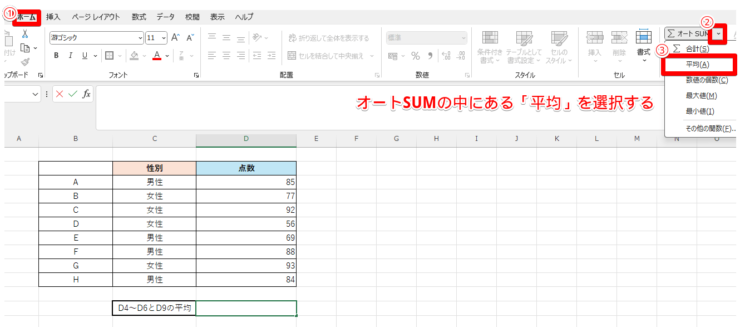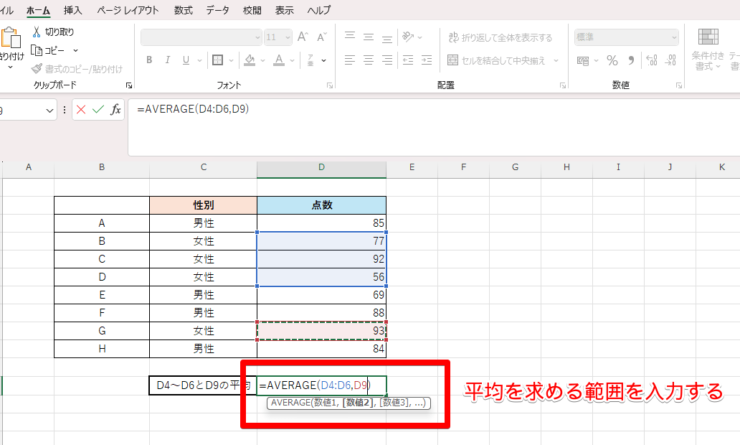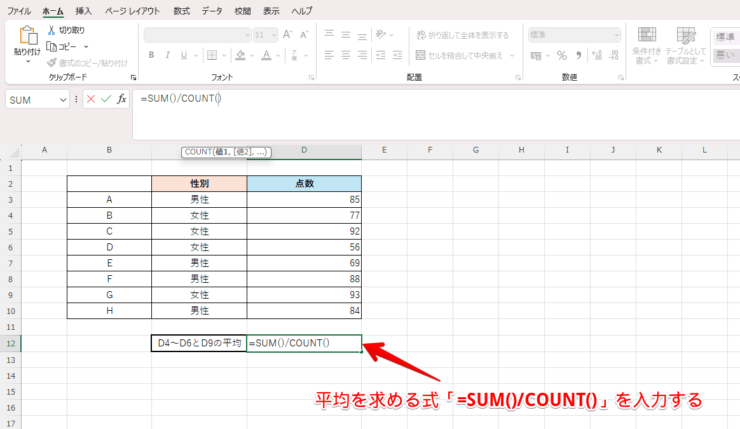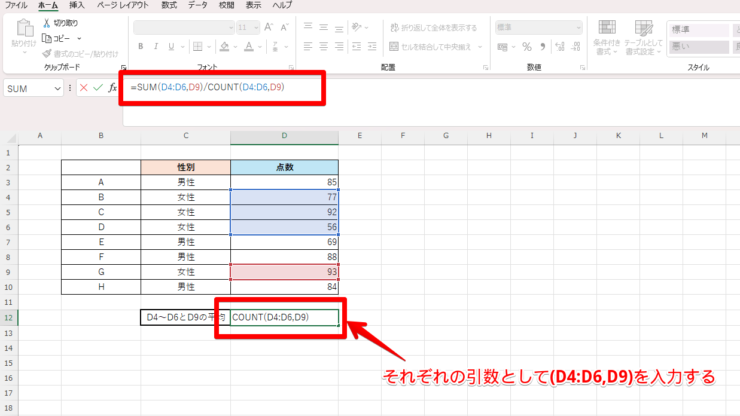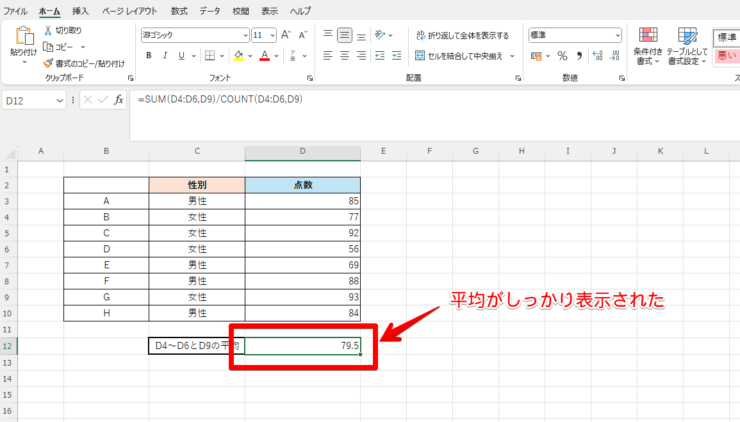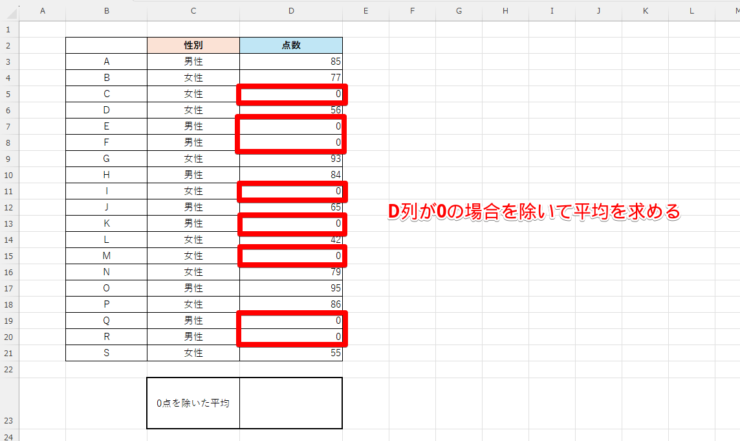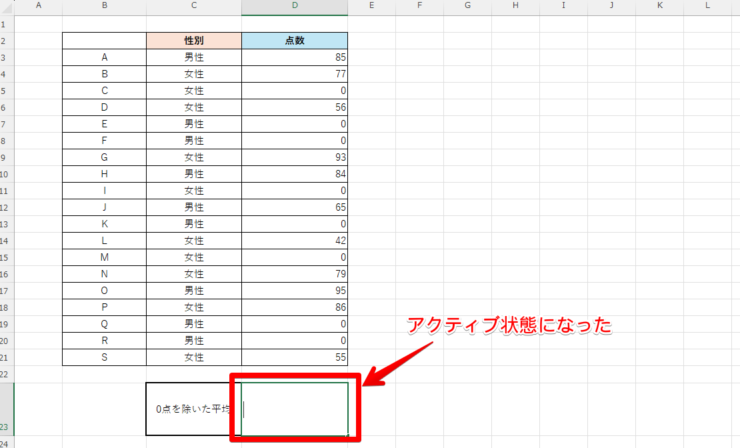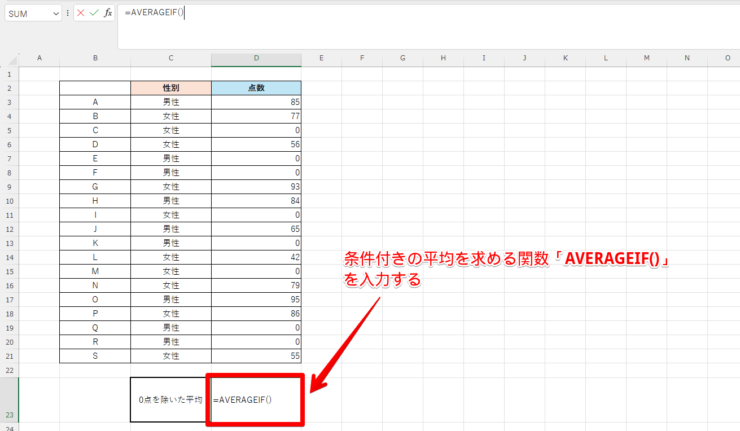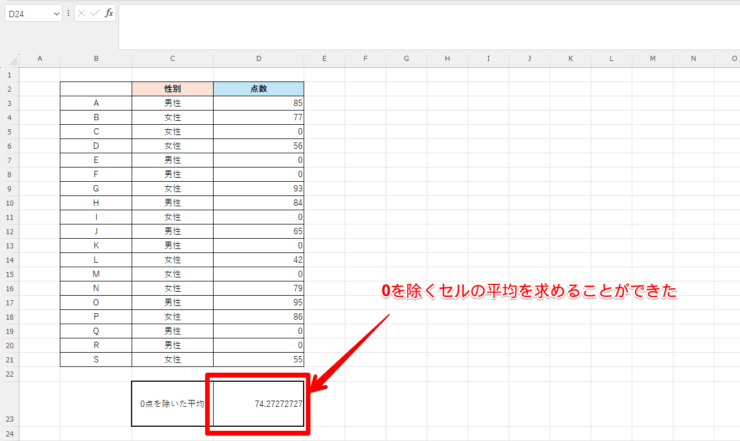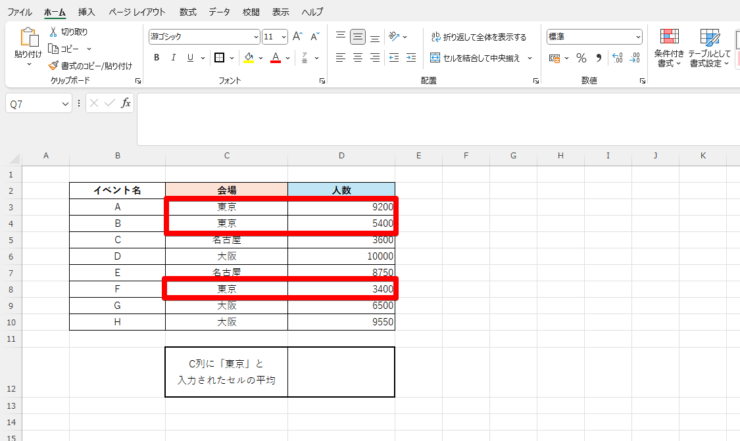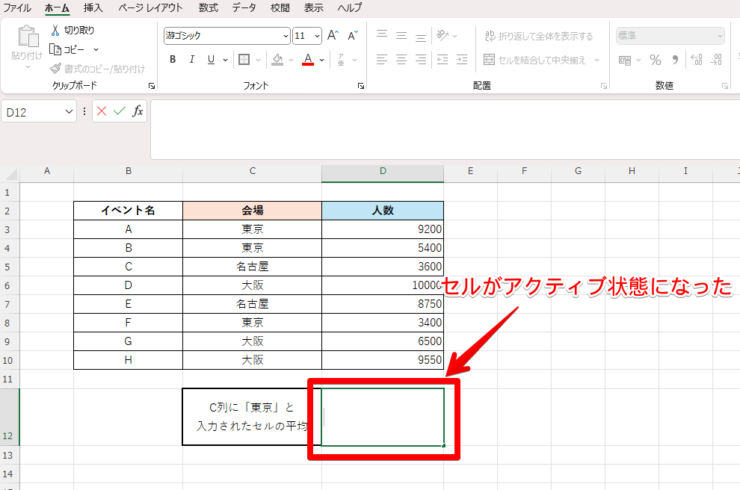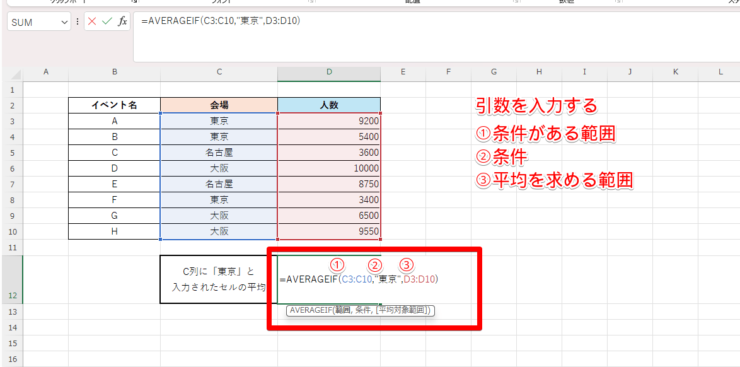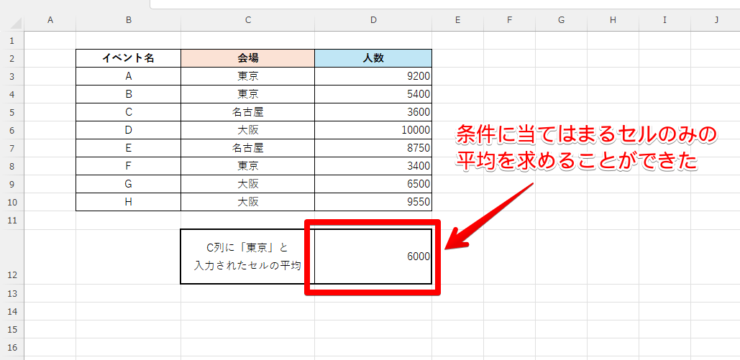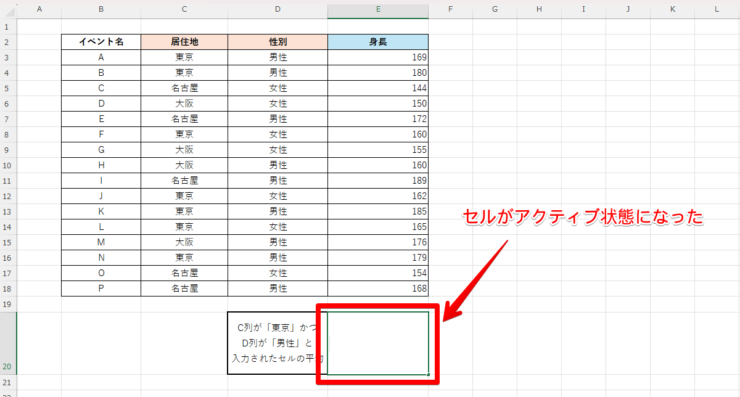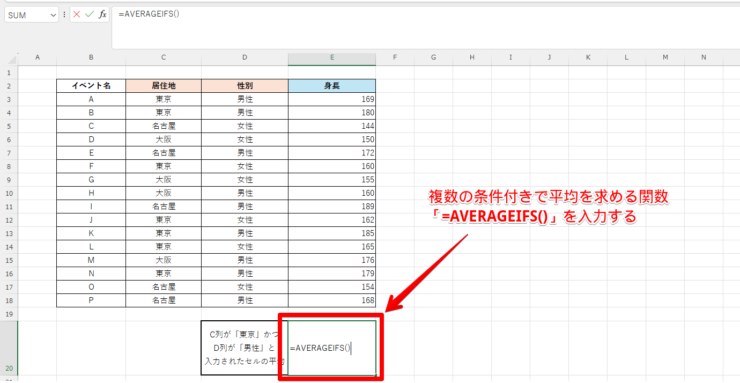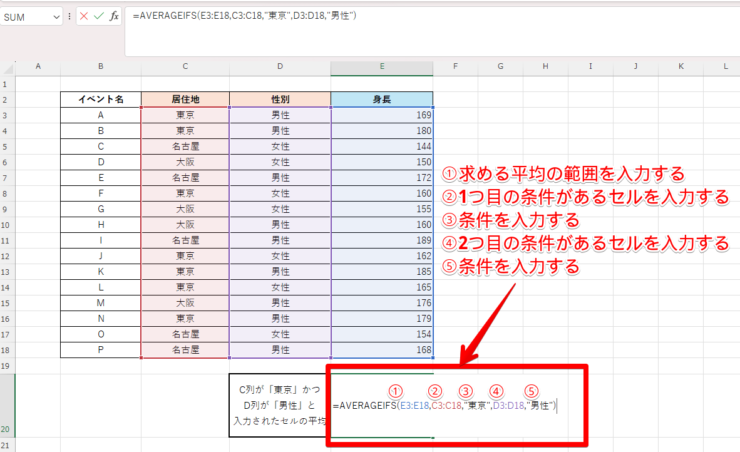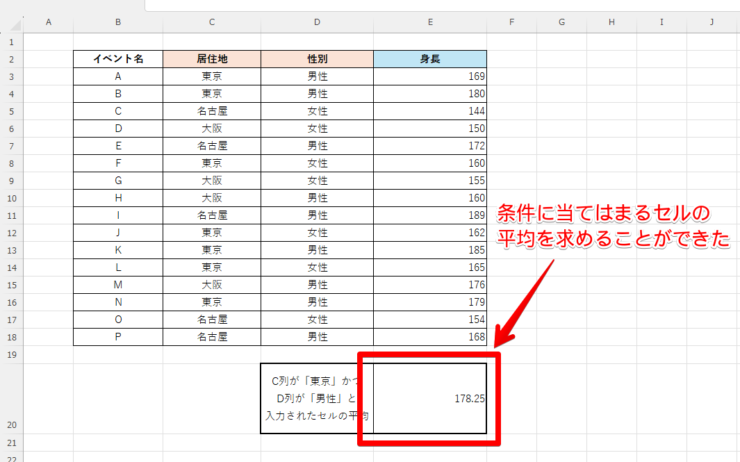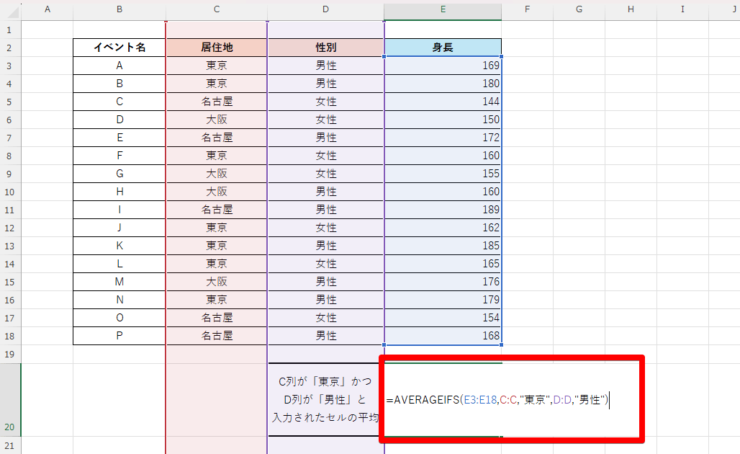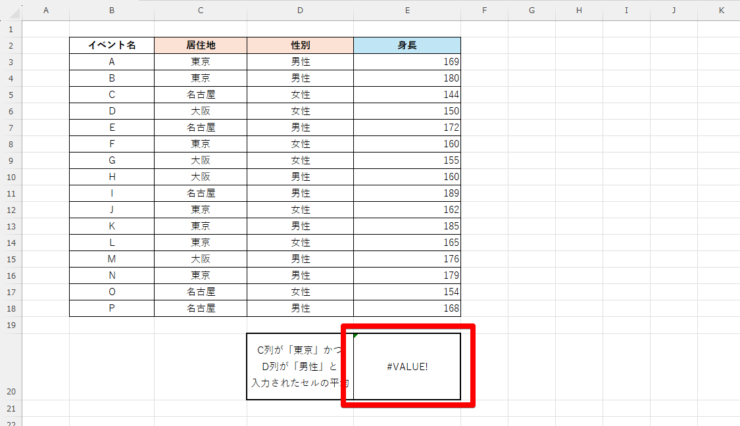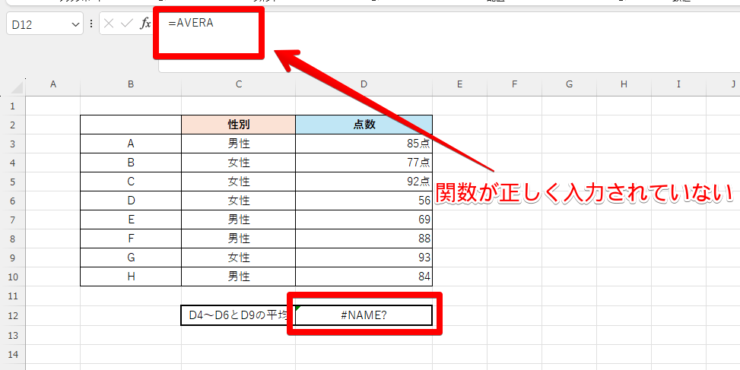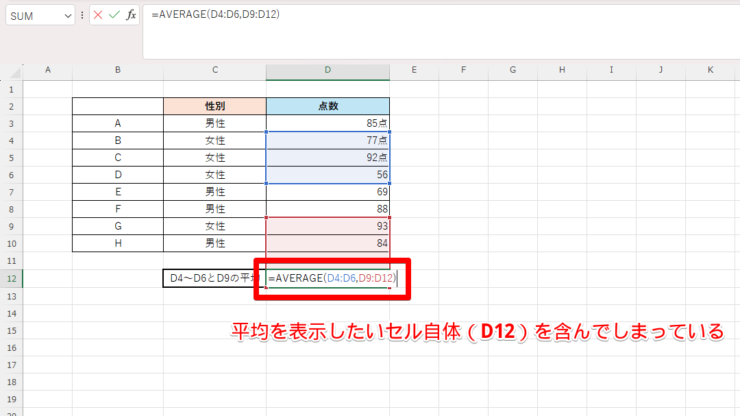エクセル初心者
エクセルで離れたセルの平均を求めたいけど上手くいかない...。具体的なやり方がよく分らないな。
確かに難しいよね。今回は、エクセルで離れたセルの平均を求める方法を丁寧に解説していくよ!

Dr.オフィス
離れたセルの平均を求めるのが難しいと感じ、悩んでいる人も多いはずです。
今回は、なるべく簡単に平均を求める方法を紹介していますので、エクセルを使い始めたばかりの方でも安心して読み進めることができます。
- 平均を表示させたいセルにカーソルを合わせる
- 平均を求める関数「=AVERAGE()」を入力する
- 平均を求めたいセルを選択(入力)していく
5年以上、事務職としてエクセルを扱ってきた私が、エクセルで離れたセルの平均を簡単に求める方法を解説していくね!

Dr.オフィス
離れたセル同士の平均を簡単に求める方法や、条件に合ったセルのみの平均を出す方法、平均を求める際にエラーが出たときの対処法などを紹介します。
複雑なデータを取りまとめる際にかなり役立ちますよ。
そしてこちらの記事は下記の動画でも解説しているので、ぜひ合わせてご覧ください。
また、離れたセルの平均を求める方法以外にも、こちら≫エクセルで離れたセルの合計を求める方法について紹介した記事もあります。気になる方は、ぜひ参考にしてみてください。
※本記事は『OS:Windows11』画像は『Excelのバージョン:Microsoft365』を使用しています。
目次
エクセルで離れたセルの平均を求める手順
早速、離れたセルの平均を求める方法を紹介していきます。
本記事では2つの方法を紹介しますので、目を通してみてやりやすいと感じた方法を参考にしてみてください。
- AVERAGE関数を入力する方法
- SUM関数÷COUNT関数を使う方法
離れたセルの平均を求める例として、上の画像の表を使っていきます。
D4~D6とD9の平均を考えてみましょう。
AVERAGE関数を入力する方法
まずは、AVERAGE関数を入力して平均を求める方法です。
関数入力にも3つ方法がありますので、それぞれ解説していきます。
- 関数を直接入力する方法
- 「関数の挿入」から入力する方法
- 「オートSUM」から平均を求める方法
関数を直接入力する方法
- STEP
平均を表示したいセルにカーソルを合わせてセルをクリックする
- STEP
平均を求める関数「=AVERAGE()」を入力する
- STEP
平均を求めるセルを入力する
- STEP
セルの入力が完了したら確定する
他にもAVERAGE関数を使った平均の求め方については、こちら≫【エクセル】平均を求める関数は?AVERAGE関数を徹底解説!!で紹介しています。気になる方は、ぜひ参考にしてみてください。
「関数の挿入」から入力する方法
「関数の挿入」を使うことで、先ほどよりも簡単に関数を入力できます。
分類や関数の解説も出るのが嬉しいポイントです。
- 関数の名前が途中までしか思い出せない
- そもそもどういった関数を入力したらいいか分からない
といった際に使ってみてください。
- STEP
平均を表示したいセルにカーソルを合わせてセルをクリックする
- STEP
上部メニューから「数式」>「関数の挿入」を選択する
- STEP
関数の検索などから「AVERAGE」関数を選択・入力する
- STEP
平均を求めたいセルを入力していく
引数を入力していく カッコの中に、平均を求めたいセルを入力していきます。
セルを区切るときは「,(カンマ)」を使います。
範囲を入力したい場合は、「(先頭セル):(最後のセル)」といったように「:(コロン)」を使用してください。
- 数値2の欄にそれぞれ求めたい範囲であるD4:D6、D9を入力する
- OKをクリックする
D12に入力したAVERAGE関数の引数として自動反映されていることを確認してください。
- STEP
引数の入力が完了したら確定する
「オートSUM」から平均を求める方法
「オートSUM」と聞くと、「合計」をイメージされる方が多いですが、実は平均も求められる便利な機能なんです。
ここでは「オートSUM」から離れたセルの平均を求める方法を紹介します。
- STEP
平均を表示したいセルにカーソルを合わせてアクティブ状態にする
- STEP
オートSUMから「平均」を選択する
- STEP
平均を求めたいセルを入力する
- STEP
セルの入力が完了したら確定する
SUM関数÷COUNT関数を使う方法
平均の定義を考え、関数に置き換えて算出する方法です。
「セルの平均」=「セルの合計」÷「セルの個数」で求めることができました。
そこで、セルの合計を求める「SUM関数」とセルの個数を求める「COUNT関数」を使って、セルの平均を求めていきます。
- STEP
平均を表示したいセルにカーソルを合わせてクリックする
- STEP
平均を求めるために「=SUM()/COUNT()」を入力する
- STEP
合計・個数を求めたいセルを入力する
- STEP
引数の入力が完了したら確定する
エクセルで0を除いて離れたセルの平均を求める方法
離れたセルの平均を求める際に、0が含まれたセルは飛ばして計算したいという場合があると思います。
ここでは、0が入ったセルを除いて離れたセルの平均を求める方法を解説します。
上の画像の表を基に、平均を求めてみましょう。
0を除いて1つずつ平均を求めていくことも可能ですが、データが膨大な場合や0が入力されているセルが一目見て分からないときなどは今から紹介する方法がおすすめです。
- STEP
平均を表示するセルをクリックする
- STEP
セルに「=AVERAGEIF()」を入力する
- STEP
平均を求めたいセルを入力する
- STEP
セルの入力が完了したら確定する
エクセルで条件を満たす離れたセルの平均を求める方法
ここでは、「条件に当てはまるセル」のみ平均を求めたい場合の方法について解説します。
条件に当てはまるセルだけ、コツコツ入力していく方法もありますが、データが多い場合や時間がない時はあまり有効ではありません。
除きたいセルの条件がすでに決まっている場合、これから紹介する方法で解決できます。
ぜひ参考にしてください。
1つの条件を満たすセルの平均を求める場合
今回は上の表から、列が「東京」となっている場合の列の平均を求めます。
この場合、列が「東京」となっている行は3,4,8行目であるため、求めたい平均はD3,D4,D8です。
平均を求めたいセルが離れてしまっています。
今回セルの個数が少ないので、目視で確認して平均を求められそうですが、データ数が膨大である場合、1つ1つ確認していては仕事が進まないですよね。
そこで、今回は1つの条件を満たすセルの平均を求める「AVERAGEIF関数」を使っていきましょう。
- STEP
平均を表示するセルにカーソルを合わせてクリックする
- STEP
セルに「=AVERAGEIF()」を入力する
- STEP
平均を求めるセルを入力する
先ほど入力した関数のカッコの中に、引数として平均を求める範囲と条件を入力していきます。
引数は以下の手順で入力を行ってください。
- AVERAGEIF(範囲)...条件がある範囲を入力します。この場合C列なので、「C:C」です。
- AVERAGEIF(範囲,条件1)...条件を入力する引数部分に、「列に『東京』と入っている」を意味する条件式「"東京"」を入力します。
- AVERAGEIF(範囲,条件1,平均範囲)...平均を求めたい範囲を入力します。範囲を入力したいため、最初のセルと最後のセルを:(コロン)でつなぎます。途中で条件に当てはまらないセルがあると思いますが、そのまま含んでしまって構いません。
- STEP
セルの入力が完了したら確定する
複数の条件を満たすセルの平均を求める場合
今回は上の表から、C列が「東京」かつD列が「男性」となっている場合の列の平均を求めます。
2つの条件(複数条件)を満たすセルの平均を求めたいので、「AVERAGEIFS関数」を使っていきましょう。
- STEP
平均を表示したいセルをクリックする
- STEP
セルに「=AVERAGEIFS()」を入力する
- STEP
平均を求めたいセルを入力する
先ほど入力した関数のカッコの中に、引数として平均を求める範囲と条件を入力していきます。
引数は以下の手順で入力を行ってください。
- AVERAGEIFS(平均範囲)...平均を求めたい範囲を入力します。範囲を入力する際は、「(最初のセル):(最後のセル)」といったように「:(コロン)」を使います。途中で必要ないセル(条件に当てはまらないセル)があっても、そのまま範囲として含んだ状態で構いません。
- AVERAGEIFS(平均範囲,条件範囲1)...1つ目の条件がある範囲を入力します。この場合C3~C18列なので、「C3:C18」です。
- AVERAGEIFS(平均範囲,条件範囲1,条件1)...条件を入力する引数部分に、「列に『東京』と入っている」を意味する条件式「"東京"」を入力します。
- AVERAGEIFS(平均範囲,条件範囲1,条件1,条件範囲2)...2つ目の条件がある範囲を入力します。この場合D3~D18列なので、「D3:D18」です。
- AVERAGEIFS(平均範囲,条件範囲1,条件1,条件範囲2,条件2)...条件を入力する引数部分に、「列に『男性』と入っている」を意味する条件式「"男性"」を入力します。
- STEP
引数の入力が完了したら確定する
離れたセルの平均を求める以外にも、こちら≫【エクセル】条件付きでデータの平均を求めてみよう!で平均の求め方について紹介しています。気になる方は、ぜひ参考にしてみてください。
エクセルで離れたセルの平均が表示されない時の対処法
ここからは、平均を求める関数などを入力した際にエラーが出た場合の対処法を解説していきます。
「なぜエラーが出たのか分からない」という場合は、下の方法で見直してみてください。
エラーが出る場合
以下の2つのエラーについて解説します。
- #VALUE!
- #NAME?
#VALUE!
原因として入力した数式に問題があるか、参照先のセルに問題があることが考えられます。
例えば、条件が入ったセルを入力する際の指定が間違っている場合。
特に、数式に問題がないか、参照セルが間違っていないかなどを確認してみてください。
#NAME?
関数の入力(スペル)が間違っていることが考えられます。
これはエクセル初心者の頃はあるあるです。
例えば、「AVERAGE」と入力したはずが「AVEREGE」となっていたり、「AVER」と途中で切れてしまっていたり...。
このエラーが出た際は、関数がしっかり入力されているか確認しましょう。
0が表示される場合
この原因はほとんどが「平均を求めるセル自身が関数の引数に指定されている」です。
画像のように、D4~D6とD9~D10の平均を求めたかったのに、平均を表示しようとしていたセル(D12)まで、引数として指定されていることが分かります。
0になってしまった場合は、引数として指定している範囲を見直しましょう。
エクセルで離れたセルの平均を求める方法に関するQ&A
Q
エクセルの関数AVERAGEIFとAVERAGEIFSの違いは何?
A
AVERAGEIFは1つの条件に当てはまるセルの平均を計算したいときに使う関数で、AVERAGEIFSは2つ以上の条件に当てはまるセルの平均を計算したいときに使う関数です。詳しい使い方については、≫エクセルで条件を満たす離れたセルの平均を求める方法 で解説していますので、ぜひ参考にしてください。
Q
エクセルで平均を求めたい場合、セルは何個まで選択できる?
A
255個まで選択することが可能です。
Q
エクセルで離れたセルを選択したい場合はどうすればいい?
A
Ctrl を押しながら、選択したいセルをクリックしていきます。この方法であれば、離れたセルでも簡単に選択ができます。
エクセルで離れたセルの平均を求める場合はAVERAGE関数を使いこなそう!
今回は、複雑なデータをまとめるときに役立つ「エクセルで離れたセルの平均を求める方法」について解説しました。
AVERAGE関数をうまく使い、引数の指定を工夫することで、離れたセルでも簡単に平均を求めることができます。
- 平均を表示させたいセルにカーソルを合わせる
- 平均を求める関数「=AVERAGE()」を入力する
- 平均を求めたいセルを選択(入力)していく
条件付き関数なども駆使すれば、複雑なデータをスムーズに取りまとめられますし、欲しいデータがしっかり揃った完璧な資料作りができるようになります。ぜひ、今回の内容を資料作りに役立ててください。
今回はセルの平均について解説しましたが、平均を求める以外にも、こちら≫エクセルで離れたセルの合計を求める方法について紹介した記事もあります。気になる方は、ぜひ参考にしてみてください。