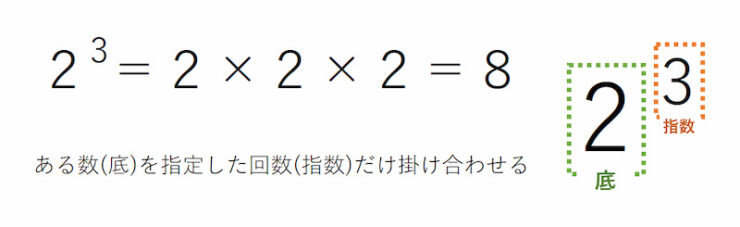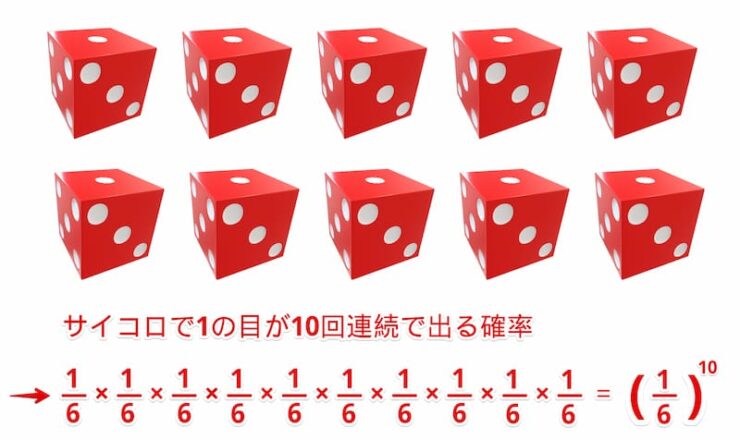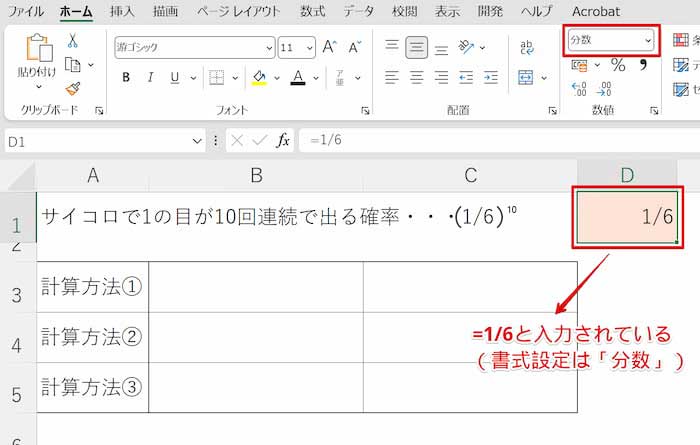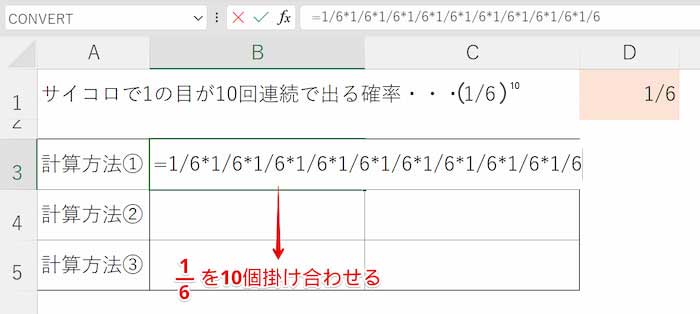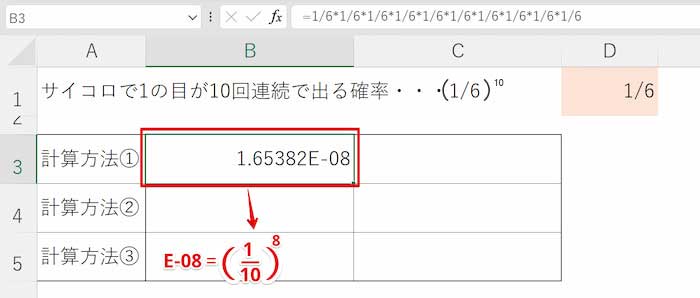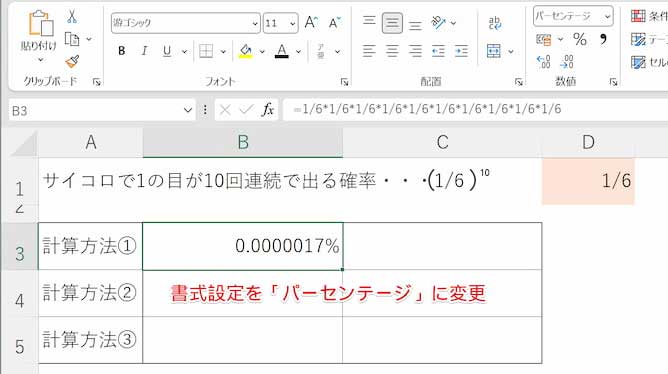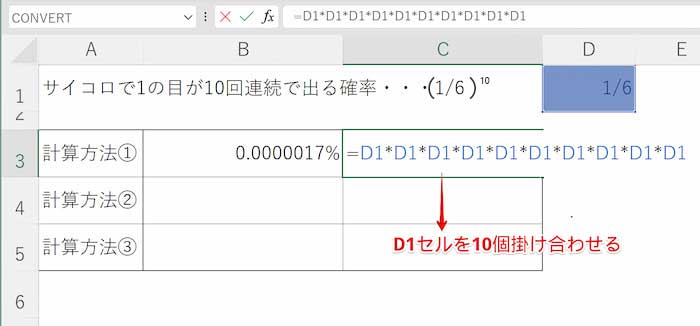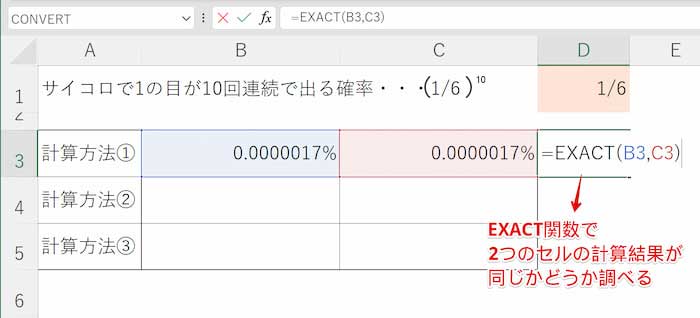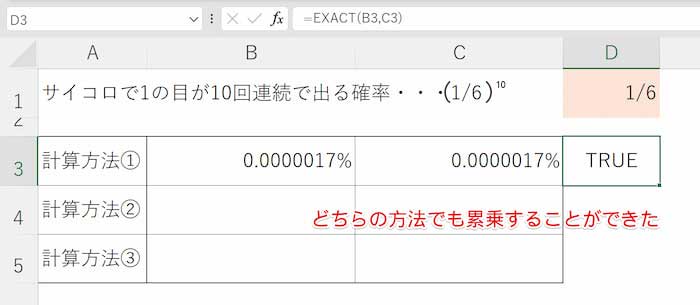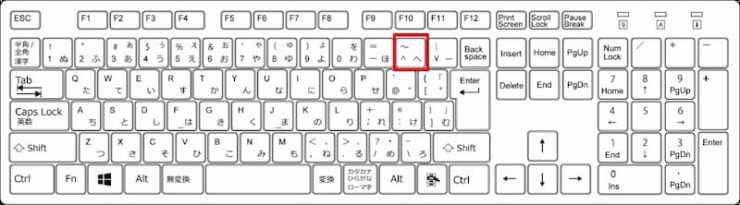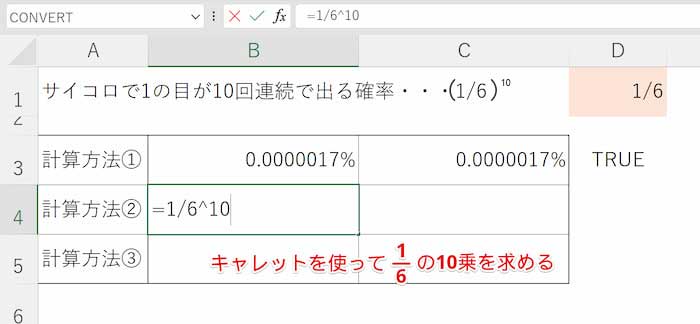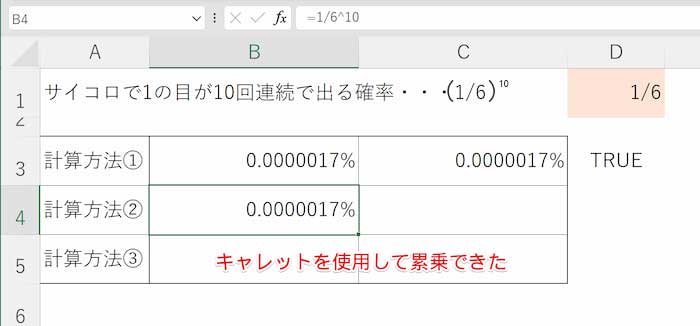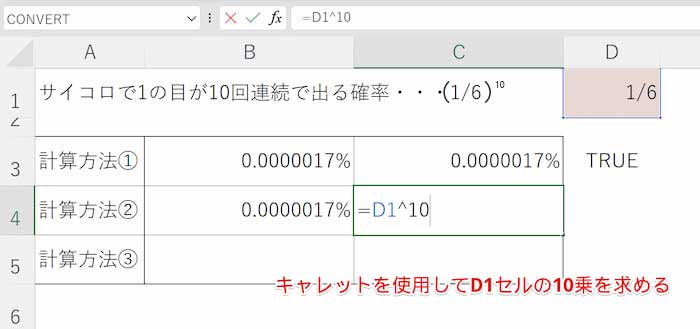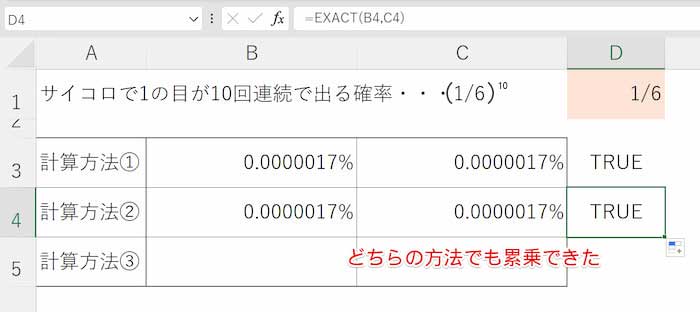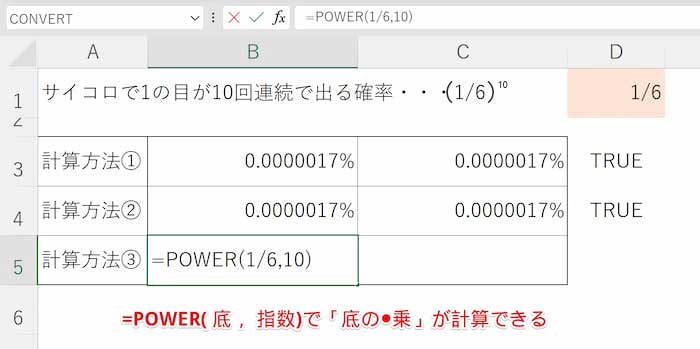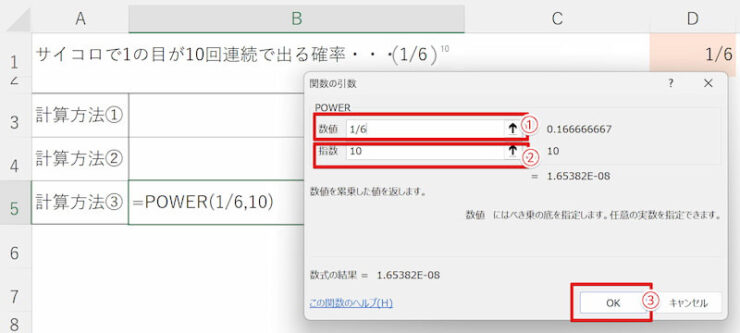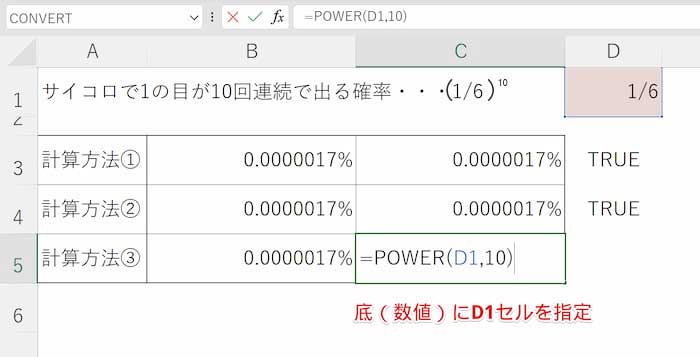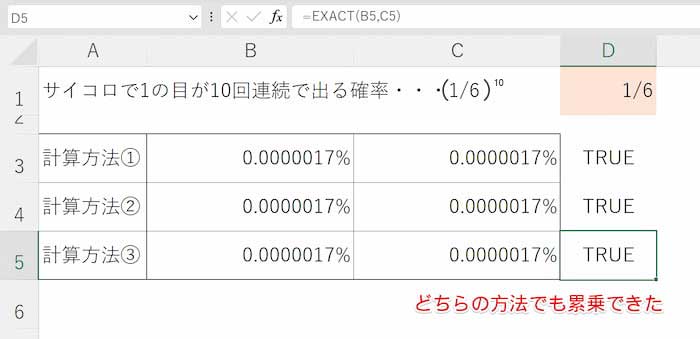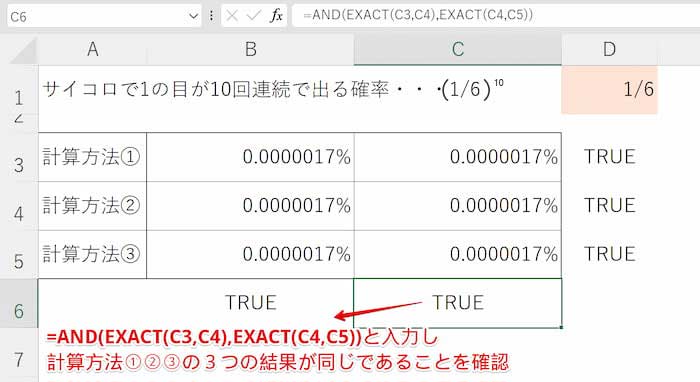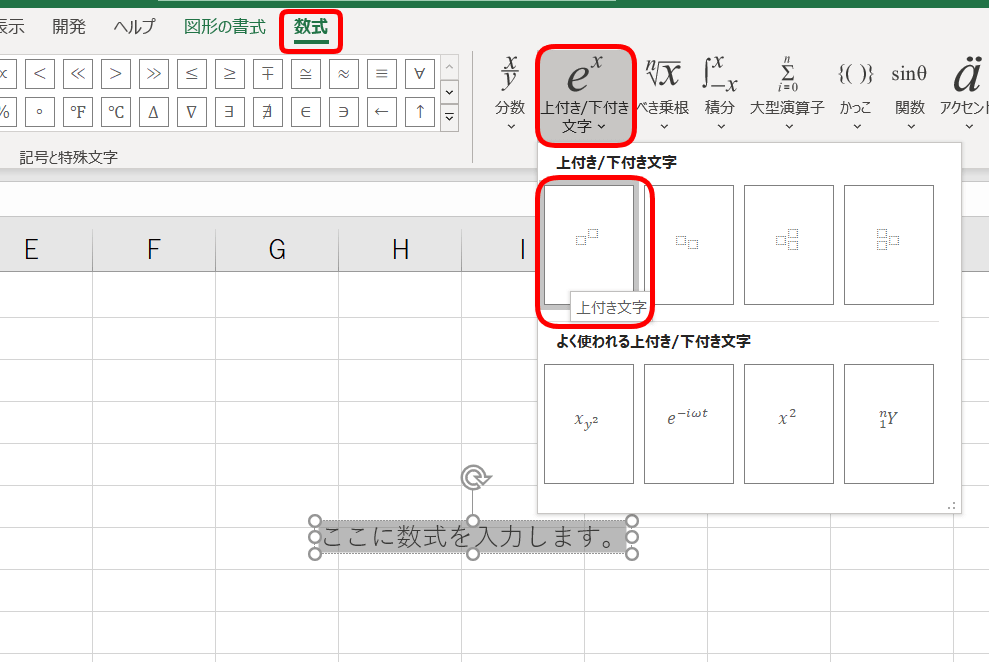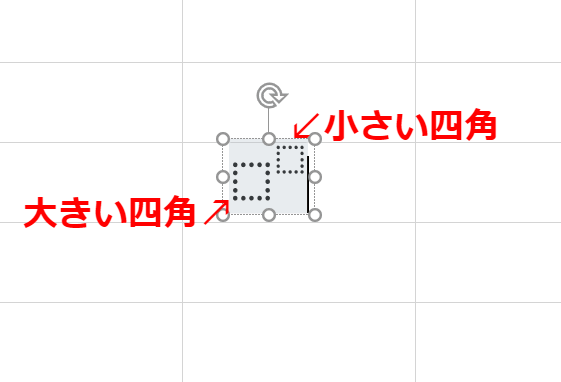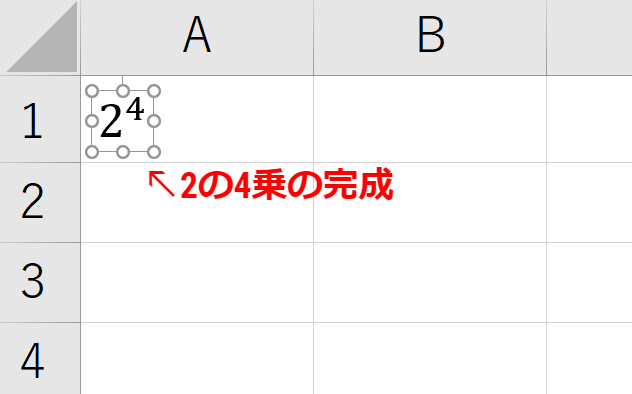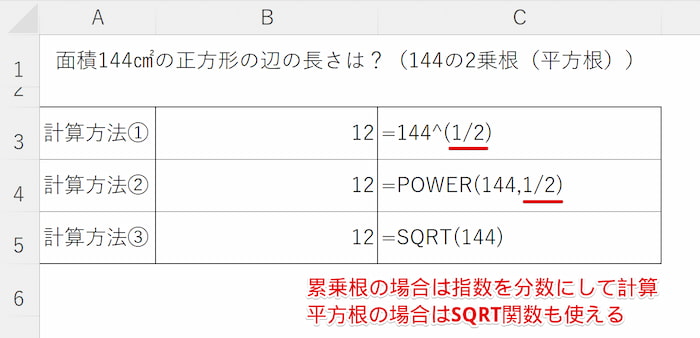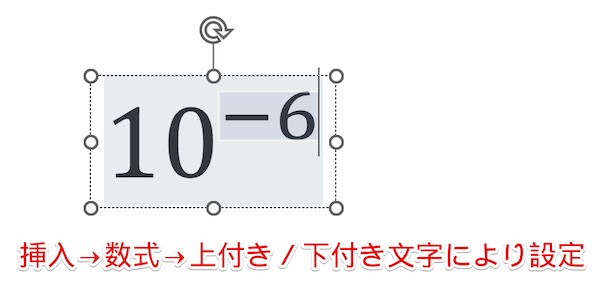エクセル初心者
エクセルで累乗ができるってホント?!できればカンタンにできると嬉しいなあ…!
安心して!エクセルなら、累乗の計算、累乗を表示させる方法、どちらもカンタンにできるんだよ!

Dr.オフィス
今回は、エクセルで累乗を活用する方法について詳しく解説します。
エクセルで累乗を行う際の記号(算術演算子)は、学校では習わないものを使用します。
- 累乗とは同じ数を何度もかけ合わせる計算のこと
- エクセルで累乗を計算する際の算術演算子は「^(キャレット)」を使う
- 「^」の代わりに「POWER関数」を使うこともできる
- エクセルで累乗を表示する際は「挿入」→「数式」→「上付き/下付き文字」を選択
MOSエクセルエキスパートの資格を持つ私が、累乗をエクセルで活用するカンタン方法を解説するよ!

Dr.オフィス
「累乗」と聞くと難しいイメージがありますが、計算方法・表示方法ともに知ってしまえばとてもカンタンですのでぜひマスターしてくださいね。
こちらの記事は下記の動画でも解説しているので、ぜひ合わせてご覧ください。
また、自然対数の底e(ネイピア数)の累乗(べき乗)もエクセルで簡単にできます。
こちらの記事≫ネイピア数の計算が簡単にできる!も併せて参考にしてください!
※本記事は『OS:Windows11』画像は『Excelのバージョン:Microsoft365』を使用しています。
目次
累乗って何?どういう時に使うの?
まずは「累乗」について簡単におさらいしてみましょう。
累乗とは、同じ数を何回も掛け合わせる計算のことです。
「2の3乗」や「23」などといったかたちで表示され、この場合は2を3回掛け合わせることを表しています。
「23」の「2」のことを底、「3」のことを指数といいます。

エクセル初心者
そもそも累乗って、数学の授業のほかに、どういうときに使うの?
物理学や統計学のときによく使うよ!
特に統計学はマーケティングに活用できるから、仕事によっては必須スキルになるかもしれないね!

Dr.オフィス
累乗(べき乗)は学校の授業以外にも
- 金融や保険の計算(預金や借金の金利計算など)
- 地震の大きさを示すマグニチュード
- 感染者の推移
などに活用できます。特に預金や借金の金利計算は、私たちの身近にあるものではないでしょうか。
また、明確に数式で定義されているわけではありませんが、勉強や技術の習得なども累乗で知識(技術)が増えていくと言われています。
エクセルの学習についても、初めはあまり成長が感じられないかもしれませんが、ある日突然、倍々ゲームでスキルが向上するかもしれません。そのためにも、繰り返し学習していきましょう!
エクセルで累乗を計算する3つの方法
それでは実際にエクセルで累乗の計算をしていきましょう。
サイコロで、同じ目が連続で出る確率を例にします。
サイコロで1の目が出る確率は6分の1であり、同じ目が10回連続で出る確率は「6分の1」の10乗です。
これを、以下のフォーマットを使ってエクセルで計算していきましょう。
なお、計算方法は3種類ありますが、答えはどれも同じですので、好みに応じて活用してください!
方法①エクセルの掛け算で同じ数を何度も掛け合わせる
エクセルの機能を理解していただくため、まず最初は地道に計算をしていきます。
- STEP
1/6を10個掛け合わせる
- STEP
数字の桁数が多すぎて指数表示になった
- STEP
パーセンテージ表記に変更
見やすくするために、セルの書式をパーセンテージに変更します。
- STEP
セルを参照して掛け合わせる
- STEP
直接入力の場合とセル参照の場合の計算結果を比較
- STEP
どちらの方法でも累乗できた
方法②算術演算子「^(キャレット)」を使って累乗する
次に、累乗をする際の算術演算子「^(キャレット)」を使って計算しましょう。
掛け算の記号が通常は「×」、エクセルでは「*」を使用するように、エクセルで累乗をする際は「^(キャレット)」を用いて計算します。
「^」は、キーボードの右上への位置にあります。
文字入力を「半角英数」にした状態でへを入力すると「^」が表示されます。
もしくはへを押した後にF10を押すと「^」に変換されます。
- STEP
キャレットを使って式を入力
- STEP
キャレットを使用して累乗できた
- STEP
セルを参照してキャレットで計算
- STEP
直接入力の場合でもセル指定でも「^(キャレット)」で累乗できた
方法③エクセルのPOWER関数なら累乗もカンタンにできる!
最後に、エクセルの「POWER関数」を使って累乗してみましょう。
POWER関数とは数値を累乗した値を返す関数であり、「=POWER(底,指数)」で引数を指定します。
「指数」は、関数をネスト(入れ子)するなどにより、正の自然数以外の「べき乗の指数」も引数にすることができます。
- STEP
POWER関数を入力して累乗
- STEP
セルを参照してPOWER関数で計算
- STEP
直接入力の場合でもセル参照でもPOWER関数で累乗できた
- STEP
どの計算方法でも結果が同じであることを確認
エクセルで累乗を表示させるには?
エクセルで「24」などの累乗を表示させる場合は、数式を挿入する機能から「上付き/下付き文字」を選択することでカンタンに作成することができます。
- STEP
挿入タブから「上付き文字」を選択
- STEP
四角内に数値を入力
- STEP
エクセルで累乗の表示ができた
そのほか、エクセルで上付き/下付き文字を表示させる方法については、こちら≫エクセルで【上付き文字】や【下付き文字】を設定しよう!をご参照ください。
エクセルで累乗を活用するときのQ&A
Q
エクセルで累乗根を計算する方法はありますか?
A
Q
「10のマイナス6乗」はどのように表示しますか?
Q
エクセルで「E」が出るのはなぜですか?
A
エクセルで「E」が出るのは、数字の桁数が多いためです。
エクセルでは桁数が多い数字の場合、「指数表示」になり、Eの後ろにある数だけ桁数を追加(10の累乗)します。
Eの後ろの数がマイナスの場合は、小数点以下の桁数が増えることとなります。
指数表示を解除させるには、セルの幅を広げるか、セルの書式設定により表示の変更を行ってください。
エクセルなら累乗の計算も表示もカンタンにできる!
エクセルなら「^(キャレット)」や「POWER関数」を使って累乗できることが分かりました。
また、累乗の表示も、数式を挿入することでキレイに表示できました。
エクセルで累乗を活用するのは一見難しそうですが、一度やり方が分かってしまえば後はカンタンにできますね!
それでは最後にエクセルで累乗を活用する方法をおさらいしましょう。
- 累乗とは同じ数を何度もかけ合わせる計算のこと
- エクセルで累乗を計算する際の算術演算子は「^(キャレット)」を使う
- 「^」の代わりに「POWER関数」を使うこともできる
- エクセルで累乗を表示する際は「挿入」→「数式」→「上付き/下付き文字」を選択
今回の記事を活用して、効率よく累乗の計算を行ってくださいね!
また、ワードでも「53」といった上付き文字が入力できるのはご存じでしょうか。
ワードで累乗を使ったレポートを作成する場合などは、ぜひ、こちらの記事≫ワードで上付き文字・下付き文字のカンタン入力の方法をご参照ください!